často Jsme si komplimenty od uživatelů o tom, jak rychle se naše stránky zatížení. Každý chce znát tajemství rychlého načítání webu WordPress. Kromě dobrého webhostingu a dobře kódovaných pluginů se musíte ujistit, že používáte správné ukládání do mezipaměti a máte CDN (content delivery network). Pro naše nastavení používáme plugin s názvem W3 Total Cache. Vzhledem k velkému objemu požadavků jsme se rozhodli vytvořit krok za krokem průvodce, Jak nainstalovat a nastavit W3 Total Cache pro začátečníky.
v tomto článku vám ukážeme, jak nainstalovat celkovou mezipaměť W3 a správně ji nastavit, abyste maximalizovali výhody. Ukážeme vám také, jak kombinovat službu W3 Total Cache wit ha CDN, aby se vaše stránky načítaly ještě rychleji.
než začnete, důrazně doporučujeme zkontrolovat výkon vašeho webu pomocí nástrojů Google Page Speed a Pingdom. To vám dá srovnání před a po.
Níže je screenshot z našich Pingdom výsledky:
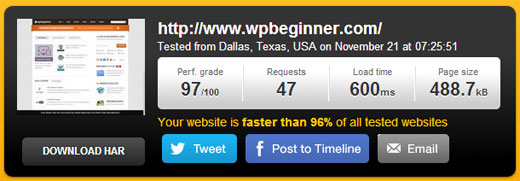
Pojďme začít s naším nastavením z W3 Celkem Cache.
Video Tutorial
Pokud se vám nelíbí video, nebo potřebujete další pokyny, pak pokračovat ve čtení.
co je W3 Total Cache?
W3 Total Cache je nejrychlejší a nejúplnější plugin pro optimalizaci výkonu WordPress. Důvěryhodné mnoha populárními weby, včetně: Na& T, Mashable, Smashing Magazine, WPBeginner a miliony dalších. W3 Celkem Cache zlepšuje uživatelský zážitek z webu tím, že zlepší váš výkon serveru, ukládání do mezipaměti každý aspekt vašeho webu, snížit časy stahování a poskytuje transparentní síť pro doručování obsahu (CDN) integrace.
instalace W3 Total Cache v WordPress
než nainstalujete W3 Total Cache, musíte se ujistit, že odinstalujete všechny ostatní pluginy pro ukládání do mezipaměti(například WP Super Cache). Pokud tak neučiníte před instalací, plugin bude mít problémy při aktivaci.
máme velmi důkladnou příručku vysvětlující, jak nainstalovat plugin WordPress, který můžete sledovat. Nebo můžete postupovat podle stručného průvodce níže:
přejděte do administračního panelu WordPress a klikněte na Pluginy “ Přidat nový. Hledat „W3 Total Cache“ a měli byste vidět výsledky jako na obrázku níže:

Klikněte na Instalovat Nyní tlačítko a pak aktivujte plugin.
nastavení a konfigurace W3 Total Cache
W3 Total Cache je velmi výkonný plugin, takže má spoustu možností. Může to být dobrá nebo špatná věc. Pro ty, kteří vědí, jak tyto možnosti využít, jsou zlatým dolem. Pro většinu začátečníků by tyto možnosti mohly být docela složité a matoucí. Každou z těchto možností podrobně navštívíme, takže můžete správně nastavit celkovou mezipaměť W3. Začněme s obecnými nastaveními.
Obecná nastavení
můžete přejít na stránku Obecná nastavení kliknutím na tlačítko Nabídky výkon v administračním panelu WordPress. Zde nastavíte plugin konfigurací základních nastavení. Ujistěte se, že jste na stránce obecných nastavení a ne na stránce propagačního panelu, kterou má tento plugin.

co je to mezipaměť stránky?
první možnost, kterou vidíte na této stránce, je mezipaměť stránky. Je zodpovědný za vytváření statických stránek mezipaměti pro každou načtenou stránku, takže není dynamicky načtena při každém načtení stránky. Tím, že to povolíte, výrazně zkrátíte dobu načítání. Podívejte se na obrázek níže, jak funguje mezipaměť stránky:
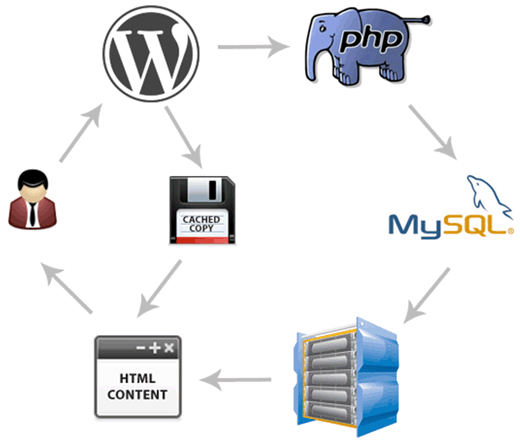
jak můžete vidět normálně, když uživatel přijde na váš web, WordPress spouští PHP skripty a MySQL dotazy do databáze, aby našel požadovanou stránku. Poté PHP analyzuje data a vygeneruje stránku. Tento proces vyžaduje zdroje serveru. Po zapnutí ukládání do mezipaměti stránky můžete přeskočit veškeré zatížení serveru a zobrazit kopii stránky v mezipaměti, když o to uživatel požádá.
pro sdílený hosting, který většina začátečníků používá, se důrazně doporučuje metoda Disk:Enhanced. Měli byste zaškrtnout políčko Povolit mezipaměť stránky a uložit všechna nastavení.
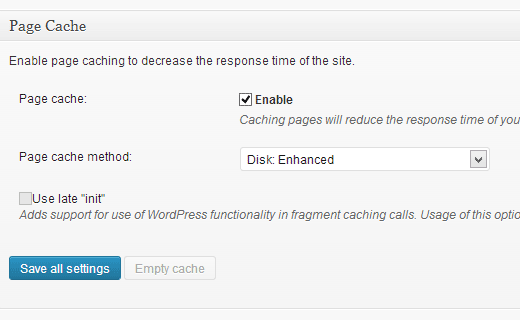
Pro většinu lidí, to je vše, co musíte udělat s cache stránek. Protože tato příručka je určena pro uživatele na úrovni začátečníků, přeskočíme pokročilá nastavení ukládání do mezipaměti stránky, protože výchozí možnosti jsou dostačující.
také přeskočíme Minify, mezipaměť databáze a mezipaměť objektů. Jednoduchý důvod je ten, že ne všechny servery poskytují optimalizované výsledky s těmito nastaveními. Další možností, kterou uvidíte, je mezipaměť prohlížeče.
co je mezipaměť prohlížeče?
Pokaždé, když uživatel navštíví webové stránky, jejich webový prohlížeč stáhne všechny obrázky, CSS soubory, Javascripty a další statické soubory v dočasné složky, ke zvýšení uživatelské zkušenosti. Tímto způsobem, když stejný uživatel přejde na další stránku, načte se mnohem rychleji, protože všechny statické soubory jsou v mezipaměti prohlížeče.
volba cache prohlížeče ve W3 Total Cache nastavuje časový limit mezipaměti prohlížeče. Vzhledem k tomu, že své logo neměníte každý den, mít statické soubory, jako je ukládání do mezipaměti po dobu 24 hodin, vám neublíží. Jednoduše zaškrtněte možnost Povolit v části Cache prohlížeče a klikněte na tlačítko uložit všechna nastavení. Jakmile to uděláte, pak můžete navštívit stránku Performance “ Browser Cache pro další nastavení.
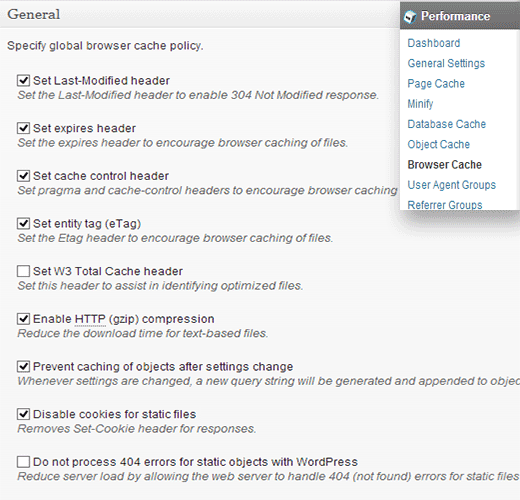
Jak můžete vidět na obrázku výše, jsme skoro povoleno všechno až na 404. Když uložíte nastavení, všechna nastavení níže na této stránce se automaticky postarají o sebe.
v našich bezplatných nastaveních WordPress se jedná o výchozí nastavení, která zapneme.
co je CDN?
CDN je zkratka pro Content Delivery Network, která umožňuje sloužit statický obsah z více cloudových serverů, spíše než jen jeden hosting server. To vám umožní snížit zatížení serveru a urychlit vaše webové stránky.
vytvořili jsme infographic o tom, co je CDN a proč potřebujete CDN pro váš web WordPress. Důrazně doporučujeme, abyste si to prohlédli, abyste se mohli vzdělaně rozhodnout.
W3 Total Cache podporuje MaxCDN, Amazon S3, Rackspace Cloud a Amazon Cloud Front. WPBeginner používá MaxCDN (proč používáme MaxCDN). Tato část se bude vztahovat pouze na weby, které používají CDN, nebo plánují používat CDN. Pokud si myslíte, že budete používat CDN, doporučujeme MaxCDN.
první věc, kterou musíte udělat, je vytvořit Pull zónu v panelu MaxCDN. Přihlaste se ke svému účtu MaxCDN, klikněte na Spravovat zóny a poté na tlačítko Vytvořit Pull Zone.

na další obrazovce budete požádáni o poskytnutí podrobností pro vaši zónu tahu.
- Název Pull Zone: Jednoduše Pojmenujte tuto zónu tahu, abyste ji mohli identifikovat v panelu MaxCDN.
- původní URL serveru: zadejte adresu URL vašeho webu WordPress počínaje http: / / a končící koncovým lomítkem / na konci.
- vlastní doména CDN: zadejte libovolnou subdoménu, například: cdn.wpbeginner.com
- štítek: uveďte popis této tažné zóny.
- komprese: povolení komprese vám ušetří šířku pásma, takže se důrazně doporučuje zaškrtnout toto políčko.
Snímek obrazovky, jak bude vypadat výše uvedené nastavení:

Klikněte na tlačítko Vytvořit a MaxCDN vytvoří Pull Zóny. Na další obrazovce se zobrazí adresa URL, jako je tato „wpb.wpbeginner.netdna-cdn.com“ zkopírujte a uložte tuto adresu URL do textového souboru pomocí poznámkového bloku, protože to budeme potřebovat později.
Nyní, když jsme vytvořili Pull zónu, dalším krokem je nastavení obsahových zón. Můžete to udělat tím, že půjdete do svého MaxCDN dashboard. Klikněte na tlačítko Spravovat vedle vytahovací zóny, kterou jste právě vytvořili. Na další obrazovce klikněte na kartu Nastavení. Účelem vytváření obsahových zón je přidat subdomény, abychom mohli zlepšit uživatelský dojem zařazením obsahu z různých subdomén do prohlížeče uživatele. Chcete-li to provést, klikněte na tlačítko označené vlastní domény a přidejte více subdomén. Viz screenshot níže:
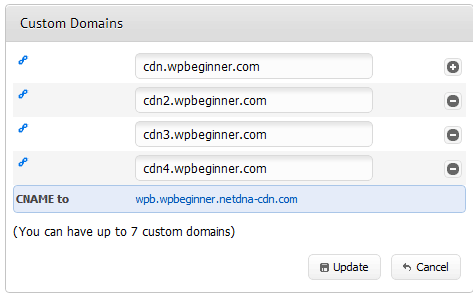
Jakmile jste přidali vlastní domény, jednoduše klikněte na tlačítko Aktualizovat.
dalším krokem je nastavení záznamů CNAME pro subdomény. Většina našich doporučených poskytovatelů hostingu WordPress, jako je Hostgator, Bluehost atd., poskytuje svým klientům cPanel pro správu různých nastavení hostingu. Popíšeme, jak nastavit záznam CNAME v cPanelu.
přihlaste se do řídicího panelu cPanel a poté klikněte na jednoduchý editor zóny DNS v části domény.
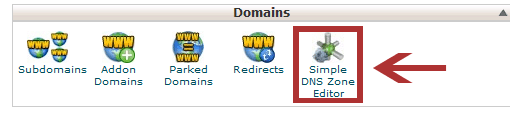
na další obrazovce uvidíte formulář se dvěma poli. Zadejte název subdomény, který jste zadali při vytváření zóny obsahu. Například dáte cdn pro cdn.wpbeginnner.com.
cPanel automaticky vyplní celou doménu. Do pole CNAME zadejte adresu URL poskytovanou společností MaxCDN při vytváření zóny tahu. Je to Adresa URL, kterou jsme vás požádali o uložení do poznámkového bloku.
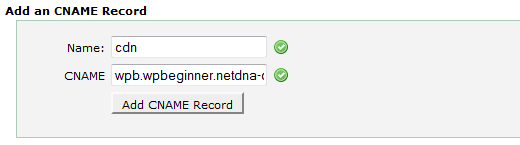
tento postup Opakujte pro všechny vaše subdomény, např. cdn1, cdn2, atd. Nezapomeňte, že pokaždé se změní pouze pole s názvem a pole CNAME má vždy adresu url poskytnutou společností MaxCDN pro vaši zónu tahu. Jakmile vytvoříte záznamy CNAME pro všechny subdomény, je čas vrátit se do WordPress a nastavit MaxCDN pomocí W3 Total Cache.
přejděte na výkon “ Obecná nastavení. Přejděte dolů, dokud nenajdete konfigurační pole CDN. Zkontrolujte Povolit a vyberte MaxCDN z rozbalovací nabídky Typ CDN. Klikněte na tlačítko uložit všechna nastavení.
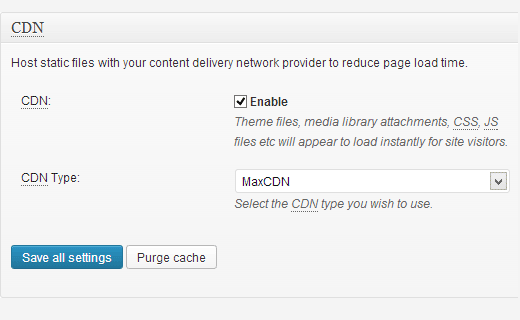
Po uložení nastavení se zobrazí oznámení informující vás o poskytnutí informace o „Authorization Key“ a „Nahradit výchozí název hostitele s“ pole, a vyberte vytáhnout zóny. Klikněte na odkaz“ specifikovat zde “ a W3 Total Cache se dostanete na stránku CDN.
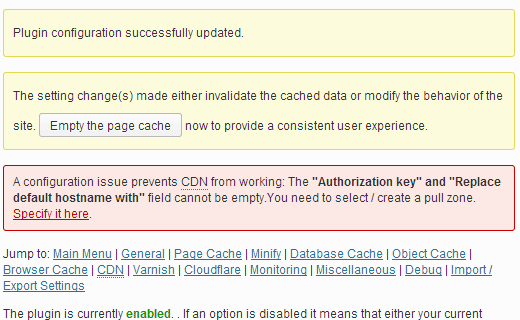
na další obrazovce klikněte na tlačítko Autorizovat. Tím se dostanete na web MaxCDN, kde vygenerujete autorizační klíč. Zkopírujte a vložte tento klíč zpět do celkové mezipaměti W3. V části „nahradit název hostitele webu“ zadejte subdoménu, kterou jste vytvořili dříve.
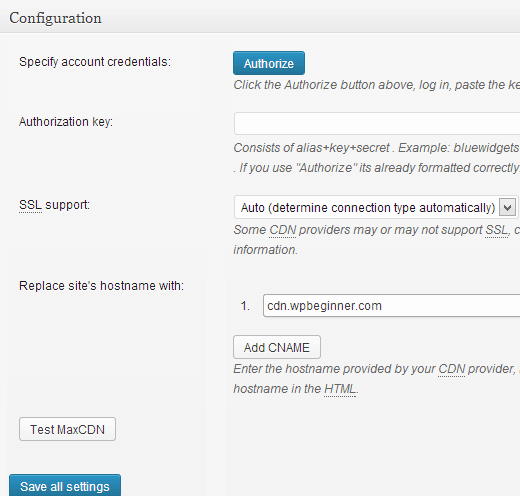
uložit všechna nastavení a to je vše. Váš web je nyní nakonfigurován tak, aby sloužil statickým souborům pomocí MaxCDN. Nyní, pokud načtete svůj web, adresy URL obrázků by se měly zobrazovat spíše z subdomény CDN než ze skutečné domény vašeho webu. Například:
https://www.wpbeginner.com/wp-content/uploads/2010/08/w3totalcachecdnconfig.gif
by být nahrazen:
http://cdn.wpbeginner.com/wp-content/uploads/2010/08/w3totalcachecdnconfig.gif
Nyní, pokud některý z vašich statické soubory nejsou nakládání s CDN, pak to pravděpodobně znamená, že budete muset zadat vlastní seznam souborů nastavení v W3 Celkem Cache. Museli jsme to udělat pro plugin Oio Publisher, který používáme pro zobrazování reklam. Pokud přejdete na stránku nastavení CDN, zobrazí se možnost Upřesnit:
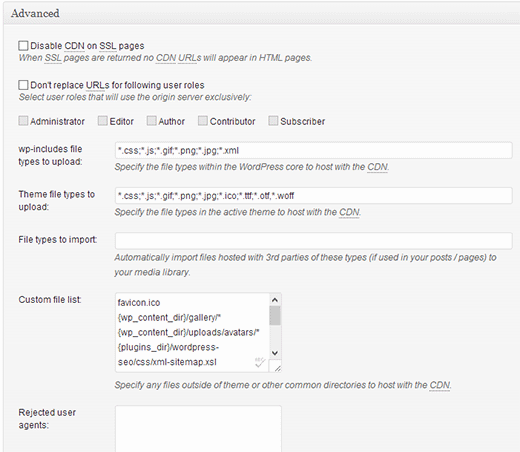
jednoduše přidejte všechny soubory/složky, které chcete zahrnout pro CDN. Také pokud si všimnete, je zde odmítnutý seznam souborů. Když uděláte malou aktualizaci designu, váš styl.css se nebude aktualizovat hned. Takže to můžete vložit do seznamu odmítnutých souborů po dobu, kdy provádíte změny. Pokud chcete pouze jednorázové očištění, můžete to udělat z řídicího panelu MaxCDN.
vše, co jsme dosud zakryli, bude fungovat skvěle na většině webhostingových účtů. W3 Total Cache však přichází s mnoha dalšími možnostmi. Budeme se snažit co nejlépe vysvětlit, co jsou, a proč je neumožňujeme na všech stránkách.
Minify
Minify jednoduše zmenšete velikost statických souborů, abyste ušetřili každý kilobajt, který můžete. Někdy však generování tohoto minifikovaného souboru může být náročnější na zdroje než prostředek, který uloží. Neříkáme, že je to hrozná funkce. Jednoduše říkáme, že to nemusí být nejvhodnější pro každý server. Slyšeli jsme mnoho uživatelů, kteří si na to stěžovali, a náš hostitel (HostGator) nám doporučil, abychom to nechali. Pokud jste jako my (ne důvtipný se serverovým žargonem), poslouchejte svého poskytovatele webhostingu.
ukládání do mezipaměti databáze
ukládání do mezipaměti databáze snižuje zatížení serveru pomocí ukládání do mezipaměti SQL dotazů. Tím se eliminuje doba zpracování dotazování databáze(což nemusí být mnoho pro menší weby). Když jsme to začali používat, zdálo se, že na náš server hodně zatěžuje. Náš hostitel nám doporučil, abychom to vypnuli. Místo toho skončili zapnutím vestavěné mezipaměti SQL pro nás. Opět použijte tuto možnost na vlastní nebezpečí. Můžete si to vyzkoušet a zjistit, jak to ovlivňuje dobu načítání webu. Pak jej jednoduše vypněte, pokud dopad není dostatečně významný. Většina hostitelů to nedoporučuje pro sdílené hostingové účty.
ukládání do mezipaměti objektů
pokud máte vysoce dynamický web, pomůže vám použití mezipaměti objektů. To se používá hlavně v případě, že máte složité databázové dotazy, které jsou nákladné regenerovat. Pro většinu začátečníků to ignorujte.
Nyní, když máte vše nastaveno, je nejlepší vytvořit zálohu pro konfiguraci W3 Total Cache. Koneckonců jsme v tomto článku prošli hodně. Budete se muset vrátit na stránku obecných nastavení W3 Total Cache. K dispozici je sekce pro nastavení importu / exportu. Kliknutím stáhnete soubor nastavení ze serveru.
doufáme, že vám tento článek připadal užitečný. Pro ty uživatele, kteří se stále neprodávají na konceptu CDN, důrazně doporučujeme, abyste to zkusili. CDN pracuje s vaším webhostingem, aby snížil zatížení serveru a zvýšil výkon webu. Používáme MaxCDN a doporučujeme vám udělat totéž. (Vyzkoušejte je jen měsíc a uvidíte, proč je doporučujeme).