
než začneme… Tato verze našeho tutoriálu Sparkle Trail byla napsána pro Photoshop CS5 a starší. Pokud používáte Photoshop CC nebo CS6, budete chtít, sledovat spolu s naší aktualizované a rozšířené Photoshop Jiskru Kartáč A Motion Trail Efekt tutorial.
V tomto Photoshop Efekty tutoriálu se budeme učit, jak přidat jiskru stezka na fotografii pomocí vlastní Photoshop sparkle brush budeme vytvářet. Dostal jsem nápad na tento kurz poté, co viděl plakát k filmu „Mr. Magorium ‚ s Wonder Emporium“, ale samozřejmě jiskru stezky byly kolem od dob Peter Pan a Tinkerbell, a jsem si jistý, že i dlouho před tím. Naštěstí, Photoshop dělá, je velmi snadné vytvořit díky silné kartáč ovládací prvky, které byly zavedeny v aplikaci Photoshop 7, které jsou stále stejně silný a užitečný dnes!
zde je obrázek, který začnu:

Chystám se, aby její kouzelná hůlka vypadala trochu magičtěji přidáním jiskřivé stezky. Zde je návod, jak to bude vypadat, až budeme hotovi:

tento tutoriál je z naší série fotografických efektů. Pojďme začít!
Krok 1: Otevřete Nový Photoshop Dokumentu
Jak jsem již zmínil, budeme vytvářet naše jiskra stopu pomocí vlastní vyrobené Photoshop „jiskru“ kartáč, a první věc, kterou musíme udělat, je vytvořit naše kartáč. Chcete-li začít, přejděte do nabídky Soubor v horní části obrazovky a vyberte Nový, což vyvolá dialogové okno Nový dokument Photoshopu. Můžete také přístup k dialogovém okně Nový Dokument pomocí klávesové zkratky Ctrl+N (Win) / Command+N Zadejte 200 pixelů na Šířku a 200 pixelů na Výšku, a ujistěte se, že Pozadí Obsah možnosti v blízkosti spodní části je nastavena na Bílou, takže náš nový dokument má bílé pozadí, klepněte na tlačítko OK:
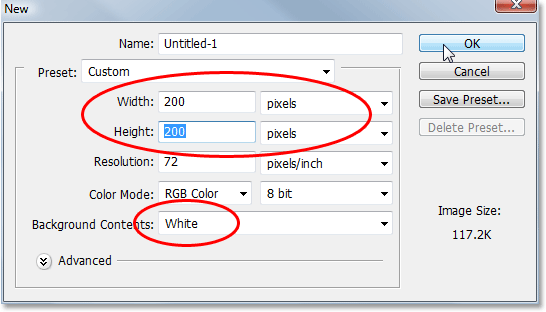
Photoshop otevře nový dokument 200×200 s pevným bílým pozadím:

Krok 2: Vyberte Nástroj Štětec
S naší vytvořen nový dokument, zvolte Nástroj Štětec z palety Nástrojů, nebo jednoduše stiskněte písmeno B na klávesnici pro přístup s klávesová zkratka:

Krok 3: Nastavte si Barvu Popředí Na Černou
potřebujeme černý jako náš Popředí, barva, což je barva Photoshop používá barvu, když máme Nástroj Štětec vybrané, takže pokud černá není v současné době si barvu Popředí, stiskněte písmeno D na klávesnici, aby rychle obnovit své barvy Popředí a Pozadí, kterou se stanoví black jako barvu Popředí (bílá se stává vaše barva Pozadí). Můžeme vidět naše aktuální barvy Popředí a Pozadí v barevných políček v dolní části palety Nástrojů (vzorek v levém horním rohu je barva Popředí a jeden v pravém dolním rohu je barva Pozadí):

Krok 4: Vyberte „Hvězda 70 Pixelů“ Kartáč
„sparkle“ kartáč, který vytváříme, je to opravdu jen kombinace z několika jiných štětců, které loď s Photoshop, a můžete experimentovat na vlastní pěst, pokud se vám líbí s různými kartáč kombinací vytvořit svůj vlastní unikátní „jiskru“ štětcem, protože tam je několik kartáče, které by dobře fungovat pro tento efekt.
začnu štětcem Star 70 pixelů, takže přepněte na paletu štětců, klikněte na Předvolby štětce slov v levém horním rohu, abyste viděli seznam přednastavených štětců vpravo, pak přejděte dolů seznamem, dokud se nedostanete ke štětce“ hvězda 70 Pixelů“.
klikněte na něj a vyberte jej:

Krok 5: Klikněte na několik náhodných míst uvnitř dokumentu štětcem
s vybraným štětcem „hvězda 70 Pixelů“, klikněte na několik náhodných míst uvnitř dokumentu a přidejte několik prvních „jisker“. Tři nebo čtyři kliknutí by měla stačit:

Krok 6: Vyberte štětec „Airbrush Soft Round 17“
po přidání několika prvních jisker přepněte zpět na paletu kartáčů a posuňte seznam přednastavených kartáčů nahoru, dokud nepřijdete ke štětce Airbrush Soft Round 17. Klikněte na něj a vyberte jej:

Krok 7: Klikněte na několik náhodných míst uvnitř dokumentu novým štětcem
stejně jako jsme to udělali s předchozím štětcem před chvílí, klikněte na tři nebo čtyři náhodná místa uvnitř dokumentu novým štětcem. To přidává další „jiskry“, stejně jako malou rozmanitost k nim:
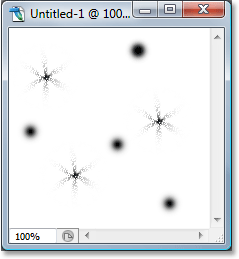
Krok 8: Vyberte „Různé Kartáče“
Přepnout zpět na Kartáče palety znovu, a tentokrát, klepněte na malou šipku směřující doprava v horní části palety pro přístup k drop-down menu a vyberte Různé Kartáče ze seznamu další kartáče na dně:

Photoshop zobrazí zprávu s dotazem, zda chcete nahradit stávající kartáče novými kartáči. Klikněte na možnost připojit Chcete-li Photoshop jednoduše přidat nové kartáče s existujícími kartáči, spíše než je nahradit:

Krok 9: Vyberte „Starburst – Malé“ Kartáč
Různé Kartáče přidány v Štětce, paleta, přejděte dolů v seznamu, dokud vám přijde na Starbust – Malý kartáč a klikněte na něj a vyberte to:

Krok 10: Klikněte Na Tři Nebo Čtyři Náhodné Skvrny Uvnitř Dokumentu
S „Starburst – Malé“ kartáč vybrané, klikněte na další tři nebo čtyři náhodné skvrny uvnitř dokumentu přidat zbytek našich jiskří:

krok 11: Definujte novou předvolbu štětce
přidali jsme všechny naše jiskry. Vše, co teď musíme udělat, je zachránit je jako kartáč. Chcete-li to provést, přejděte do nabídky Úpravy v horní části obrazovky a vyberte definovat předvolbu štětce. Photoshop zobrazí dialogové okno s výzvou k pojmenování štětce. Budu jmenovat můj „Sparkle Brush“:

klepněte na tlačítko OK po zadání jména a vytvoření nového štětce! V tomto okamžiku můžete dokument štětce zavřít, protože jej již nemusíme mít otevřený. Není třeba jej ukládat, když se Photoshop zeptá, protože štětec je již vytvořen.
Krok 12: Otevřete Fotku A Přidat Novou Prázdnou Vrstvu
S naším „sparkle brush“ nyní vytvořili, můžeme přidat jiskru stezka na fotografii, tak jděte do toho a otevřete fotografii, kterou chcete použít, pokud to není už otevřený. Poté klikněte na ikonu Nová vrstva ve spodní části palety Vrstvy a přidejte novou prázdnou vrstvu nad vrstvu pozadí, což je vrstva, která obsahuje náš obrázek. Photoshop automaticky pojmenuje novou vrstvu „Vrstva 1″. Poklepejte přímo na název a přejmenujte jej na“Sparkles“:
![]()
Krok 13: Vyberte Nástroj Štětec Opět
Musíme vybrat „Sparkle Brush“ jsme právě vytvořili, ale v pořadí, vyberte jej, musíme nejprve mít Kartáč Nástroj vybraný, tak jděte do toho a buď vyberte z palety Nástrojů nebo stisknutím tlačítka B na klávesnici:

krok 14: Nastavte barvu popředí na bílou
naše sparkle trail by nevypadala velmi působivě, vytvořili jsme ji v černé barvě, takže musíme nastavit barvu popředí na bílou. K tomu, jednoduše stiskněte tlačítko X na naší klávesnici vyměnit své aktuální barvy Popředí a Pozadí, který bude bílá jako tvoje barva Popředí (černá se stává vaše barva Pozadí). Opět to vidíme v barevných vzornících v dolní části palety nástrojů:

Krok 15: Vyberte Sparkle Brush
Přepněte zpět do vašeho Štětce, palety, klikněte opět na slova „Brush Presets“ v levém horním rohu palety pokud tato možnost není vybrána, a pak přejděte celou cestu dolů do spodní části seznamu přednastavených kartáče na pravé straně. Váš „Sparkle Brush“ (nebo co jste pojmenovali) se objeví v dolní části:

krok 16: Vyberte „Tvar Dynamics“ Možnost
Klikněte přímo na slova, Tvar Dynamika v levé části Kartáče palety vyberte „Tvar Dynamics“ možnosti, které se objeví na pravé straně palety. Ujistěte se, že kliknete přímo na slova a ne jen klikněte uvnitř zaškrtávacího políčka vlevo:

krok 17: Nastavte „ovládání velikosti „na“Fade“
s vybranou „Shape Dynamics“, pokud se podíváte v pravém horním rohu palety štětců, uvidíte možnost“ Size Jitter “ a přímo pod ní uvidíte možnost ovládání. Tato možnost “ Control „je technicky možností“ Size Control “ a umožňuje nám určit, co, pokud něco, ovlivní velikost štětce, když s ním malujeme. Klikněte na šipku směřující dolů a zvolte Fade ze seznamu, zadejte 25 do pole vedle něj:
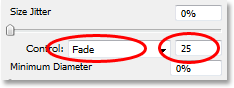
nastavení Velikosti Ovládacích možnost „Fade“, Photoshop bude postupně slábnout průměr naší kartáč dolů na nulu, když jsme se malovat štětcem, a bude tak činit pomocí počtu „kroků“ jsme zadali, který je v tomto případě 25. S největší pravděpodobností budete muset experimentovat s počtem kroků, aby vaše sparkle trail správně vybledla s vaším obrázkem, ale 25 je dobré místo pro začátek.
krok 18: Vyberte možnost „rozptyl“
kliknutím přímo na slova rozptyl vlevo od palety štětců pod slovy „dynamika tvaru“vyvoláte možnosti“ rozptyl“. Znovu se ujistěte, že kliknete přímo na slova a nekliknete pouze do zaškrtávacího políčka vlevo. Chceme, aby se Možnosti „rozptylu“ zobrazily na pravé straně palety štětců, a proto musíme kliknout přímo na slova:

krok 19: Nastavte Rozptyl Možností,
Když Rozptyl možností se objeví na pravé straně Kartáče palety, zadejte 110% pro Rozptyl Množství, pak zadejte 3 pro Počet možností a 35% pro Count Jitter:
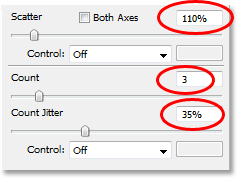
opět s největší pravděpodobností zjistíte, že s těmito hodnotami musíte trochu experimentovat, protože váš obrázek bude jiný.
krok 20: Nastavte „rozteč“ štětce na 50%
klikněte přímo na slova Tvar špičky štětce v levém horním rohu palety štětce, pod slovy „Předvolby štětce“. Poté dole v dolní části palety štětce nastavte možnost mezery na přibližně 50%:

V tomto případě, „Řádkování“ možnost určuje maximální délku našeho tah štětcem (naše „jiskru stezka“), a jako s „Shape Dynamics“ a „Rozptyl“ možnosti, některé experimenty, může být nutné, aby se vaše jiskra stopu na správnou délku pro vaši image.
Krok 21: protahovat Váš Sparkle Stezka
Naše „Sparkle Brush“ byl vytvořen a volby byly stanoveny na Štětce, paleta, tak se s bílou jako naše barva Popředí, můžeme jít dopředu a přidat jiskru trail! K tomu, klepněte buď nebo nebo jen vedle objektu, který vytváří jiskru trail (dívka je kouzelná hůlka v mé image) a pak přetáhněte tah štětcem ve směru, kterým chcete jiskru stezka vychází od. Pravděpodobně budete muset nejprve změnit velikost štětce a nejjednodušší způsob, jak toho dosáhnout, je pomocí kláves levého a pravého držáku na klávesnici. Klíč levého držáku zmenšuje kartáč a pravý držák jej zvětšuje.
jdu kliknout jen na levé straně, dívka je kouzelná hůlka a pak přetáhněte můj kartáč přes hlavu a dolů na pravé straně, jako kdyby jiskra stezka byla vytvořena ní mává hůlkou. Všimněte si, jak Photoshop mizí velikosti kartáč jako kartáč mrtvice, dostane dále a dále od výchozího bodu, dokud se kartáč se nakonec rozplývá v nic, a to díky možnosti nastavit v Kartáče palety:

Krok 22: Duplicitní Jiskry Vrstva
S „Jiskří“ vybrané vrstvy v paletě Vrstvy, použijte klávesovou zkratku Ctrl+J (Win) / Command+J (Mac) duplikovat vrstvu. Kopie vrstvy se objeví nad originálem v paletě vrstev:

krok 23: Použijte filtr „Gaussovo rozostření“
přidáme trochu záře do našich jisker a uděláme to přidáním mírného rozmazání do duplicitní vrstvy, kterou jsme právě vytvořili. Přejděte do nabídky Filtr v horní části obrazovky, Vyberte rozostření a poté vyberte Gaussovské rozostření. Když se objeví dialogové okno Gaussovo rozostření, zadejte hodnotu poloměru asi 4 Pixelů:
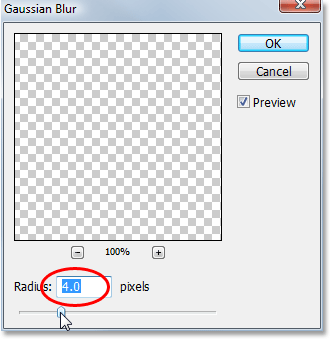
možná budete chtít jít o něco vyšší, pokud používáte obraz s vysokým rozlišením. Myšlenka je jednoduše přidat dostatek rozostření, že se zdá, že jiskry mají slabou záři kolem nich:

Krok 24: Duplicitní „Jiskří Kopírovat“ Vrstva
zvýšit jas naše jiskry, s „Jiskří kopírovat“ vybranou vrstvou, opět použijte klávesovou zkratku Ctrl+J (Win) / Command+J (Mac) chcete-li vytvořit duplikát, který se zobrazí v horní části palety Vrstvy:

krok 25: Přidejte styl vrstvy „vnější záře“
Chcete-li dokončit efekt, přidejte trochu barvy do záře kolem jisker. K tomu, že, s horní vrstvou vybrané v paletě Vrstvy klepněte na Vrstvu Styly ikonu v dolní části palety Vrstvy (ikona, která vypadá jako písmeno „f“) a vyberte Vnější Záře ze seznamu:
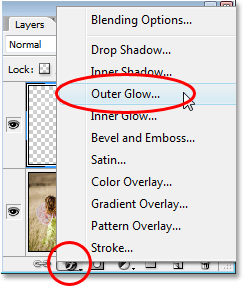
tím se zobrazí dialogové okno Styl vrstvy s volbami vnější záře ve středním sloupci. Vyberte si barvu své záře kliknutím na vzorník barev přímo pod slovem „šum“a výběrem barvy z výběru barev Photoshopu. Vyberu si růžovo-červenou barvu pro mou. Poté snižte intenzitu barvy snížením neprůhlednosti záře. Chystám se snížit můj asi 60%:

klepnutím na tlačítko OK ukončíte dialogové okno Styl vrstvy a máte hotovo! Zde, po přidání nějaké barvy do záře kolem jisker, je můj konečný výsledek:

a tady to máme! To je, jak přidat sparkle trail na fotografii pomocí vlastního štětce ve Photoshopu! Navštivte naši sekci foto efekty pro více Photoshop efekty tutoriály!