WordPress je napsán pomocí PHP jako skriptovacího jazyka a MySQL jako systému správy databází. Abyste mohli používat WordPress, nemusíte se ani jeden z nich učit.
nicméně velmi základní pochopení těchto dvou vám může pomoci při řešení problémů a také zvýšit pochopení toho, jak WordPress funguje (v zákulisí).
v tomto článku vysvětlíme, jak WordPress používá databázi včetně úvodu k výchozím databázovým tabulkám WordPress.
ukážeme vám také, jak spravovat databázi WordPress pomocí phpMyAdmin, která bude zahrnovat vytváření záloh databáze, optimalizaci databáze WordPress a další.

Toto je komplexní průvodce na WordPress pro správu databáze, a tak jsme přidali obsah pro snadnější navigaci:
- Co je to databáze a jak WordPress používá?
- co je phpMyAdmin?
- Jak získat přístup k phpMyAdmin
- Pochopení WordPress databázových tabulek
- Správa WordPress databáze přes phpMyAdmin
- Vytvoření WordPress zálohování databáze pomocí phpMyAdmin
- Vytvoření záložní WordPress pomocí plugin
- Import WordPress databáze pomocí phpMyAdmin
- Optimalizace WordPress databáze pomocí phpMyAdmin
- Upevnění WordPress problémů pomocí phpMyAdmin
- Reset WordPress heslo pomocí phpMyAdmin
- Přidat nový WordPress admin uživatele phpMyAdmin
- Změna WordPress uživatelské jméno pomocí phpMyAdmin
- Další užitečné phpMyAdmin triky
- Zabezpečení vašeho WordPress databáze
Co je to Databáze a Jak WordPress Používá?
databáze je systém organizovaného ukládání a načítání dat. Databáze umožňuje software pro správu dat programovatelným způsobem.
například: WordPress používá PHP (programovací jazyk) k ukládání a načítání dat z databáze.
informace uložené v databázi WordPress zahrnují příspěvky, stránky, Komentáře, kategorie, značky, vlastní pole, uživatele a další nastavení WordPress. O tom se budeme zabývat později v tutoriálu, když pokryjeme všechny databázové tabulky WordPress.
při první instalaci aplikace WordPress vás požádá o zadání názvu databáze, hostitele, uživatelského jména a hesla. Tyto informace jsou uloženy v konfiguračním souboru s názvem wp-config.Linux.

Během instalace WordPress používá informace, které poskytnete o databázi vytvořit tabulky a uložit výchozí instalaci data v těchto tabulkách.
po instalaci WordPress spouští dotazy do této databáze a dynamicky generuje HTML stránky pro váš web nebo blog.
to je to, co dělá WordPress extrémně silný, protože nemusíte vytvářet nové .html soubor pro každou stránku, kterou chcete vytvořit. WordPress zpracovává vše dynamicky.
kde je uložena Moje databáze WordPress?
WordPress používá MySQL jako svůj systém správy databází, což je software nainstalovaný na vašem hostingovém serveru WordPress. Vaše databáze WordPress je také uložena na stejném serveru.
toto umístění však není dostupné ve většině sdílených hostingových prostředí. Pokud jste však na hostingovém plánu VPS nebo na dedikovaném serveru, můžete k vyhledání databáze použít nástroje příkazového řádku.
Nejčastěji je umístěn v následující cestě:
/var/lib/mysql/your_database_name
Nicméně, to může lišit od jednoho poskytovatele hostingu na jiný.
je důležité mít na paměti, že nemáte opravdu potřebují přístup k souboru databáze sám. Pro správu databáze můžete použít jiné nástroje, jako je phpMyAdmin.
co je phpMyAdmin?
PhpMyAdmin je webový software, který umožňuje spravovat databáze MySQL pomocí webového prohlížeče. Nabízí snadno použitelné rozhraní, které umožňuje spouštět příkazy MySQL a databázové operace.
můžete jej také použít k procházení a úpravám databázových tabulek, řádků a polí. To také umožňuje importovat, exportovat nebo odstranit všechna data uvnitř databáze.
Jak získat přístup k PhpMyAdmin?
PhpMyAdmin je dodáván předinstalovaný se všemi špičkovými hostingovými společnostmi WordPress. Najdete ji v sekci databáze na hlavním panelu cPanel vašeho hostingového účtu. Níže je příklad screenshot z Bluehost ovládací panel:
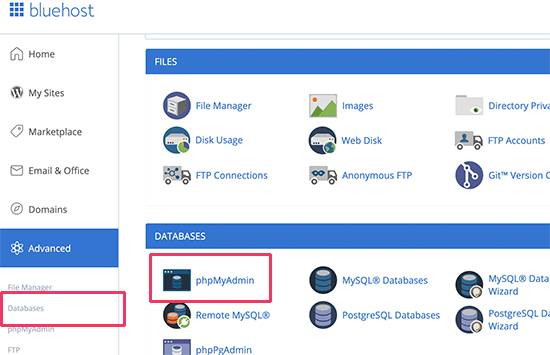
v Závislosti na svého poskytovatele hostingu, cPanel rozhraní může vypadat jinak než na výše uvedeném obrázku. Stále byste mohli najít ikonu phpMyAdmin v sekci databáze.
kliknutím na něj otevřete rozhraní phpMyAdmin, kde si můžete vybrat databázi WordPress z levého sloupce. Poté phpMyAdmin zobrazí všechny tabulky ve vaší databázi WordPress.

pojďme se podívat na databázové tabulky WordPress.
porozumění databázovým tabulkám WordPress
každá instalace WordPress má v databázi 12 výchozích tabulek. Každá databázová tabulka obsahuje data pro různé sekce, funkce a funkce WordPress.
při pohledu na strukturu těchto tabulek můžete snadno pochopit, kde jsou uloženy různé části vašeho webu. V současné době výchozí instalace WordPress vytvoří následující tabulky:
Poznámka: wp_ před každým názvem tabulky je předpona databáze, kterou vyberete během instalace. Může se lišit, pokud jste ji změnili v době instalace.
wp_commentmeta: tato tabulka obsahuje meta informace o komentářích zveřejněných na webových stránkách WordPress. Tabulka má čtyři pole meta_id, comment_id, meta_key a meta_value. Každý meta_id souvisí s comment_id. Jedním z příkladů uložených meta informací o komentářích je stav Komentáře (schválený, čekající, koš atd.).
wp_comments: jak název napovídá tato tabulka obsahuje vaše komentáře WordPress. Obsahuje komentář jméno autora, url, e-mail, komentář, atd.
wp_links: Chcete-li spravovat blogrolls vytvořit starší verze WordPress nebo Link Manager plugin.
wp_options: tato tabulka obsahuje většinu nastavení celého webu WordPress, jako jsou: Adresa url webu, e-mail správce, výchozí kategorie, příspěvky na stránku ,formát času a mnoho dalšího. Tabulka možností je také používána mnoha pluginy WordPress k ukládání nastavení pluginu.
wp_postmeta: tato tabulka obsahuje meta informace o vašich příspěvcích, stránkách a vlastních typech příspěvků WordPress. Příkladem post meta informací by byla šablona, kterou použít k zobrazení stránky, vlastních polí atd. Některé pluginy by také tuto tabulku používaly k ukládání dat pluginů, jako jsou informace o SEO WordPress.
wp_posts: název říká příspěvky, ale ve skutečnosti tato tabulka obsahuje všechny typy příspěvků nebo bychom měli říci typy obsahu. Tato tabulka obsahuje všechny vaše příspěvky, stránky, revize a vlastní typy příspěvků.
wp_termmeta: tato tabulka umožňuje vývojářům ukládat vlastní metadata pro termíny v rámci svých vlastních taxonomií. WooCommerce jej například používá k ukládání metadat pro atributy a kategorie produktů.
wp_terms: WordPress má výkonný taxonomický systém, který vám umožňuje organizovat váš obsah. Jednotlivé položky taxonomie se nazývají termíny a jsou uloženy v této tabulce. Například vaše kategorie a značky WordPress jsou taxonomie a každá kategorie / značka uvnitř nich je termín.
wp_term_relationships: tato tabulka řídí vztah typů příspěvků WordPress s termíny v tabulce wp_terms. Toto je například tabulka, která pomáhá WordPress určit, že příspěvek X je v kategorii Y.
wp_term_taxonomy: tato tabulka definuje taxonomie pro pojmy definované v tabulce wp_terms. Například, pokud máte termín „WordPress Návody“, pak tato tabulka obsahuje data, která říká, že to je spojeno s taxonomie názvem kategorie. Stručně řečeno, tato tabulka obsahuje data, která pomáhají WordPress rozlišovat mezi tím, který termín je kategorie, což je značka atd.
wp_usermeta: obsahuje meta informace o registrovaných uživatelích na vašem webu.
wp_users: obsahuje informace o uživateli, jako je uživatelské jméno, heslo, e-mail uživatele atd.
Správa databáze WordPress pomocí phpMyAdmin
vaše databáze WordPress obsahuje důležitá nastavení WordPress, všechny vaše blogové příspěvky, stránky, komentáře a další. Při používání phpMyAdmin musíte být velmi opatrní, nebo můžete omylem smazat důležitá data.
jako preventivní opatření byste měli vždy vytvořit kompletní zálohu databáze. To by vám umožnilo obnovit databázi tak, jak to bylo předtím.
pojďme se podívat na to, jak snadno vytvořit zálohu databáze WordPress.
vytvoření zálohy databáze WordPress pomocí phpMyAdmin
Chcete-li vytvořit zálohu databáze WordPress z phpMyAdmin, klikněte na databázi WordPress. V horní nabídce klikněte na kartu Export.

v novějších verzích phpMyAdmin vás požádá o metodu exportu. Rychlá metoda exportuje vaši databázi do a .sql soubor. Ve vlastní metodě vám poskytne více možností a možnost Stáhnout zálohu v komprimovaném archivu zip nebo gzip.
doporučujeme použít vlastní metodu a jako metodu komprese Zvolit zip. Vlastní metoda také umožňuje vyloučit tabulky z databáze.
řekněme, že pokud jste použili plugin, který vytvořil databázovou tabulku, a tento plugin již nepoužíváte, můžete tuto tabulku vyloučit ze zálohy, pokud chcete.

exportovaného souboru databáze lze importovat zpět do jiné nebo stejné databáze pomocí phpMyAdmin import tab.
vytvoření zálohy WordPress pomocí pluginu
udržování pravidelných záloh vašeho webu WordPress je to nejlepší, co můžete udělat pro zabezpečení WordPress. Zatímco databáze WordPress obsahuje většinu informací o vašem webu, stále postrádá několik poměrně důležitých prvků, jako jsou soubory šablon, obrázky, obrázky atd.
všechny vaše obrázky jsou uloženy ve složce uploads v adresáři/ wp-content/. I když databáze obsahuje informace, který obrázek je připojen k příspěvku, je zbytečné, pokud složka obrázků tyto soubory neobsahuje.
začátečníci si často myslí, že zálohování databáze je vše, co potřebují. Není to pravda. Musíte mít úplnou zálohu webu, která obsahuje vaše témata, pluginy a obrázky.
zatímco většina hostingových společností tvrdí, že mají denní zálohy, doporučujeme, abyste si zálohy ponechali sami pro případ.
Poznámka: Pokud jste na spravovaném hostingovém řešení WordPress, jako je WPEngine, vytvářejí denní zálohy.
Pro většinu z nás, kteří nejsou na WPEngine, byste měli používat WordPress backup plugin nastavit automatické zálohování WordPress na vašem webu.
Import zálohy databáze WordPress přes phpMyAdmin
PhpMyAdmin také umožňuje snadno importovat databázi WordPress. Jednoduše spusťte phpMyAdmin a poté vyberte databázi WordPress.
Dále musíte kliknout na odkaz „Importovat“ z horní nabídky.

Na další obrazovce, klepněte na tlačítko Vybrat soubor a vyberte databáze záložní soubor, který jste stáhli dříve.
PhpMyAdmin nyní zpracuje nahrávání záložního souboru a importuje jej do databáze WordPress. Po dokončení se zobrazí zpráva o úspěchu.

Optimalizace WordPress Databáze v phpMyAdmin
Po použití WordPress na chvíli, vaše databáze se stává roztříštěný. Existují režijní náklady na paměť, které zvyšují celkovou velikost databáze a dobu provádění dotazu.
MySQL je dodáván s jednoduchým příkazem, který vám umožní optimalizovat databázi. Jednoduše přejděte na phpMyAdmin a klikněte na databázi WordPress. Zobrazí se seznam vašich tabulek WordPress.
klikněte na odkaz zkontrolovat vše pod tabulkami. Vedle něj je rozbalovací nabídka „s vybraným“, musíte na ni kliknout a vybrat optimalizovat tabulku.

tím optimalizujete databázi WordPress defragmentací vybraných tabulek. Díky tomu budou Vaše dotazy WordPress běžet o něco rychleji a mírně zmenší velikost vaší databáze.
Upevnění WordPress Problémů pomocí PhpMyAdmin
Jak jsme se již zmínili, phpMyAdmin je šikovný nástroj pro řešení problémů, kterým některé běžné WordPress chyby a problémy.
pojďme se podívat na některé běžné problémy WordPress, které lze snadno opravit pomocí phpMyAdmin.
WordPress Reset Hesla Pomocí PhpMyAdmin
Pokud jste zapomněli své WordPress admin heslo, a nelze obnovit přes zapomenuté heslo e-mail, pak tato metoda vám umožní rychle obnovit WordPress heslo.
nejprve spusťte phpMyAdmin a vyberte databázi WordPress. Zobrazí se vaše databázové tabulky WordPress, kde je třeba procházet vedle tabulky wp_users.

Poznámka: názvy tabulek v databáze WordPress může mít jiný prefix tabulky, než jsme mohli ukázat v naší screenshot.
nyní uvidíte řádky v tabulce uživatelů WordPress. Pokračujte a klikněte na tlačítko Upravit vedle uživatelského jména, kde chcete změnit heslo.

PhpMyAdmin vám ukáže formulář se všemi informačními poli uživatele.
budete muset odstranit hodnotu v poli user_pass a nahradit ji novým heslem. Ve sloupci funkce Vyberte z rozbalovací nabídky MD5 a klikněte na tlačítko Přejít.

vaše heslo bude šifrováno pomocí hash MD5 a poté bude uloženo v databázi.
Gratulujeme! Úspěšně jste změnili heslo WordPress pomocí phpMyAdmin.
nyní se někteří z vás možná ptají, proč jsme vybrali hash MD5 pro šifrování hesla.
ve starší verzi WordPress používal MD5 hash k šifrování hesel. Od WordPress 2.5 začala používat silnější šifrovací technologie. WordPress však stále uznává MD5, aby poskytoval zpětnou kompatibilitu.
jakmile se přihlásíte pomocí hesla řetězec uloženo jako MD5 hash, WordPress rozpozná a změny pomocí novější šifrovací algoritmy.
Přidání Nového Uživatele Admin pro WordPress pomocí PhpMyAdmin
předpokládejme, že máte přístup do databáze WordPress, ale ne na WordPress admin oblasti. I když můžete změnit heslo administrátora, zabrání tomu, aby druhý uživatel správce používal svůj účet.
jednodušším řešením by bylo přidat nového administrátora přes phpMyAdmin.
nejprve musíte spustit phpMyAdmin a poté vybrat databázi WordPress. Zobrazí se vaše databázové tabulky WordPress, kde musíte kliknout na odkaz „Procházet“ vedle tabulky wp_users.

phpMyAdmin vám nyní ukáže řádky uvnitř tabulky wp_users. Pokračujte a klikněte na odkaz „Vložit“ z nabídky nahoře.

To přinese až formulář, který musíte vyplnit pro přidání nového uživatele do vašeho WordPress stránky.

zde je návod, jak vyplnit každé pole v tomto formuláři.
- ID-Tento můžete ignorovat, protože je automaticky generován.
- user_login-toto bude vaše uživatelské jméno WordPress, které použijete k přihlášení.
- user_pass-Toto je vaše heslo WordPress musíte zadat heslo a ve sloupci funkcí vybrat MD5.
- user_nicename-Toto je URL přátelské uživatelské jméno, které můžete použít jako přihlašovací jméno.
- user_email – Zadejte platnou e-mailovou adresu, protože můžete potřebovat dostávat resetování hesla a WordPress oznámení e-maily.
- user_url-přidejte adresu URL svého webu nebo ji můžete nechat prázdnou.
- user_registered – musíte vybrat CURRENT_TIME ve sloupci funkce pro automatické vložení aktuálního času zde.
- user_activation_key – toto pole můžete nechat prázdné a také se používá ke schválení registrace uživatele.
- user_status-toto pole můžete také nechat prázdné.
- display_name-můžete zadat celé jméno uživatele, jak chcete zobrazit na článcích. Můžete také nechat prázdné.
po vyplnění formuláře klikněte na tlačítko Go a vložte jej do databáze WordPress. PhpMyAdmin nyní spustí dotaz MySQL pro vložení dat.
přidali jsme uživatele, ale tento uživatel nemá na vašem webu WordPress roli administrátora. Tato hodnota je uložena v jiné tabulce nazvané wp_usermeta.
než se z tohoto uživatele stane Správce, musíme najít ID uživatele. Jednoduše klikněte na odkaz „Procházet“ vedle tabulky wp_users a uvidíte řádek obsahující nově přidaného uživatele s jeho ID uživatele.

Poznamenejte si ID uživatele, jak budete potřebovat v dalším kroku.
nyní otevřete tabulku wp_usermeta kliknutím na odkaz Procházet vedle ní.

Dále musíte kliknout na odkaz Vložit nahoře a přidat do tabulky nový řádek.

nyní uvidíte formulář pro zadání nového řádku. Zde řeknete WordPressu, že uživatel, kterého jste dříve vytvořili, má roli uživatele správce.

zde je návod, jak vyplníte tento formulář.
- umeta_id-musíte jej nechat prázdný, protože je automaticky vyplněn.
- user_id-zadejte ID uživatele, které jste zkopírovali dříve.
- meta_key-do tohoto pole musíte zadat wp_capabilities. Možná však budete muset nahradit wp_, pokud názvy tabulek WordPress používají jinou předponu.
- meta_value – musíte zadat následující serializovat hodnotu:
a:1:{s:13:"administrator";s:1:"1";}
Konečně, klepněte na tlačítko uložit změny.
dále musíme přidat další řádek, abychom definovali úroveň uživatele. Kliknutím na odkaz Vložit v horní nabídce přidáte další řádek do tabulky usermeta.

zde je návod, jak vyplníte tento formulář.
- umeta_id-musíte jej nechat prázdný, protože je automaticky vyplněn.
- user_id-zadejte ID uživatele pro nově přidaného uživatele.
- meta_key-do tohoto pole musíte zadat wp_user_level. Možná však budete muset nahradit wp_, pokud názvy tabulek WordPress používají jinou předponu.
- meta_value-zde musíte zadat hodnotu 10 jako hodnotu uživatelské úrovně.
Nezapomeňte kliknout na tlačítko Go pro vložení dat.
to je vše, nyní můžete navštívit administrátorskou oblast WordPress a přihlásit se pomocí nově přidaného administrátora.
Změnit WordPress uživatelské Jméno přes PhpMyAdmin
možná Jste si všimli, že zatímco WordPress vám umožní změnit uživatele plné jméno nebo přezdívka, to neumožňuje změnit uživatelské jméno.
nyní mnoho uživatelů skončí výběrem uživatelských jmen během instalace, které mohou později chtít změnit. Zde je návod, jak to udělat přes phpMyAdmin.
Poznámka: existuje jednodušší způsob, jak změnit uživatelské jméno WordPress pomocí pluginu.
nejprve musíte spustit phpMyAdmin z řídicího panelu cPanel vašeho hostingového účtu. Poté musíte vybrat databázi WordPress.
PhpMyAdmin zobrazí vaše databázové tabulky WordPress. Musíte kliknout na odkaz „Procházet“ vedle tabulky wp_users.

tato tabulka nyní zobrazí seznam všech registrovaných uživatelů na vašem webu. Klikněte na odkaz Upravit vedle uživatelského jména, které chcete změnit.

PhpMyAdmin vám nyní zobrazí uživatelská data. Musíte najít pole user_login a změnit hodnotu na uživatelské jméno, které chcete použít.

Nezapomeňte kliknout na tlačítko Go Pro uložení změn. Nyní můžete navštívit své webové stránky a přihlásit se svým novým uživatelským jménem.
další užitečné triky PhpMyAdmin
vaše databáze WordPress je motorem Vašeho webu. S phpMyAdmin můžete vyladit nastavení pro zlepšení výkonu, opravit problémy, nebo jednoduše změnit věci, které nelze změnit zevnitř WordPress admin oblasti.
následuje jen několik dalších triků, které můžete použít s phpMyAdmin.
- Deaktivovat všechny pluginy WordPress
- Změnit téma WordPress přes phpMyAdmin
- Duplicate WordPress databáze přes phpMyAdmin
- Najít a nahradit text v WordPress databáze
Zabezpečení vašeho WordPress Databáze
Než se do toho dáme, chceme zdůraznit, že každý web může být hacknutý. Existují však určitá opatření, která můžete učinit, aby to bylo trochu těžší.
první věc, kterou můžete udělat, je změnit předponu databáze WordPress. To může výrazně snížit šance na útoky SQL injection na vaši databázi WordPress, protože hackeři často cílí na weby v masách, kde cílí na výchozí předponu tabulky wp_.
vždy byste měli zvolit silné uživatelské jméno a heslo pro uživatele MySQL. To někomu znesnadní přístup k vaší databázi WordPress.
pro zabezpečení WordPress důrazně doporučujeme používat Sucuri. Je to nejlepší bezpečnostní plugin WordPress, který by zachytil všechny pokusy o injekci MySQL ještě předtím, než se dostane na váš web.
doufáme, že vám tato příručka pomohla naučit se správu databází WordPress a jak používat phpMyAdmin.
Pokud jste typ člověka, který se rád učí, jak věci fungují v zákulisí, pak budete milovat naše návody na to, jak WordPress vlastně funguje a jak WordPress pluginy pracovat.
pokud se vám tento článek líbil, přihlaste se k odběru našeho kanálu YouTube pro video tutoriály WordPress. Najdete nás také na Twitteru a Facebook.