V tomto blogu, já vám ukážu, jak nastavit a nainstalovat Kali Linux 2021.1 v VMware Workstation Player 16, který je na nejnovější verzi VMware Player.
můžete také sledovat mé video YouTube na toto téma. Zbytek blogu je podrobný krok.
o VMware Workstation Player
VMware Workstation Player je omezená bezplatná verze VMware Workstation Pro. To znamená, že je to stejně jako VMware Workstation Pro s menší funkčností. Ale to, co je k dispozici, stačí pro většinu domácích uživatelů.
VMware Workstation player je k dispozici zdarma. Dříve to nebylo zdarma, ale vidím, že VMware jej zpřístupnil zdarma pro nekomerční uživatele. Pro komerční použití je vhodnější VMware Workstation Pro.
Toto je stránka ke stažení pro všechny produkty VMware. Budete muset posunout dolů na VMware Player možnost vidět odkaz ke stažení. Odtud si stáhnete všechny produkty VMware. Tento odkaz zůstane vždy platný, i když budou uvolněny novější verze produktů.
- můžete také nainstalovat Kali Linux 2021.1 v VirtualBox 6, prosím, sledujte můj blog zde
- Nainstalovat Kali Linux pomocí Kali Linux oficiální Obrázek, prosím, následujte můj příspěvek zde
- Nainstalovat Kali Linux 2021.1 ve VMware Workstation pro 16, Prosím, následujte můj příspěvek zde
- Nainstalovat Kali Linux 2021.1 v Hyper-V, postupujte můj příspěvek zde
- Pokud chcete nainstalovat předchozí verzi Kali Linux, který je roku 2020 ve VMware Workstation 16 Pro, prosím, následujte můj post zde na
Vám dostane začal s Instalaci Kali Linux 2021 v VMware Player 16
Krok 1 – Stáhnout Kali Linux ISO image
nainstalovat Kali Linux, budeme muset nejprve získat instalační ISO image soubor. Můžete jej získat na oficiální stránce Ke stažení. Stáhněte si bitový obrázek 64 nebo 32 v závislosti na systému, který máte.
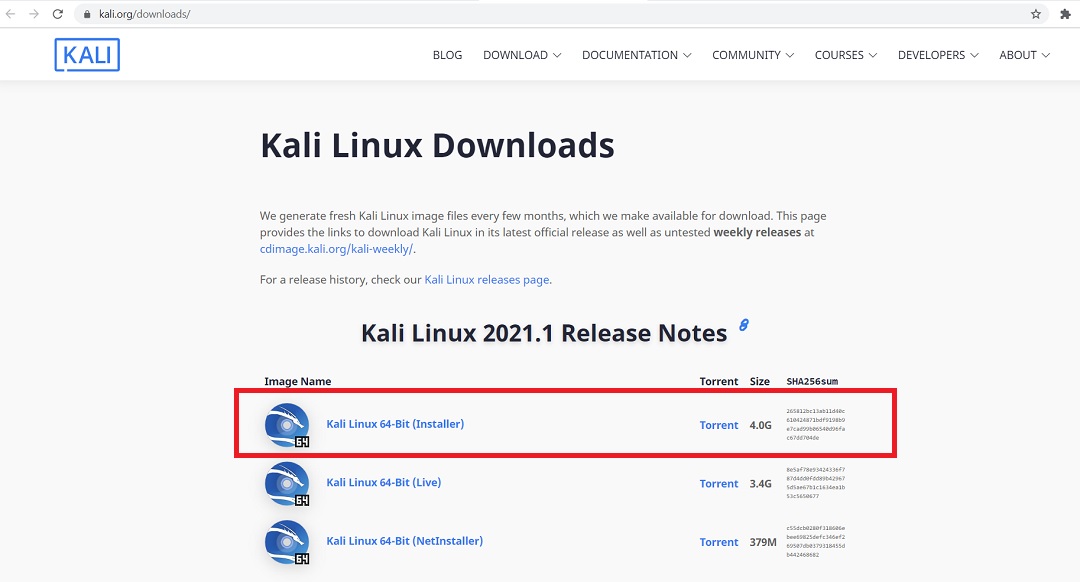
Kali Linux oficiální download stránky
Krok 2 – Vyhledejte stažený soubor
můžete najít stažený soubor obrázku ve složce ke stažení, pokud jste nezměnili výchozí nastavení. Název souboru by byl něco jako kali-linux-2021.1-installer-amd64.iso a bude kolem 4.0 GB. Pokud jste si stáhli přes torrent, soubor ISO bude stažen do složky, název složky by byl něco jako kali-linux-2021.1-installer-amd64.cukr.
Krok 3-Otevřete VMWare Player
otevřete VMware Player z nabídky Start systému Windows nebo z pracovní plochy, pokud tam máte ikonu VMware Player.
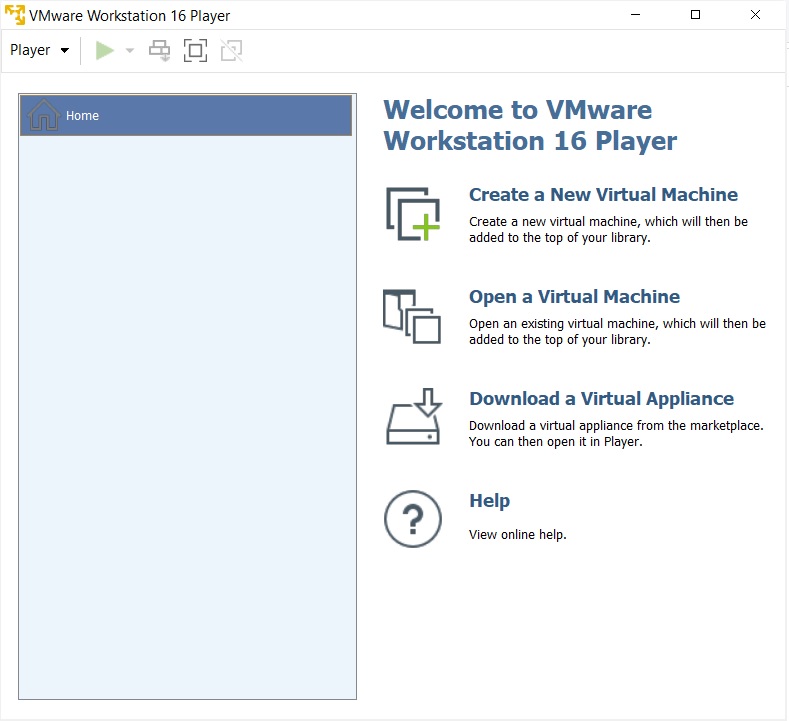
Domovská obrazovka VMware Player 16
Krok 4-Spusťte VMware Player – průvodce instalací nového virtuálního stroje.
spustit průvodce vytvořit nový virtuální stroj, Klepněte na Vytvořit Nový Virtuální Stroj nebo Soubor -> Nový Virtuální Stroj. Vítejte v novém dialogovém okně Průvodce virtuálním strojem se otevře. Vyberte typické a klikněte na další.
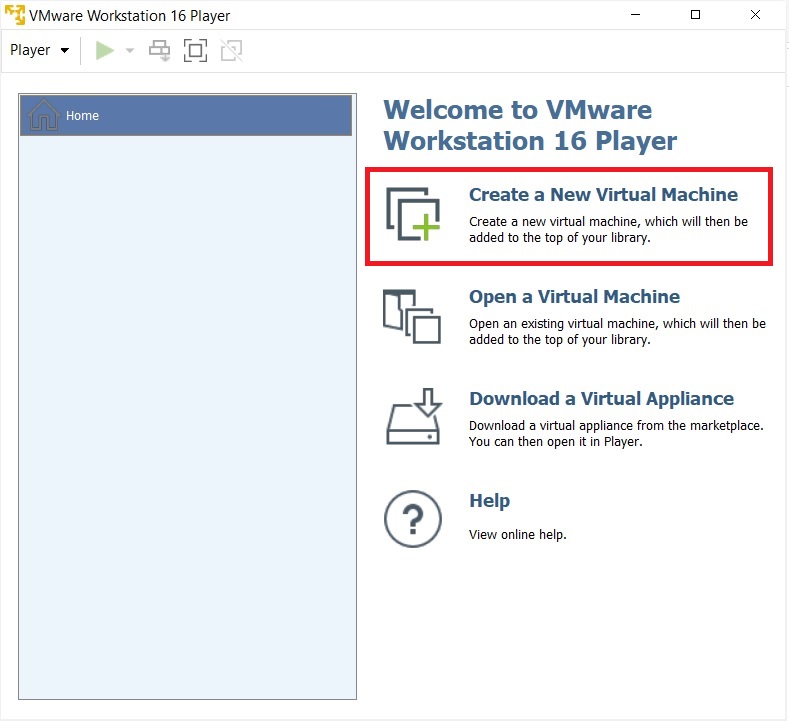
VMware Player 16 – Vytvořit nový virtuální stroj
Krok 5 – Vítejte v nové Virtuální počítač, zobrazí se dialogové okno Průvodce
uvidíte nové Virtuální stroj dialogové okno Průvodce. Klikněte Na Další.
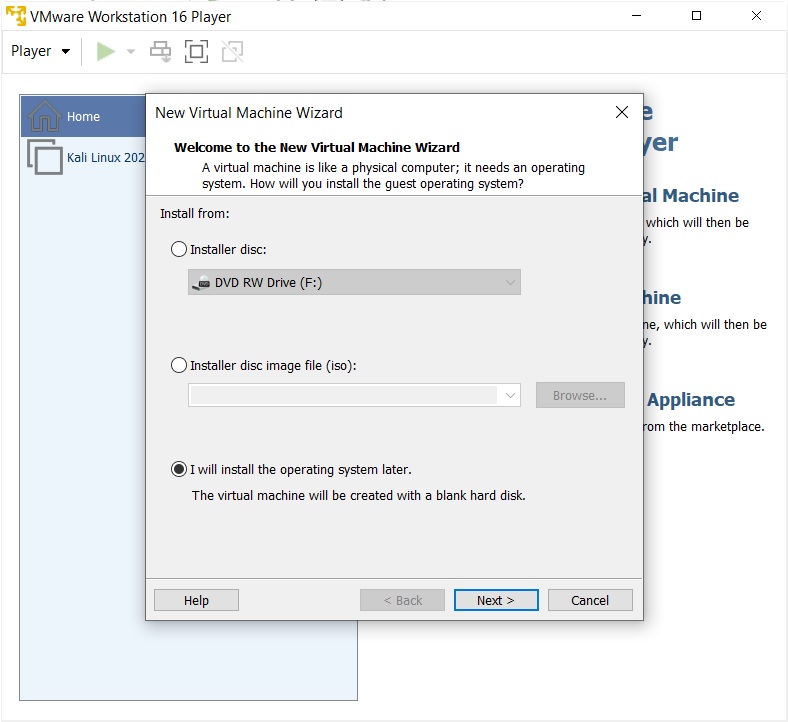
VMware Player 16 – Vítejte v nové Virtuální stroj Průvodce
Krok 6 – Výběr instalačního média nebo zdroje
V tomto dialogovém okně budete muset procházet na stažený ISO soubor a klepněte na tlačítko další. Obecně VMware Workstation detekuje OS automaticky a iniciuje to, co nazývají snadnou instalací. Ale v případě Kali Linuxu tomu tak není a uvidíte varování(žlutý trojúhelník). Ignorujte to a pokračujte kliknutím na tlačítko Další.
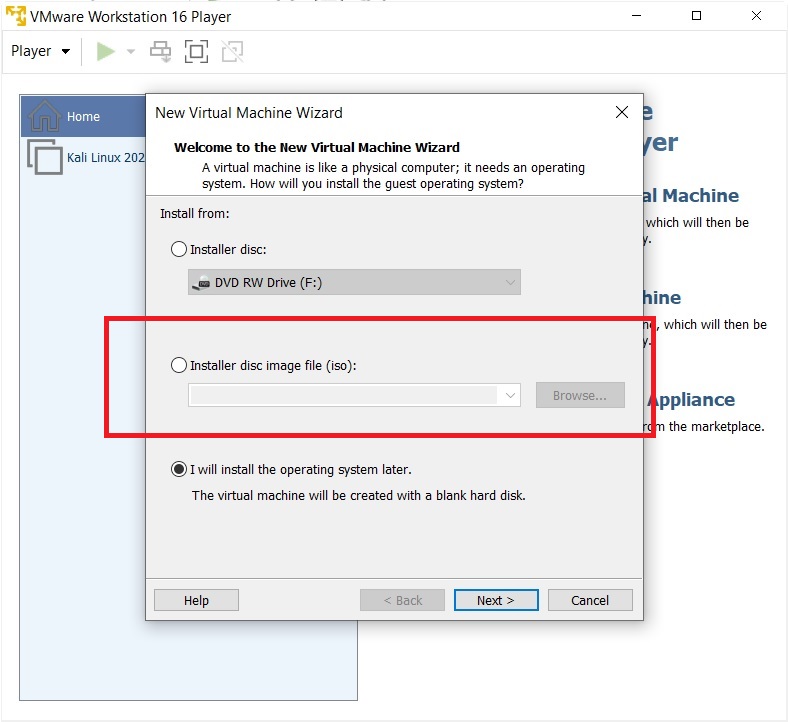
VMware Player 16 – Vítejte v nové Virtuální stroj Průvodce
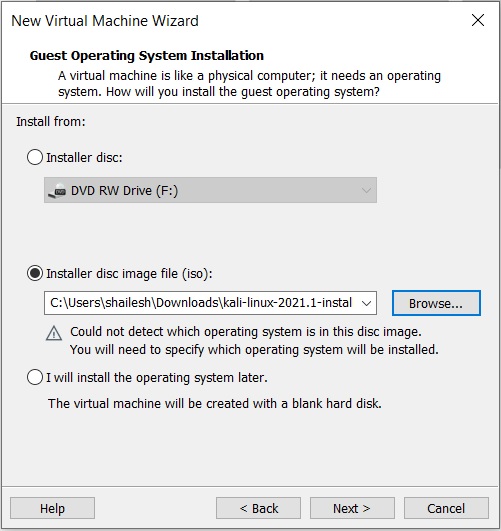
VMware Workstation Player 16 – Vyberte Hostující Operační Systém
Krok 7 – Vyberte možnost Host Operační Systém
V tomto dialogovém okně, budete vyzváni k výběru Operačního Systému Hodnocení. Vyberte hostující operační systém jako Linux a verzi jako Debian 10.x 64-bit nebo 32 bit v závislosti na vašem systému.
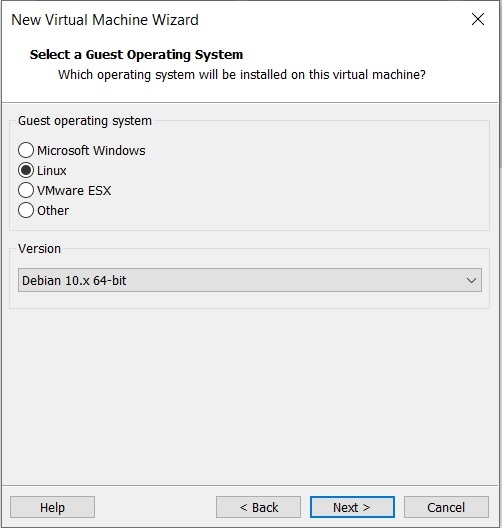
VMware Workstation Player 16 – Vyberte Hostující Operační Systém
Krok 8 – Poskytnout Virtuální stroj jménem
V tomto dialogovém okně, budete vyzváni zadat název virtuálního stroje. Můžete zadat libovolné jméno, které se vám líbí. Můžete také změnit umístění virtuálního počítače. Ve výchozím nastavení je umístěn ve složce Dokumenty/virtuální stroj. Ponechání jako výchozí je také v pořádku.
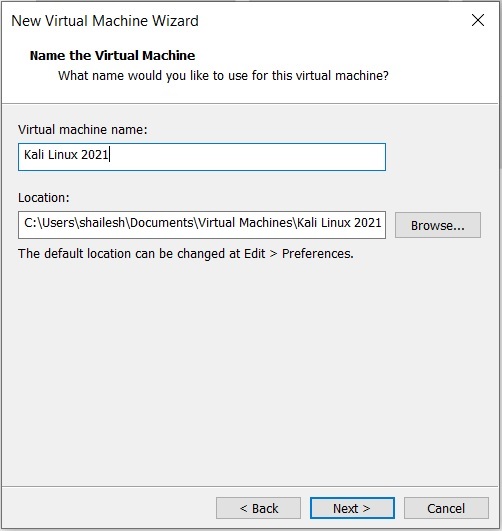
Kali Linux Instalace – Název VM
Krok 9 – Určete, kapacita disku
Toto dialogové okno vás vyzve k zadejte diskové kapacity. Toto je maximální množství místa na disku, které využije po vytvoření virtuálního stroje. Můžete jej ponechat na výchozí, ale pokud máte nedostatek místa na disku,můžete jej snížit na 20 GB. To je obecně dostačující, pokud neplánujete instalovat těžký disk pomocí softwaru, jako je Photoshop. Takový software snižuje výkon vašeho virtuálního počítače, pokud váš počítač není dostatečně výkonný.
zkontrolujte rozdělení virtuálního disku na více souborů. Toto je výchozí volba. Řekněme, že pokud zadáte 60 GB, nebude využito všech 60 GB nebo řekněme, že 60 GB nebude zablokováno najednou. Tyto virtuální disky se rozšiřují podle použití s maximální velikostí, kterou jste zadali jako kapacitu disku. Při nové instalaci obvykle trvá 10 GB prostoru, který poroste podle softwaru, který nainstalujete do VM.
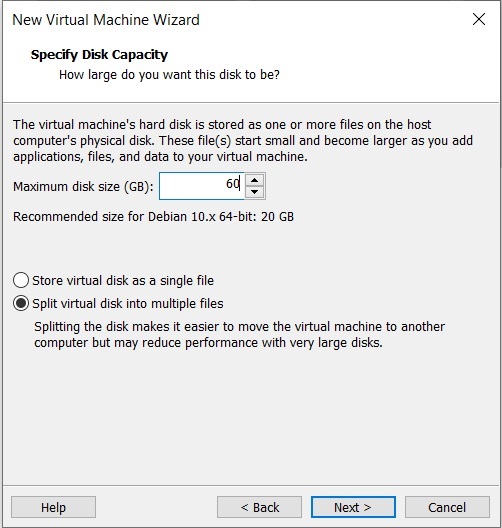
Kali Linux Instalace – Určete Místo na Disku
Krok 10 – Připraveni vytvořit Virtuální Stroj Dialogové Okno
Toto je poslední dialogové okno, a to, co vidíte, je to, všechny možnosti, které jste vybrali v předchozích dialogových oknech.
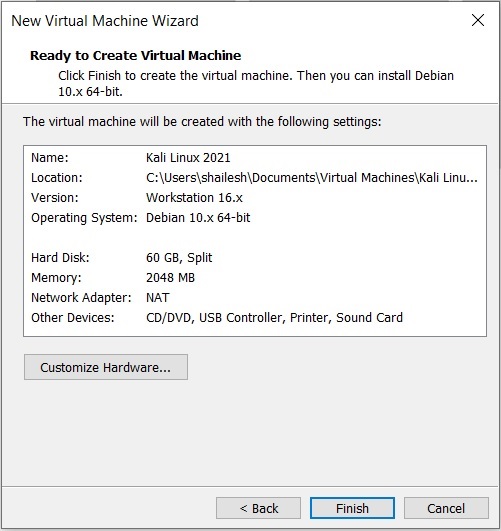
Kali Linux Instalace – Připraven vytvořit virtuální stroj
Přizpůsobit Hardware – Normálně bych zvýšit RAM a paměti před klepnutím na tlačítko dokončit. To pomáhá dokončit proces instalace rychleji. Pokud máte dostatek paměti RAM a CPU na hostitelském počítači se systémem Windows, navrhuji, abyste i vy zvýšili RAM a CPU. Chcete-li zvýšit paměť RAM, před klepnutím na tlačítko Dokončit klikněte na Přizpůsobit hardware. Zvyšte paměť pomocí posuvníku.
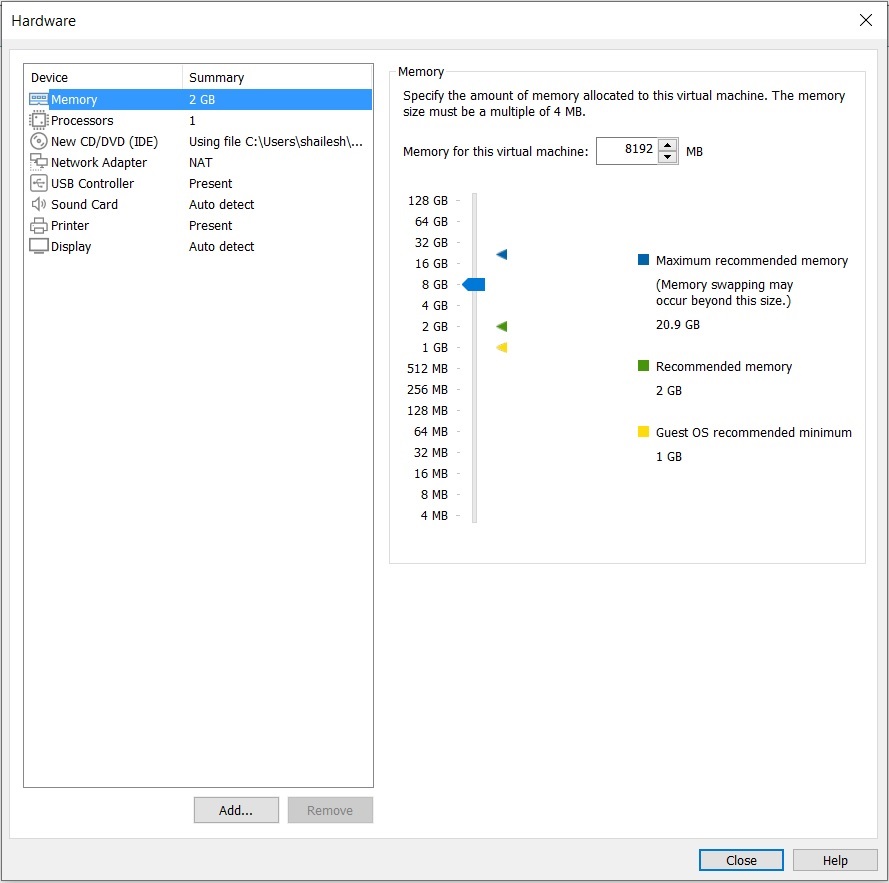
Kali Linux instalace-Přizpůsobte Hardware-paměť
Chcete-li zvýšit CPU, zadejte počet jader. Normálně vstupuji do 4. Na základě CPU můžete zadat počet jader.Klepnutím na tlačítko Dokončit zahájíte proces instalace.
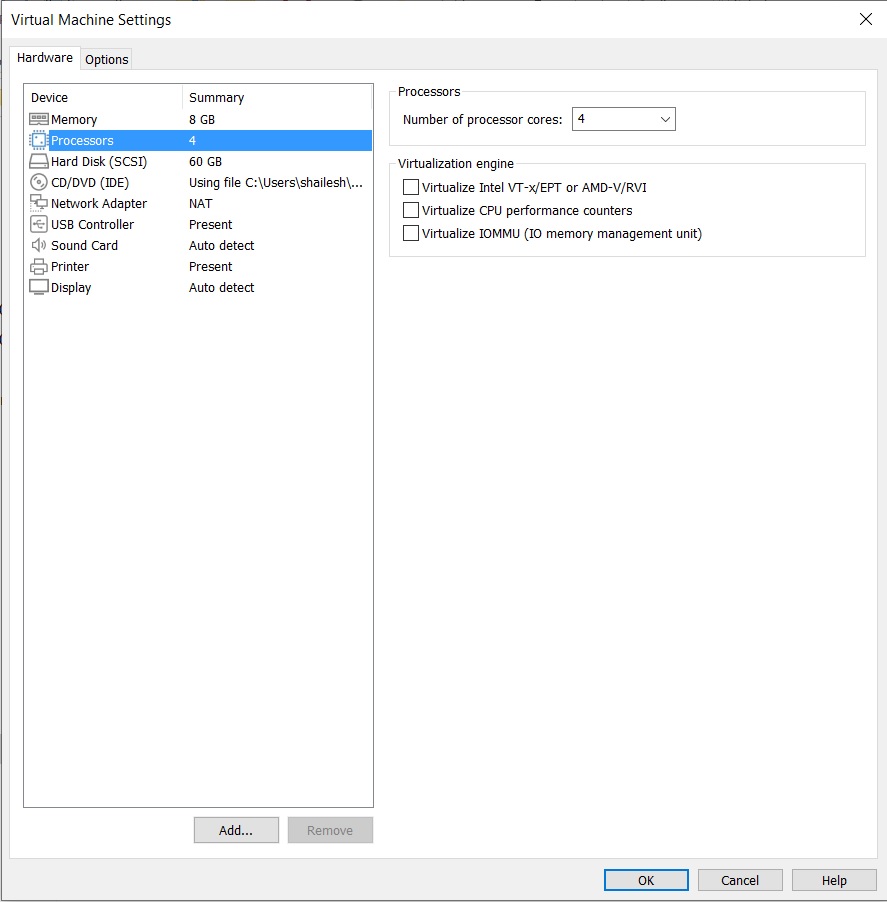
Kali Linux Installation-Customise Hardware-Processor
klikněte na Display pro změnu nastavení zobrazení. Zkontrolujte zrychlenou 3D grafiku, použijte nastavení hostitele pro monitor.
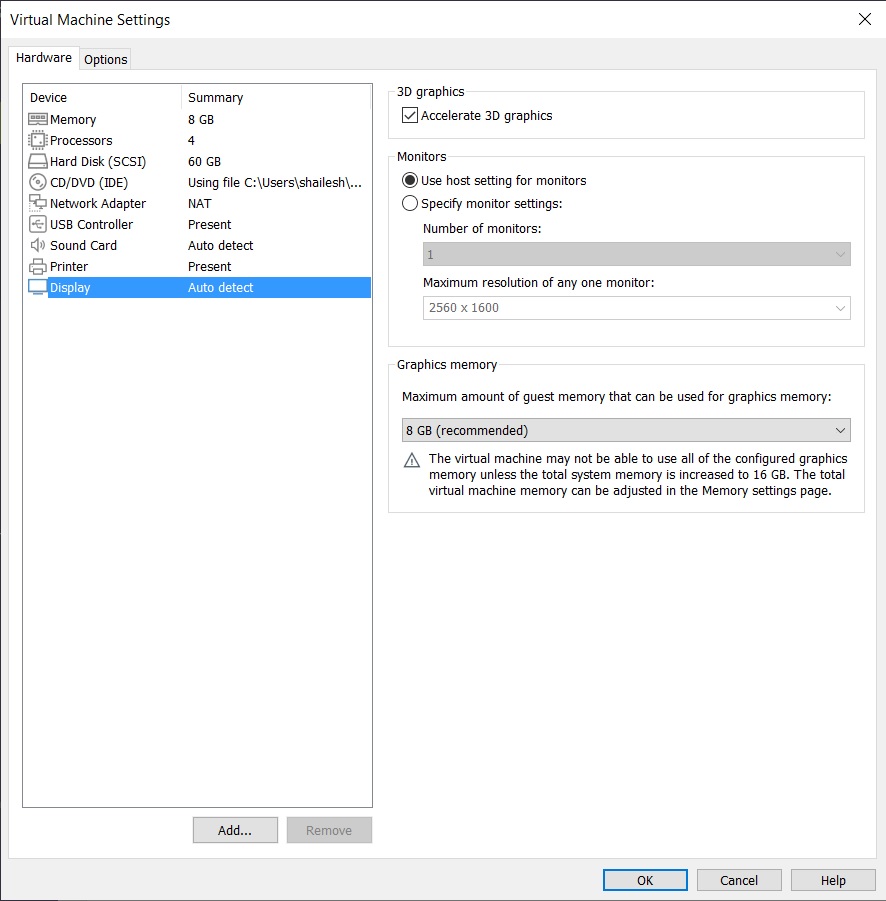
Kali Linux Instalace – Přizpůsobit Hardware – Displej
Klikněte na tlačítko OK a Dokončit spusťte proces instalace
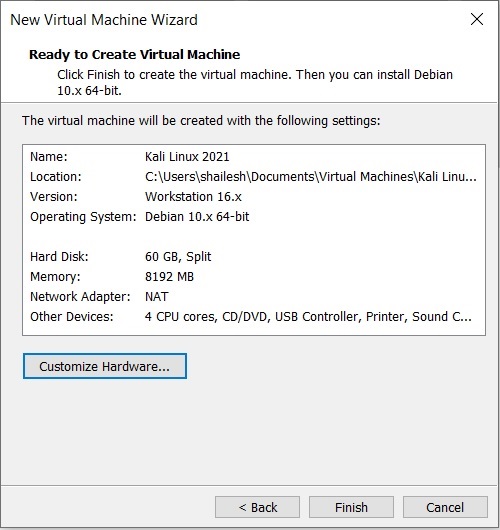
Kali Linux Instalace – Připraven vytvořit virtuální stroj
Krok 11 – Hrát Virtuální Stroj
Nyní budete muset kliknout na play virtual machine pro spuštění procesu.
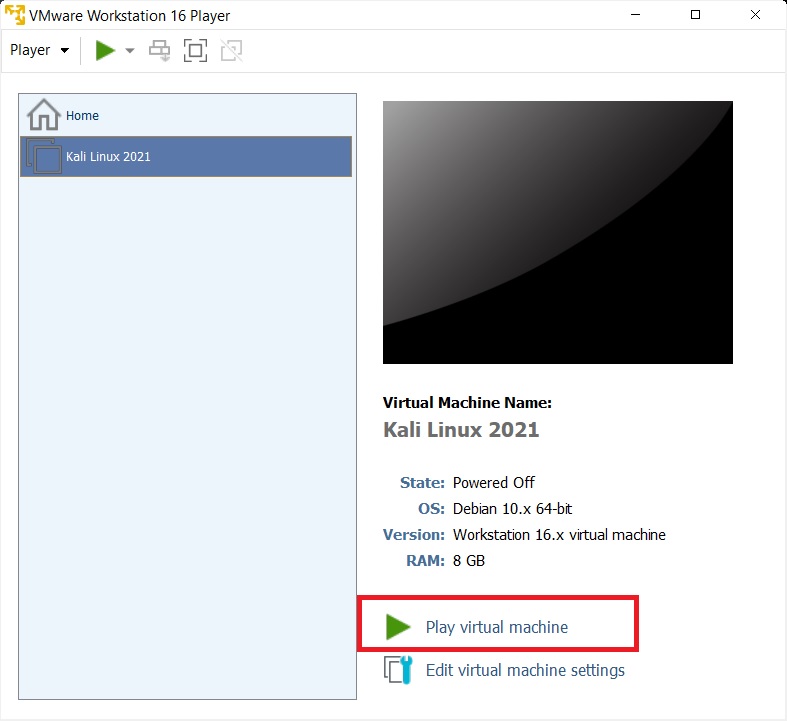
VMware Player 16 – Play Virtual machine
Krok 12 – Vyberte Grafické Instalovat z Boot Menu
Zde uvidíte mnoho možností. Pomocí klávesy se šipkou dolů vyberte možnost grafická instalace a klikněte na Pokračovat.
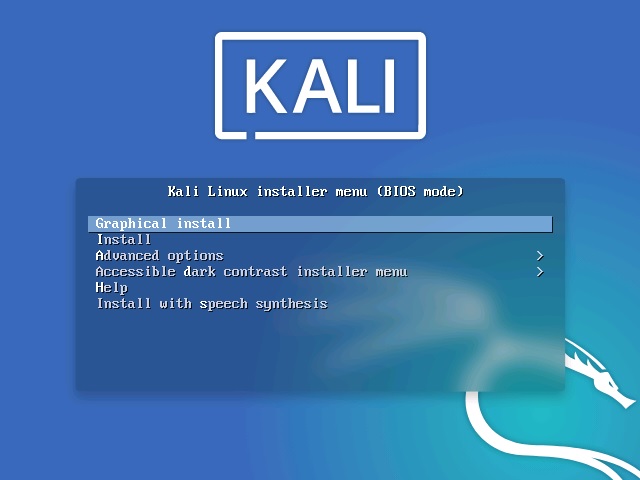
Kali linux instalace boot menu screenshot
Krok 13 – Zvolte Jazyk
V tomto dialogovém okně budete vyzváni k výběru jazyka. Vyberte jazyk a pokračujte. Tato volba nastaví váš jazyk v operačním systému Kali Linux. Výchozí je angličtina.
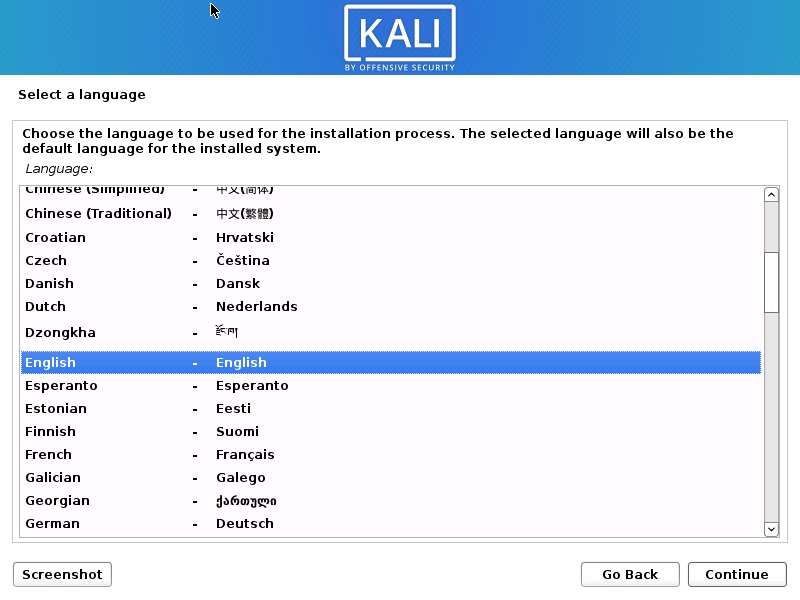
Nainstalovat Kali Linux 2021 – Vyberte Jazyk Obrazovky
Krok 14 – Vyberte Umístění
V tomto dialogovém okně budete vyzváni k výběru Umístění. Vyberte místo a pokračujte. Tato možnost nastaví vaši polohu v operačním systému Kali Linux. později budete moci nastavit časové pásmo na základě zvoleného místa.
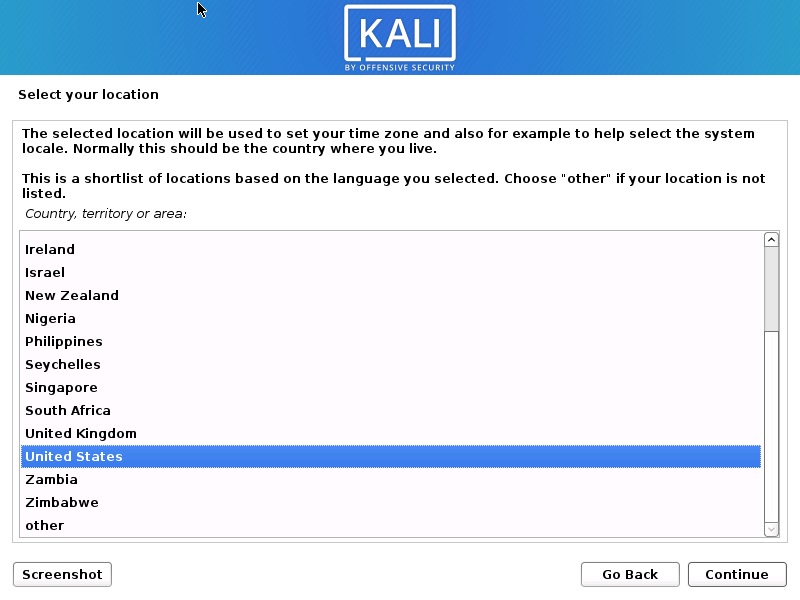
Nainstalovat Kali Linux 2021 – Vyberte Umístění Obrázku
Krok 15 – Konfigurace Klávesnice
V tomto dialogovém okně budete vyzváni k výběru rozložení klávesnice. Pomocí kláves se šipkami vyberte rozložení klávesnice a klikněte na Pokračovat. Tato možnost nastaví klávesnici v operačním systému Kali Linux. Ve výchozím nastavení je nastavena na americkou angličtinu.
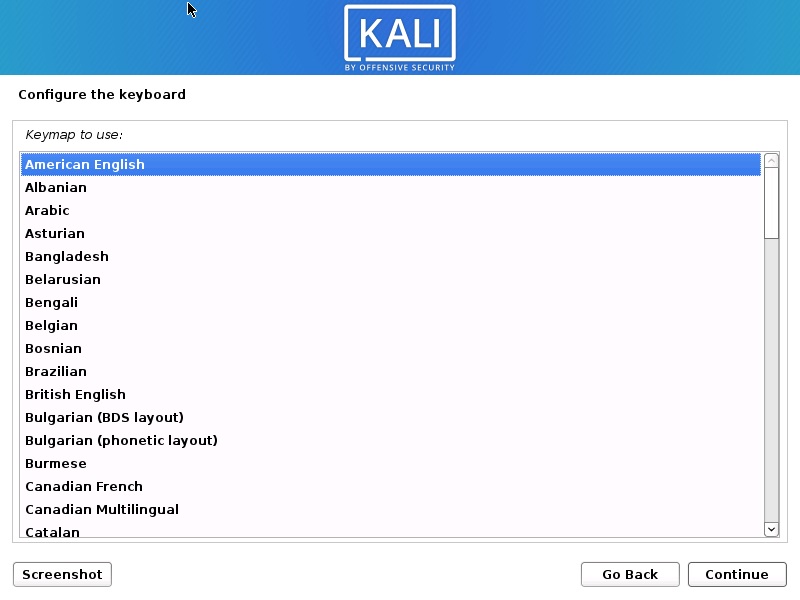
Nainstalovat Kali Linux 2021 – Konfigurace klávesnice Screenshot
Po klepnutí na tlačítko pokračovat, uvidíte instalace postupuje pro některé z nich vidíte Network Configuration dialogovém okně, což je další krok.
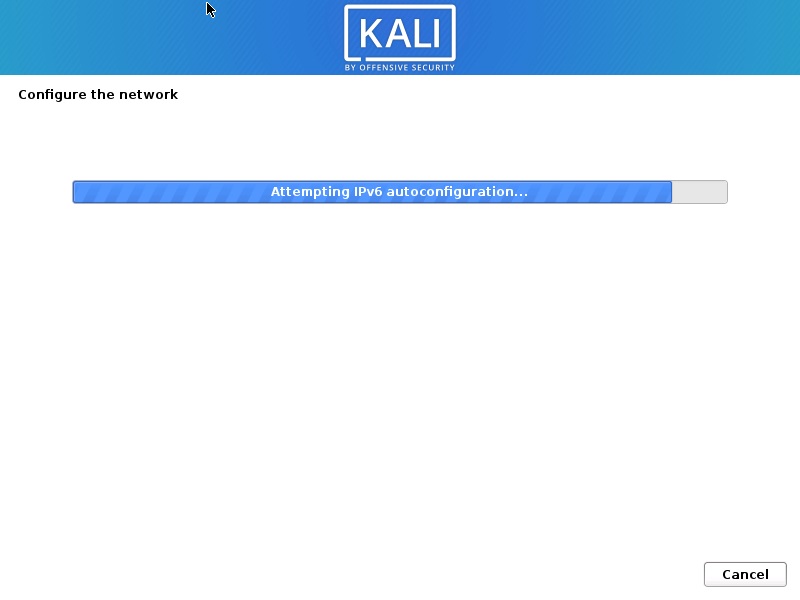
Nainstalovat Kali Linux 2021 – průběh Instalace Screenshot
Krok 16 – Konfigurace Sítě – Zadejte název Hostitele
V tomto dialogovém okně budete vyzváni k zadání hostname pro váš systém. To je domácí síť, můžeme nastavit cokoli. Zadejte cokoli a klikněte na Pokračovat.
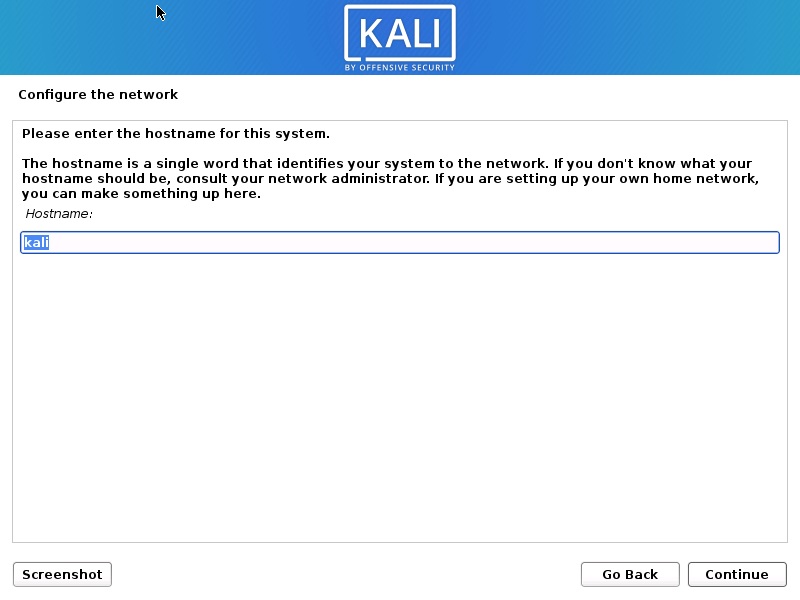
Nainstalovat Kali Linux 2021 – Konfigurace Sítě Screenshot
Krok 17 – Konfigurace Sítě – Zadejte název domény
V tomto dialogovém okně budete vyzváni k zadejte název domény pro váš systém. To je domácí síť, můžeme dát něco jako příklad.com
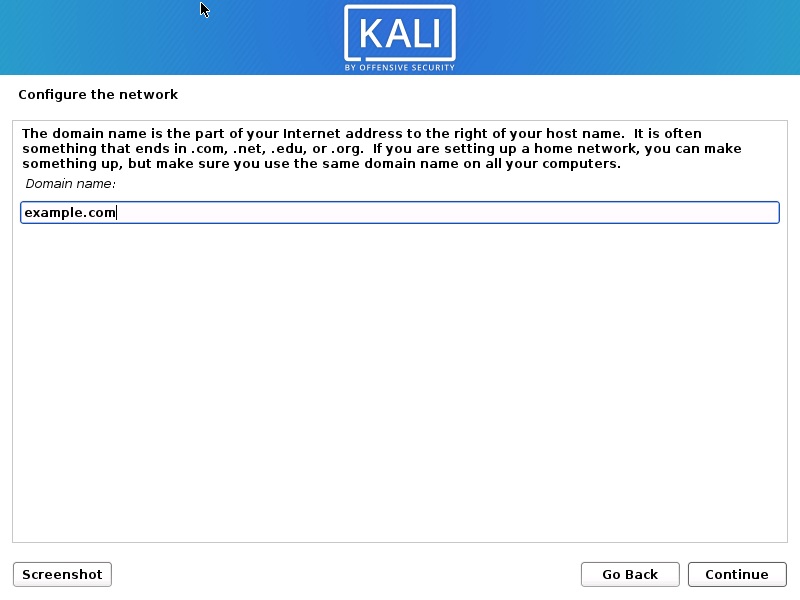
Nainstalovat Kali Linux 2021 – Konfigurace Sítě – Zadejte Název Domény Screenshot
Krok 18 – Nastavení Uživatelského účtu a hesla
V tomto dialogovém okně budete požádáni vytvořit účet než root uživatele. Vezměte prosím na vědomí, že se jedná o jiného uživatele než uživatele root. Prosím, zadejte své jméno a klikněte na tlačítko pokračovat
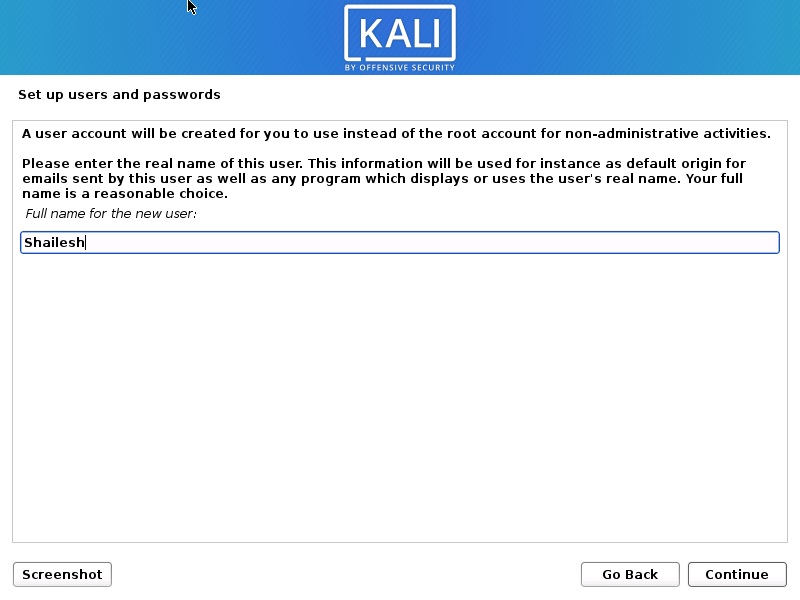
Nainstalovat Kali Linux 2021 – Nastavení účtu Uživatele Screenshot
Nyní budete vyzváni k zadání uživatelského jména znovu. Používám stejný název jako název účtu na předchozí obrazovce.
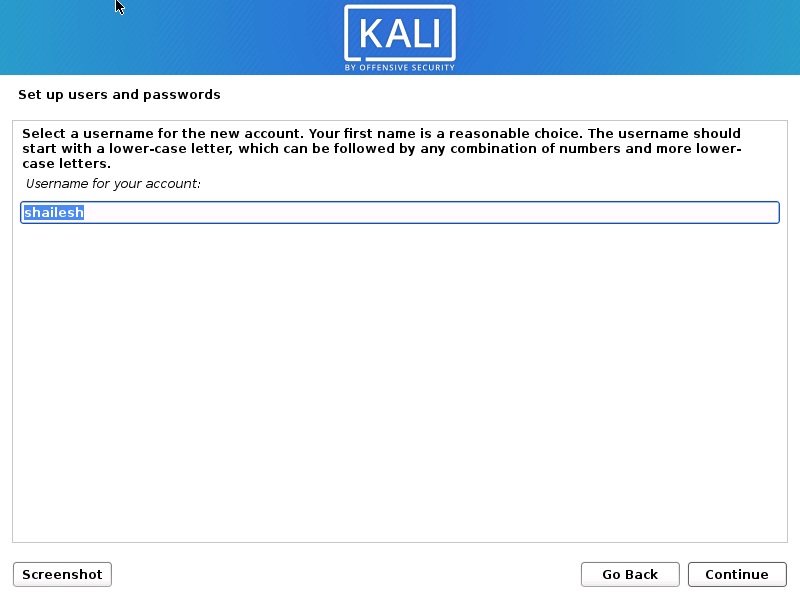
Nainstalovat Kali Linux 2021 – Nastavit Uživatele, název Obrázku
Budete vyzváni k nastavení hesla uživatele, které jste vytvořili. Zadejte heslo. Po dokončení instalace se přihlásíme pomocí tohoto uživatelského jména a hesla.
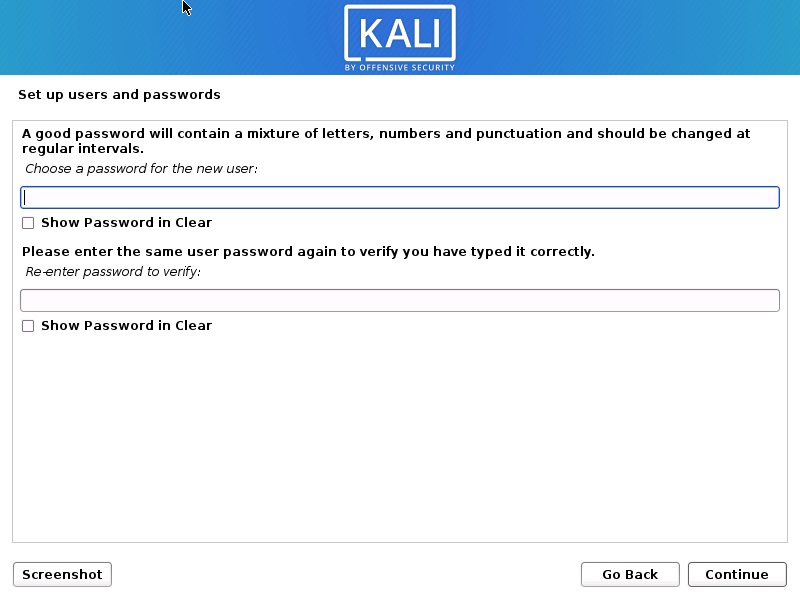
Kali Linux Instalace – nastavení uživatelského hesla
Krok 19 – Oddíl Disku
V tomto dialogovém okně budete požádáni, jak chcete rozdělit váš disk. Vyberte Guided-použijte celý disk a klikněte na Pokračovat. Toto je výchozí volba.
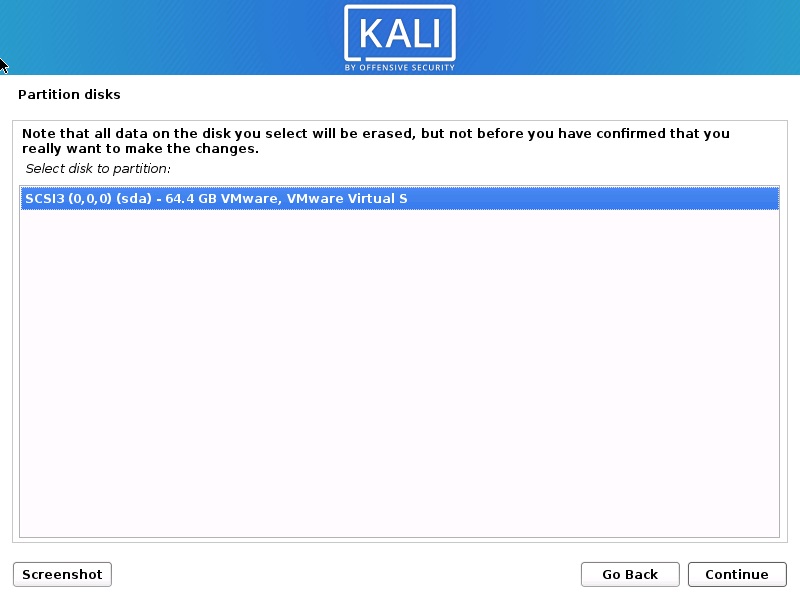
Nainstalovat Kali Linux 2021 – Vyberte Disk na Partition Screenshot
V tomto dialogovém okně budete vyzváni k výběru disku pro oddíl. Vyberte sda, VMware Virtual disk. Měla by existovat pouze jedna možnost. Klikněte Na Pokračovat.
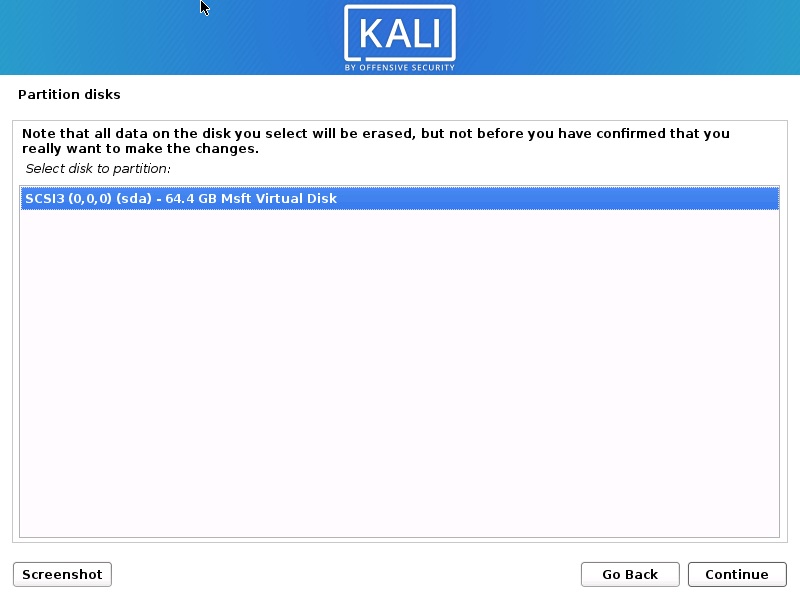
Nainstalovat Kali Linux 2021 – Vyberte Disk na Partition Screenshot
Krok 20 – Select partition scheme
V tomto dialogovém okně budete vyzváni k výběru systému na oddíl disku. Vyberte výchozí, všechny soubory v jednom oddílu a klikněte na Pokračovat.
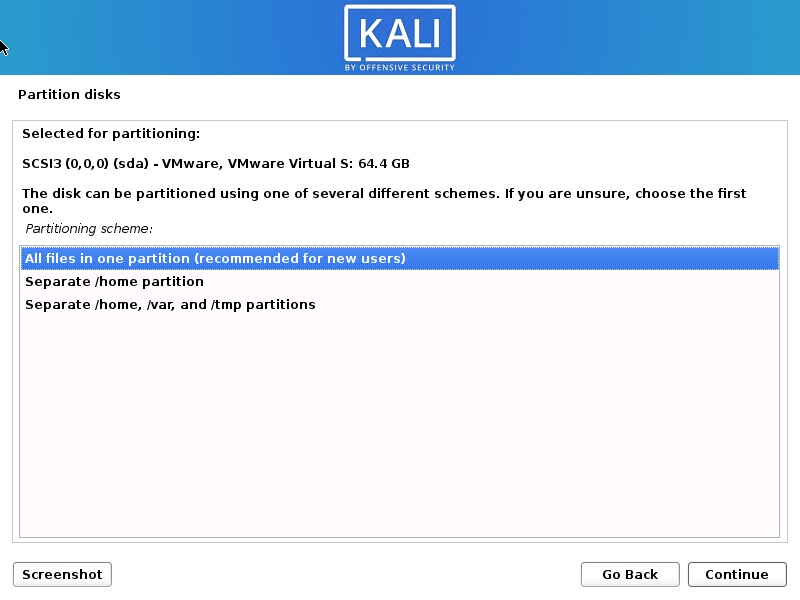
Nainstalovat Kali Linux 2021 – Rozdělení Disku Systém Screenshot
Krok 21 – Disk partition Přehled
V tomto dialogovém okně jsou vidět shrnutí vašeho disku. Vyberte dokončit rozdělení a zapsat změny na disk, který by měl být vybrán ve výchozím nastavení. Jediné,co musíte udělat, je kliknout na Pokračovat.
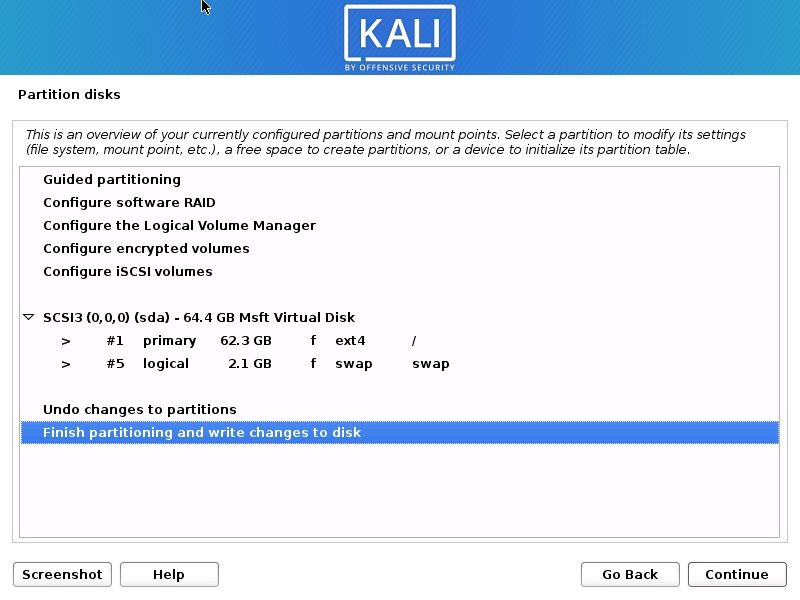
nainstalujte Kali Linux 2021 – přehled diskových oddílů Screenshot
krok 22 – potvrzení diskového oddílu
v tomto dialogu budete vyzváni k potvrzení zápisu změn na disk. Vyberte Ano a klikněte na Pokračovat.
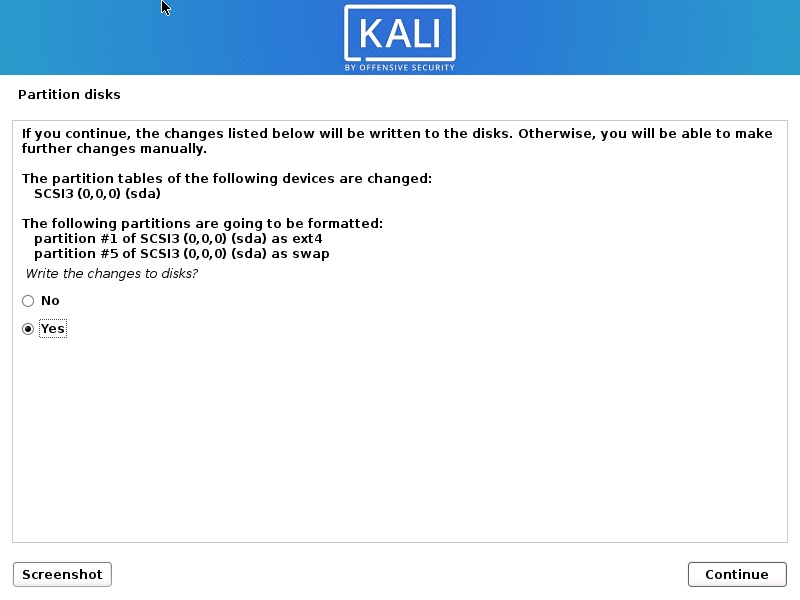
Nainstalovat Kali Linux 2021 – Disk Partition Potvrzení Screenshot
Krok 23 – Instalace se spustí
Nyní vlastní instalace začíná. Počkejte, až se zobrazí dialogové okno konfigurovat správce balíčků.
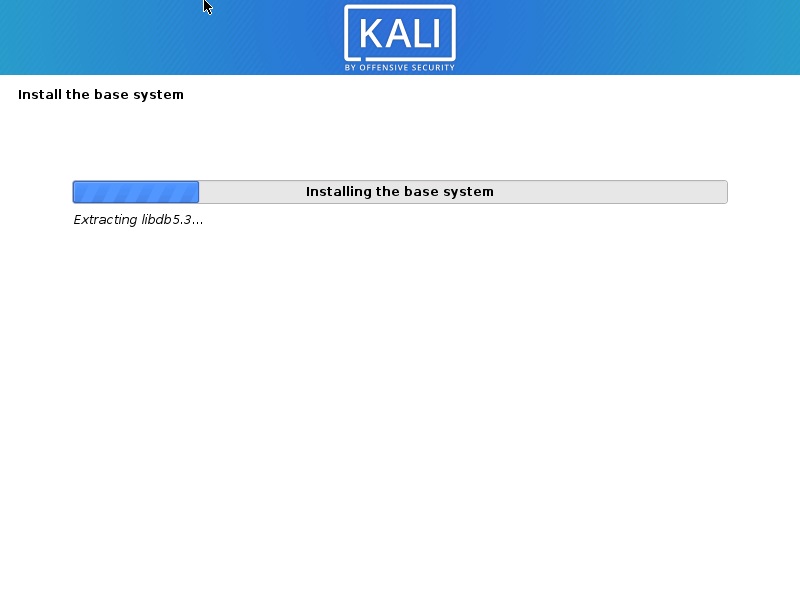
Kali Linux – Instalace začíná
proces Instalace bude pokračovat. Počkejte někdy a nechte proces pokračovat.
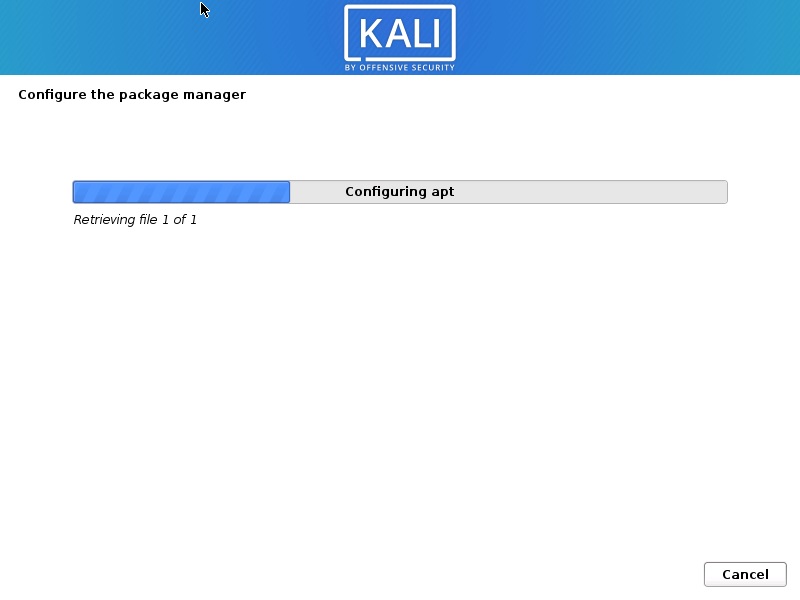
instalace Kali Linuxu
instalace bude pokračovat… prosím, mějte trpělivost.
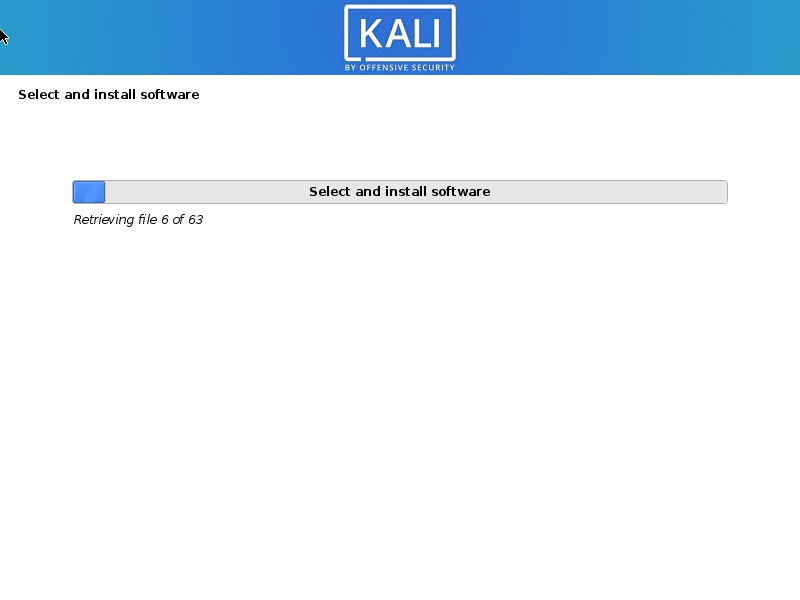
Kali Linux 2020 průběh Instalace
Instalace bude pokračovat. Počkejte na dokončení procesu. To může trvat dlouho. Takže buďte trpěliví.
Krok 24 – Výběr Softwaru
Na této obrazovce, budete muset určit, jaký software chcete nainstalovat. Přijímám Velké, to je nainstalovat vše, co je součástí výchozích a dalších nástrojů. Pokračujte kliknutím na Pokračovat.
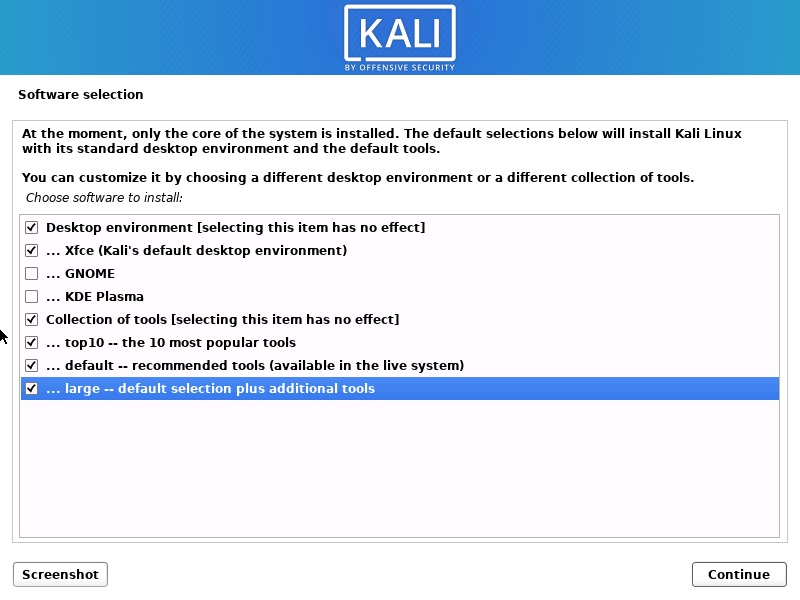
Kali Linux 2021 instalace-výběr softwaru
dokončení tohoto kroku bude nějakou dobu trvat. Takže mít trpělivost
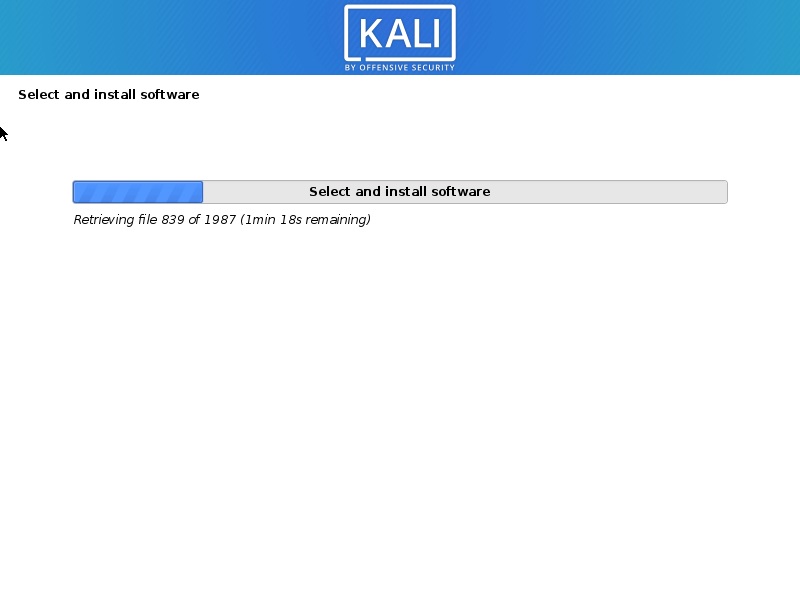
Kali Linux průběh Instalace
Poté, co všechny soubory jsou načteny, instalace začne, jak je znázorněno na níže uvedeném obrázku.
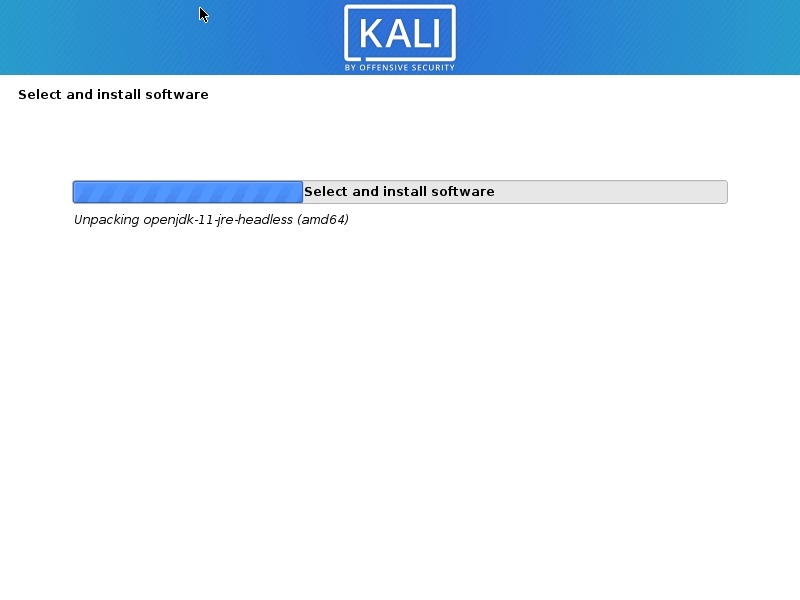
Kali Linux průběh Instalace
Krok 25 – Install GRUB boot loader
V tomto dialogovém okně budete dotázáni, zda chcete nainstalovat zavaděč GRUB. Vyberte Ano a klikněte na Pokračovat.
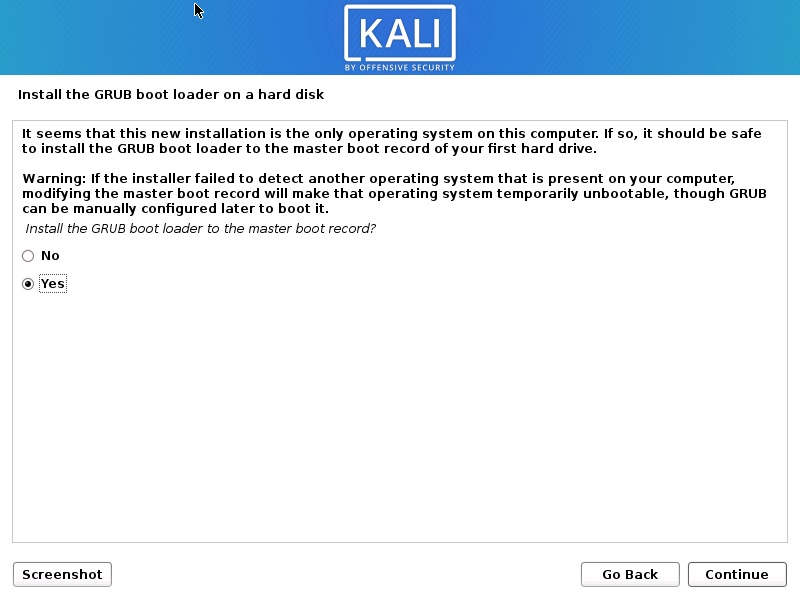
Install GRUB Boot Loader Screenshot
Krok 26 – Vyberte zařízení pro GRUB boot loader Installation
V tomto dialogovém okně budete vyzváni k vyberte zavaděč zařízení pro instalaci GRUB. Vyberte /dev/sda a klikněte na Pokračovat.
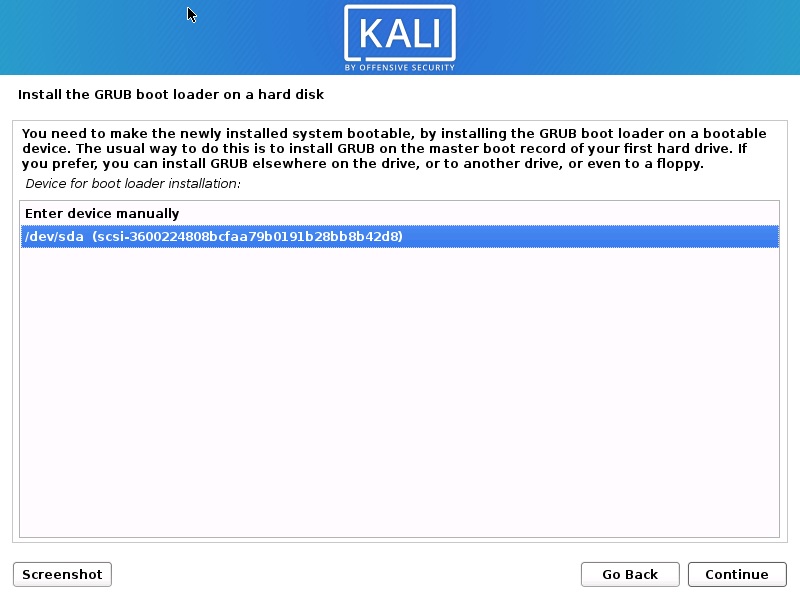
vyberte GRUB zavaděč zařízení
instalace bude pokračovat. Počkejte na dokončení procesu.
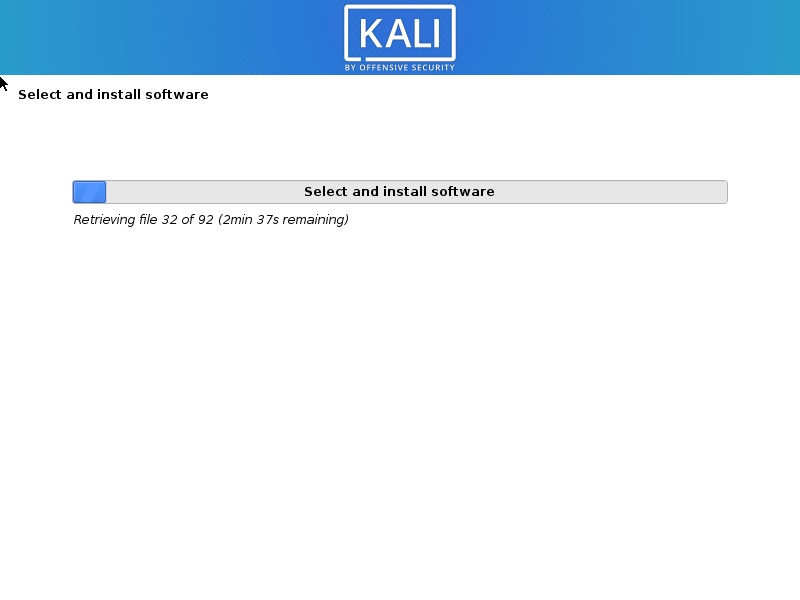
Kali Linux průběh Instalace
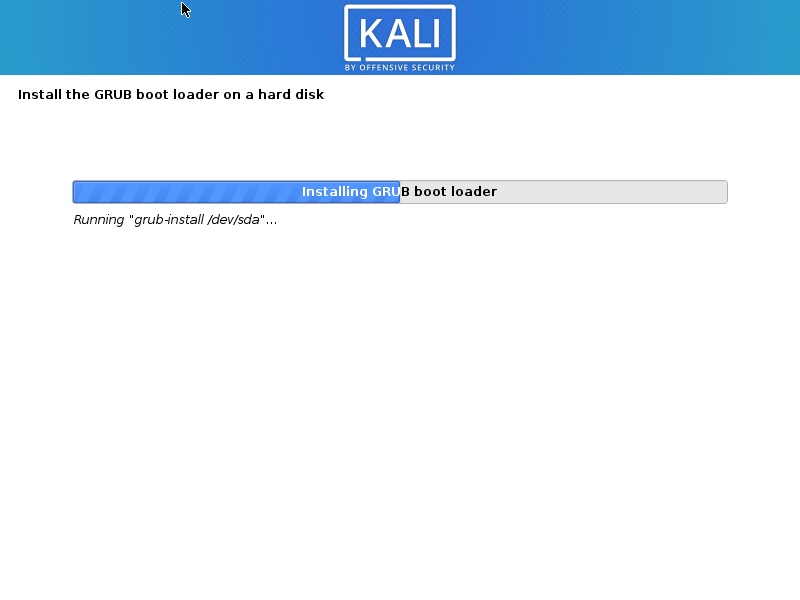
Kali Linux průběh Instalace
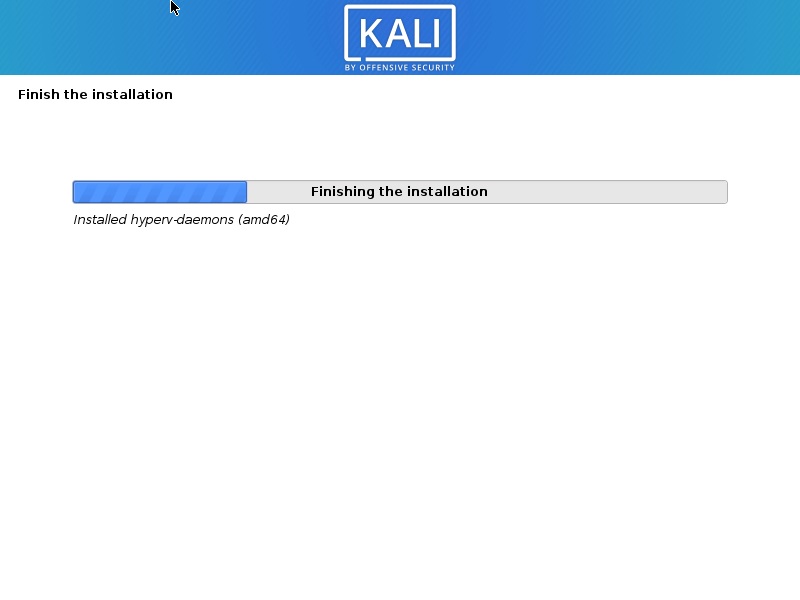
Kali Linux průběh Instalace
Krok 27 – Instalace, Kompletní
Instalace bude pokračovat a teď uvidíte dokončení Instalace dialogové okno. Klepnutím na tlačítko Pokračovat dokončete instalaci a počkejte, až se VM restartuje. Po restartu se zobrazí obrazovka zavaděče.
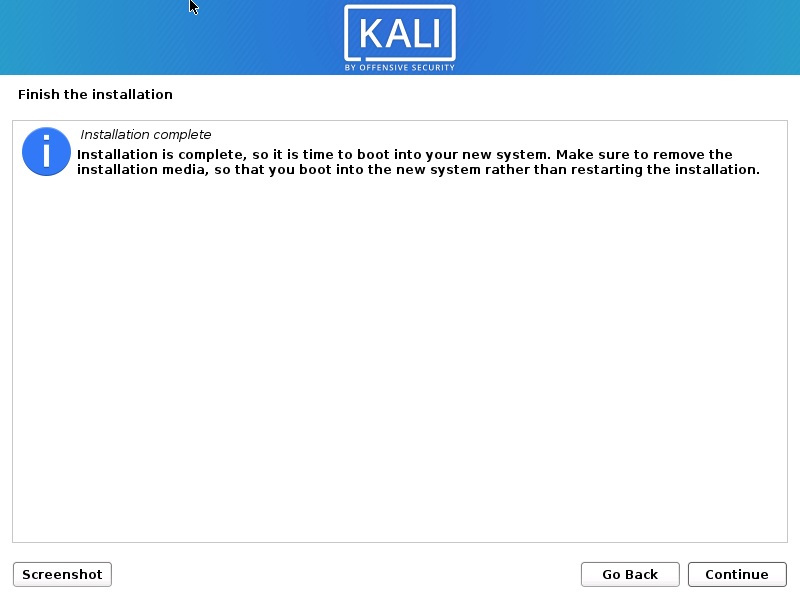
Nainstalovat Kali Linux 2021 – Instalace Kompletní Screenshot
Proces, Kompletní
Poté, co VM spustí, uvidíte zavaděč Grub. Vyberte Kali GNU / Linux.
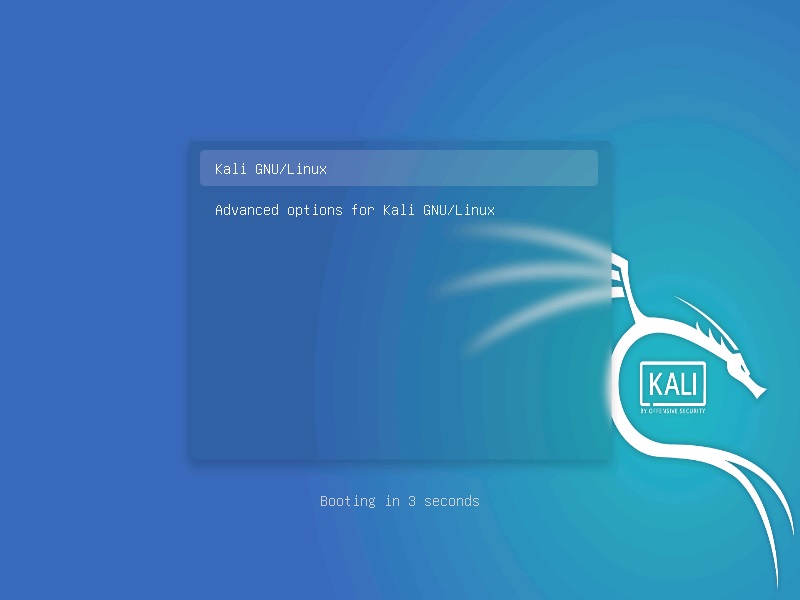
Kali Linux-Grub loader
přihlaste se pomocí svého vytvořeného pověření. Zadejte své uživatelské jméno a heslo
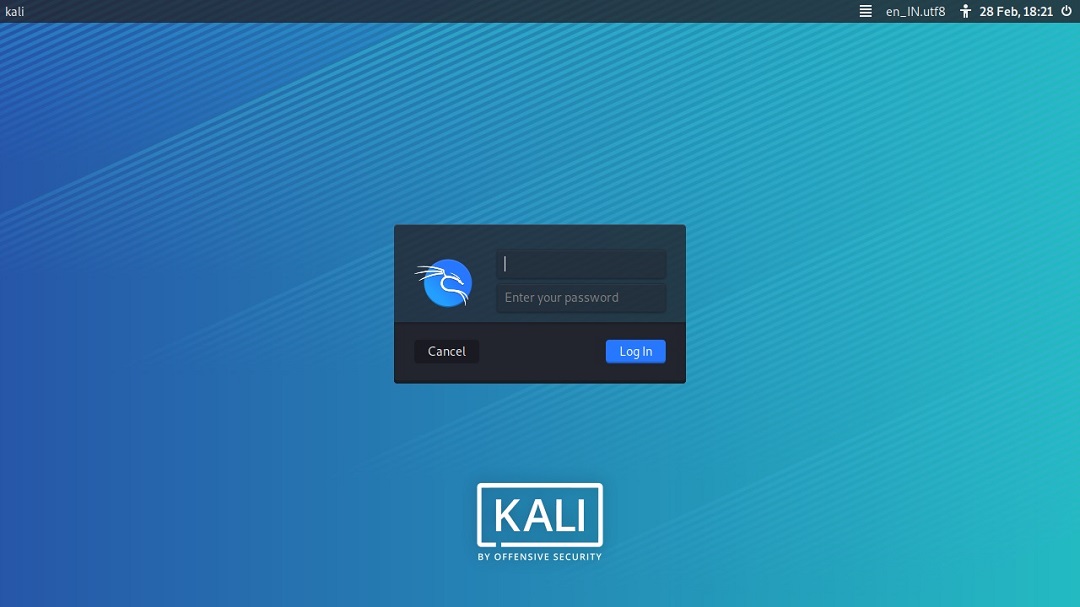
přihlašovací obrazovka Kali Linux
budete přihlášeni do Kali Desktop 2021.

Kali Linux Desktop
Krok 28 – Vytvořit uživatele root
ve výchozím nastavení, pouze uživatelský účet je nastaven během instalace fáze. Po instalaci musíte nastavit kořenový účet nastavenímheslo pro kořenový účet.
- Otevřít Terminál
- Zadejte příkaz
sudo sua zadejte heslo k získání přístupu uživatele root - Zadejte příkaz
passwd roota zadejte heslo pro uživatele root. Můžete nastavit heslo podle vašeho výběru
to je vše, měli byste být schopni se přihlásit jako uživatel root.
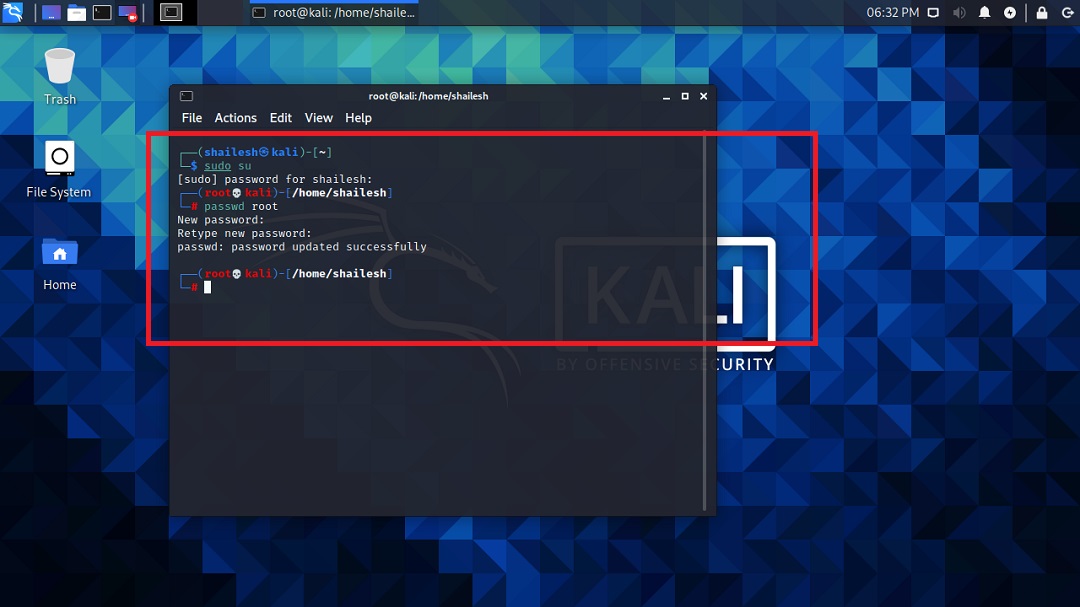
Kali Linux – změna root hesla
Nainstalovat VMware Tools (Volitelné pro VMware 16 – Přeskočit, pokud jste schopni přepnout na celou obrazovku automaticky)
V VMware Player 16, VMware tools se instaluje automaticky. Ruční kroky pro instalaci nástrojů VMware nejsou nutné. Měli byste být automaticky schopni přepnout do režimu celé obrazovky. Zkuste nejprve přepnout na celou obrazovku. Mělo by fungovat, pokud ne, postupujte podle níže uvedených kroků, jinak ignorujte.
pokud máte připojení k internetu, zkuste to
pouze tento způsob instalace VMware tools bude fungovat pro moderní operační systémy. VMware nyní podporuje pouze otevřené nástroje VM.
- Otevřít Terminál
- Spustit příkaz
sudo apt-get install open-vm-tools-desktop fuse
- Zadejte heslo
- Zadejte své heslo, pokud se zeptal,
- Zadejte Y přijmout, kdykoli zeptal,
- Počkejte na dokončení procesu a restart. Skončil jsi. Přihlaste se a nyní uvidíte plochu v režimu celé obrazovky
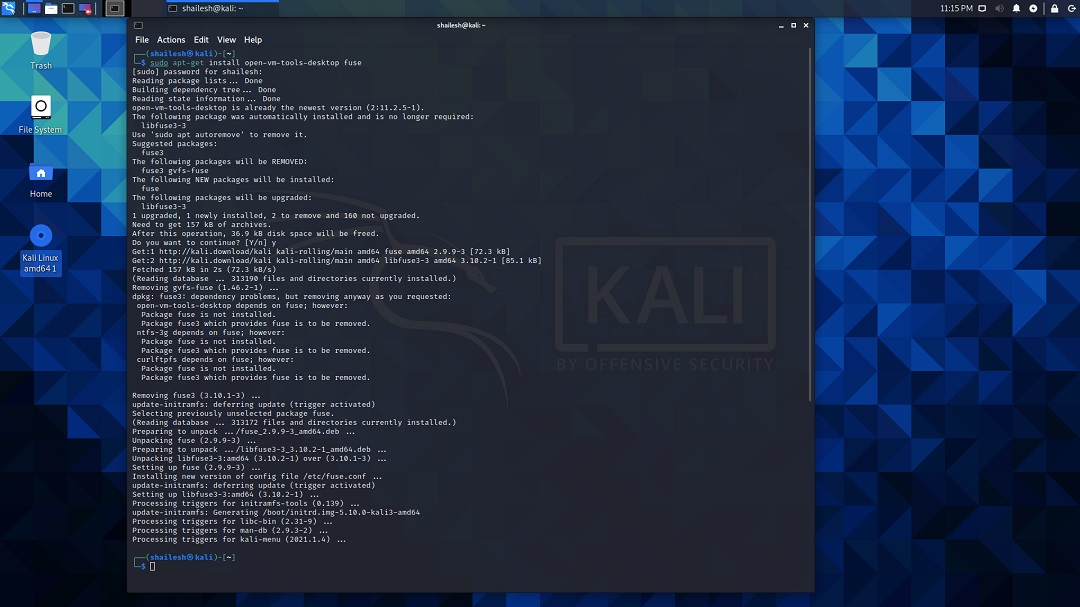
nainstalujte nástroje VMware
můžete zkontrolovat verzi nainstalovaných nástrojů VMware. V terminálu spusťte příkaz
vmware-toolbox-cmd -v
. Zobrazí se číslo verze.
pokud nemáte připojení k internetu, můžete nainstalovat nástroje VMware přímo z VM. Pokud máte připojení k internetu, postupujte podle následujících pokynů, které jsou jednodušší.
VMware Tar Tool for Linux virtual machine je funkce zmrazená ve verzi 10.3.10, takže nástroje tar (linux.iso) součástí Workstation Pro je 10.3.10 a nebude aktualizován. Kvůli této změně je nabídka Install/Update/Reinstall VMware Tools zakázána. Níže uvedené kroky fungovaly ve starších verzích VMware Workstation. To nyní nebude fungovat pro nejnovější verze operačních systémů Linux, jako jsou Redhat 8, Kali Linux 2021 atd … prosím ignorujte níže uvedené kroky pro VMWare Workstation Player 16.
- Goto VM – > instalace VMware Tools
- na ploše se zobrazí ikona VMware tools. Pokud tak neučiníte, klikněte v nabídce na místa, místa – >nástroje VMwre. Poklepáním otevřete.
- Zkopírujte soubor s názvem souboru něco takového VMware-tools….dehet.gz na plochu.
- klikněte pravým tlačítkem na tento soubor na ploše a klikněte zde extrahovat. Uvidíte, že soubor je extrahován do složky vmware-tools-distrib.
- Otevřít terminál tím, že půjdete na System Tools -> terminál
- Goto složky vmware-tools-distrib na plochu zadáním příkazu cd /Desktop/vmware-tools-distrib
- Nyní spusťte tento příkaz:
sudo ./vmware-install.pl -d
- zadejte své heslo a stiskněte klávesu Enter. Budete dotázáni, zda chcete pokračovat se starším instalačním programem. Zadejte Y a stiskněte klávesu Enter.
- Nyní budete požádáni řadu otázek, jen přijmout výchozí nastavení stisknutím klávesy Enter pro všechny a počkejte na dokončení instalace.
- počkejte na dokončení instalace. Zobrazí se další výzvy, kromě výchozích hodnot kliknutím na enter. Po dokončení restartujte VM přechodem na VM – >Power – >Restart Guest
- jakmile se systém restartuje, budete vyzváni k přihlášení. Jakmile se přihlásíte, můžete vidět plochu v režimu celé obrazovky, která se táhne až na celou obrazovku.
proces dokončení
jste hotovi, můžete začít pracovat na Kali Linux 2021. Díky za návštěvu mého blogu.

Kali Linux Desktop