S Cloud, můžete sdílet Skicu dokumentů v prohlížeči a přizvat ostatní, prohlížet, komentovat, a dokonce i kontrolovat je pro vývojáře předání — vše zdarma.
s předplatným Teams získáte sdílený cloudový pracovní prostor pro snadný přístup ke všem dokumentům vašeho týmu. S licenčním klíčem získáte osobní pracovní prostor, kde můžete pozvat ostatní do svých dokumentů e-mailem nebo odkazem.
Jak začít s Cloud
dokumentace níže zahrnuje vše, co potřebujete vědět, aby co nejvíce z Cloudu a spolupracovat na návrzích. Pokud jste však v cloudu nováčkem a potřebujete se nastavit, mohou vám pomoci následující příručky:
- Jak vytvořit Skicu Účet
- Jak spravovat své Skici nastavení Účtu
- Jak začít Týmů předplatné a vytvořit sdílený pracovní prostor
- Jak spravovat sdílené tým workspace
- Jak spravovat členové pracovního prostoru
Cloud Základy
Můžete pracovat s Cloud dokumentů v prohlížeči a v Mac app. Cloudové dokumenty zobrazují vedle názvu v aplikaci Mac ikonu cloudu , takže je snadné je odlišit od místních dokumentů.
jak otevřít cloudové dokumenty
v aplikaci Mac můžete najít a otevřít cloudové dokumenty v okně dokumenty. Pokud jste součástí týmu nebo jste vytvořili projekty , uvidíte je v postranním panelu. Kliknutím na název týmu nebo projektu se zobrazí pouze cloudové dokumenty, které k němu patří.
můžete také vyvolat okno dokumenty pro otevření cloudového dokumentu výběrem souboru > otevřít cloudový dokument (nebo stiskněte ⌘ + ⇧ + O).
Jak otevřít dokument v Mac app z Mraku
můžete otevřít libovolný dokument v Mac app přímo z vašeho prohlížeče kliknutím na Otevřít v Náčrtu tlačítko v dolní části postranního panelu v dokumentu je přehled. V závislosti na Vašem prohlížeči budete možná muset tuto akci potvrdit, než se dokument otevře v aplikaci Mac.
Pokud si prohlížíte jeden kreslicí ploše, uvidíte novou ikonu na pravé straně ovládání zoomu, jak otevřít dokument zaměřený na konkrétní kreslicí ploše v Mac app.
můžete také otevřít dokumenty v Mac app ze Všech Dokumentů, prohlížení v Cloud workspace. Chcete-li to provést, umístěte kurzor myši na miniaturu libovolného dokumentu, klikněte na … a zvolte Otevřít v náčrtu.
Poznámka: Tato funkce bude fungovat pouze s verzí 64 nebo novější aplikace Mac.
Jak Vytvořit Cloud Dokumenty
V Mac app vytvořit nový dokument, můžete buď double-klikněte na Nový Dokument miniaturu v okně Dokumenty, zvolte Soubor > Nový nebo stiskněte ⌘ + N.
Jak Ušetřit Cloud Dokumenty
V Mac app Vybrat Soubor > Uložit (nebo stiskněte ⌘ + S) a vyberte Skicu Cloud možnost uložit dokument do Cloudu. Můžete si vybrat Projekt, uložit (pokud jste vytvořili jeden) a vyberte pracovní prostor, uložit (pokud jste součástí nějaké Týmy).
pokud dokument během ukládání do cloudu zavřete, zeptáme se vás, zda chcete počkat na dokončení ukládání nebo zda chcete uložit zavřít a zrušit.
můžete také uložit dokument do Cloudu kliknutím na Cloud tlačítko v panelu nástrojů , výběru Workspace (pokud jste součástí Týmu) a Projektu
(pokud jste vytvořili jeden), uložit a pak kliknutím na Nahrát.
pokud máte dokument uložený lokálně (v počítači), můžete jej přetáhnout do okna dokumenty a uložit jej do cloudu. Když to uděláte, budete si moci vybrat pracovní prostor a projekt uložit do. To také funguje s více dokumenty, takže je skvělé, pokud přesouváte celou sadu dokumentů do cloudu poprvé.
Jak uložit Dokumenty v Cloudu v reálném čase spolupráce
Když pracujete na dokumentu s ostatními lidmi, můžete si stáhnout Cloud dokumentu do počítače, proveďte změny lokálně a ručně je nahrát do svého pracovního Prostoru pro vytvoření nové verze dokumentu. Klikněte a stiskněte aktualizovat dokument…. Před nahráním dokumentu vás požádáme o potvrzení této akce, protože by to mohlo přepsat úpravy od jiných spolupracovníků.
pokud někdo pracuje na stejném dokumentu jako vy v cloudu, nebudete moci tlačit změny, dokud nebudou pryč.
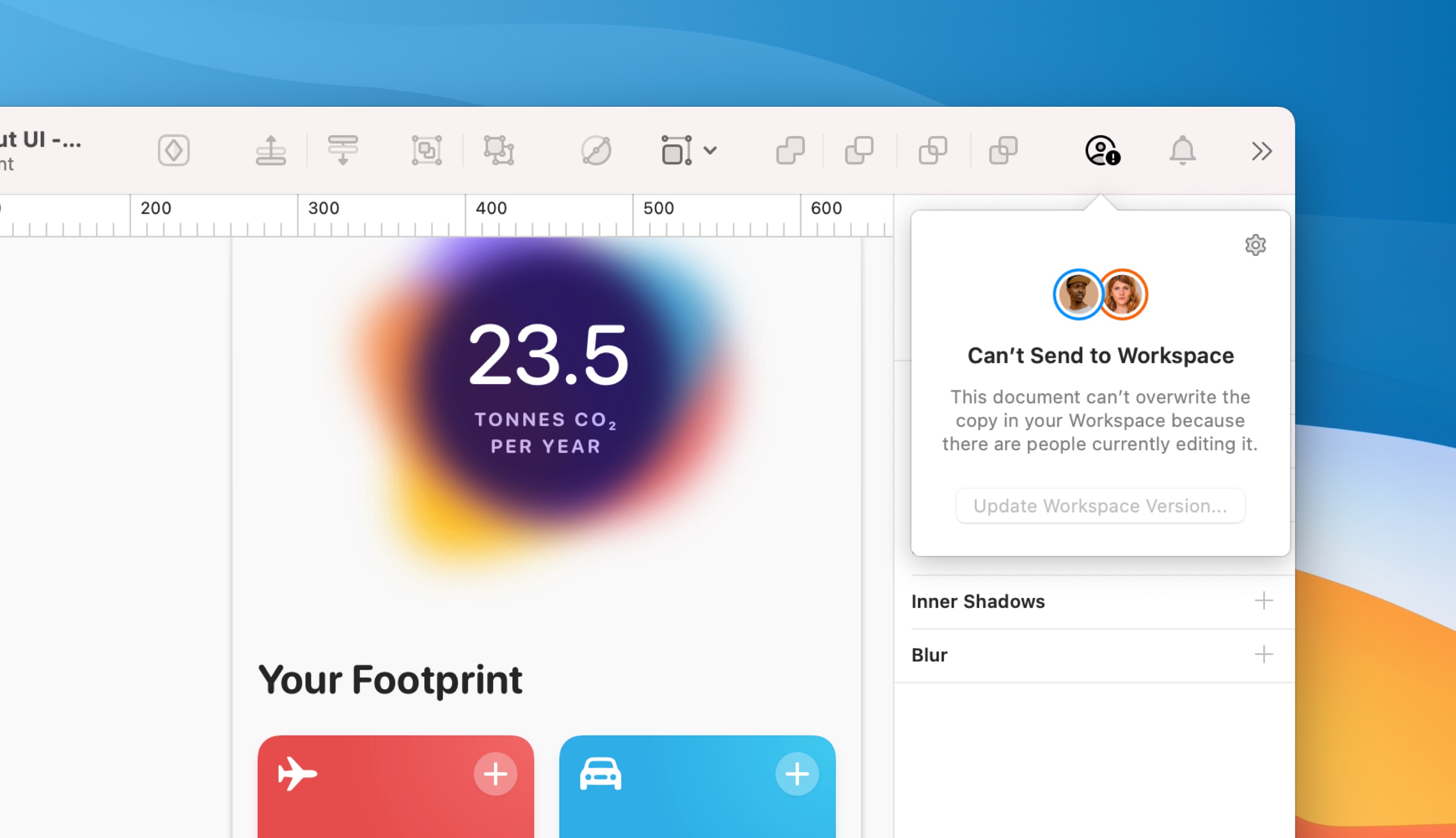
jak uložit cloudové dokumenty pro spolupráci v reálném čase offline
pokud pracujete offline, uložíme všechny vaše změny lokálně. Až budete znovu online, aktualizujeme nejnovější verzi dokumentu, který je k dispozici ve vašem pracovním prostoru, se všemi novými změnami.
Poznámka: Pokud někdo odstraní objekt, který jste upravili, když jste byli offline, nebudeme moci na tento objekt použít změny.
Jak Přejmenovat Cloud Dokumenty
V Mac app Vybrat Soubor > Přejmenovat…, zadejte nový název v záhlaví, stiskněte klávesu enter na klávesnici pro uložení.
můžete také poklepat na libovolnou miniaturu dokumentu v okně dokumenty (nebo ovládat-klikněte na miniaturu a zvolte Přejmenovat), abyste ji přejmenovali.
v prohlížeči z pracovního prostoru nebo zobrazení projektu najeďte myší na miniaturu dokumentu, zvolte … pak přejmenujte dokument…. Z pohledu dokument nebo kreslicí plátno klikněte na ikonu nastavení v pravém horním rohu a zvolte Přejmenovat dokument….
Jak vytvořit místní kopii Cloud Dokumentu
V Mac app v Závislosti na vaše Auto Uložit předvolby, můžete si vybrat buď Soubor > Duplikovat (Automatické ukládání zapnuto) nebo Soubor > Uložit Jako… (Automatické ukládání vypnuto) chcete-li uložit novou kopii aktuálního dokumentu. V listu uložení si můžete vybrat, zda jej chcete uložit lokálně (na počítači Mac) nebo do cloudu.
Tip: Pokud máte povoleno Automatické ukládání, zobrazí se pouze duplikát v nabídce Soubor, ale místo toho můžete podržet ⌥ a zobrazit uložit jako….
v prohlížeči z pohledu pracovního prostoru nebo projektu umístěte kurzor myši na miniaturu dokumentu, vyberte … a poté stáhněte dokument. V zobrazení dokument nebo kreslicí plátno klikněte v pravém horním rohu na ikonu nastavení a vyberte stáhnout dokument.
Jak odstranit Cloud Dokumenty
V Mac app Control-klikněte na dokument miniaturu v okně Dokumenty a vyberte příkaz Odstranit Dokument…, nebo klikněte na miniaturu vyberte jej a stiskněte tlačítko backspace na klávesnici.
v prohlížeči z pracovního prostoru nebo zobrazení projektu umístěte kurzor myši na miniaturu dokumentu, klikněte na ikonu … a zvolte Odstranit dokument…. Miniaturu dokumentu můžete také přetáhnout do položky koše na postranním panelu .
Pokud si prohlížíte jeden kreslicí ploše nebo v dokumentu je přehled, můžete kliknout na nastavení v pravém horním rohu a vyberte příkaz Odstranit Dokument….
když odstraníte dokument v cloudovém pracovním prostoru, odešlete jej do koše . Automaticky odstraníme všechny dokumenty, které byly v koši po dobu 90 dnů, ale až do tohoto okamžiku je můžete snadno obnovit.
jak obnovit dokumenty
Chcete-li obnovit soubor v koši , klikněte na náhled dokumentu a zvolte Obnovit. Můžete také umístit kurzor myši na náhled dokumentu v koši, kliknout na
a vybrat obnovit dokument.
Jak trvale odstranit dokumenty
Pokud chcete trvale odstranit dokumentu, najeďte myší na jeho náhled v Koši, klepněte na tlačítko a vyberte možnost Odstranit Trvale. Když dokument trvale odstraníte, odstraní také veškerou jeho aktivitu a historii pro celý váš tým.
vyprázdnit Koše, umístěte ukazatel myši nad ikonu Koše v postranním panelu klikněte na
a vyberte položku vysypat Koš. Buďte opatrní-kdokoli ve vašem týmu může vyprázdnit odpadky a toto je trvalá akce, takže se prosím ujistěte, než tak učiníte!
Poznámka: V tuto chvíli můžete z webového prohlížeče přistupovat a vyprázdnit pouze koš . Budeme přinášet tuto funkci do aplikace Mac v budoucí aktualizaci.
Jak přesunout dokumenty z osobního do Týmu workspace
V prohlížeči, můžete přesunout dokumenty z vašeho osobního pracovního prostoru, aby váš Tým je pracovní prostor tím, vznášející se nad dokumentu náhledy, kliknutím na „další možnosti“ ikona , který se zobrazí a volba Přesunout do Týmu. Odtud vyberte tým, do kterého chcete dokument přesunout, a potvrďte kliknutím na Uložit změny.
Poznámka: proces přesunu dokumentu z osobního do týmového pracovního prostoru nelze vrátit zpět.
Jak odstranit verze
V prohlížeči Otevřete dokument a umístěte kurzor na verzi, kterou chcete odstranit v postranním panelu klikněte na a zvolte Odstranit Verzi. Budete muset potvrdit, že chcete tuto verzi odstranit kliknutím na Odstranit verzi v zobrazeném potvrzovacím okně.
pokud je v historii dokumentu pouze jedna verze, nebudete ji moci smazat.
Sdílení Cloud Dokumenty
V Mac app Z Dokumentů, okno, můžete Ovládat tlačítkem myši na libovolný dokument a zvolte Zkopírovat Odkaz zkopírujte odkaz na dokument v Cloudu do vaší schránky.
v otevřeném dokumentu klikněte na tlačítko Cloud na panelu nástrojů a zvolte Kopírovat odkaz pro zkopírování odkazu na dokument v cloudu do schránky.

můžete také zvolit spravovat nastavení sdílení … a otevřít nastavení sdílení dokumentu v cloudu ve webovém prohlížeči. Odtud si můžete vybrat, kdo může vidět váš dokument, a pokud jsou schopni se k němu vyjádřit, stáhnout nebo použít jako knihovnu .
Tip: Můžete najít jak kopírovat odkaz, tak spravovat nastavení sdílení … v panelu nabídek pod souborem > Cloud.
Správa nastavení sdílení
ve webovém prohlížeči v přehledu pracovního prostoru klikněte na ikonu na miniatuře dokumentu a zvolte Nastavení dokumentu…
na kartě Obecné najdete informace o dokumentu a možnost nastavit jej jako knihovnu.
na kartě Sdílení můžete pozvat lidi mimo váš tým k prohlížení, kontrole nebo úpravě dokumentu. Dokument můžete také zpřístupnit prostřednictvím veřejného odkazu.
Poznámka: Pozvání lidí mimo váš tým nemá vliv na náklady na předplatné, ale kdokoli, koho pozvete k úpravě dokumentu, bude muset být přispěvatelem v jiném týmu nebo mít platnou licenci.
Chcete-li dokument sdílet e-mailem, zadejte e-mailovou adresu osoby, kterou chcete pozvat, a pomocí rozbalovací nabídky vyberte typ přístupu, který jim chcete poskytnout. Kliknutím na Pozvat odešlete e-mail s pozvánkou.
když s někým sdílíte dokument, můžete si vybrat ze tří různých úrovní přístupu:
- pohled: Zobrazit dokument a zanechat komentáře pouze ve webovém prohlížeči.
- zkontrolujte: Prohlédněte si dokument, zkontrolujte vrstvy a kreslicí plátna pro předání a stahujte aktiva pouze ve webovém prohlížeči.
- upravit: všechny výše uvedené,stejně jako možnost Otevřít a upravit dokument v aplikaci Mac. Tato úroveň přístupu vyžaduje platnou licenci místa přispěvatele v každém týmu.
po odeslání pozvánky se vedle jejich e-mailu zobrazí odznak čekající na pozvánku, dokud ji nepřijmou. Můžete upgradovat nebo downgrade jejich úroveň přístupu v libovolném bodě a plně odstranit jejich přístup kliknutím x.
Chcete-li dokument sdílet prostřednictvím veřejného odkazu, nastavte úroveň přístupu vedle kohokoli s odkazem. Můžete si vybrat z pohledu nebo prohlédnout. Výchozí úroveň není přístup, který činí veřejný odkaz nedostupným a udržuje váš dokument soukromý.
Poznámka: Pokud se díváte na starší verzi dokumentu v Cloudu, můžete zkopírovat a vložit jeho URL odkaz speciálně pro tuto verzi. Adresa URL v nastavení dokumentu bude vždy odkazovat na nejnovější verzi.
Když zvolíte úroveň přístupu pro každého, kdo má odkaz nebo e-mailem pozvánku, můžete zobrazit nebo skrýt komentáře na kreslicích pláten přepnutím políčko v rozbalovacím menu.

Prohlížení Cloud Dokumenty v Prohlížeči
Existuje několik různých způsobů, jak zobrazit Cloud dokumenty ve vašem webovém prohlížeči.
V Mac app S Cloud otevřete dokument, klepněte na Cloud tlačítko v Liště Menu, nebo hlavou do Souboru > Sdílet, a vyberte Pohled na Skicu Cloud…. Tím se dokument otevře v novém okně prohlížeče.
V prohlížeči, Pokud někdo sdílí dokument s vaší Cloudové e-mailovou adresu, najdete ji pod Sdílené se Mnou kartu ve vašem Osobním pracovním Prostoru.
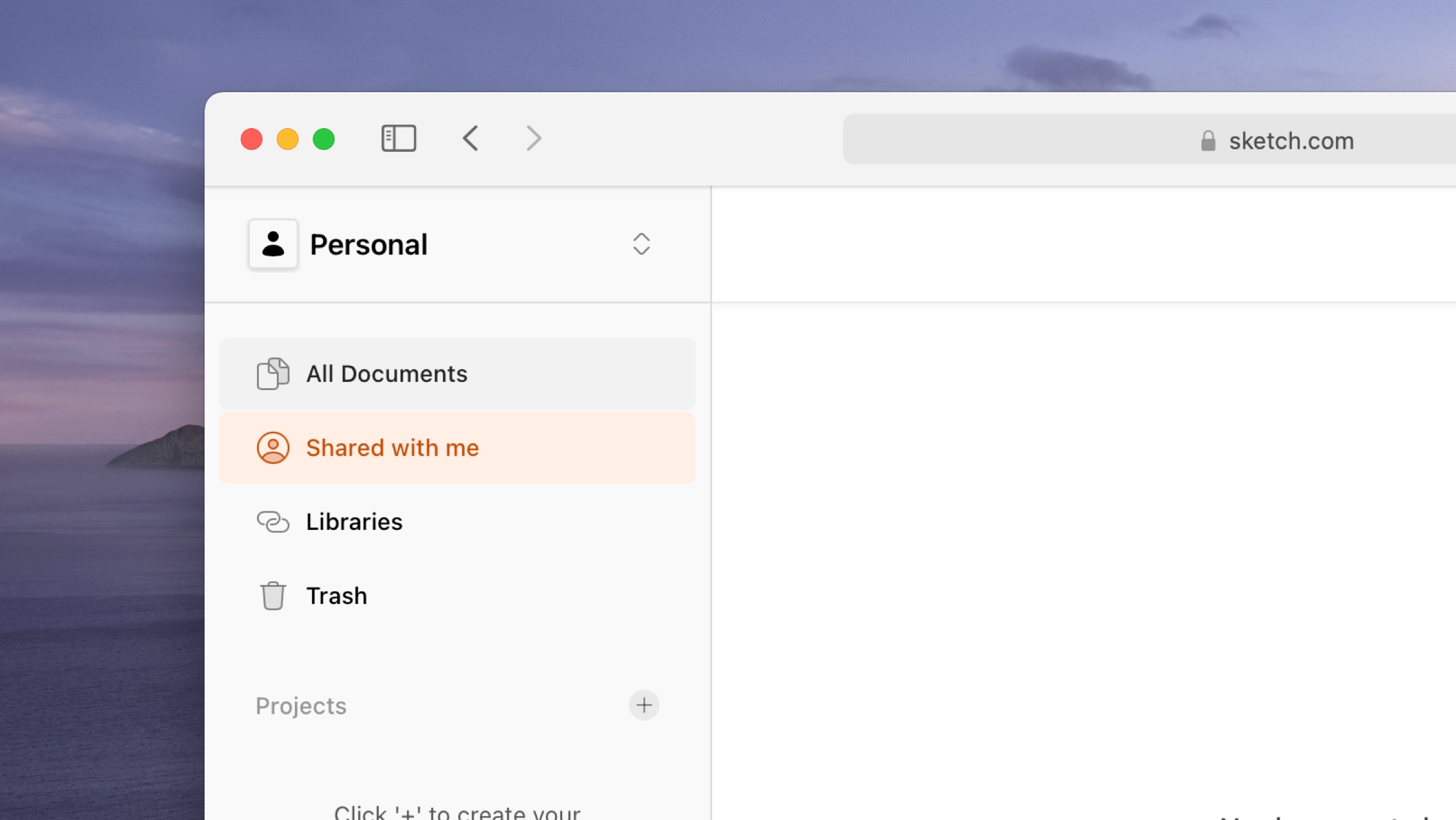
Pokud jste součástí Týmu (jako Přispěvatel nebo Prohlížeč), vyberte si svůj Tým z drop-down menu v levém horním Cloud chcete-li zobrazit všechny dokumenty, váš Tým mají společné.
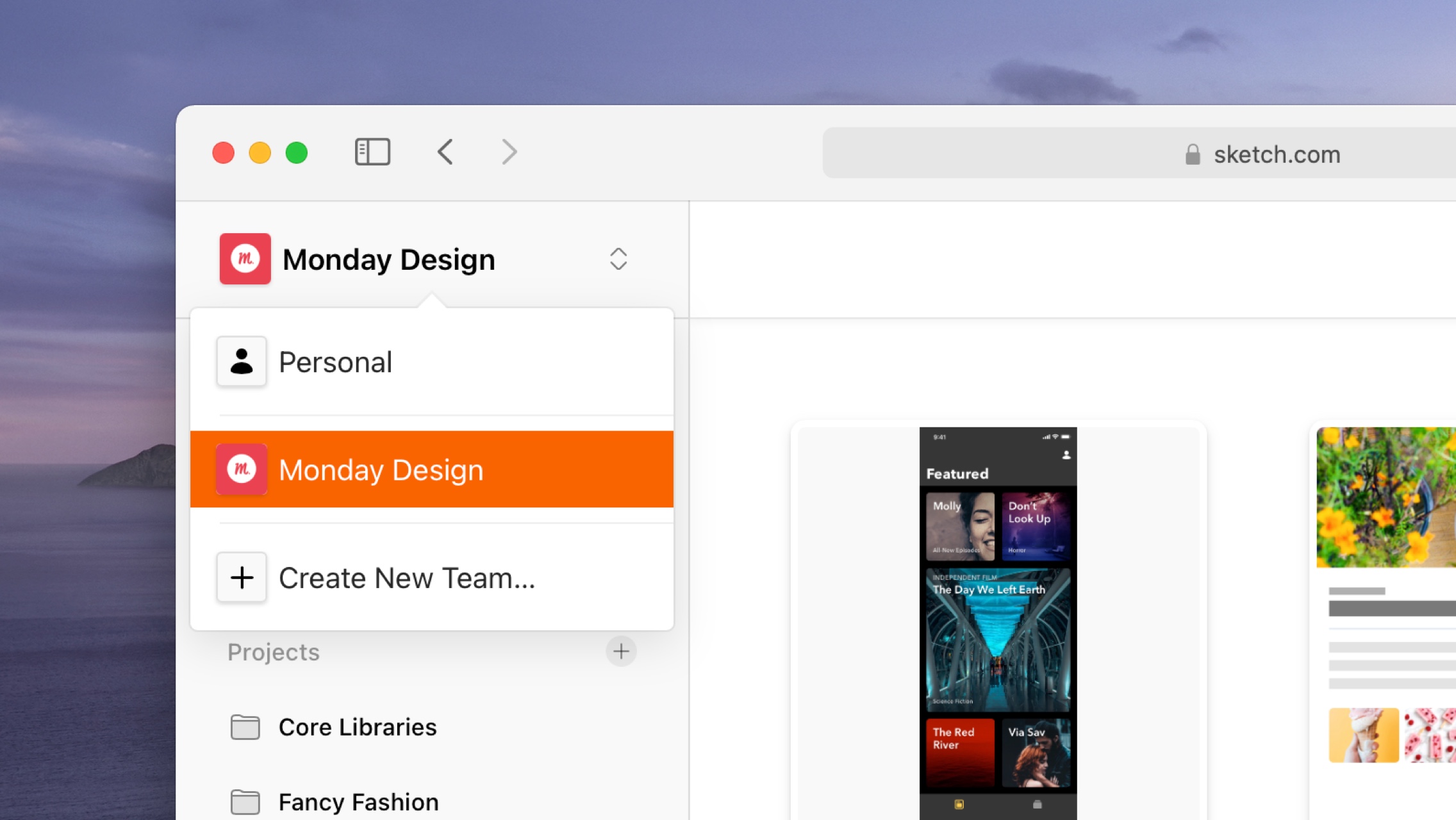
Pokud jste poslal odkaz na Cloud dokumentu, kliknutím na tento odkaz se otevře v Cloudu v novém okně prohlížeče.
Když otevřete dokument v Cloudu, budete vidět jeho prototypy, stránky, kreslicích pláten a Symboly
. Kliknutím na některý z nich je zobrazíte podrobněji. Můžete také použít rozbalovací nabídku v názvu dokumentu pro zobrazení kreslicích pláten konkrétní stránky.
Když si prohlížíte jednotlivé kreslicí ploše, můžete pomocí kláves se Šipkami nebo klepnutím na šipky v pravém horním rohu na skok mezi různými kreslicí ploše v dokumentu.
Když si prohlížíte jednotlivé kreslicí ploše , můžete na ni kliknout pro zvětšení a zobrazení v plné velikosti — nebo použijte zoom kontrol v pravém horním rohu. Můžete také stisknout 0 pro zvětšení na 100%, 1, aby se vešly kreslicí plátno na obrazovce, + pro přiblížení (nebo = na klávesnicích mimo USA) a-pro oddálení.
odtud můžete procházet a zobrazit veškerý jeho obsah.
Jak Komentovat Cloud Dokumenty
můžete přidávat komentáře proti jakékoliv kreslicí ploše v Cloudu dokument ve webovém prohlížeči. Chcete-li začít, ujistěte se, že si prohlížíte jednotlivé kreslicí plátno, že se postranní panel zobrazuje vpravo (kliknutím na ikonu postranního panelu v pravém horním rohu jej zobrazíte nebo skryjete) a že jste vybrali kartu aktivita.
odtud můžete procházet a přidávat komentáře nebo odpovídat na jakýkoli komentář ve vlákně. Pokud chcete komentář upravit nebo smazat, umístěte na něj kurzor, klikněte na a vyberte požadovanou akci. Ve svých komentářích a odpovědích můžete použít emoji, Markdown a zmínky.
poznámka: ve výchozím nastavení povolujeme komentáře pro všechny dokumenty. Zakázat komentáře pro konkrétní dokument, hlavu na její přehled, klikněte na ozubené kolečko v pravém horním rohu a vyberte Nastavení Dokumentu…. Odtud zrušte zaškrtnutí možnosti komentář a zvolte Uložit.
jak používat vlákna komentářů
vlákna můžete použít k odpovědi na jakýkoli komentář mimo hlavní zdroj. Vlákna usnadňují organizaci diskusí a sledování různých konverzací.
Chcete-li začít, najděte komentář, na který chcete odpovědět, spusťte vlákno a klikněte na odkaz Odpovědět pod ním. Zadejte svůj komentář a stiskněte ⌘Enter pro jeho zveřejnění.
komentáře, které již mají vlákno, zobrazí počet odpovědí pod nimi místo odkazu na odpověď. Chcete-li otevřít toto vlákno, klikněte na odkaz X Komentáře.
Jak Spravovat Komentář Oznámení
můžete si vybrat, aby si upozornění na nové komentáře na konkrétní vlákno, jeden kreslicí ploše (nebo výběr z nich), nebo pro celý dokument. Ve výchozím nastavení, budeme-li povolit oznámení pro libovolný dokument komentovat, ale můžete změnit kdykoliv.
Chcete-li dostávat oznámení o celém dokumentu, přejděte na stránku s přehledem dokumentu a v rozbalovací nabídce na postranním panelu vyberte možnost sledovat tento dokument. Chcete-li zastavit příjem oznámení, zvolte možnost zastavit sledování tohoto dokumentu.
Pokud chcete dostávat upozornění na konkrétní kreslicí ploše, otevřete kreslicí ploše a vyberte Postupujte podle tohoto kreslicí ploše z rozbalovacího menu v postranním panelu.
ovládání oznámení pro konkrétní vlákna funguje přesně stejným způsobem. Kliknutím na odkaz X odpovědi pod komentářem zobrazíte vlákno a poté v rozbalovací nabídce klikněte na možnost sledovat toto vlákno.
Jak zobrazit Komentář Oznámení
můžete přístup všechny vaše notifikace kliknutím na ikonu zvonku v pravém horním rohu okna. Získáte náhled odpovědí a zmínek, které jste si předplatili. Chcete-li dokončit čtení nebo odpovědět na jakýkoli komentář, klikněte na jeho oznámení.
kliknutím na zaškrtnutí napravo od oznámení jej označíte jako přečtené-nebo zvolte Označit vše jako přečtené.
Jak Zobrazit Cloud Dokumentu Prototypy
Když otevřete dokument v Cloudu, budete vidět žádné Prototypy obsahuje v části v horní části dokumentu přehled. Kliknutím na miniaturu prototypu ji otevřete a zobrazte její náhled v prohlížeči.
stejně jako okno náhledu v aplikaci Mac, kliknutím kdekoli na obrazovce zvýrazníte všechny hotspoty nebo odkazy. Jít o krok zpět na předchozí kreslicí ploše
, klikněte na tlačítko zpět ve vašem prohlížeči.
Pokud jste aktivovali připomínky k dokumentu, nikomu prohlížení Prototyp můžete vybrat Zobrazení kreslicí ploše v dolní části okna opustit Prototyp a zadejte statický pohled na kreslicí ploše . Odtud mohou zanechat komentáře v postranním panelu. Chcete-li prototyp zavřít a vrátit se k přehledu dokumentů, zvolte Zavřít.
Jak Zobrazit Prototypy bez Hotspotů
V prohlížeči sdílet Prototyp náhled bez hotspotů povolena, vznášet se nad Prototyp náhledy v dokumentech přehled, klikněte na … tlačítko a vyberte Kopírovat odkaz do Prototyp s Hotspoty zdravotně postižené.
Jak Stáhnout Dokumenty z Oblaku
V prohlížeči, Pokud dokument v Cloudu má stahování povoleno, můžete si jej stáhnout kliknutím na tlačítko Stáhnout Dokument ve spodní části postranního panelu v zobrazení dokumentu.
Poznámka: Kliknutím na Stáhnout dokument stáhnete vždy verzi dokumentu, který právě prohlížíte, i když je to starší verze.
povolit nebo zakázat stahování pro konkrétní dokument, otevřete jej v Cloudu, klikněte na tlačítko „další možnosti“ ikona v pravém horním rohu a vyberte Nastavení. Odtud zaškrtněte nebo zrušte zaškrtnutí možnosti stahování.
jak používat verzi s dokumenty Cloud
když aktualizujete dokument, který jste uložili v cloudu, automaticky se zobrazí jako nová verze v postranním panelu v cloudu.
můžete se také podívat verzích pro konkrétní kreslicích pláten (pokud se změnil) v kreslicí ploše zobrazení.
kliknutím na libovolnou verzi v postranním panelu zobrazíte starší verzi. Když si prohlížíte starší verzi, můžete kliknout na tlačítko Zobrazit nejnovější verzi v pravém horním rohu a přejít přímo na nejnovější verzi.
aktualizace s hvězdičkou
hvězdy jsou skvělý způsob, jak označit klíčové aktualizace v historii verzí dokumentu. Hlavní dokumenty pomohou členům Cloud workspace, přispěvatelům i divákům, identifikovat nejdůležitější aktualizace. Pokud jste dokument sdíleli s někým mimo váš tým pomocí odkazu — například s hosty, kteří mají oprávnění ke kontrole a prohlížení-zobrazí se pouze aktualizace s hvězdičkou. Pokud nejsou k dispozici žádné aktualizace s hvězdičkou, ukážeme nejnovější dostupnou aktualizaci. Když spustíte aktualizaci knihovny, každý, kdo pracuje s touto knihovnou, obdrží každou změnu spojenou s aktualizací s hvězdičkou. Poté nebudou žádné nezaznamenané aktualizace okamžitě odesílat změny uživatelům knihovny.
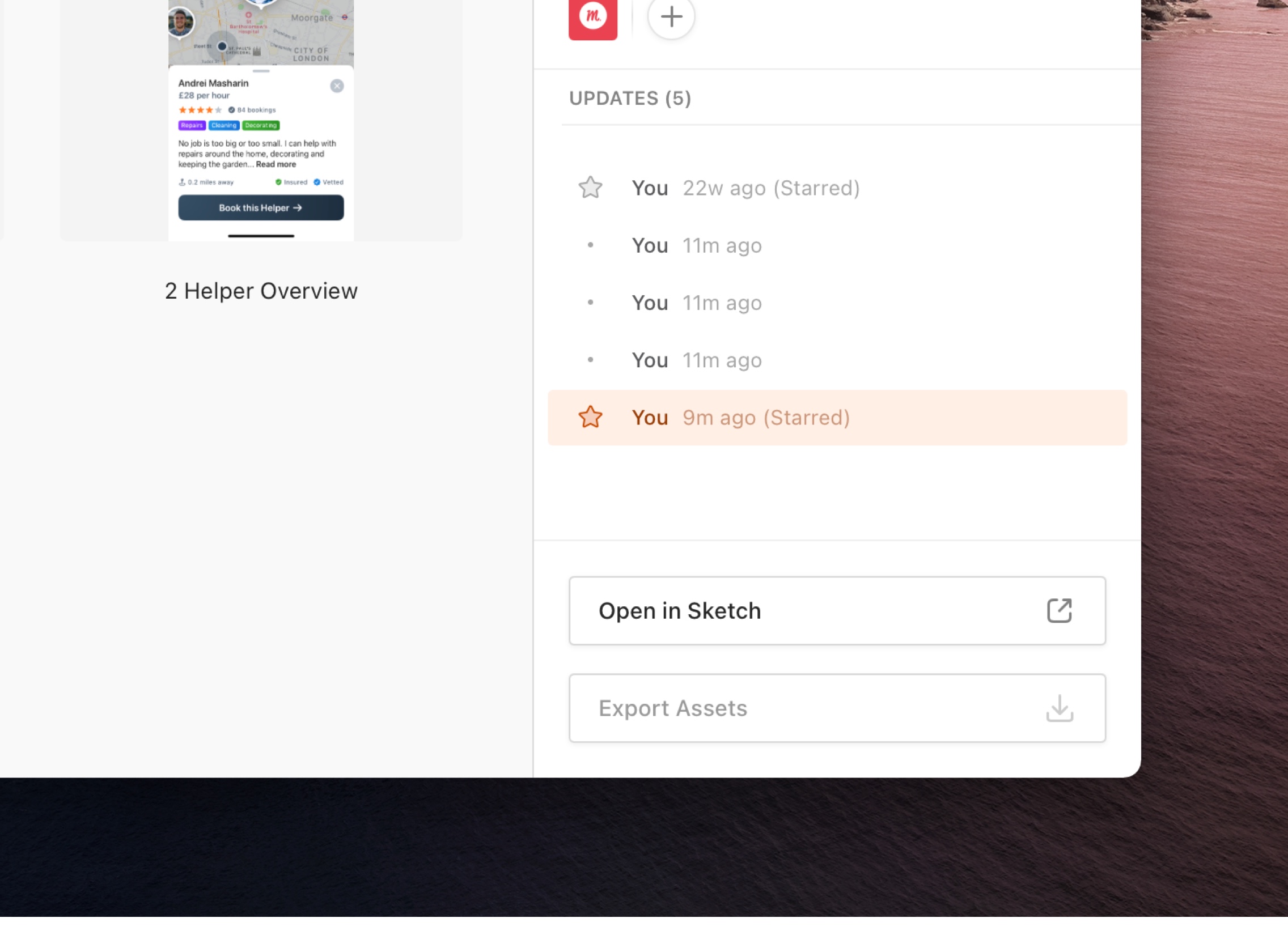
hvězdy v časové ose dokumentů pomáhají určit, kdy jsou konkrétní aktualizace pozoruhodné nebo důležité. Dávají vám větší kontrolu nad tím, co členové mimo Cloud Workspace vidět a umožňují, aby se úpravy do Knihovny bez odeslání aktualizace okamžitě, aby lidé, kteří je používají.
kdy použít stars
- Star aktualizace, která přispěvatelům a členům vašeho cloudového pracovního prostoru pomůže identifikovat důležité aktualizace.
- Star updates vyberte, které aktualizace dokumentů chcete vidět.
- Star aktualizace mít kontrolu nad tím, které Aktualizace knihovny jsou odesílány každému, kdo používá knihovnu.
Jak hvězda aktualizaci
aby hvězdičkový aktualizace v dokumentu, musíte nejprve uložit dokument v Cloudu.
z aplikace Mac vyberte soubor > Uložit a hvězdičku… (nebo stiskněte ⌘ + S) a poté v zobrazeném potvrzovacím okně vyberte Uložit a hvězdičku. Pokaždé, když uložíte aktualizaci s hvězdičkou, uvidíte v pravém rohu plátna odznak s malým zeleným kruhem vedle slov Starred Update Created. Kliknutím na odznak zobrazíte tuto aktualizaci v pracovním prostoru.
z webové aplikace v okně dokumenty ji otevřete kliknutím na miniaturu dokumentu. Při každém uložení změn se automaticky zobrazí jako nová aktualizace na časové ose, kterou najdete na postranním panelu. Star aktualizaci, přejděte na časové ose, najeďte myší na kolečko vedle jména osoby, která zachránila, že aktualizace a klikněte na ni.
můžete také umístit kurzor myši na aktualizaci na časové ose, kliknout na a vybrat Star Update…. Požádáme vás o potvrzení akce, protože ovlivňuje to, co vidí externí uživatelé.
v Hlavní roli aktualizace Knihovny
předtím, Než jsme zavedli hrál aktualizace, všechny změny, které jste uložili do Knihovny dokumentů by být odeslán jako aktualizace pro všechny uživatele. Nyní, s Hvězdičkou aktualizace získáte plnou kontrolu nad tím, které šetří objeví jako aktualizace Knihovny, takže můžete pracovat přímo na vaší Knihovně dokumentu a prozkoumat nové nápady a změny, bez obav o ping-každý s aktualizace Knihovny pokaždé, když stisknete Uložit.
když spustíte aktualizaci, každý, kdo má synchronizovanou knihovnu, uvidí oznámení Shared Library Updates Available v ikoně oznámení v okně náčrtu. Kliknutím na něj se dostanete do okna předvoleb, aby si mohli stáhnout nové změny.
v hlavní roli více aktualizací
Star a unstar tolik aktualizací, kolik potřebujete. Uvidíte oranžovou hvězdu vedle nejnovější aktualizace s hvězdičkou a šedou pro starší aktualizace s hvězdičkou.
Jak odebrat aktualizaci
Kliknutím na libovolnou hvězdu v timeline odebrat aktualizaci. Případně můžete umístit kurzor myši na aktualizaci, kliknout na a vybrat Unstar Update…. Pokud zrušíte nejnovější aktualizaci s hvězdičkou, diváci uvidí další nejnovější aktualizaci s hvězdičkou.
Kdo může hvězda aktualizaci
Pouze Přispěvatelů v Prostoru nebo hosty s úpravou oprávnění mohou hvězdy nebo odebrat aktualizace.
Výchozí zobrazení dokumentu pro Cloud workspace členy a hosty
Cloud workspace členy a hosty s úpravou oprávnění bude vidět celý dokument časová osa ve webové aplikaci. Pokud jste hostem s prohlížením nebo kontrolou oprávnění, uvidíte pouze aktualizace s hvězdičkou. Pokud nejsou k dispozici žádné aktualizace s hvězdičkou, ukážeme nejnovější dostupnou aktualizaci.
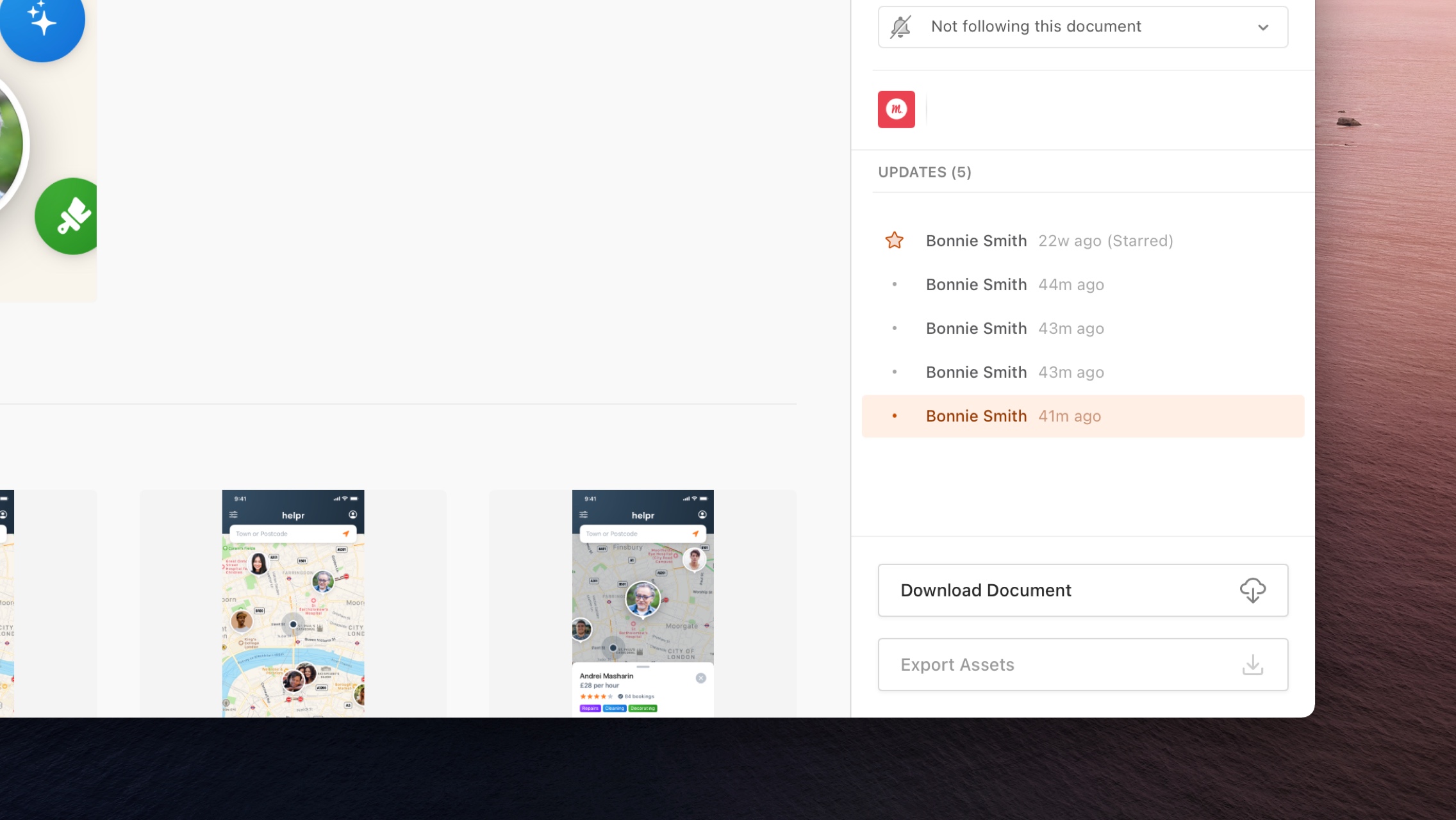
členové cloudového pracovního prostoru uvidí aktualizace s hvězdičkou i bez hvězdičky.

hosté s oprávněními pro kontrolu a prohlížení a lidé s odkazem uvidí pouze aktualizace s hvězdičkou.
Projekty
můžete použít Projekty organizovat svůj Cloud dokumentů ze strany klienta, stav nebo jiné seskupení, které vám vyhovuje, nebo váš tým.
v prohlížeči projekty se objeví v postranním panelu. Chcete-li zobrazit pouze dokumenty, které jsou součástí konkrétního projektu, klikněte na název projektu v postranním panelu.
Pod Všechny Dokumenty kartu, budete vidět každý dokument v týmu, nebo osobní pracovní prostor ve výchozím nastavení. Skrýt dokumenty, které jsou již součástí projektu
, můžete odškrtnout na Obsahovat Dokumenty v Projektech políčko v pravém horním rohu.
v Mac app projekty se objeví v postranním panelu okna dokumenty, uspořádané podle pracovního prostoru, do kterého patří.
jak vytvořit projekt
v prohlížeči klikněte na nadpis + vedle skupiny projekty v postranním panelu. V zobrazeném dialogu pojmenujte svůj projekt (Emoji jsou podporovány, ale ne Markdown) a dokončete kliknutím na Vytvořit projekt. Nyní byste měli vidět svůj projekt v postranním panelu připraven k přesunutí dokumentů do.
v aplikaci Mac klikněte na ikonu + vedle názvu pracovního prostoru v postranním panelu okna dokumenty a přidejte Projekt do tohoto pracovního prostoru. Zadejte název projektu a potvrďte jej stisknutím klávesy enter na klávesnici.
Jak přesunout dokumenty na projekty
V prohlížeči Přetáhněte dokument, který chcete přesunout a přetáhněte ji do složky projektu v postranním panelu. Můžete také umístit kurzor myši na miniaturu dokumentu a kliknutím na ikonu vyvolat jeho možnosti. Odtud zvolte Přesunout do projektu. V zobrazeném okně vyberte projekt
chcete dokument přesunout z rozbalovací nabídky a poté klepněte na tlačítko Přesunout.
Jak odstranit dokumenty z Projektů
V okně Najeďte kurzorem myši na dokument miniaturu a klikněte na ikonu vyvoláte jeho volby. Odtud zvolte Odebrat z projektu. V zobrazeném okně potvrďte kliknutím na Odebrat. Pokud odstraníte dokument z projektu, budete jej moci najít ve všech dokumentech
.
Jak přejmenovat projekty
V okně Najeďte kurzorem myši na projekt jméno v postranním panelu, pak klikněte na
ikonu, která se zobrazí vedle něj. Odtud zvolte Přejmenovat. V zobrazeném dialogovém okně dejte projektu nový název a potvrďte kliknutím na Uložit změny. To neovlivní žádné dokumenty uvnitř tohoto projektu.
v ovládání aplikací Mac-klikněte na název projektu v postranním panelu okna dokumenty a vyberte Přejmenovat projekt, zadejte nový název a potvrďte stisknutím klávesy enter na klávesnici.
jak odstranit projekty
v prohlížeči umístěte kurzor na název projektu v postranním panelu a poté klikněte na ikonu
…, která se zobrazí vedle ní. Odtud zvolte Odstranit. V zobrazeném dialogovém okně klikněte na Odstranit a potvrďte, že chápete, že tuto akci nelze vrátit zpět. Všechny dokumenty v projektu, který odstraníte, se přesunou na všechny dokumenty .
v ovládacím prvku aplikace Mac-klikněte na název projektu v postranním panelu okna dokumenty a zvolte Odstranit Projekt…. V zobrazeném potvrzovacím dialogu vyberte možnost Odstranit projekt a potvrďte tuto akci.
Cloud Inspektor
S Cloud Inspektor, můžete si vybrat a opatření mezi vrstvami na kreslicích pláten, zobrazení vrstvy, atributy, a zkopírujte hodnoty do vaší schránky. Cloud Inspector je ve výchozím nastavení k dispozici všem členům (přispěvatelům a divákům) ve sdíleném pracovním prostoru týmu. U dokumentů, které nahrajete do osobního pracovního prostoru, můžete povolit Cloud Inspector Pro kohokoli, s kým je sdílíte, z nabídky Nastavení dokumentu.
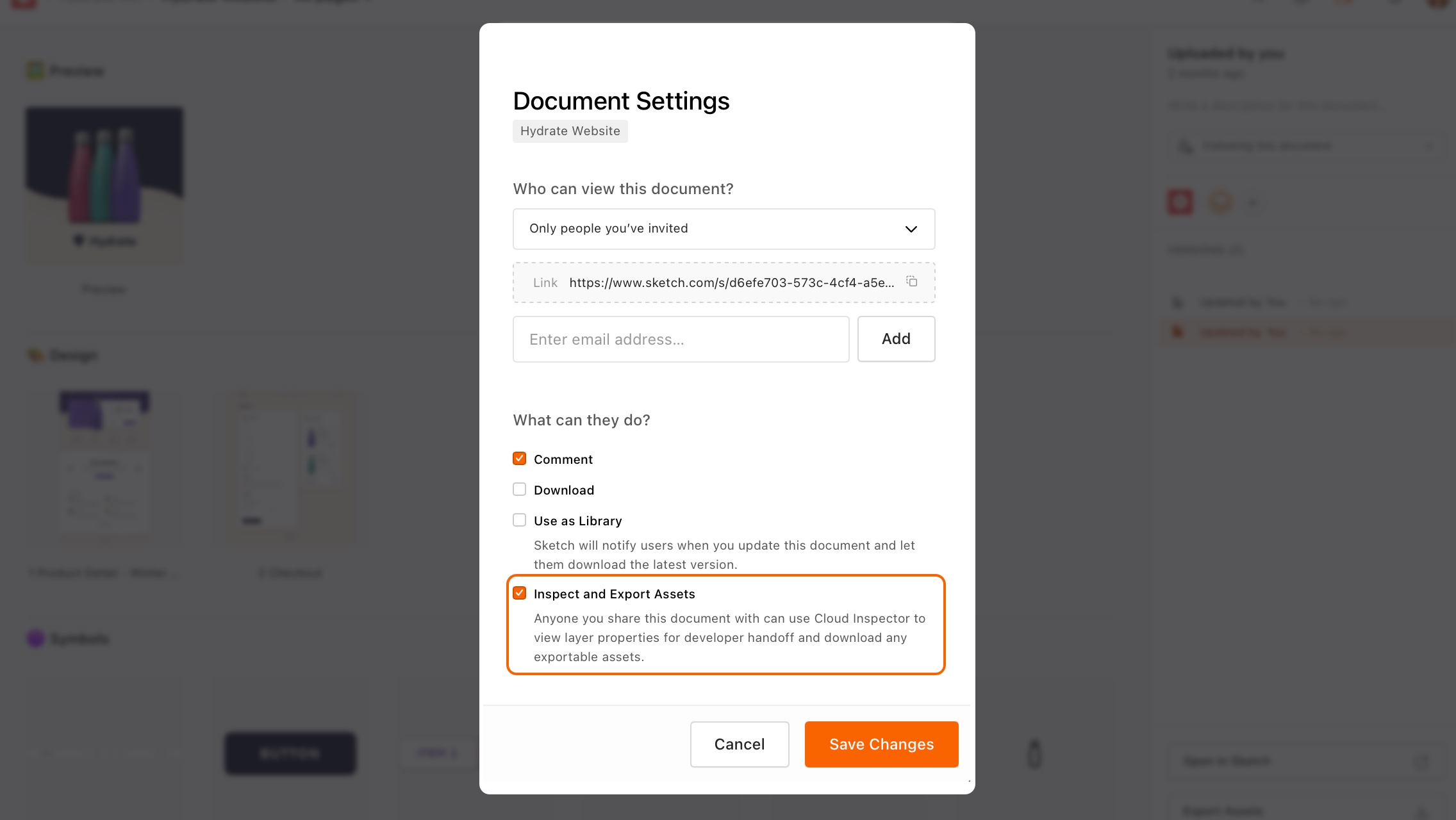
používat Cloud Inspektor, ujistěte se, že jste prohlížení jednotlivé kreslicí ploše, pak klepněte na tlačítko Zkontrolujte, zda není karta v postranním panelu. Zobrazí se atributy pro tuto kreslicí plochu, včetně jejích rozměrů, barvy pozadí (pokud je použita) a všech nastavení rozvržení. Toto je výchozí zobrazení, pokud jste nevybrali vrstvu.
jak zkontrolovat vrstvy
v postranním panelu vyberte kartu zkontrolovat a poté klikněte na libovolnou vrstvu. Tam, kde se vrstvy překrývají, můžete ovládat-klikněte na vrstvu, kterou chcete vybrat, a vyberte ji z kontextové nabídky, která se zobrazí. Když vyberete vrstvu, Inspektor se aktualizuje a zobrazí její atributy.
ovládání-kliknutím na kreslicí plátno vyvoláte nabídku pro výběr vrstvy a vyberete si mezi překrývajícími se vrstvami.
atributy, které vidíte na postranním panelu, budou záviset na typu vrstvy, kterou jste vybrali, a hodnotách tohoto atributu. Například výchozí hodnoty, jako je 100% neprůhlednost nebo režim prolnutí Normal, jsou skryty, aby byly věci jednoduché.
Poznámka: Sketch používá systém souřadnic macOS, který měří v bodech-kde jeden bod se rovná jednomu pixelu na displeji @1x. Pro předání jsou body v náčrtu do značné míry stejné jako měření CSS px. Přečtěte si více o měření v náčrtu.
Jak měřit mezi vrstvami
Vyberte vrstvu na kreslicí ploše, a pak vznášet se nad další pro zobrazení měření, které ukazují na relativní vzdálenosti mezi nimi.
Jak zkopírovat vrstvu atributy
kopírovat individuální atribut v Cloud Inspektor, umístěte na ni kurzor a klikněte na ikonu kopírování , který se zobrazí vedle něj. Zobrazí se oznámení, které potvrdí, že jste jej zkopírovali do schránky.

kopírování jednotlivých atributů zkopíruje pouze samotnou hodnotu (nikoli název atributu) do schránky, například:
#000000Atributy s více hodnotami (např. gradient, který má různé barvy, opacity, úhlu a sklonu typ), bude obsahovat jak hodnoty a atribut jméno do schránky, například:
Type: LinearAngle: 180˚Color Stop 0Color: #8763FFPosition: 0%Color Stop 1Color: #6236FFPosition: 100%Jak kopírovat více hodnoty atributu
kopírovat více hodnot atributů zároveň (jako všechny hodnoty, které tvoří textovou vrstvu nebo všechny hodnoty stín), umístěte kurzor myši nad nadpisem nad skupinou hodnot (např. Stíny, ohraničení, Text) a klikněte na ikonu kopírování , která se zobrazí. Tím se zkopírují všechny hodnoty související s tímto konkrétním atributem pro vybranou vrstvu.
Jak kopírovat barvy a Barvy Proměnné
kopírování hodnotu barvy do schránky, umístěte na ni kurzor a klikněte na ikonu kopírovat , který se zobrazí vedle něj. Chcete-li změnit formát (například na Obj-C nebo Swift), klikněte na šipku vedle ikony kopírování a ze seznamu vyberte požadovaný formát.
Chcete-li zobrazit a zkopírovat hodnoty barevných proměnných nebo přechodů, musíte nejprve kliknout na jejich název. Můžete také zkopírovat barevnou proměnnou nebo název a hodnotu přechodu společně kliknutím na ikonu kopírování vedle názvu.
v tomto příkladu volíme formát pro export naší barevné proměnné a kopírování jejího názvu a hodnot.
formáty, ze kterých si můžete vybrat, jsou:
- HEX
- RGB
- HSL
- NSColor (Objective-C a Swift)
- UIColor (Objective-C a Swift)
Když vyberete formát barvy, Cloud Inspektor uložit své preference a kopírování různých barevných atribut bude používat stejný formát jako váš původní výběr.
Poznámka: V tuto chvíli nejsou odstíny v Cloud Inspector k dispozici.
Export Aktiv
stejně Jako je schopen kontrolovat dokumenty na Cloud, kdokoli s přístupem k dokumentu nyní můžete stáhnout aktiv, které jsou nastaveny jako exportovatelný. K exportu aktiv dochází na vyžádání a pouze pro osobu, která o ně požádá.
Jak exportovat jednotlivých aktiv
Hlava na všechny kreslicí ploše ve vašem dokumentu na Cloud a vyberte Inspektor kartu v pravém postranním panelu. Odtud klikněte na libovolnou vrstvu na kreslicím plátně a vyvolejte její atributy inspektora.
pokud pro tuto vrstvu byly v původním dokumentu náčrtu nastaveny možnosti exportu, uvidíte tyto možnosti exportu v dolní části postranního panelu.
kliknutím na tlačítko Stáhnout vedle kterékoli z možností exportu stáhnete vrstvu v tomto formátu. Pokud vyberete formát, který má více velikostí nebo rozlišení, bude stahování obsahovat všechny velikosti nebo rozlišení pro tento formát.
v tomto příkladu je export PNG k dispozici v rozlišení 1x a 2x, takže se zobrazí společně a stáhnou se do souboru ZIP.
Chcete-li stáhnout vybrané aktivum ve všech formátech, velikostech a rozlišeních, klikněte na tlačítko Stáhnout vedle všech formátů.
Poznámka: Pokud vyberete vrstvu a očekáváte možnosti exportu, ale Cloud Inspector vám žádné nezobrazí, může se stát, že exportovatelná vrstva je skrytá za jinou vrstvou nebo ve skupině. Zkuste Control + kliknutím na vrstvu zobrazíte nabídku výběru a vyhledejte vrstvu s řezem ikona. To znamená, že vrstva má možnosti exportu.
Jak exportovat všechna aktiva
export všech aktiv v Cloudu dokument, přejděte na jeho stránce a klikněte na Export Majetku tlačítko v dolní části pravého panelu. Získáte možnost Stáhnout konečné soubory ve formátu ZIP.
v závislosti na jejich velikosti může být krátké čekání na zpracování aktiv, než je budete moci stáhnout.
v Závislosti na celkové velikosti aktiv exportujete, můžete být schopni stáhnout svůj majetek přímo, nebo se může zobrazit upozornění, které vysvětluje export je zpracování a budeme vás informovat, jakmile je to kompletní.
pokud musíte počkat na zpracování exportu, nebojte se, můžete se od dokumentu pohybovat v cloudu a my vám zašleme e-mail, abychom vás informovali, až bude dokončen.
Jak se ujistit, že můžete exportovat aktiv z Cloudových
aby bylo možné exportovat a stáhnout aktiv z Cloudu, budete muset provést následující v Mac app první:
- Aby vrstvy, kreslicích pláten nebo skupin v dokumentu exportovat nebo;
- Vytvořit Řezy exportovat
Pokud žádná z vrstev, kreslicích pláten nebo skupiny ve vaší Skici dokumentu jsou exportovatelné, nebo to neobsahuje žádné plátky
, nebudete moci používat funkce pro Export Majetku, že dokument v Cloudu. V případě, že Vývoz Majetku tlačítko v Cloudu
je zašedlá nebo jednotlivých aktiv nevykazují žádné možnosti exportu, protože tam nejsou žádné vrstvy nebo kreslicích pláten nastavit jako exportovatelný.