Sechs einfache Methoden zum Öffnen der Datenträgerbereinigung auf einem Windows 10-Computer werden in diesem Artikel nacheinander erläutert.
Videoanleitung zum Öffnen der Datenträgerbereinigung unter Windows 10:
6 Möglichkeiten zum Öffnen der Datenträgerbereinigung unter Windows 10:
Weg 1: Öffnen Sie das Tool durch Suchen.
Drücken Sie Windows+ F, geben Sie cleanmgr in das Suchfeld des Startmenüs ein und klicken Sie in den Ergebnissen auf cleanmgr.
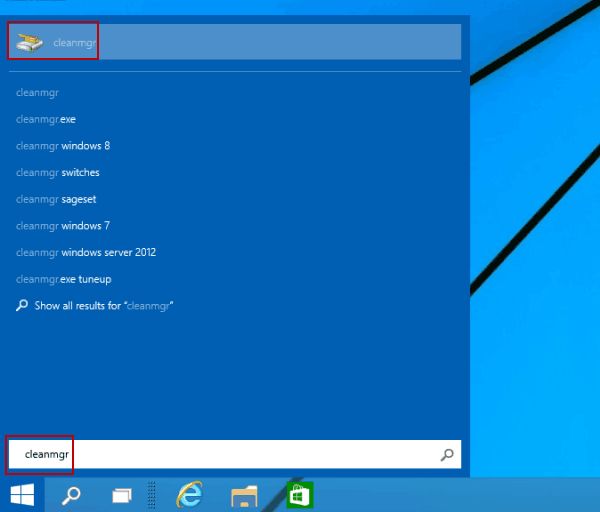
Weg 2: Öffnen Sie die Datenträgerbereinigung über Ausführen.
Verwenden Sie Windows+ R, um das Dialogfeld Ausführen zu öffnen, geben Sie cleanmgr in das leere Feld ein und wählen Sie OK.
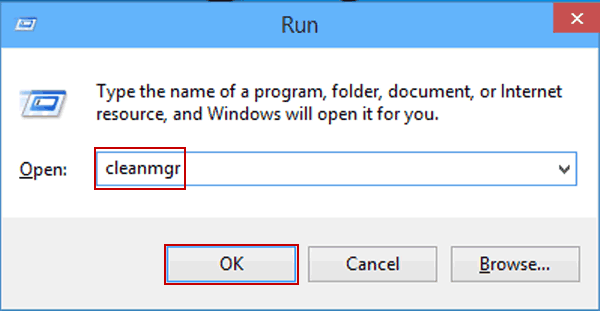
Weg 3: Starten Sie die Datenträgerbereinigung über die Eingabeaufforderung.
Schritt 1: Öffnen Sie die Eingabeaufforderung.
Schritt 2: Geben Sie cleanmgr in das Eingabeaufforderungsfenster ein, und drücken Sie dann die Eingabetaste.
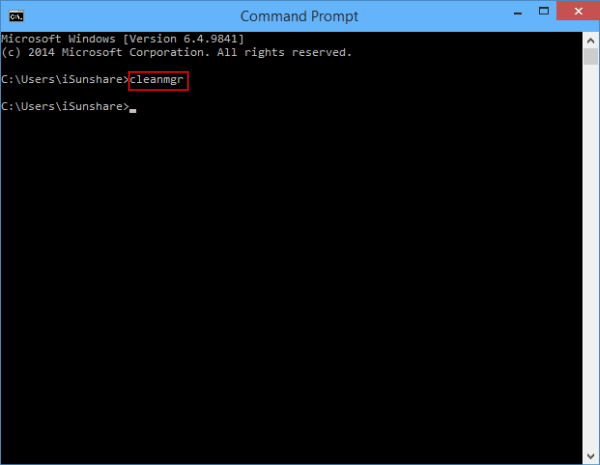
Weg 4: Öffnen Sie das Tool über Windows PowerShell.
Schritt 1: Tippen Sie in der Taskleiste auf die Schaltfläche Suchen, geben Sie power in das leere Feld ein und klicken Sie auf Windows PowerShell, um es zu öffnen.
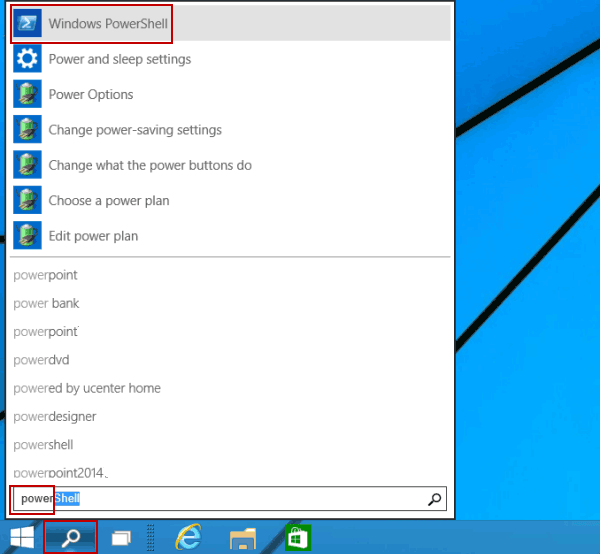
Schritt 2: Geben Sie cleanmgr ein und drücken Sie die Eingabetaste.
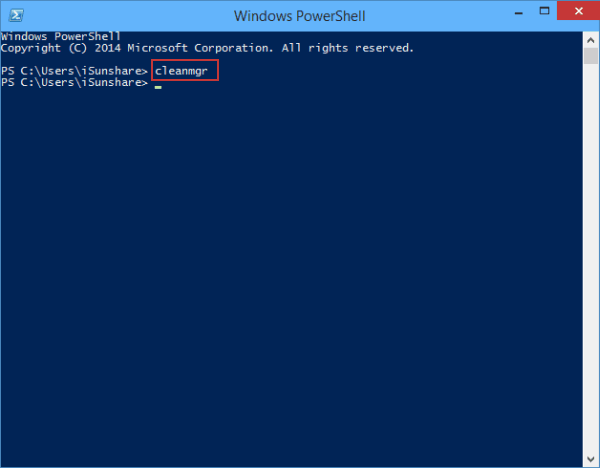
Weg 5: Aktivieren Sie die Datenträgerbereinigung in der Systemsteuerung.
Schritt 1: Zugriff auf das Bedienfeld.
Schritt 2: Geben Sie die Datenträgerbereinigung in das Suchfeld oben rechts ein und tippen Sie auf Speicherplatz freigeben, indem Sie nicht benötigte Dateien löschen.
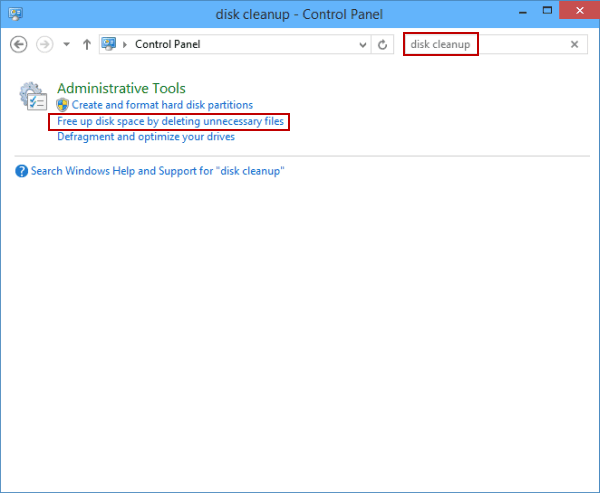
Weg 6: Öffnen Sie die Datenträgerbereinigung über die Verwaltung.
Schritt 1: Klicken Sie auf die Schaltfläche Start unten links, geben Sie administrative ein und tippen Sie oben im Startmenü auf Administrative Tools.
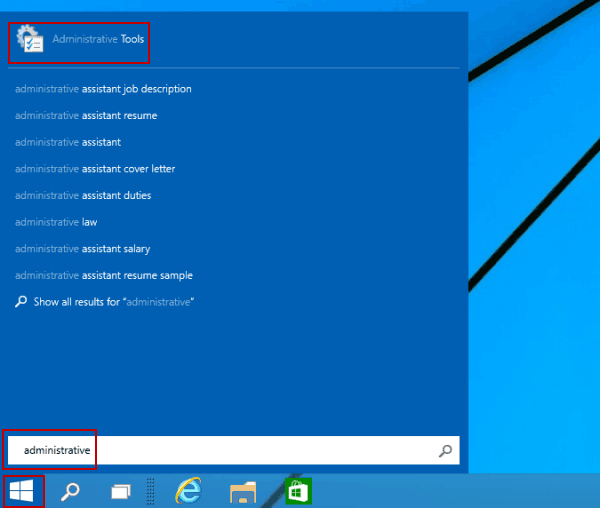
Schritt 2: Suchen und doppelklicken Sie in den Tools auf Datenträgerbereinigung.
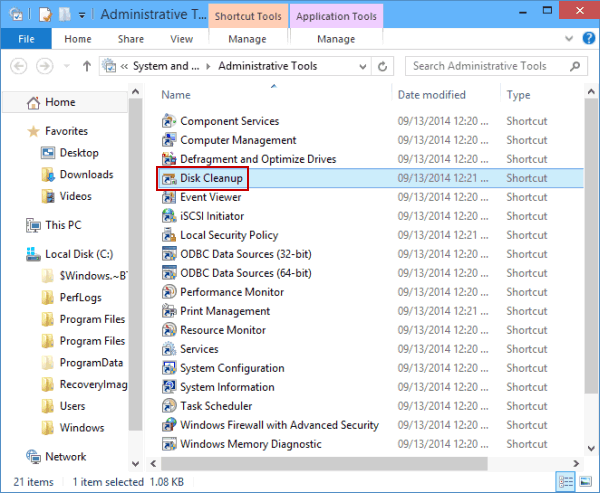
- 4 Möglichkeiten zum Erstellen einer Verknüpfung zur Datenträgerbereinigung auf dem Desktop
- 7 Möglichkeiten zum Zugriff auf den Geräte-Manager in Windows 10
- 7 Möglichkeiten zum Öffnen der Computerverwaltung in Windows 10
- 3 Möglichkeiten zum Erstellen einer Verknüpfung zum Defragmentieren und Optimieren von Laufwerken auf dem Desktop
- 4 Möglichkeiten zum Öffnen des DirectX-Diagnosetools in Windows 10