
Bevor wir beginnen… Diese Version unseres Sparkle Trail Tutorials wurde für Photoshop CS5 und früher geschrieben. Wenn Sie Photoshop CC oder CS6 verwenden, sollten Sie unserem aktualisierten und erweiterten Tutorial zu Photoshop Sparkle Brush und Motion Trail Effect folgen.
In diesem Tutorial zu Photoshop-Effekten erfahren Sie, wie Sie einem Foto mit einem benutzerdefinierten Photoshop-Funkelpinsel, den wir erstellen, eine Funkelspur hinzufügen. Die Idee zu diesem Tutorial kam mir, nachdem ich das Poster zum Film „Mr. Magorium’s Wonder Emporium“ gesehen hatte, aber natürlich gibt es Sparkle Trails schon seit den Tagen von Peter Pan und Tinkerbell, und ich bin mir sicher, auch lange davor. Glücklicherweise macht Photoshop sie dank der leistungsstarken Pinselsteuerelemente, die in Photoshop 7 eingeführt wurden und heute noch genauso leistungsfähig und nützlich sind, extrem einfach zu erstellen!
Hier ist das Bild, mit dem ich beginnen werde:

Ich werde ihren Zauberstab ein wenig magischer aussehen lassen, indem ich eine funkelnde Spur hinzufüge. So wird es aussehen, wenn wir fertig sind:

Dieses Tutorial stammt aus unserer Fotoeffekt-Serie. Lass uns anfangen!
Schritt 1: Öffnen Sie ein neues Photoshop-Dokument
Wie bereits erwähnt, erstellen wir unseren Sparkle Trail mit einem benutzerdefinierten Photoshop „Sparkle“ -Pinsel. Gehen Sie zunächst zum Menü Datei oben auf dem Bildschirm und wählen Sie Neu, wodurch das Dialogfeld Neues Dokument in Photoshop angezeigt wird. Geben Sie 200 Pixel für die Breite und 200 Pixel für die Höhe ein und stellen Sie sicher, dass die Option Hintergrundinhalt unten auf Weiß gesetzt ist, damit unser neues Dokument einen weißen Hintergrund hat Klicken Sie dann auf OK:
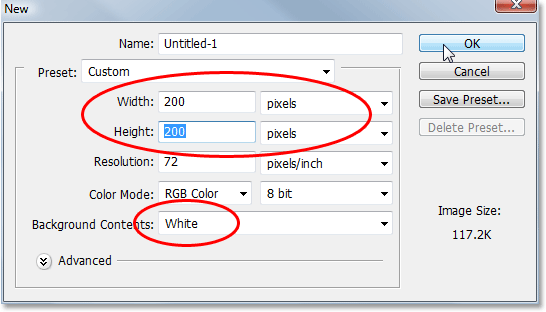
Photoshop öffnet ein neues 200×200-Dokument mit einem durchgehenden weißen Hintergrund:

Schritt 2: Wählen Sie das Pinselwerkzeug
Nachdem unser neues Dokument erstellt wurde, wählen Sie das Pinselwerkzeug aus der Werkzeugpalette aus oder drücken Sie einfach den Buchstaben B auf Ihrer Tastatur, um mit der Verknüpfung darauf zuzugreifen:

Schritt 3: Stellen Sie Ihre Vordergrundfarbe auf Schwarz ein
Wir benötigen Schwarz als Vordergrundfarbe, die Farbe, mit der Photoshop malt, wenn wir das Pinselwerkzeug ausgewählt haben. Wenn Schwarz derzeit nicht Ihre Vordergrundfarbe ist, drücken Sie den Buchstaben D auf Ihrer Tastatur, um Ihre Vorder- und Hintergrundfarben schnell zurückzusetzen, wodurch Schwarz als Vordergrundfarbe festgelegt wird (Weiß wird zu Ihrer Hintergrundfarbe). Wir können unsere aktuellen Vorder- und Hintergrundfarben in den Farbfeldern am unteren Rand der Werkzeugpalette sehen (das Feld oben links ist die Vordergrundfarbe und das Feld unten rechts ist die Hintergrundfarbe):

Schritt 4: Wählen Sie den Pinsel „Stern 70 Pixel“
Der „Sparkle“ -Pinsel, den wir erstellen, ist wirklich nur eine Kombination aus mehreren anderen Pinseln, die mit Photoshop geliefert werden, und Sie können selbst experimentieren, wenn Sie möchten, mit verschiedenen Pinselkombinationen, um Ihren eigenen einzigartigen „Sparkle“ -Pinsel zu erstellen.
Ich werde mit dem Stern 70 Pixel Pinsel beginnen, also wechsle zu deiner Pinselpalette, klicke auf die Pinselvorgaben in der oberen linken Ecke, um eine Liste der voreingestellten Pinsel auf der rechten Seite zu sehen, dann scrolle die Liste nach unten, bis du zum „Stern 70 Pixel“ Pinsel kommst.
Klicken Sie darauf, um es auszuwählen:

Schritt 5: Klicken Sie mit dem Pinsel
An einigen zufälligen Stellen im Dokument Mit dem ausgewählten Pinsel „Stern 70 Pixel“ auf einige zufällige Stellen im Dokument, um unsere ersten „Sparkles“ hinzuzufügen. Drei oder vier Klicks sollten den Trick machen:

Schritt 6: Wählen Sie den Pinsel „Airbrush Soft Round 17“
Nachdem Sie die ersten Funken hinzugefügt haben, wechseln Sie zurück zur Pinselpalette und scrollen Sie in der Liste der voreingestellten Pinsel nach oben, bis Sie zum Pinsel „Airbrush Soft Round 17“ gelangen. Klicken Sie darauf, um es auszuwählen:

Schritt 7: Klicken Sie mit dem neuen Pinsel an einigen zufälligen Stellen im Dokument
Klicken Sie wie vorhin mit dem vorherigen Pinsel an drei oder vier zufälligen Stellen im Dokument mit dem neuen Pinsel. Dies fügt mehr „funkelt“, sowie ein wenig Abwechslung zu ihnen:
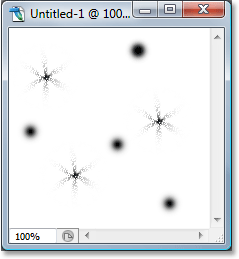
Schritt 8: Wählen Sie „Verschiedene Pinsel“
Wechseln Sie erneut zur Pinselpalette und klicken Sie diesmal auf den kleinen Pfeil nach rechts oben in der Palette, um auf das Dropdown-Menü zuzugreifen und Verschiedene Pinsel aus der Liste der zusätzlichen Pinsel unten auszuwählen:

Photoshop zeigt eine Meldung an, in der Sie gefragt werden, ob Sie die vorhandenen Pinsel durch die neuen Pinsel ersetzen möchten. Klicken Sie auf die Option Anhängen, damit Photoshop die neuen Pinsel einfach mit den vorhandenen Pinseln hinzufügt, anstatt sie zu ersetzen:

Schritt 9: Wählen Sie den Pinsel „Starburst – Small“
Scrollen Sie mit den verschiedenen Pinseln, die in der Pinselpalette hinzugefügt wurden, in der Liste nach unten, bis Sie zum Pinsel „Starbust – Small“ gelangen, und klicken Sie darauf, um ihn auszuwählen:

Schritt 10: Klicken Sie auf drei oder vier zufällige Stellen im Dokument
Klicken Sie bei ausgewähltem Pinsel „Starburst – Small“ auf weitere drei oder vier zufällige Stellen im Dokument, um den Rest unseres Funkelns hinzuzufügen:

Schritt 11: Definieren Sie eine neue Pinselvorgabe
Wir haben alle unsere Sparkles hinzugefügt. Jetzt müssen wir sie nur noch als Pinsel speichern. Gehen Sie dazu zum Menü Bearbeiten oben auf dem Bildschirm und wählen Sie Pinselvorgabe definieren. Photoshop öffnet ein Dialogfeld, in dem Sie aufgefordert werden, den Pinsel zu benennen. Ich werde meinen „Sparkle Brush“ nennen:

Klicken Sie auf OK, nachdem Sie einen Namen eingegeben haben und Ihr neuer Pinsel erstellt wurde! Sie können das Pinseldokument an dieser Stelle schließen, da es nicht mehr geöffnet sein muss. Sie müssen es nicht speichern, wenn Photoshop danach fragt, da der Pinsel bereits erstellt wurde.
Schritt 12: Öffnen Sie ein Foto und fügen Sie eine neue leere Ebene hinzu
Mit unserem jetzt erstellten „Funkelpinsel“ können wir einem Foto unseren Funkelpfad hinzufügen. Klicken Sie dann auf das Symbol Neue Ebene unten in der Ebenenpalette, um eine neue leere Ebene über der Hintergrundebene hinzuzufügen. Photoshop benennt die neue Ebene automatisch „Ebene 1“. Doppelklicken Sie direkt auf den Namen und benennen Sie ihn in „Sparkles“ um:
![]()
Schritt 13: Wählen Sie das Pinselwerkzeug erneut aus
Wir müssen den „Sparkle Brush“ auswählen, den wir gerade erstellt haben, aber um ihn auszuwählen, müssen wir zuerst das Pinselwerkzeug auswählen, also wählen Sie es entweder aus der Werkzeugpalette aus oder drücken Sie B auf Ihrer Tastatur:

Schritt 14: Stellen Sie Ihre Vordergrundfarbe auf Weiß ein
Unsere funkelnde Spur würde nicht sehr beeindruckend aussehen, wenn wir sie in Schwarz erstellt hätten. Drücken Sie dazu einfach X auf unserer Tastatur, um Ihre aktuellen Vordergrund- und Hintergrundfarben auszutauschen, wodurch Weiß als Vordergrundfarbe festgelegt wird (Schwarz wird zu Ihrer Hintergrundfarbe). Auch dies können wir in den Farbfeldern am unteren Rand der Werkzeugpalette sehen:

Schritt 15: Wählen Sie den Sparkle Brush
Wechseln Sie zurück zu Ihrer Pinselpalette, klicken Sie erneut auf die Wörter „Pinselvoreinstellungen“ in der oberen linken Ecke der Palette, wenn die Option noch nicht ausgewählt ist, und scrollen Sie dann ganz nach unten zum Ende der Liste der voreingestellten Pinsel auf der rechten Seite. Ihr „Sparkle Brush“ (oder wie auch immer Sie ihn genannt haben) wird unten angezeigt:

Schritt 16: Wählen Sie die Option „Formdynamik“
Klicken Sie direkt auf die Wörter Formdynamik links in der Pinselpalette, um die Optionen „Formdynamik“ auszuwählen, die rechts in der Palette angezeigt werden. Stellen Sie sicher, dass Sie direkt auf die Wörter klicken und nicht nur in das Kontrollkästchen links klicken:

Schritt 17: Stellen Sie die „Größensteuerung“ auf „Verblassen“
Wenn Sie „Formdynamik“ ausgewählt haben, sehen Sie oben rechts in der Pinselpalette die Option „Größenjitter“ und direkt darunter eine Steuerungsoption. Diese „Control“ -Option ist technisch die „Size Control“ -Option und ermöglicht es uns, anzugeben, was, wenn überhaupt, die Größe des Pinsels beeinflusst, während wir damit malen. Klicken Sie auf den nach unten zeigenden Pfeil und wählen Sie Fade aus der Liste, dann geben Sie 25 in das Feld daneben ein:
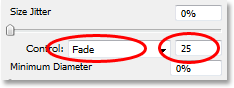
Wenn Sie die Größensteuerungsoption auf „Ausblenden“ setzen, blendet Photoshop den Durchmesser unseres Pinsels beim Malen eines Pinselstrichs allmählich auf Null aus, und zwar mit der Anzahl der von uns angegebenen „Schritte“, in diesem Fall 25. Sie müssen höchstwahrscheinlich mit der Anzahl der Schritte experimentieren, damit Ihre funkelnde Spur mit Ihrem Bild richtig ausgeblendet wird, aber 25 ist ein guter Anfang.
Schritt 18: Wählen Sie die Option „Streuung“
Klicken Sie direkt auf die Wörter Streuung links in der Pinselpalette unter den Wörtern „Formdynamik“, um die Optionen „Streuung“ aufzurufen. Stellen Sie erneut sicher, dass Sie direkt auf die Wörter klicken und nicht nur in das Kontrollkästchen links klicken. Wir möchten, dass die Optionen „Bearbeiten“ rechts in der Pinselpalette angezeigt werden, und dazu müssen wir direkt auf die Wörter klicken:

Schritt 19: Legen Sie die Streuoptionen fest
Wenn die Streuoptionen rechts in der Pinselpalette angezeigt werden, geben Sie 110% für den Streubetrag, dann 3 für die Zähloption und 35% für den Zähljitter ein:
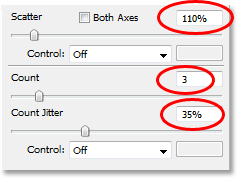
Auch hier werden Sie höchstwahrscheinlich feststellen, dass Sie mit diesen Werten ein wenig experimentieren müssen, da Ihr Bild anders sein wird.
Schritt 20: Stellen Sie den Pinselabstand auf 50% ein
Klicken Sie direkt auf die Wörter Pinselspitzenform oben links in der Pinselpalette unter den Wörtern „Pinselvoreinstellungen“. Stellen Sie dann am unteren Rand der Pinselpalette die Option Abstand auf etwa 50% ein:

In diesem Fall bestimmt die Option „Abstand“ die maximale Länge unseres Pinselstrichs (unsere „Funkelspur“), und wie bei den Optionen „Formdynamik“ und „Streuung“ können einige Experimente erforderlich sein, um Ihre Funkelspur auf die richtige Länge für Ihr Bild zu bringen.
Schritt 21: Ziehen Sie Ihre Funkelnde Spur heraus
Unser „Sparkle Brush“ wurde erstellt und die Optionen wurden in der Pinselpalette festgelegt, sodass wir mit Weiß als Vordergrundfarbe unsere Sparkle-Spur hinzufügen können! Klicken Sie dazu entweder oder oder direkt neben dem Objekt, das die Funkelspur erzeugt (der Zauberstab des Mädchens in meinem Bild), und ziehen Sie dann einen Pinselstrich in die Richtung, aus der die Funkelspur kommen soll. Sie müssen wahrscheinlich zuerst die Größe Ihres Pinsels ändern, und der einfachste Weg, dies zu tun, ist die Verwendung der linken und rechten Klammertasten auf Ihrer Tastatur. Mit der linken Klammertaste wird der Pinsel kleiner und mit der rechten Klammertaste größer.
Ich klicke einfach links neben dem Zauberstab des Mädchens und ziehe dann meinen Pinsel über ihren Kopf und die rechte Seite hinunter, als ob die funkelnde Spur durch ihr Winken mit dem Zauberstab entstanden wäre. Beachten Sie, wie Photoshop die Größe des Pinsels verblasst, wenn der Pinselstrich immer weiter vom Startpunkt entfernt wird, bis der Pinsel schließlich dank der Optionen, die wir in der Pinselpalette festgelegt haben, zu nichts verblasst:

Schritt 22: Duplizieren Sie die Sparkles-Ebene
Verwenden Sie mit der in der Ebenenpalette ausgewählten Ebene „Sparkles“ die Tastenkombination Strg + J (Win) / Befehl + J (Mac), um die Ebene zu duplizieren. Eine Kopie der Ebene wird über dem Original in der Ebenenpalette angezeigt:

Schritt 23: Wenden Sie den Filter „Gaußsche Unschärfe“ an
Wir werden unseren Funkeln ein wenig Glanz verleihen, und wir werden dies tun, indem wir der soeben erstellten doppelten Ebene einen leichten Unschärfeeffekt hinzufügen. Gehen Sie zum Filtermenü oben auf dem Bildschirm, wählen Sie Unschärfe und dann Gaußsche Unschärfe. Wenn das Dialogfeld Gaußsche Unschärfe angezeigt wird, geben Sie einen Radiuswert von etwa 4 Pixel ein:
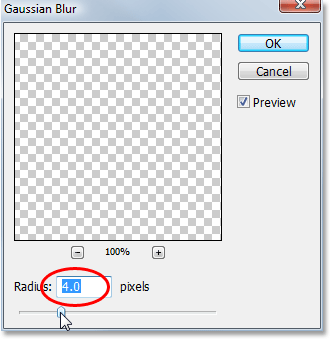
Wenn Sie ein hochauflösendes Bild verwenden, möchten Sie möglicherweise etwas höher gehen. Die Idee ist einfach, genug von einer Unschärfe hinzuzufügen, dass die Funken ein schwaches Leuchten um sie herum zu haben scheinen:

Schritt 24: Duplizieren Sie die Ebene „Sparkles Copy“
Verwenden Sie bei ausgewählter Ebene „Sparkles copy“ erneut die Tastenkombination Strg + J (Win) / Befehl +J (Mac), um ein Duplikat davon zu erstellen, das oben in der Ebenenpalette angezeigt wird:

Schritt 25: Fügen Sie einen Ebenenstil „Äußeres Leuchten“ hinzu
Um den Effekt zu vervollständigen, fügen wir dem Leuchten um die Funkeln etwas Farbe hinzu. Klicken Sie dazu mit der in der Ebenenpalette ausgewählten obersten Ebene auf das Symbol Ebenenstile unten in der Ebenenpalette (das Symbol, das wie der Buchstabe „f“ aussieht) und wählen Sie Äußeres Leuchten aus der Liste:
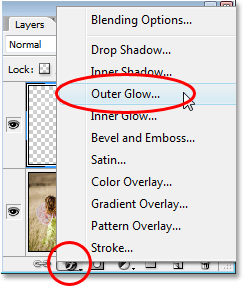
Dadurch wird das Dialogfeld Ebenenstil mit den Optionen für das äußere Leuchten in der mittleren Spalte angezeigt. Wählen Sie eine Farbe für Ihr Glühen, indem Sie auf das Farbfeld direkt unter dem Wort „Rauschen“ klicken und eine Farbe aus der Farbauswahl von Photoshop auswählen. Ich werde eine rosa-rote Farbe für meine wählen. Verringern Sie dann die Intensität der Farbe, indem Sie die Deckkraft des Glühens verringern. Ich werde meine auf etwa 60% senken:

Klicken Sie auf OK, um das Dialogfeld Ebenenstil zu verlassen, und fertig! Hier, nachdem ich dem Glühen um die Funken etwas Farbe hinzugefügt habe, ist mein Endergebnis:

Und da haben wir es! So fügen Sie einem Foto mit einem benutzerdefinierten Pinsel in Photoshop eine funkelnde Spur hinzu! Besuchen Sie unsere Fotoeffekte Abschnitt für mehr Photoshop-Effekte Tutorials!