WordPress wurde mit PHP als Skriptsprache und MySQL als Datenbankverwaltungssystem geschrieben. Um WordPress zu verwenden, müssen Sie keines von beiden wirklich lernen.
Ein sehr grundlegendes Verständnis der beiden kann Ihnen jedoch bei der Behebung von Problemen helfen und Ihr Verständnis der Funktionsweise von WordPress (hinter den Kulissen) verbessern.
In diesem Artikel erklären wir, wie WordPress die Datenbank verwendet, einschließlich einer Einführung in die standardmäßigen WordPress-Datenbanktabellen.
Wir zeigen Ihnen auch, wie Sie eine WordPress-Datenbank mit phpMyAdmin verwalten, einschließlich der Erstellung von Datenbanksicherungen, der Optimierung der WordPress-Datenbank und mehr.

Dies ist eine umfassende Anleitung zur WordPress-Datenbankverwaltung, daher haben wir zur einfacheren Navigation ein Inhaltsverzeichnis hinzugefügt:
- Was ist eine Datenbank und wie verwendet WordPress sie?
- Was ist phpMyAdmin?
- Zugriff auf phpMyAdmin
- WordPress-Datenbanktabellen verstehen
- Verwalten der WordPress-Datenbank über phpMyAdmin
- Erstellen einer WordPress-Datenbanksicherung mit phpMyAdmin
- Erstellen einer WordPress-Sicherung mit einem Plugin
- Importieren der WordPress-Datenbank mit phpMyAdmin
- Optimieren Ihrer WordPress-Datenbank mit phpMyAdmin
- Beheben von WordPress-Problemen mit phpMyAdmin
- Zurücksetzen des WordPress-Passworts mit phpMyAdmin
- Hinzufügen eines neuen WordPress-Administratorbenutzers über phpMyAdmin
- Ändern eines WordPress-Benutzernamens verwenden von phpMyAdmin
- Andere nützliche phpMyAdmin-Tricks
- Sichern Ihrer WordPress-Datenbank
Was ist eine Datenbank und wie verwendet WordPress sie?
Eine Datenbank ist ein System zum organisierten Speichern und Abrufen von Daten. Mit Database kann Software Daten auf programmierbare Weise verwalten.
Beispiel: WordPress verwendet PHP (Programmiersprache) zum Speichern und Abrufen von Daten aus der Datenbank.
Die in einer WordPress-Datenbank gespeicherten Informationen umfassen Beiträge, Seiten, Kommentare, Kategorien, Tags, benutzerdefinierte Felder, Benutzer und andere WordPress-Einstellungen. Wir werden später im Tutorial darauf eingehen, wenn wir alle WordPress-Datenbanktabellen behandeln.
Wenn Sie WordPress zum ersten Mal installieren, werden Sie aufgefordert, einen Datenbanknamen, einen Host, einen Benutzernamen und ein Kennwort anzugeben. Diese Informationen werden in der Konfigurationsdatei namens wp-config gespeichert.PHP.

Während der Installation verwendet WordPress die Informationen, die Sie zur Datenbank angeben, um Tabellen zu erstellen und Standardinstallationsdaten in diesen Tabellen zu speichern.
Nach der Installation führt WordPress Abfragen an diese Datenbank aus, um dynamisch HTML-Seiten für Ihre Website oder Ihr Blog zu generieren.
Dies macht WordPress extrem leistungsfähig, da Sie kein neues erstellen müssen .HTML-Datei für jede Seite, die Sie erstellen möchten. WordPress verarbeitet alles dynamisch.
Wo ist meine WordPress-Datenbank gespeichert?
WordPress verwendet MySQL als Datenbankverwaltungssystem, eine Software, die auf Ihrem WordPress-Hosting-Server installiert ist. Ihre WordPress-Datenbank wird ebenfalls auf demselben Server gespeichert.
Dieser Speicherort ist jedoch in den meisten Shared Hosting-Umgebungen nicht zugänglich. Wenn Sie jedoch einen VPS-Hosting-Plan oder einen dedizierten Server verwenden, können Sie die Datenbank mithilfe von Befehlszeilentools suchen.
Meistens befindet es sich unter folgendem Pfad:
/var/lib/mysql/your_database_name
Dies kann jedoch von Hosting-Anbieter zu Hosting-Anbieter unterschiedlich sein.
Es ist wichtig zu beachten, dass Sie nicht wirklich auf die Datenbankdatei selbst zugreifen müssen. Sie können andere Tools wie phpMyAdmin verwenden, um Ihre Datenbank zu verwalten.
Was ist phpMyAdmin?
phpMyAdmin ist eine webbasierte Software, mit der Sie MySQL-Datenbanken mit Ihrem Webbrowser verwalten können. Es bietet eine einfach zu bedienende Oberfläche, mit der Sie MySQL-Befehle und Datenbankoperationen ausführen können.
Sie können damit auch Datenbanktabellen, Zeilen und Felder durchsuchen und bearbeiten. Außerdem können Sie alle Daten in einer Datenbank importieren, exportieren oder löschen.
Wie greife ich auf phpMyAdmin zu?
phpMyAdmin ist bei allen Top-WordPress-Hosting-Unternehmen vorinstalliert. Sie finden es im Abschnitt Datenbanken des cPanel-Dashboards Ihres Hosting-Kontos. Unten ist ein Beispiel-Screenshot von Bluehost Control Panel:
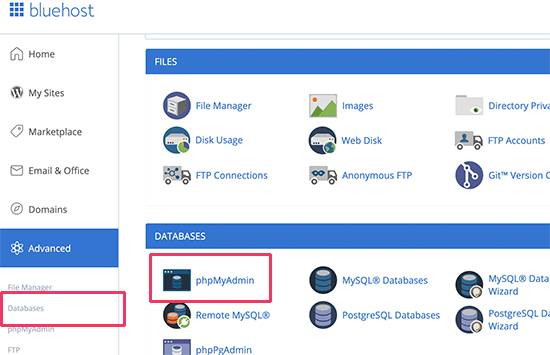
Abhängig von Ihrem Hosting-Provider sieht Ihre cPanel-Oberfläche möglicherweise anders aus als im obigen Screenshot. Sie können das phpMyAdmin-Symbol weiterhin im Abschnitt Datenbanken finden.
Wenn Sie darauf klicken, wird die phpMyAdmin-Oberfläche geöffnet, in der Sie Ihre WordPress-Datenbank aus der linken Spalte auswählen können. Danach zeigt phpMyAdmin alle Tabellen in Ihrer WordPress-Datenbank an.

Werfen wir einen Blick auf die WordPress-Datenbanktabellen.
WordPress-Datenbanktabellen verstehen
Jede WordPress-Installation enthält 12 Standardtabellen in der Datenbank. Jede Datenbanktabelle enthält Daten für verschiedene Abschnitte, Funktionen und Funktionen von WordPress.
Wenn Sie sich die Struktur dieser Tabellen ansehen, können Sie leicht verstehen, wo verschiedene Teile Ihrer Website gespeichert sind. Derzeit erstellt eine WordPress-Standardinstallation die folgenden Tabellen:
Hinweis: wp_ Vor jedem Tabellennamen steht das Datenbankpräfix, das Sie während der Installation auswählen. Es kann anders sein, wenn Sie es zum Zeitpunkt der Installation geändert haben.
wp_commentmeta : Diese Tabelle enthält Metainformationen zu Kommentaren, die auf einer WordPress-Website veröffentlicht wurden. Die Tabelle enthält vier Felder meta_id, comment_id, meta_key und meta_value. Jede meta_id bezieht sich auf eine comment_id . Ein Beispiel für gespeicherte Kommentar-Metainformationen ist der Status des Kommentars (genehmigt, ausstehend, Papierkorb usw.).
wp_comments : Wie der Name schon sagt, enthält diese Tabelle Ihre WordPress-Kommentare. Es enthält den Namen des Kommentarautors, die URL, die E-Mail-Adresse, den Kommentar usw.
wp_links : Zum Verwalten von Blogrolls, die mit früheren Versionen von WordPress oder dem Link Manager-Plugin erstellt wurden.
wp_options : Diese Tabelle enthält die meisten Ihrer WordPress-Site-weiten Einstellungen wie: Site-URL, Admin-E-Mail, Standardkategorie, Beiträge pro Seite, Zeitformat und vieles mehr. Die Options-Tabelle wird auch von zahlreichen WordPress-Plugins verwendet, um Plugin-Einstellungen zu speichern.
wp_postmeta : Diese Tabelle enthält Metainformationen zu Ihren WordPress-Beiträgen, Seiten und benutzerdefinierten Beitragstypen. Beispiel für Post-Meta-Informationen wäre, welche Vorlage zum Anzeigen einer Seite, benutzerdefinierter Felder usw. verwendet werden soll. Einige Plugins würden diese Tabelle auch verwenden, um Plugin-Daten wie WordPress SEO-Informationen zu speichern.
wp_posts: Der Name sagt Beiträge, aber eigentlich enthält diese Tabelle alle Beitragstypen oder sollten wir Inhaltstypen sagen. Diese Tabelle enthält alle Ihre Beiträge, Seiten, Revisionen und benutzerdefinierten Beitragstypen.
wp_termmeta : Mit dieser Tabelle können Entwickler benutzerdefinierte Metadaten für Begriffe unter ihren benutzerdefinierten Taxonomien speichern. WooCommerce verwendet es beispielsweise zum Speichern von Metadaten für Produktattribute und Kategorien.
wp_terms : WordPress verfügt über ein leistungsstarkes Taxonomiesystem, mit dem Sie Ihre Inhalte organisieren können. Einzelne Taxonomieelemente werden als Terme bezeichnet und in dieser Tabelle gespeichert. Zum Beispiel sind Ihre WordPress-Kategorien und -Tags Taxonomien, und jede Kategorie / jedes Tag in ihnen ist ein Begriff.
wp_term_relationships : Diese Tabelle verwaltet die Beziehung von WordPress-Beitragstypen zu Begriffen in der wp_terms-Tabelle. Dies ist beispielsweise die Tabelle, mit der WordPress feststellen kann, ob X in der Kategorie Y enthalten ist.
wp_term_taxonomy : Diese Tabelle definiert Taxonomien für Begriffe, die in der Tabelle wp_terms definiert sind. Wenn Sie beispielsweise einen Begriff „WordPress-Tutorials“ haben, enthält diese Tabelle die Daten, aus denen hervorgeht, dass sie einer Taxonomie namens Kategorie zugeordnet sind. Kurz gesagt, diese Tabelle enthält die Daten, mit denen WordPress unterscheiden kann, welcher Begriff eine Kategorie, welcher ein Tag usw. ist.
wp_usermeta : Enthält Metainformationen zu registrierten Benutzern auf Ihrer Website.
wp_users : Enthält Benutzerinformationen wie Benutzername, Passwort, Benutzer-E-Mail usw.
Verwalten der WordPress-Datenbank mit phpMyAdmin
Ihre WordPress-Datenbank enthält wichtige WordPress-Einstellungen, alle Ihre Blog-Posts, Seiten, Kommentare und mehr. Sie müssen äußerst vorsichtig sein, wenn Sie phpMyAdmin verwenden, oder Sie können versehentlich wichtige Daten löschen.
Als Vorsichtsmaßnahme sollten Sie immer eine vollständige Datenbanksicherung erstellen. Auf diese Weise können Sie Ihre Datenbank so wiederherstellen, wie sie zuvor war.
Werfen wir einen Blick darauf, wie Sie ganz einfach eine WordPress-Datenbanksicherung erstellen können.
Erstellen einer WordPress-Datenbanksicherung mit phpMyAdmin
Um eine Sicherung Ihrer WordPress-Datenbank mit phpMyAdmin zu erstellen, klicken Sie auf Ihre WordPress-Datenbank. Klicken Sie im oberen Menü auf die Registerkarte Exportieren.

In neueren Versionen von phpMyAdmin werden Sie nach einer Exportmethode gefragt. Die schnelle Methode exportiert Ihre Datenbank in a.sql-Datei. In der benutzerdefinierten Methode erhalten Sie mehr Optionen und die Möglichkeit, Backups im komprimierten Zip- oder GZIP-Archiv herunterzuladen.
Wir empfehlen, die benutzerdefinierte Methode zu verwenden und zip als Komprimierungsmethode auszuwählen. Mit der benutzerdefinierten Methode können Sie auch Tabellen aus der Datenbank ausschließen.
Angenommen, Sie haben ein Plugin verwendet, das eine Datenbanktabelle erstellt hat, und Sie verwenden dieses Plugin nicht mehr.

Ihre exportierte Datenbankdatei kann über die Registerkarte Import von phpMyAdmin wieder in eine andere oder dieselbe Datenbank importiert werden.
Erstellen eines WordPress-Backups mit einem Plugin
Regelmäßige Backups Ihrer WordPress-Site zu erstellen, ist das Beste, was Sie für Ihre WordPress-Sicherheit tun können. Während die WordPress-Datenbank den Großteil Ihrer Site-Informationen enthält, Es fehlen noch einige ziemlich wichtige Elemente wie Vorlagendateien, Bilder, Uploads, etc.
Alle Ihre Bilder werden im Ordner uploads in Ihrem Verzeichnis /wp-content/ gespeichert. Obwohl die Datenbank die Informationen enthält, welches Bild an einen Beitrag angehängt ist, ist es nutzlos, wenn der Bildordner diese Dateien nicht enthält.
Oft denken Anfänger, dass die Datenbanksicherung alles ist, was sie brauchen. Das stimmt NICHT. Sie benötigen ein vollständiges Site-Backup, das Ihre Themen, Plugins und Bilder enthält.
Während die meisten Hosting-Unternehmen behaupten, dass sie tägliche Backups haben, empfehlen wir Ihnen, Backups für alle Fälle selbst zu erstellen.
Hinweis: Wenn Sie eine verwaltete WordPress-Hosting-Lösung wie WPEngine verwenden, werden tägliche Backups erstellt.
Für die Mehrheit von uns, die nicht auf WPEngine sind, sollten Sie ein WordPress-Backup-Plugin verwenden, um automatisierte WordPress-Backups auf Ihrer Website einzurichten.
Importieren einer WordPress-Datenbanksicherung über phpMyAdmin
Mit phpMyAdmin können Sie auch ganz einfach Ihre WordPress-Datenbank importieren. Starten Sie einfach phpMyAdmin und wählen Sie dann Ihre WordPress-Datenbank aus.
Als nächstes müssen Sie im oberen Menü auf den Link ‚Importieren‘ klicken.

Klicken Sie im nächsten Bildschirm auf die Schaltfläche Datei auswählen und wählen Sie dann die zuvor heruntergeladene Datenbanksicherungsdatei aus.
phpMyAdmin verarbeitet jetzt den Upload Ihrer Sicherungsdatei und importiert sie in Ihre WordPress-Datenbank. Sobald Sie fertig sind, sehen Sie eine Erfolgsmeldung.

Optimieren Ihrer WordPress-Datenbank in phpMyAdmin
Nachdem Sie WordPress eine Weile verwendet haben, wird Ihre Datenbank fragmentiert. Es gibt Speicher-Overheads, die Ihre gesamte Datenbankgröße und Abfrageausführungszeit erhöhen.
MySQL wird mit einem einfachen Befehl geliefert, mit dem Sie Ihre Datenbank optimieren können. Gehen Sie einfach zu phpMyAdmin und klicken Sie auf Ihre WordPress-Datenbank. Dies zeigt Ihnen eine Liste Ihrer WordPress-Tabellen.
Klicken Sie auf den Link Alle prüfen unter den Tabellen. Daneben gibt es ein Dropdown-Menü „Mit ausgewählt“, Sie müssen darauf klicken und Tabelle optimieren auswählen.

Dadurch wird Ihre WordPress-Datenbank durch Defragmentierung ausgewählter Tabellen optimiert. Dadurch werden Ihre WordPress-Abfragen etwas schneller ausgeführt und die Größe Ihrer Datenbank wird geringfügig reduziert.
Beheben von WordPress-Problemen mit phpMyAdmin
Wie bereits erwähnt, ist phpMyAdmin ein praktisches Tool zur Fehlerbehebung und Behebung einiger häufiger WordPress-Fehler und -Probleme.
Schauen wir uns einige häufige WordPress-Probleme an, die mit phpMyAdmin leicht behoben werden können.
WordPress-Passwort mit phpMyAdmin zurücksetzen
Wenn Sie Ihr WordPress-Administratorkennwort vergessen haben und es nicht per E-Mail mit verlorenem Passwort wiederherstellen können, können Sie mit dieser Methode das WordPress-Passwort schnell zurücksetzen.
Starten Sie zuerst phpMyAdmin und wählen Sie Ihre WordPress-Datenbank aus. Dadurch werden Ihre WordPress-Datenbanktabellen angezeigt, in denen Sie neben der Tabelle wp_users suchen müssen.

Hinweis: Tabellennamen in Ihrer WordPress-Datenbank haben möglicherweise ein anderes Tabellenpräfix als das in unserem Screenshot angezeigte.
Sie sehen jetzt die Zeilen in Ihrer WordPress-Benutzertabelle. Klicken Sie auf die Schaltfläche Bearbeiten neben dem Benutzernamen, an dem Sie das Kennwort ändern möchten.

phpMyAdmin zeigt Ihnen ein Formular mit allen Benutzerinformationsfeldern an.
Sie müssen den Wert im Feld user_pass löschen und durch Ihr neues Passwort ersetzen. Wählen Sie in der Spalte Funktion die Option MD5 aus dem Dropdown-Menü aus und klicken Sie auf die Schaltfläche Los.

Ihr Passwort wird mit dem MD5-Hash verschlüsselt und dann in der Datenbank gespeichert.
Herzlichen Glückwunsch! Sie haben Ihr WordPress-Passwort erfolgreich mit phpMyAdmin geändert.
Nun fragen sich einige von Ihnen vielleicht, warum wir den MD5-Hash ausgewählt haben, um das Passwort zu verschlüsseln.
In der älteren Version verwendete WordPress MD5-Hash, um Passwörter zu verschlüsseln. Seit WordPress 2.5 verwendet es stärkere Verschlüsselungstechnologien. WordPress erkennt jedoch weiterhin MD5, um Abwärtskompatibilität zu gewährleisten.
Sobald Sie sich mit einer als MD5-Hash gespeicherten Kennwortzeichenfolge anmelden, erkennt WordPress diese und ändert sie mithilfe der neueren Verschlüsselungsalgorithmen.
Hinzufügen eines neuen Administrators zu WordPress mit phpMyAdmin
Angenommen, Sie haben Zugriff auf die WordPress-Datenbank, aber nicht auf den WordPress-Administratorbereich. Sie können zwar das Administratorkennwort ändern, verhindern jedoch, dass der andere Administratorbenutzer sein Konto verwendet.
Eine einfachere Lösung wäre, einen neuen Admin-Benutzer über phpMyAdmin hinzuzufügen.
Zuerst müssen Sie phpMyAdmin starten und dann Ihre WordPress-Datenbank auswählen. Dadurch werden Ihre WordPress-Datenbanktabellen angezeigt, in denen Sie neben der Tabelle wp_users auf den Link ‚Durchsuchen‘ klicken müssen.

phpMyAdmin zeigt Ihnen jetzt die Zeilen in der Tabelle wp_users an. Klicken Sie oben im Menü auf den Link ‚Einfügen‘.

Dadurch wird ein Formular angezeigt, das Sie ausfüllen müssen, um Ihrer WordPress-Site einen neuen Benutzer hinzuzufügen.

So müssen Sie jedes Feld in diesem Formular ausfüllen.
- ID – Sie können diese ignorieren, da diese automatisch generiert wird.
- user_login – Dies ist Ihr WordPress-Benutzername, mit dem Sie sich anmelden.
- user_pass – Dies ist Ihr WordPress-Passwort Sie müssen das Passwort eingeben und MD5 in der Spalte Funktion auswählen.
- user_nicename – Dies ist der URL-freundliche Benutzername, den Sie als Login verwenden können.
- user_email – Geben Sie eine gültige E-Mail-Adresse ein, die Sie möglicherweise benötigen, um E-Mails zum Zurücksetzen des Passworts und zur WordPress-Benachrichtigung zu erhalten.
- user_url – Fügen Sie Ihre Website-URL hinzu oder lassen Sie sie leer.
- user_registered – Sie müssen die CURRENT_TIME in der Funktionsspalte auswählen, um hier automatisch die aktuelle Zeit einzufügen.
- user_activation_key – Sie können dieses Feld leer lassen, da es zur Genehmigung der Benutzerregistrierung verwendet wird.
- user_status – Sie können dieses Feld auch leer lassen.
- display_name – Sie können den vollständigen Namen des Benutzers eingeben, wie er auf den Artikeln angezeigt werden soll. Sie können es auch leer lassen.
Klicken Sie nach dem Ausfüllen des Formulars auf die Schaltfläche Los, um es in Ihre WordPress-Datenbank einzufügen. phpMyAdmin führt nun die MySQL-Abfrage aus, um die Daten einzufügen.
Wir haben den Benutzer hinzugefügt, aber dieser Benutzer hat keine Administratorbenutzerrolle auf Ihrer WordPress-Site. Dieser Wert wird in einer anderen Tabelle namens wp_usermeta gespeichert.
Bevor wir diesen Benutzer zum Administrator machen können, müssen wir die Benutzer-ID finden. Klicken Sie einfach auf den Link ‚Durchsuchen‘ neben der Tabelle wp_users und Sie sehen eine Zeile mit Ihrem neu hinzugefügten Benutzer mit seiner Benutzer-ID.

Notieren Sie sich die Benutzer-ID, wie Sie sie im nächsten Schritt benötigen.
Öffnen wir nun die Tabelle wp_usermeta, indem wir auf den Link Durchsuchen daneben klicken.

Als nächstes müssen Sie oben auf den Link Einfügen klicken, um der Tabelle eine neue Zeile hinzuzufügen.

Sie sehen nun ein Formular zum Eingeben einer neuen Zeile. Hier teilen Sie WordPress mit, dass der Benutzer, den Sie zuvor erstellt haben, die Administratorbenutzerrolle hat.

So füllen Sie dieses Formular aus.
- umeta_id – Sie müssen es leer lassen, da es automatisch ausgefüllt wird.
- user_id – Geben Sie die zuvor kopierte Benutzer-ID ein.
- meta_key – Sie müssen wp_capabilities in dieses Feld eingeben. Möglicherweise müssen Sie jedoch wp_ ersetzen, wenn Ihre WordPress-Tabellennamen ein anderes Präfix verwenden.
- meta_value – Sie müssen den folgenden serialisierten Wert eingeben:
a:1:{s:13:"administrator";s:1:"1";}
Klicken Sie abschließend auf die Schaltfläche Los, um Ihre Änderungen zu speichern.
Als nächstes müssen wir eine weitere Zeile hinzufügen, um die Benutzerebene zu definieren. Klicken Sie im oberen Menü auf den Link Einfügen, um der usermeta-Tabelle eine weitere Zeile hinzuzufügen.

So füllen Sie dieses Formular aus.
- umeta_id – Sie müssen es leer lassen, da es automatisch ausgefüllt wird.
- user_id – Geben Sie die Benutzer-ID für Ihren neu hinzugefügten Benutzer ein.
- meta_key – Sie müssen wp_user_level in dieses Feld eingeben. Möglicherweise müssen Sie jedoch wp_ ersetzen, wenn Ihre WordPress-Tabellennamen ein anderes Präfix verwenden.
- meta_value – Hier müssen Sie 10 als Wert auf Benutzerebene eingeben.
Vergessen Sie nicht, auf die Schaltfläche Go zu klicken, um die Daten einzufügen.
Das ist alles, Sie können jetzt den WordPress-Administratorbereich besuchen und sich mit Ihrem neu hinzugefügten Administratorbenutzer anmelden.
Ändern Sie einen WordPress-Benutzernamen über phpMyAdmin
Möglicherweise haben Sie bemerkt, dass Sie mit WordPress zwar den vollständigen Namen oder Spitznamen des Benutzers ändern können, den Benutzernamen jedoch nicht ändern können.
Jetzt wählen viele Benutzer während der Installation Benutzernamen aus, die sie später möglicherweise ändern möchten. Hier ist, wie Sie dies über phpMyAdmin tun können.
Hinweis: Es gibt eine einfachere Möglichkeit, den WordPress-Benutzernamen mithilfe eines Plugins zu ändern.
Zuerst müssen Sie phpMyAdmin über das cPanel-Dashboard Ihres Hosting-Kontos starten. Danach müssen Sie Ihre WordPress-Datenbank auswählen.
phpMyAdmin zeigt Ihre WordPress-Datenbanktabellen an. Sie müssen auf den Link ‚Durchsuchen‘ neben der Tabelle wp_users klicken.

In dieser Tabelle werden nun alle registrierten Benutzer auf Ihrer Website aufgelistet. Klicken Sie auf den Link Bearbeiten neben dem Benutzernamen, den Sie ändern möchten.

phpMyAdmin zeigt Ihnen nun die Benutzerdaten an. Sie müssen das Feld user_login suchen und den Wert in den Benutzernamen ändern, den Sie verwenden möchten.

Vergessen Sie nicht, auf die Schaltfläche Go zu klicken, um Ihre Änderungen zu speichern. Sie können jetzt Ihre Website besuchen und sich mit Ihrem neuen Benutzernamen anmelden.
Andere nützliche phpMyAdmin-Tricks
Ihre WordPress-Datenbank ist der Motor hinter Ihrer Website. Mit phpMyAdmin können Sie Einstellungen optimieren, um die Leistung zu verbessern, Probleme zu beheben oder einfach Dinge zu ändern, die nicht im WordPress-Administrationsbereich geändert werden können.
Im Folgenden sind nur einige weitere Tricks aufgeführt, die Sie mit phpMyAdmin verwenden können.
- Deaktivieren Sie alle WordPress-Plugins
- Ändern Sie das WordPress-Theme über phpMyAdmin
- Duplizieren Sie die WordPress-Datenbank über phpMyAdmin
- Suchen und ersetzen Sie Text in der WordPress-Datenbank
Sichern Sie Ihre WordPress-Datenbank
Bevor wir darauf eingehen, möchten wir dass jede Website gehackt werden kann. Es gibt jedoch bestimmte Maßnahmen, die Sie ergreifen können, um es etwas schwieriger zu machen.
Das erste, was Sie tun können, ist das WordPress-Datenbankpräfix zu ändern. Dies kann die Wahrscheinlichkeit von SQL-Injection-Angriffen auf Ihre WordPress-Datenbank erheblich verringern, da Hacker häufig Websites in Massen anvisieren, in denen sie auf das Standardpräfix wp_tabelle abzielen.
Sie sollten immer einen starken Benutzernamen und ein starkes Passwort für Ihren MySQL-Benutzer wählen. Dies macht es für jemanden schwierig, Zugriff auf Ihre WordPress-Datenbank zu erhalten.
Aus Gründen der WordPress-Sicherheit empfehlen wir dringend, Sucuri zu verwenden. Es ist das beste WordPress-Sicherheits-Plugin, das alle Versuche der MySQL-Injektion abfangen würde, noch bevor es Ihre Website erreicht.
Wir hoffen, dass Ihnen dieser Leitfaden beim Erlernen der WordPress-Datenbankverwaltung und der Verwendung von phpMyAdmin geholfen hat.
Wenn Sie die Art von Person sind, die gerne lernt, wie die Dinge hinter den Kulissen funktionieren, dann würden Sie unsere Anleitungen lieben, wie WordPress tatsächlich funktioniert und wie WordPress-Plugins funktionieren.
Wenn Ihnen dieser Artikel gefallen hat, abonnieren Sie bitte unseren YouTube-Kanal für WordPress-Video-Tutorials. Sie finden uns auch auf Twitter und Facebook.