
21. Dezember 2020 * Abgelegt in: Mac-Probleme lösen * Bewährte Lösungen
Es kann Situationen geben, in denen Sie Ihren eigenen Mac hacken müssen, und Situationen, in denen Sie Probleme haben, sich an Ihr Anmeldekennwort zu erinnern. Flippen Sie nicht aus, wenn dies passiert – es ist keine große Sache. Das Zurücksetzen oder Umgehen des Mac OS X-Kennworts ist ein großer Vorteil, da Sie nicht nur wieder auf Ihren Mac zugreifen können, sondern auch Ihren Mac besser schützen können, da das Umgehen des Anmeldekennworts einfach ist.
Teil 1: Zurücksetzen des Anmeldekennworts
Als bewährte Methode empfehlen wir, Ihr Anmeldekennwort regelmäßig zu aktualisieren. Es gibt ein paar Möglichkeiten, dies zu tun.
Öffnen Sie das Apple-Menü in der oberen rechten Ecke des Bildschirms. Öffnen Sie „Systemeinstellungen“ und klicken Sie auf „Benutzer & Gruppen“.
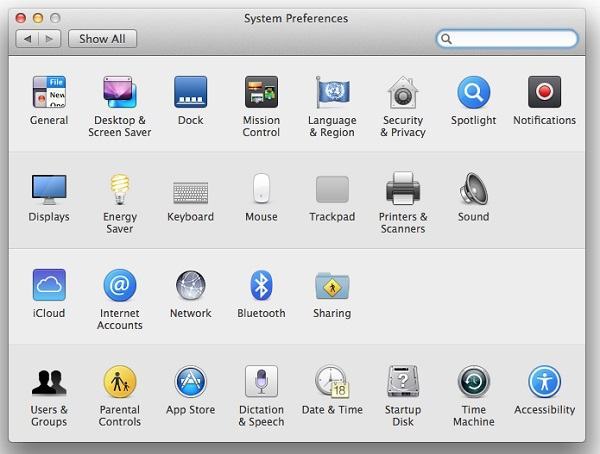
Geben Sie Ihren Benutzernamen und Ihr Passwort ein, um die Einstellungen der Benutzer & -Gruppen zu „entsperren“.
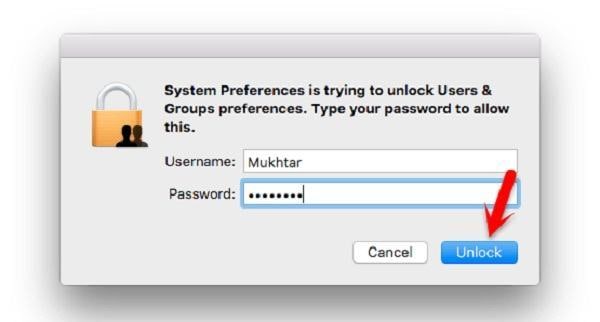
Markieren Sie im linken Bereich Ihren Benutzernamen. Klicken Sie auf „Passwort zurücksetzen“.
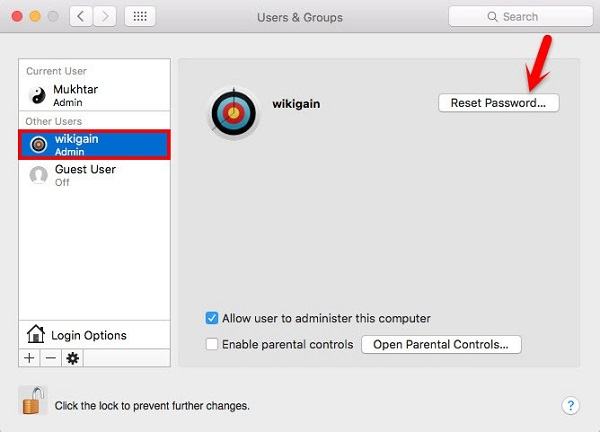
Geben Sie Ihr neues Passwort ein und überprüfen Sie es. Für zukünftige Referenz, es wird dringend empfohlen, dass Sie einen Hinweis platzieren. Um den Vorgang abzuschließen, klicken Sie auf die Schaltfläche „Passwort ändern“.
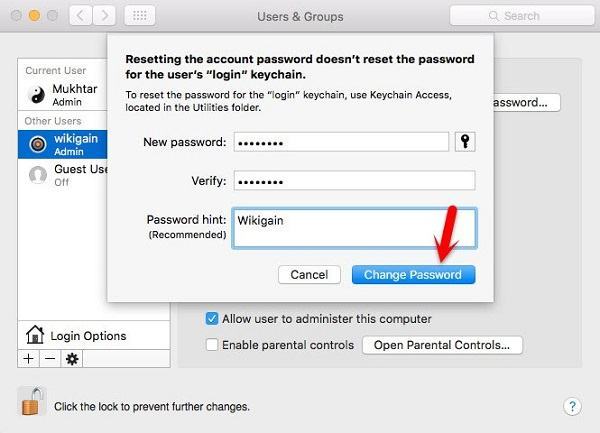
Teil 2: So umgehen Sie das Mac OS X-Kennwort
Während das Aktualisieren Ihres Kennworts eine gute Übung sein kann, ist es mühsam, sich Ihr Kennwort zu merken. An dem einen oder anderen Punkt vergessen viele von uns einfach unsere Passwörter und es gibt keine Möglichkeit für Sie, Ihr Konto auf Ihrem Mac einzugeben.
Keine Sorge. Hier sind einige Möglichkeiten, wie Sie das Mac OS X-Kennwort umgehen und wieder auf Ihren Computer zugreifen können.
Methode 1: Mac OS X Installer CD
Legen Sie die Mac OS X Installer CD ein und halten Sie die Taste „C“ gedrückt, während Sie Ihren Mac neu starten. Warten Sie, bis das Apple-Logo und das Fenster „Mac OS X Utilities“ angezeigt werden. Klicken Sie in der Menüleiste oben auf dem Bildschirm auf „Dienstprogramme“.
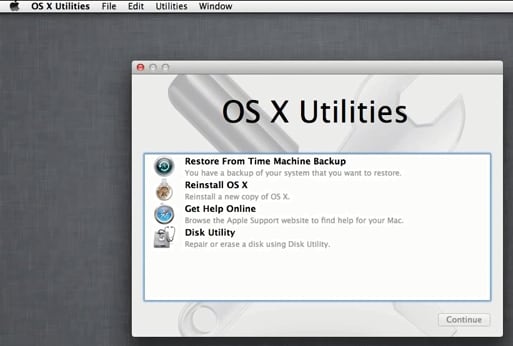
Klicken Sie auf „Terminal“ und geben Sie „resetpassword“ in die Eingabeaufforderung ein. Drücken Sie die „Enter“ -Taste auf Ihrer Tastatur.
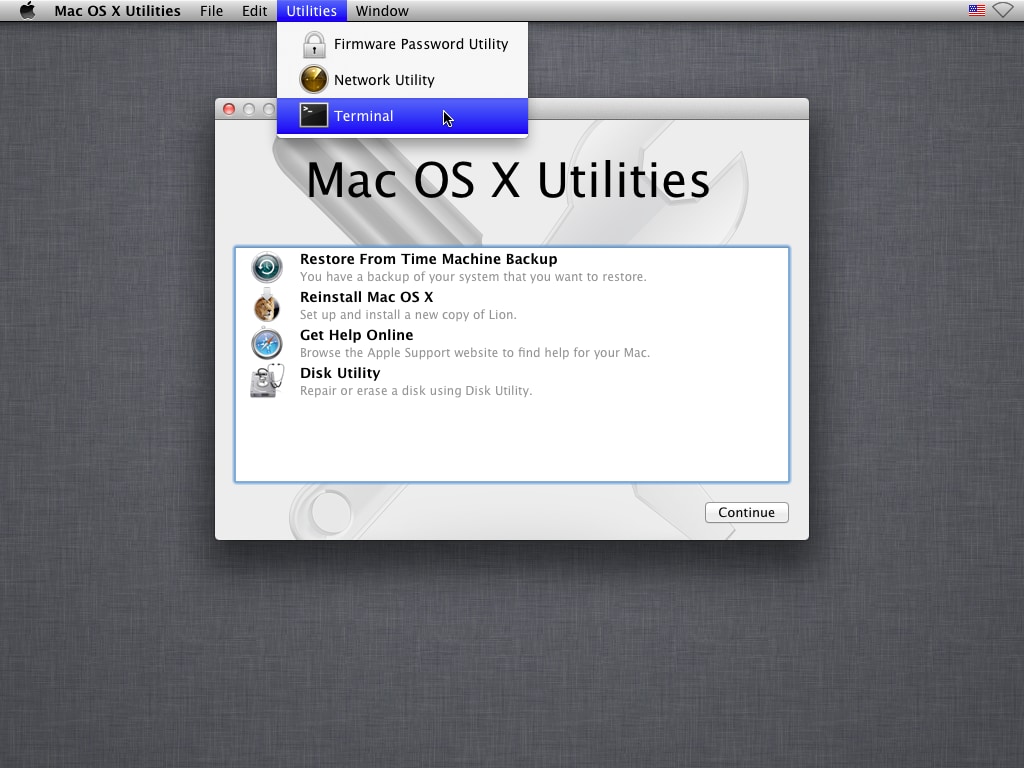
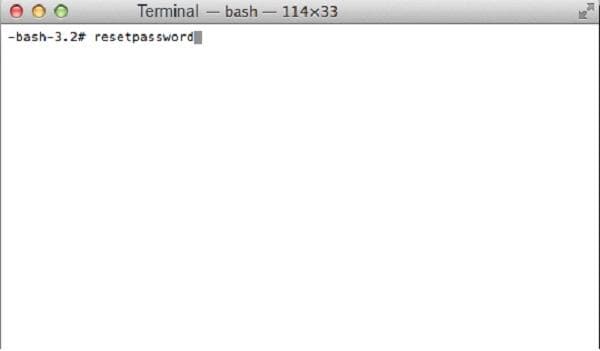
Wählen Sie im oberen Bereich des Fensters die gewünschte „Volume-Festplatte“ aus. Wählen Sie das „Benutzerkonto“, dessen Passwort zurückgesetzt werden muss, und geben Sie das neue Passwort ein. Überprüfen Sie das Passwort und klicken Sie auf die Schaltfläche „Speichern“.
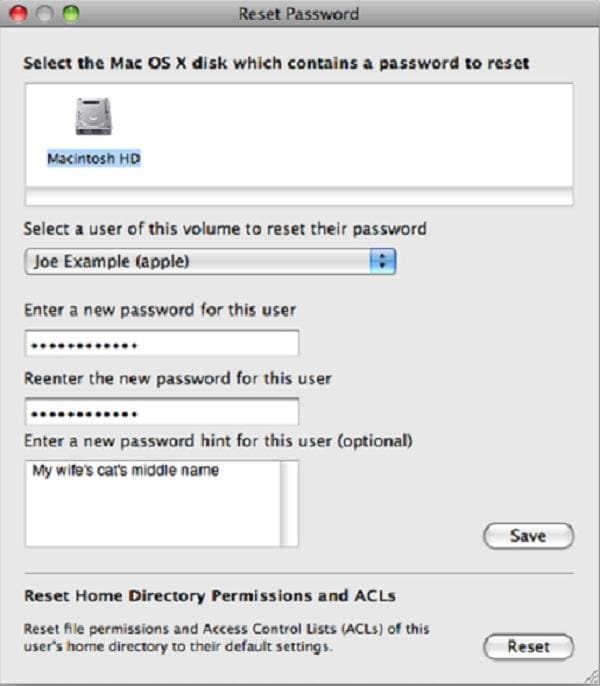
Klicken Sie auf „OK“, wenn Sie in der Eingabeaufforderung aufgefordert werden, Ihre Aktionen zu überprüfen.
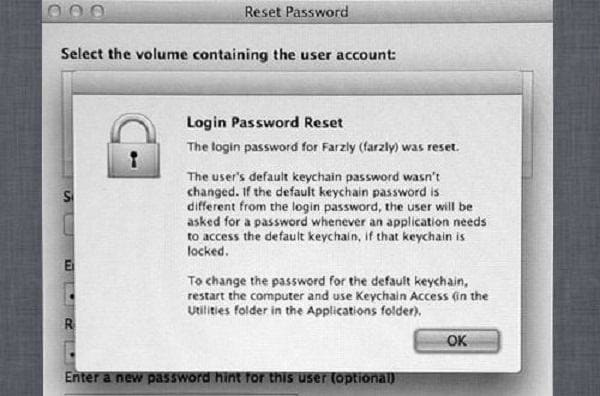
Starten Sie Ihren Mac neu, um ihn wieder normal zu starten, und melden Sie sich mit Ihrem neuen Kennwort an.
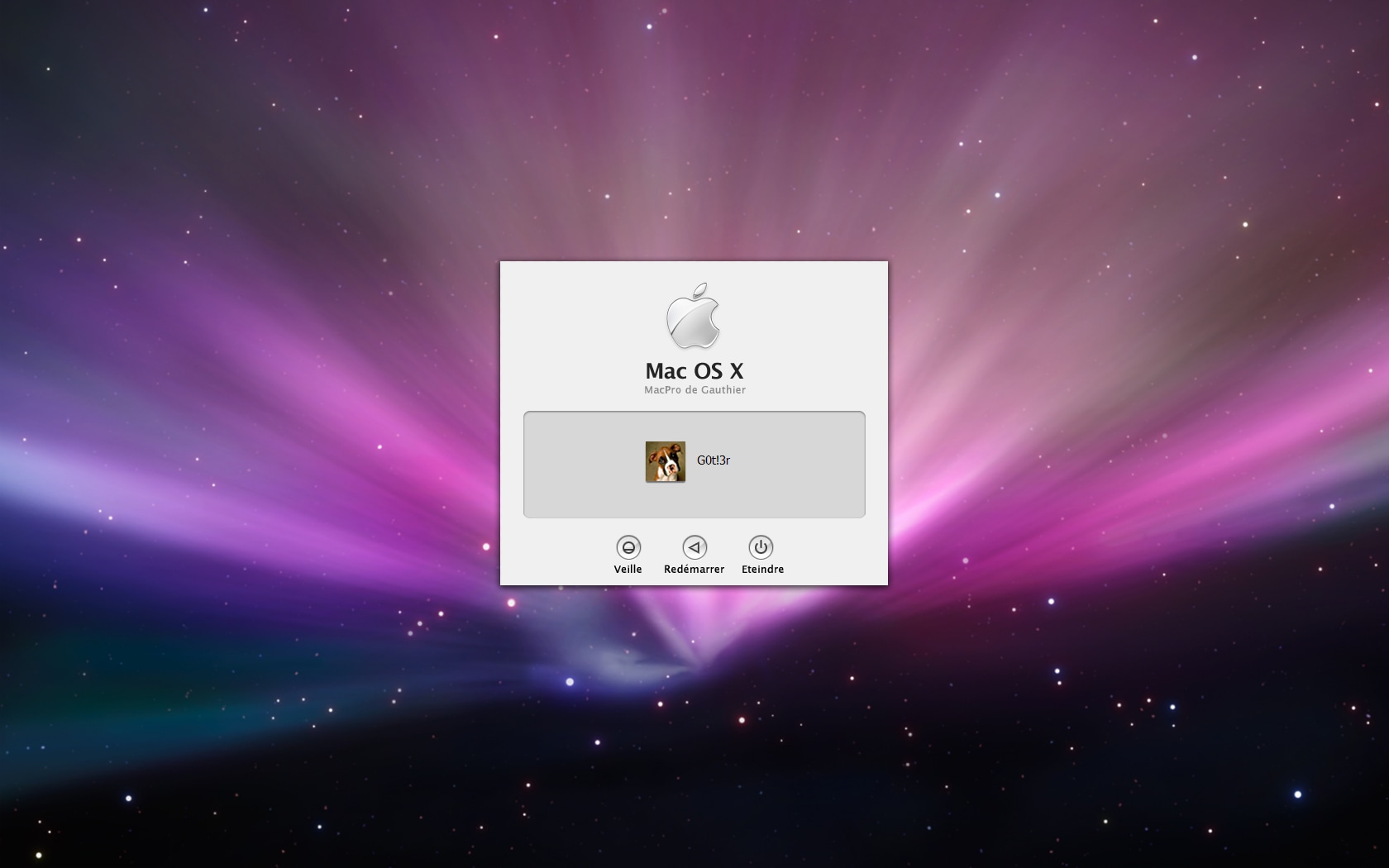
Methode zwei: Setzen Sie das Kennwort im Einzelbenutzermodus zurück
Nicht alle von uns behalten die Installations-CD oder wissen, wo wir sie aufbewahrt haben. Daher wird diese Methode nützlich sein. Es wird einige Kommandozeilen-Beinarbeit beinhalten, aber lassen Sie sich davon nicht abschrecken.
Starten Sie Ihren Mac neu, während Sie die Tasten „CMD“ und „S“ gedrückt halten. Ihr Mac startet sich selbst in den Einzelbenutzermodus.
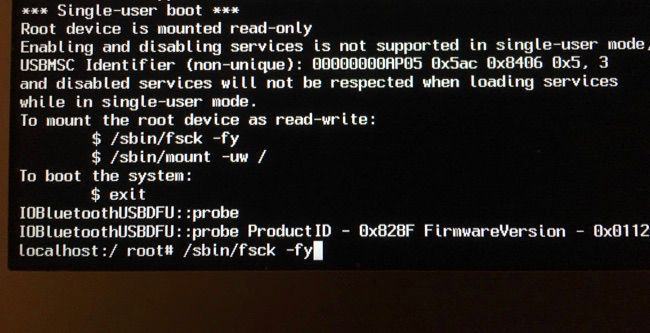
Geben Sie die folgenden Befehle ein und drücken Sie nach jeder Zeile „Enter“ auf Ihrer Tastatur.
Wenn auf Ihrem Mac Snow Leopard oder niedriger ausgeführt wird, geben Sie Folgendes ein und ändern Sie den Benutzernamen und das neue Kennwort entsprechend:

Wenn auf dem Mac Lion oder höher ausgeführt wird, geben Sie stattdessen die folgenden Befehle ein und ändern Sie den Benutzernamen und das neue Kennwort entsprechend:

Sie sollten jetzt ohne Einschränkungen auf Ihren Mac zugreifen können.
Teil 3: Schützen Sie Ihren Mac vor Mac OS X Password Bypass
Wie Sie sehen können, ist es wirklich einfach, sich in Ihren eigenen Mac zu hacken. Daher müssen Sie es vor böswilliger Absicht schützen. Um Ihr Gerät zu schützen, können Sie ein Firmware-Passwort einrichten. Durch diese Schutzschicht kann ein nicht autorisierter Dritter Ihren Computer auch im Einzelbenutzermodus nicht zurücksetzen.
Hier ist, wie es geht.
Pop in der Mac OS X Installer-CD und warten, bis es zu booten. Sie werden bald das Fenster „OS X „“Dienstprogramme“ sehen können.
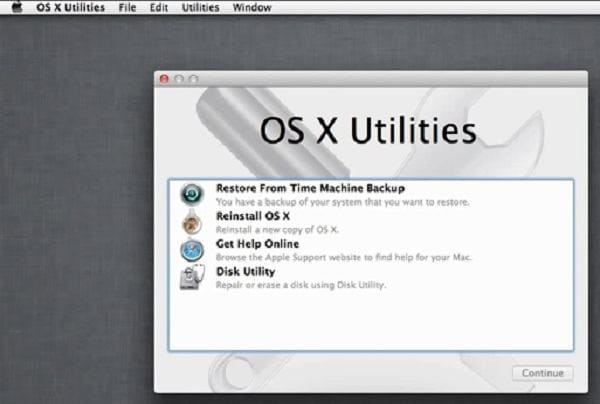
Öffnen Sie das Menü „Utilities“ und klicken Sie auf „Firmware Password Utility“, um ein Firmware-Passwort festzulegen.
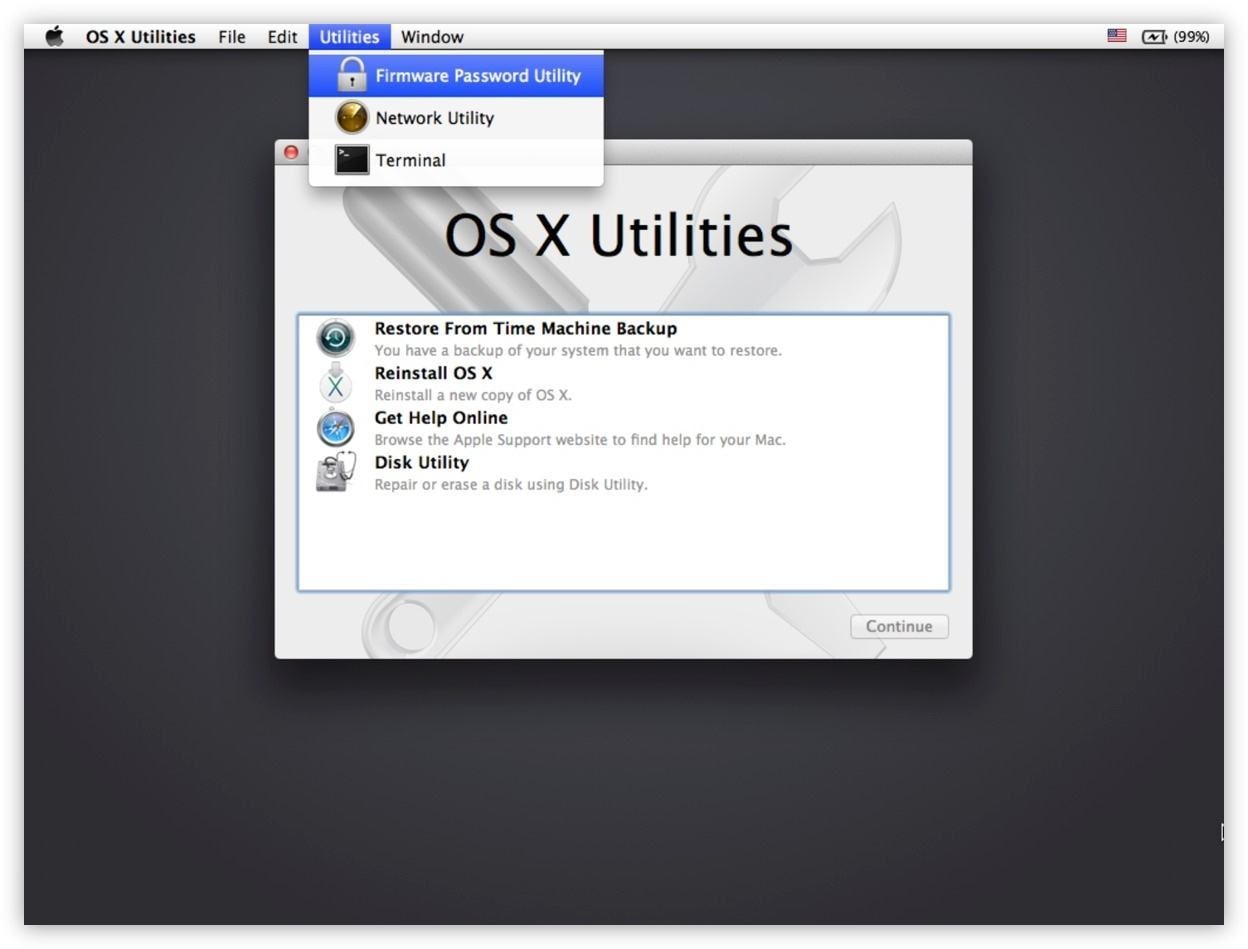
Aktivieren Sie das Kontrollkästchen, geben Sie Ihr Firmware-Passwort ein und überprüfen Sie es. Um das Passwort anzuwenden, klicken Sie auf „OK“.
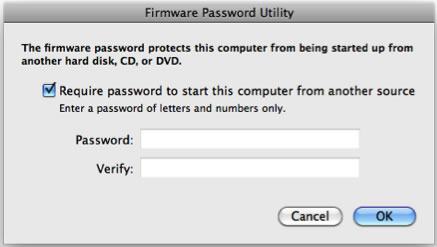
Mit „FileVault“ können Sie auch eine weitere Schutzebene hinzufügen.
Öffnen Sie das „Apple-Menü“ in der oberen rechten Ecke des Bildschirms. Öffnen Sie „Systemeinstellungen“ und klicken Sie auf „Sicherheit & Datenschutz“.
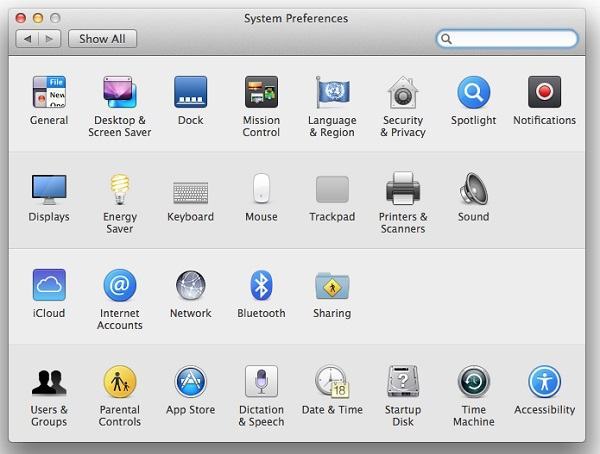
Öffnen Sie die Registerkarte „FileVault“ und klicken Sie auf „FileVault aktivieren“. Ihre Festplatte ist jetzt verschlüsselt.
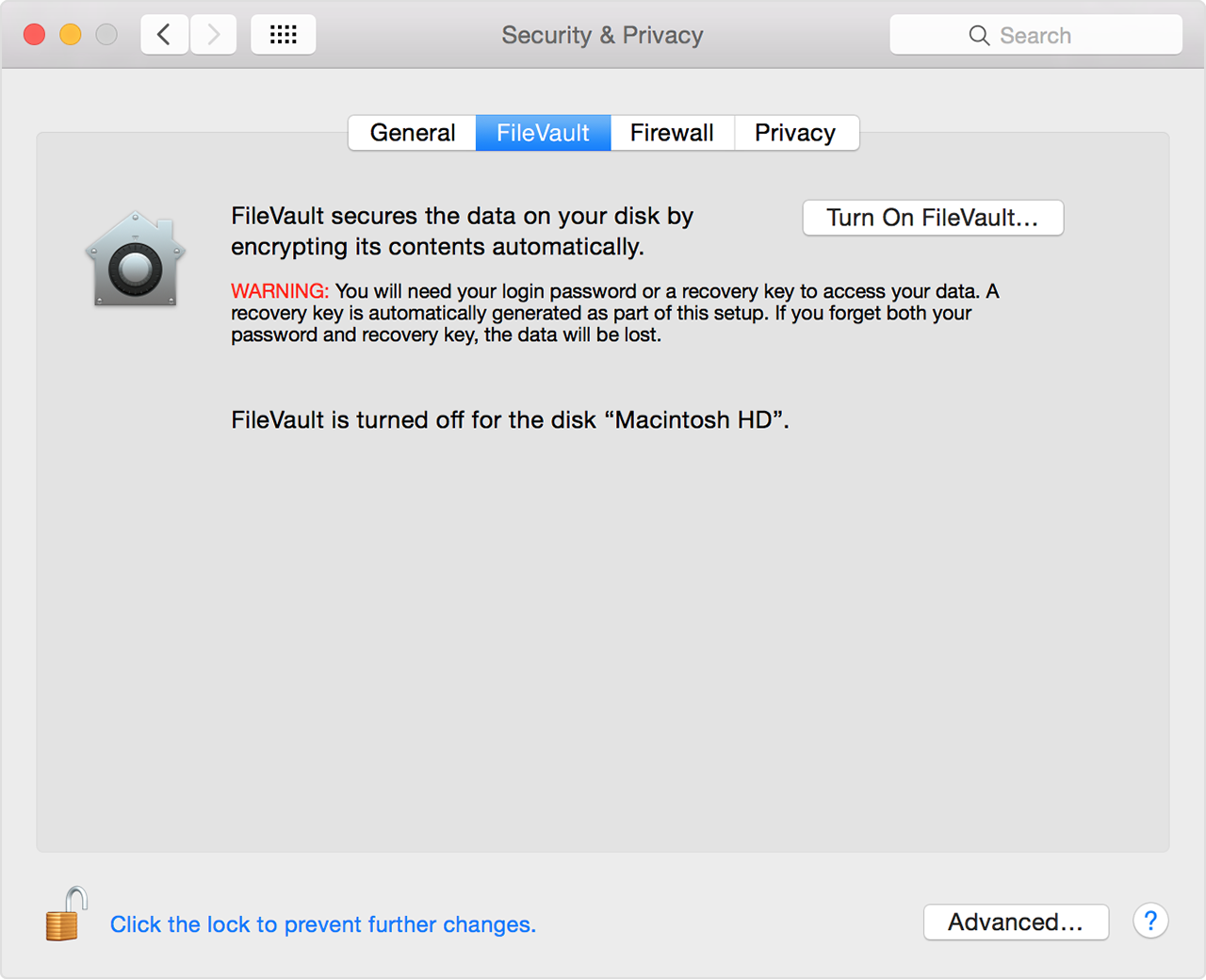
Wie Sie sehen, ist Password Recovery für Mac einfach auszuführen und dauert normalerweise nicht lange. Da dies jedoch unkompliziert ist, ist Ihr Mac anfällig für Invasionen. Daher ist es wichtig zu wissen, wie Sie Ihren eigenen Mac hacken und vor unerwünschter Aufmerksamkeit schützen können!