In diesem Blogbeitrag zeige ich Ihnen, wie Sie Kali Linux 2021.1 in VMware Workstation Player 16 einrichten und installieren, der neuesten Version von VMware Player.
Sie können sich auch mein YouTube-Video zu diesem Thema ansehen. Der Rest des Blogs ist der detaillierte Schritt.
Über VMware Workstation Player
VMware Workstation Player ist die kostenlose Version von VMware Workstation Pro mit eingeschränkter Funktionalität. Das heißt, es ist genauso wie VMware Workstation Pro mit geringerer Funktionalität. Aber was verfügbar ist, reicht für die meisten Heimanwender aus.
VMware Workstation Player ist kostenlos erhältlich. Früher war es nicht kostenlos, aber ich sehe, dass VMware es für nichtkommerzielle Benutzer kostenlos zur Verfügung gestellt hat. Für die kommerzielle Nutzung ist VMware Workstation Pro besser geeignet.
Dies ist die Download-Seite für alle VMware-Produkte. Sie müssen zur VMware Player-Option scrollen, um den Download-Link anzuzeigen. Von hier aus können Sie alle VMware-Produkte herunterladen. Dieser Link bleibt immer gültig, auch wenn neuere Versionen der Produkte veröffentlicht werden.
- Sie können auch installieren Kali Linux 2021.1 in VirtualBox 6, bitte folgen Sie meinem Blog hier
- Um Kali Linux mit dem offiziellen Image von Kali Linux zu installieren, folgen Sie bitte meinem Beitrag hier
- Um Kali Linux 2021.1 in VMware Workstation pro 16 zu installieren, folgen Sie bitte meinem Beitrag hier
- 2021.1 in Hyper-V folgen Sie bitte meinem Beitrag hier
- Wenn Sie eine frühere Version von Kali Linux installieren möchten, die 2020 in VMware Workstation 16 Pro ist, folgen Sie bitte meinem Beitrag hier
Beginnen wir mit der Installation von Kali Linux 2021 in VMware Player 16
Schritt 1 – Laden Sie das Kali Linux ISO-Image
herunter, um Linux, wir müssen zuerst die ISO-Image-Datei des Installationsprogramms abrufen. Sie können es erhalten, indem Sie die offizielle Download-Seite besuchen. Bitte laden Sie je nach System das 64-Bit- oder 32-Bit-Image herunter.
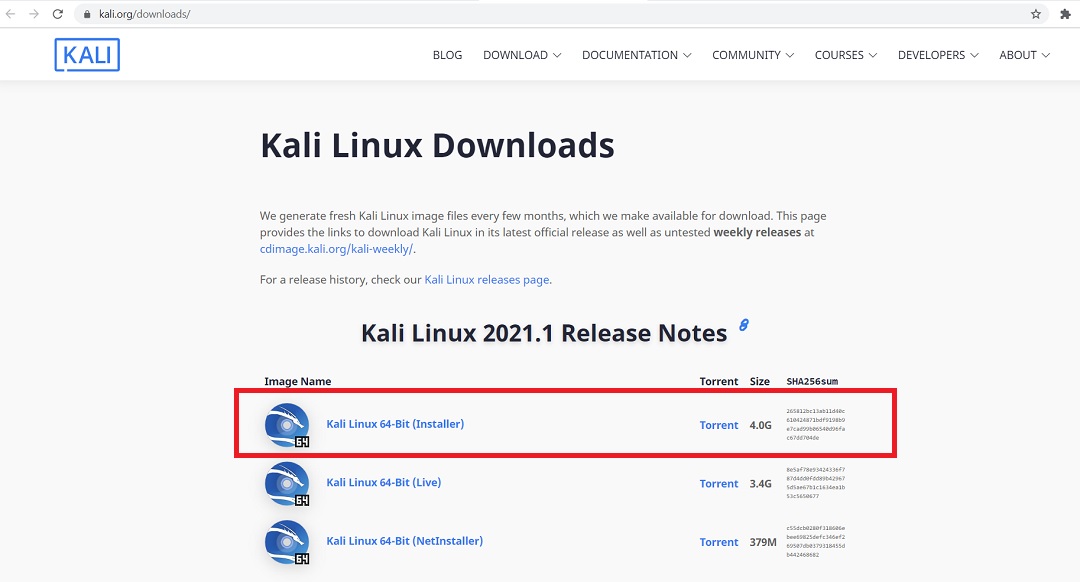
offizielle Download-Seite von Kali Linux
Schritt 2 – Suchen Sie die heruntergeladene Datei
Wenn Sie die Standardeinstellungen nicht geändert haben, finden Sie die heruntergeladene Bilddatei im Ordner downloads. Der Dateiname wäre so etwas wie kali-linux-2021.1-installer-amd64.iso und wäre um 4.0 GB. Wenn Sie durch Torrent heruntergeladen haben, wird die ISO-Datei in einem Ordner heruntergeladen werden, Ordnername wäre so etwas wie kali-linux-2021.1-installer-amd64.ISO.
Schritt 3- Öffnen Sie VMware Player
Öffnen Sie VMware Player über das Windows-Startmenü oder über Ihren Desktop, wenn Sie dort ein VMware Player-Symbol haben.
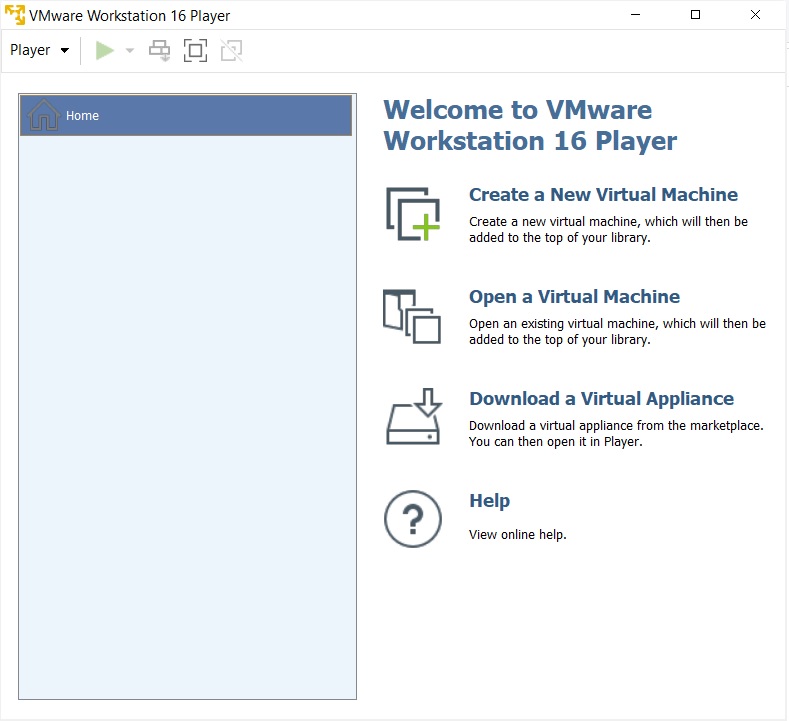
VMware Player 16 Startbildschirm
Schritt 4 – Starten Sie den Installationsassistenten für VMware Player – Neue virtuelle Maschine.
Um den Assistenten zum Erstellen einer neuen virtuellen Maschine zu starten, klicken Sie auf Neue virtuelle Maschine erstellen oder Datei -> Neue virtuelle Maschine. Willkommen im Dialogfeld Assistent für neue virtuelle Maschine wird geöffnet. Wählen Sie typisch und klicken Sie auf Weiter.
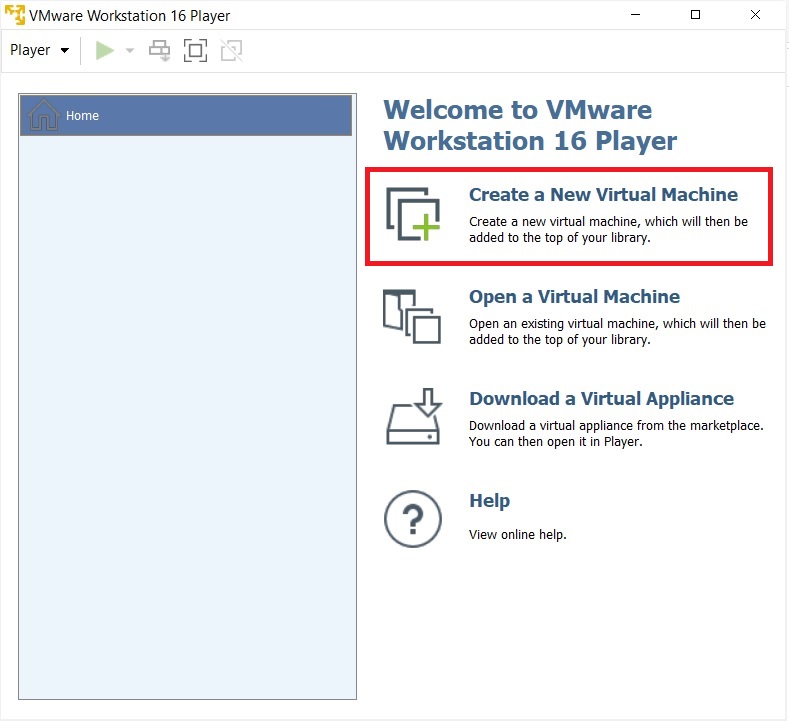
VMware Player 16 – Neue virtuelle Maschine erstellen
Schritt 5- Willkommen im Dialogfeld Assistent für neue virtuelle Maschine wird angezeigt
Sie sehen das Dialogfeld Assistent für neue virtuelle Maschine. aufWeiter.
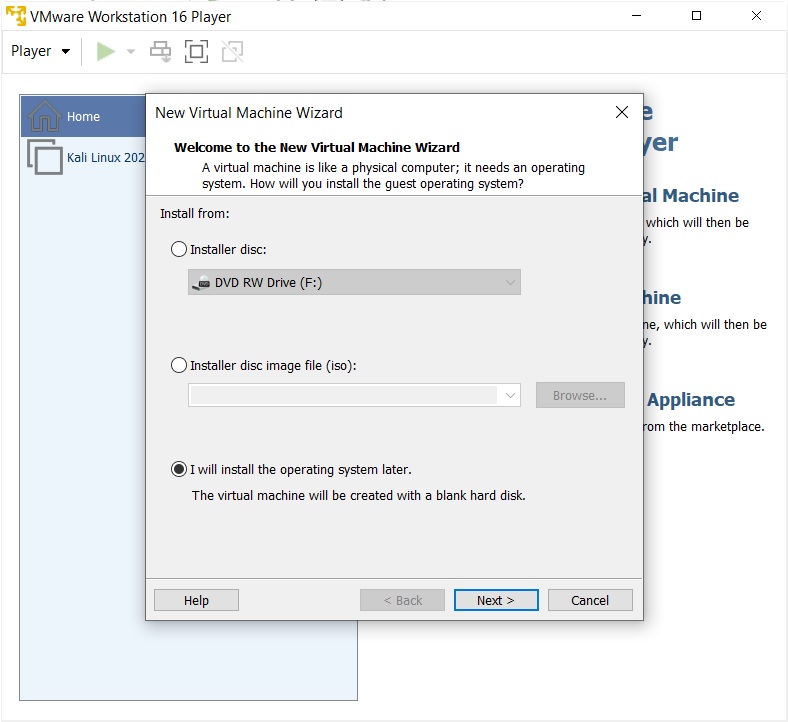
VMware Player 16 – Willkommen beim Assistenten für neue virtuelle Maschinen
Schritt 6- Wählen Sie das Installationsmedium oder die Quelle aus
In diesem Dialogfeld müssen Sie zur heruntergeladenen ISO-Datei navigieren und auf Weiter klicken. Im Allgemeinen erkennt VMware Workstation das Betriebssystem automatisch und initiiert die so genannte einfache Installation. Im Fall von Kali Linux ist dies jedoch nicht der Fall und Sie sehen eine Warnung(gelbes Dreieck). Bitte ignorieren Sie das und klicken Sie auf Weiter, um fortzufahren.
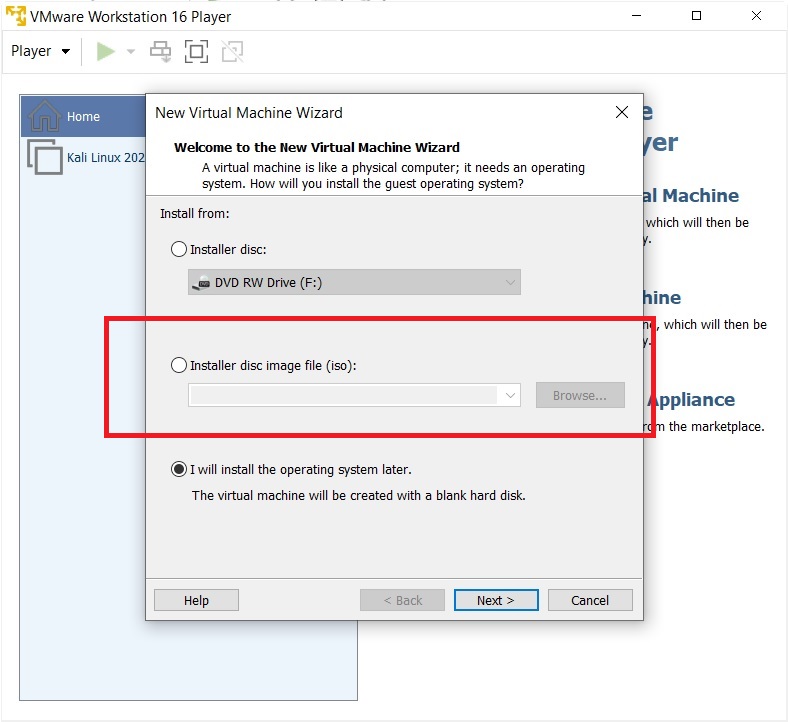
VMware Player 16 – Willkommen beim Assistenten für neue virtuelle Maschinen
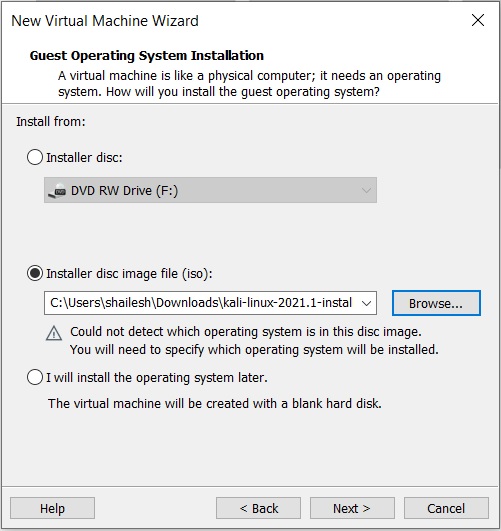
VMware Workstation Player 16 – Wählen Sie das Gastbetriebssystem
Schritt 7- Wählen Sie das Gastbetriebssystem
In diesem Dialogfeld werden Sie aufgefordert, das Gastbetriebssystem auszuwählen. Wählen Sie Gastbetriebssystem als Linux und Version als Debian 10.x 64-Bit oder 32-Bit, abhängig von Ihrem System.
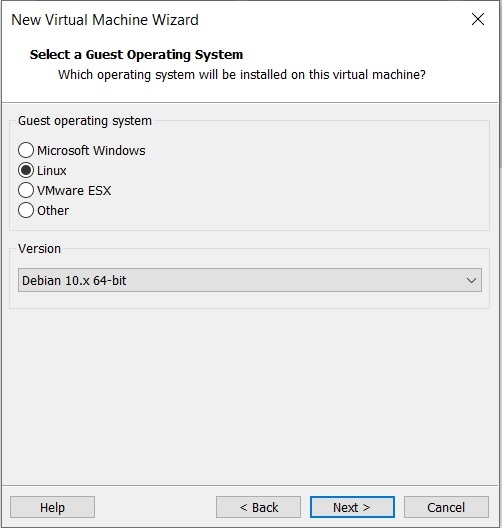
VMware Workstation Player 16 – Wählen Sie das Gastbetriebssystem
Schritt 8- Geben Sie den Namen der virtuellen Maschine ein
In diesem Dialogfeld werden Sie aufgefordert, den Namen der virtuellen Maschine anzugeben. Sie können einen beliebigen Namen angeben. Sie können auch den Speicherort der virtuellen Maschine ändern. Standardmäßig befindet es sich im Ordner Dokumente / Virtuelle Maschine. Es ist auch in Ordnung, es als Standard zu belassen.
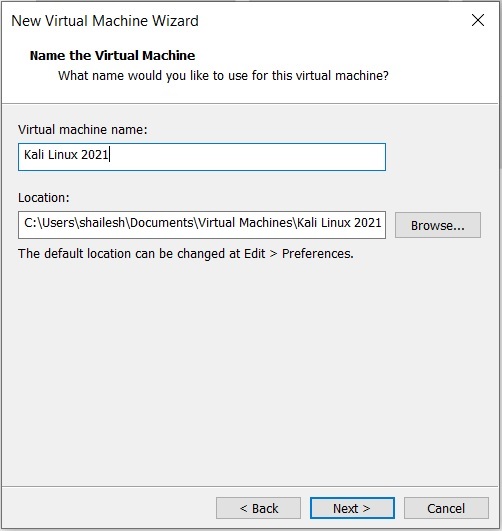
Kali Linux Installation – Name der VM
Schritt 9- Festplattenkapazität angeben
In diesem Dialogfeld werden Sie aufgefordert, die Festplattenkapazität anzugeben. Dies ist die maximale Menge an Speicherplatz, die nach der Erstellung der virtuellen Maschine belegt wird. Sie können es auf die Standardeinstellung belassen, aber wenn Sie wenig Speicherplatz haben, können Sie es auf 20 GB reduzieren. Dies ist im Allgemeinen ausreichend, wenn Sie nicht vorhaben, schwere Festplatten mit Software wie Photoshop zu installieren. Solche Software verringert die Leistung Ihrer virtuellen Maschine, wenn Ihr Computer nicht leistungsfähig genug ist.
Prüfen Virtuelle Festplatte in mehrere Dateien aufteilen. Dies ist die Standardoption. Wenn Sie beispielsweise 60 GB angeben, werden nicht alle 60 GB verwendet, oder 60 GB werden nicht sofort blockiert. Diese virtuellen Festplatten werden entsprechend der Verwendung mit einer maximalen Größe erweitert, die Sie als Festplattenkapazität angegeben haben. Bei einer Neuinstallation werden normalerweise 10 GB Speicherplatz benötigt, der je nach der Software, die Sie in der VM installieren, wächst.
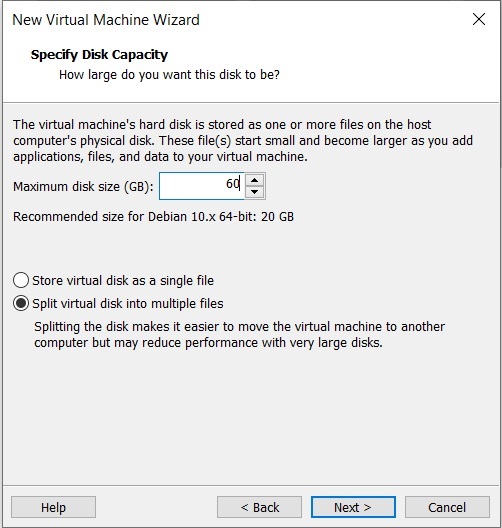
Kali Linux Installation – Speicherplatz angeben
Schritt 10- Dialogfeld zum Erstellen einer virtuellen Maschine bereit
Dies ist das letzte Dialogfeld, und Sie sehen alle Optionen, die Sie in den vorherigen Dialogfeldern ausgewählt haben.
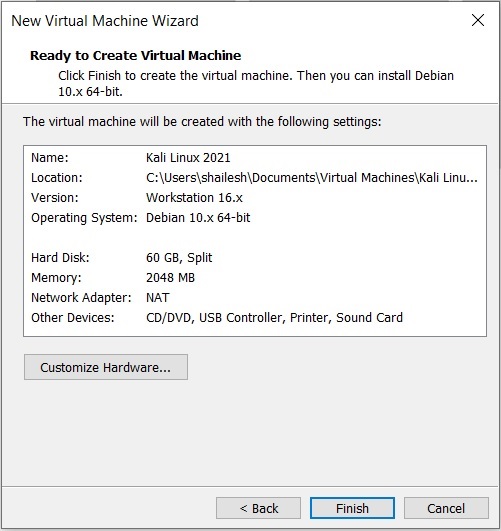
Kali Linux Installation – Bereit zum Erstellen einer virtuellen Maschine
Hardware anpassen – Normalerweise vergrößere ich den RAM und den Speicher, bevor ich auf Fertig stellen klicke. Dies hilft, den Installationsvorgang schneller abzuschließen. Wenn Sie auf Ihrem Host-Windows-Computer über ausreichend RAM und CPU verfügen, sollten Sie sogar RAM und CPU erhöhen. Um den Arbeitsspeicher zu erhöhen, klicken Sie vor dem Klicken auf Fertig stellen auf Hardware anpassen. Erhöhen Sie den Speicher mit dem Schieberegler.
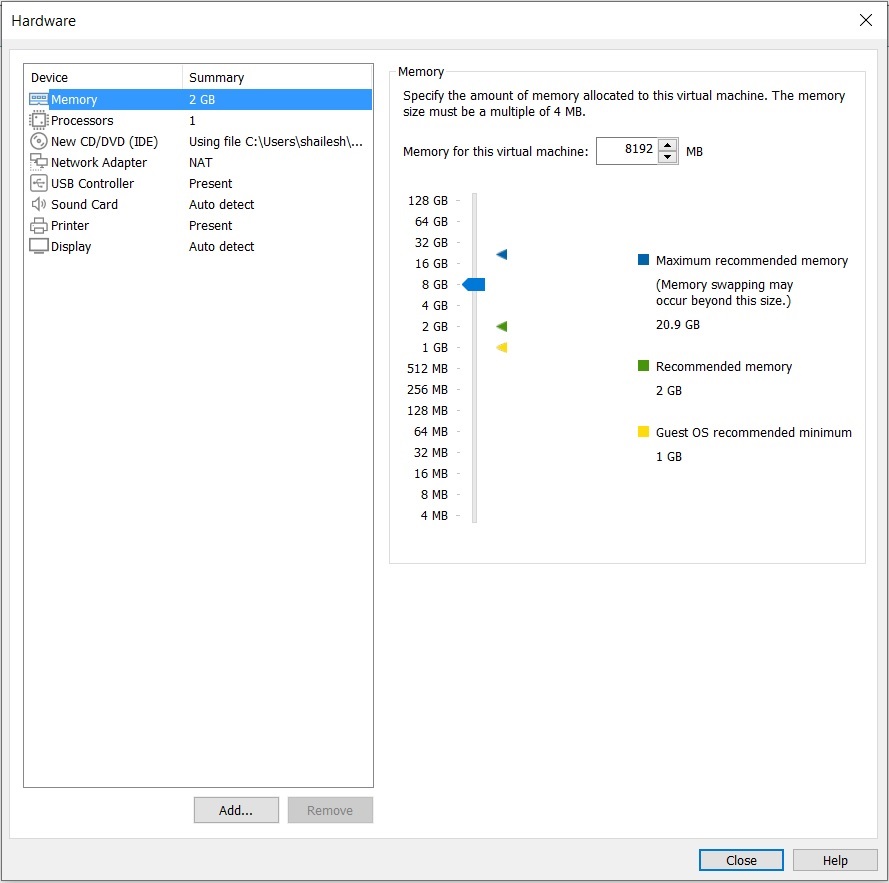
Kali Linux Installation – Hardware anpassen – Speicher
Um die CPU zu erhöhen, Geben Sie die Anzahl der Kerne ein. Normalerweise gebe ich 4 ein. Basierend auf Ihrer CPU können Sie die Anzahl der Kerne eingeben.Klicken Sie auf Fertig stellen, um den Installationsvorgang zu starten.
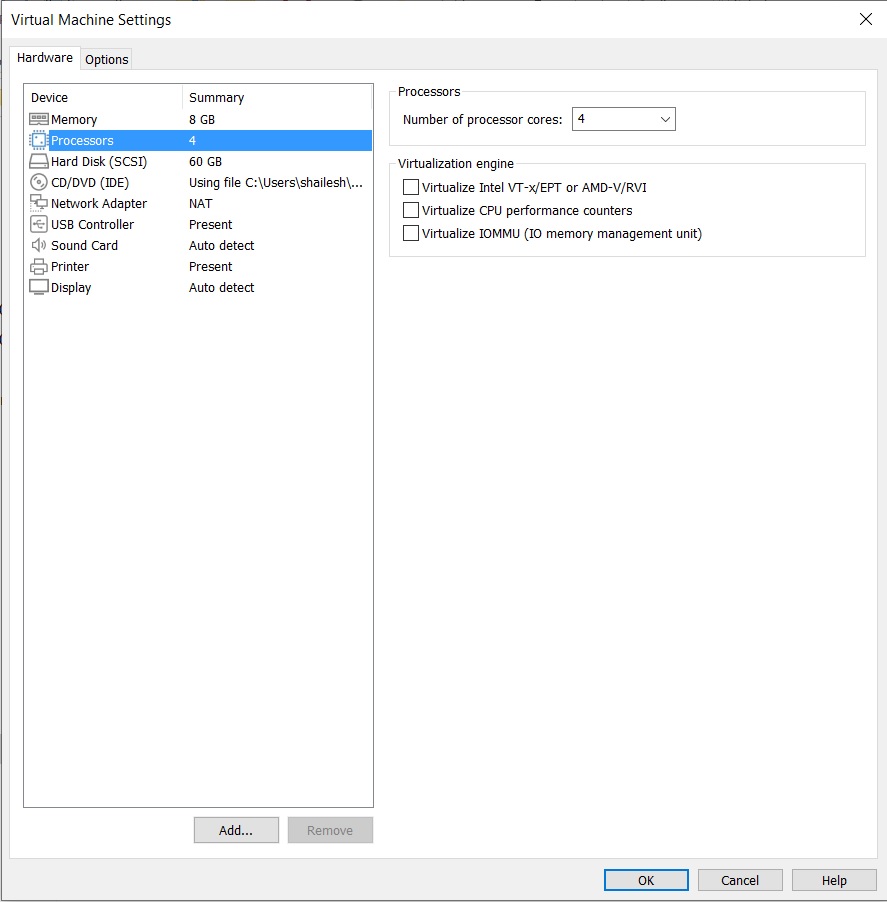
Kali Linux Installation – Hardware anpassen – Prozessor
Klicken Sie auf Display, um die Anzeigeeinstellungen zu ändern. Überprüfen Sie die beschleunigten 3D-Grafiken und verwenden Sie die Hosteinstellungen für den Monitor.
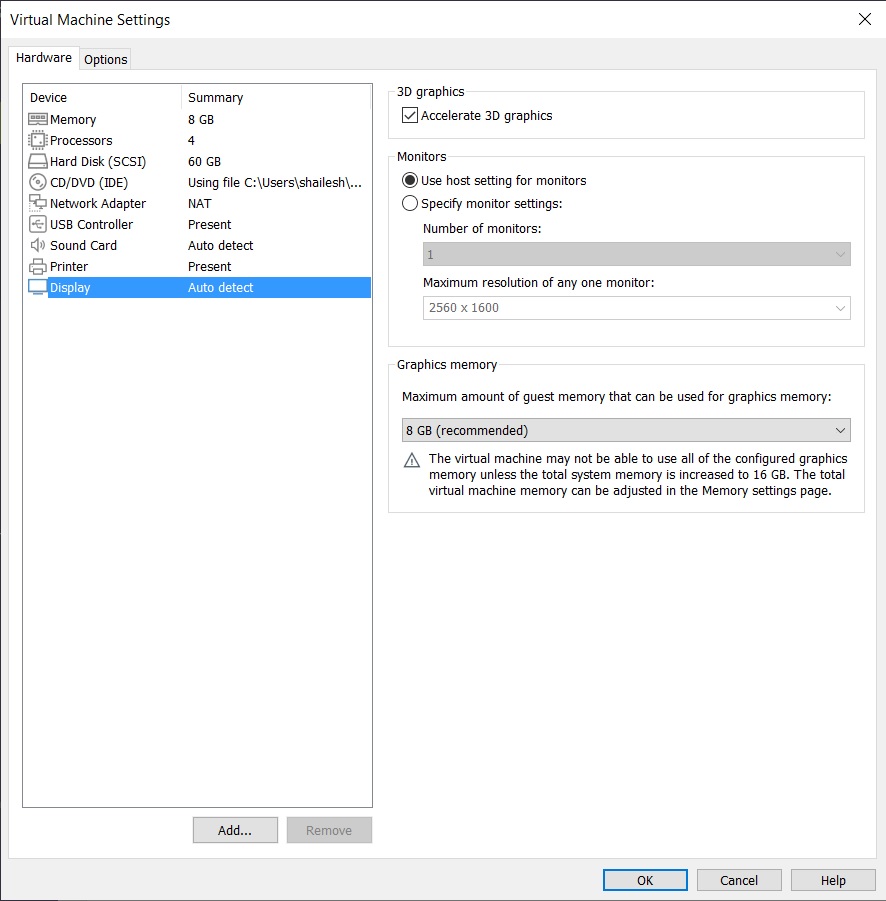
Kali Linux Installation – Hardware anpassen – Anzeige
Klicken Sie auf OK und Fertig stellen, um den Installationsvorgang zu starten
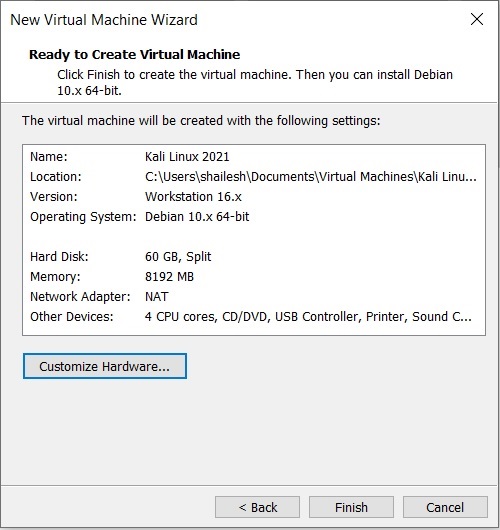
Kali Linux Installation – virtuelle Maschine
Schritt 11 – Virtuelle Maschine abspielen
Jetzt müssen Sie auf virtuelle Maschine abspielen klicken, um den Vorgang zu starten.
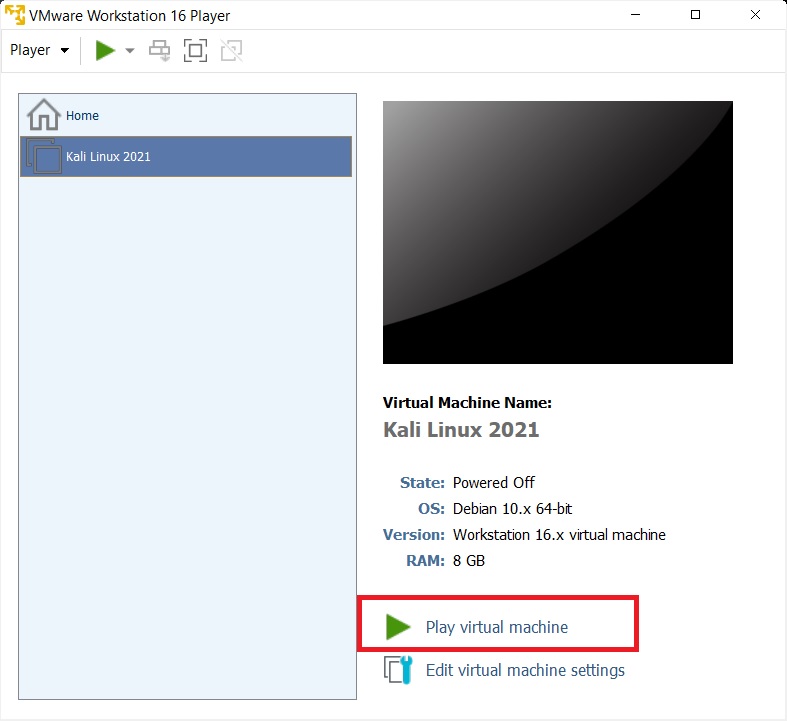
VMware Player 16 – Virtuelle Maschine abspielen
Schritt 12 – Wählen Sie Grafische Installation aus dem Startmenü
Hier sehen Sie viele Optionen. Wählen Sie Grafische Installation mit der Abwärtspfeiltaste und klicken Sie auf Weiter.
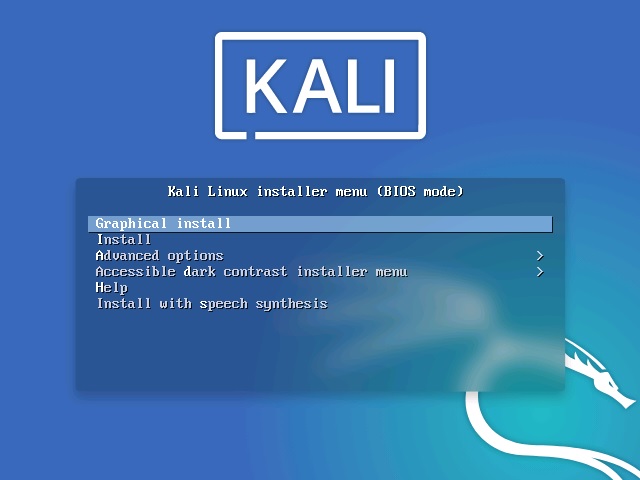
Kali linux Installations-Bootmenü Screenshot
Schritt 13 – Wählen Sie eine Sprache aus
In diesem Dialogfeld werden Sie aufgefordert, eine Sprache auszuwählen. Bitte wählen Sie eine Sprache und fahren Sie fort. Diese Option legt Ihre Sprache im Kali Linux-Betriebssystem fest. Standard ist Englisch.
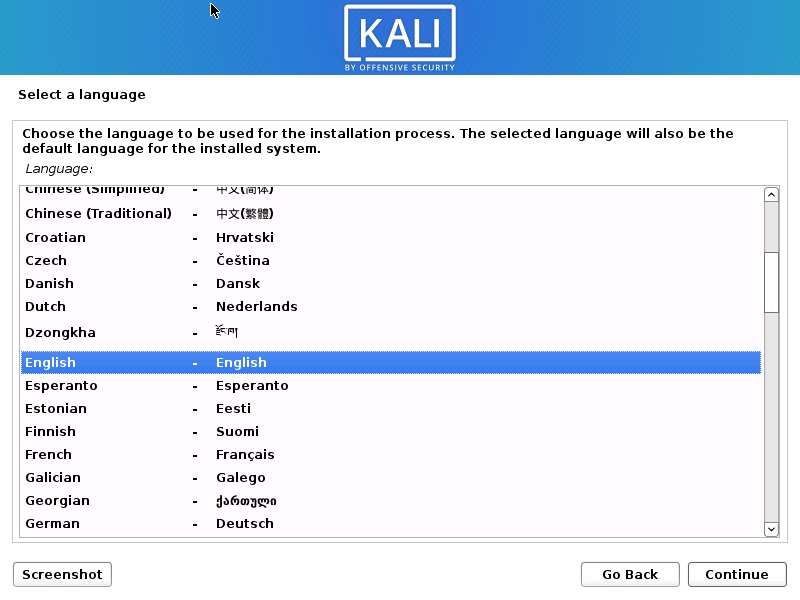
Installieren Sie Kali Linux 2021 – Wählen Sie eine Sprache Screenshot
Schritt 14 – Wählen Sie den Speicherort
In diesem Dialogfeld werden Sie aufgefordert, einen Speicherort auszuwählen. Bitte wählen Sie einen Ort und fahren Sie fort. Diese Option legt Ihren Standort im Kali Linux-Betriebssystem fest. später können Sie die Zeitzone basierend auf dem Standort festlegen, den Sie hier auswählen.
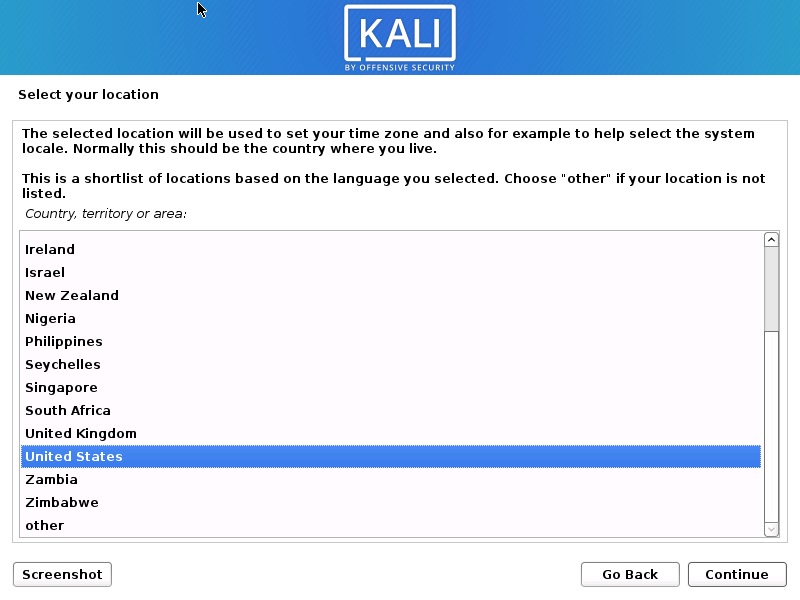
Installieren Sie Kali Linux 2021 – Standort auswählen Screenshot
Schritt 15 – Konfigurieren Sie die Tastatur
In diesem Dialogfeld werden Sie aufgefordert, das Tastaturlayout auszuwählen. Bitte wählen Sie mit den Pfeiltasten ein Tastaturlayout aus und klicken Sie auf Weiter. Diese Option stellt Ihre Tastatur im Kali Linux-Betriebssystem ein. Standardmäßig ist es auf amerikanisches Englisch eingestellt.
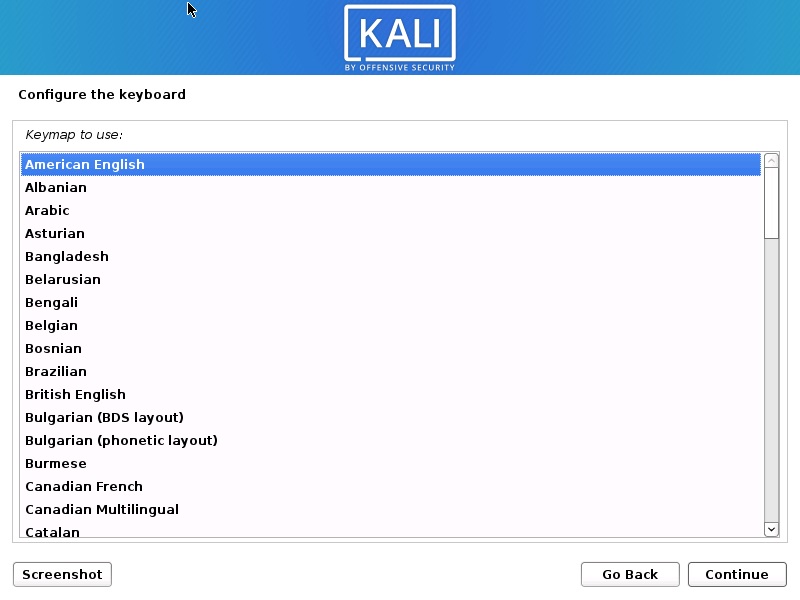
Installieren Sie Kali Linux 2021 – Konfigurieren Sie den Screenshot der Tastatur
Nachdem Sie auf Weiter geklickt haben, wird die Installation fortgesetzt.
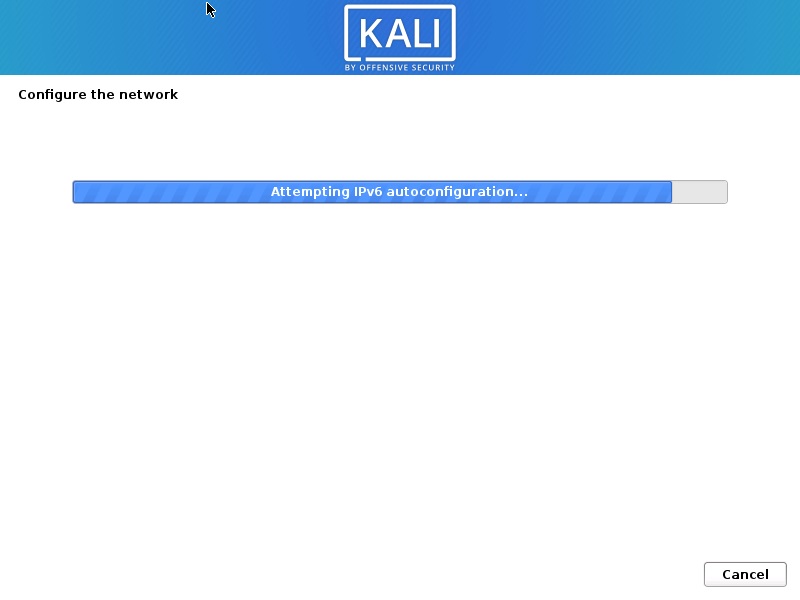
Installieren Sie Kali Linux 2021 – Screenshot des Installationsfortschritts
Schritt 16 – Konfigurieren Sie das Netzwerk – Geben Sie den Hostnamen ein
In diesem Dialogfeld werden Sie aufgefordert, den Hostnamen für Ihr System einzugeben. Da es sich um ein Heimnetzwerk handelt, können wir alles einstellen. Geben Sie ein beliebiges Passwort ein und klicken Sie auf Weiter.
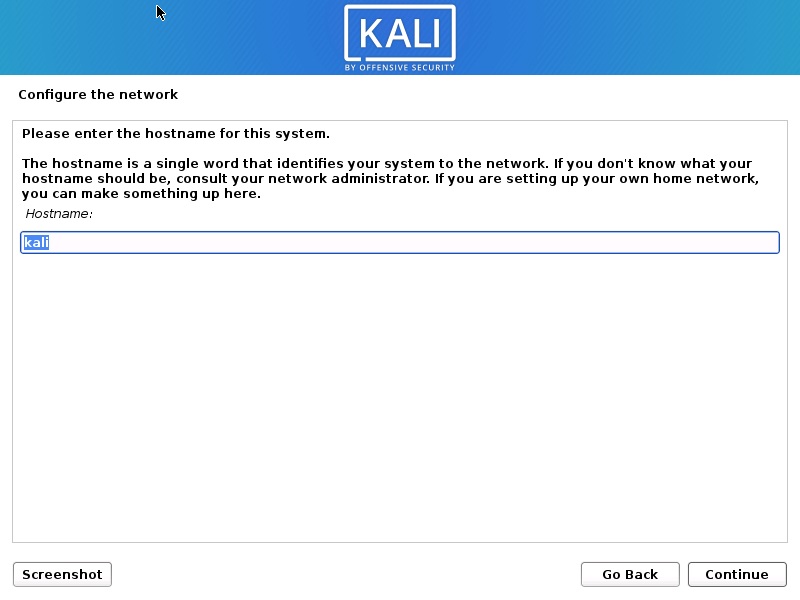
Installieren Sie Kali Linux 2021 – Konfigurieren Sie den Netzwerk-Screenshot
Schritt 17 – Konfigurieren Sie das Netzwerk – Geben Sie den Domänennamen ein
In diesem Dialogfeld werden Sie aufgefordert, den Domänennamen für Ihr System einzugeben. Da es sich um ein Heimnetzwerk handelt, können wir so etwas wie ein Beispiel geben.com
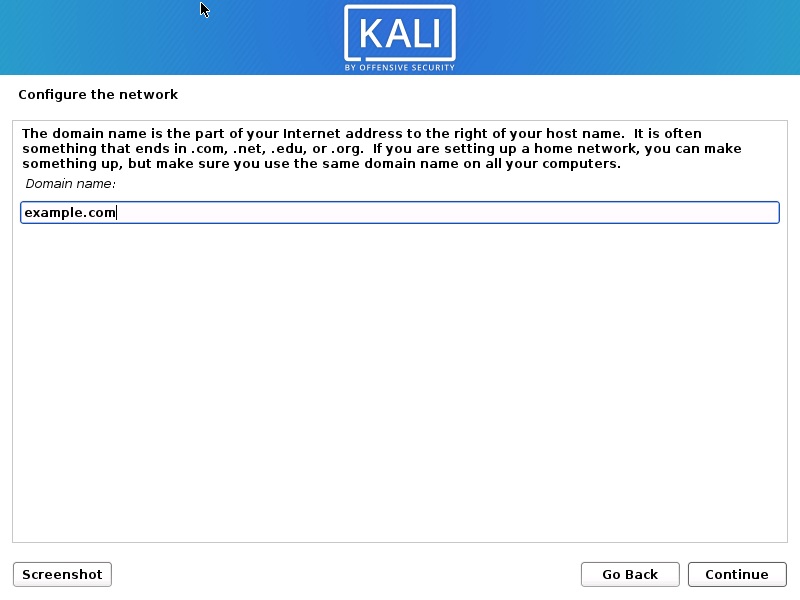
Installieren Sie Kali Linux 2021 – Konfigurieren Sie das Netzwerk– Geben Sie den Domänennamen ein Screenshot
Schritt 18 – Benutzerkonto und Kennwort festlegen
In diesem Dialogfeld werden Sie aufgefordert Erstellen Sie ein anderes Konto als den Root-Benutzer. Bitte beachten Sie, dass dies der andere Benutzer als der Root-Benutzer ist. Bitte geben Sie Ihren Namen ein und klicken Sie auf Weiter
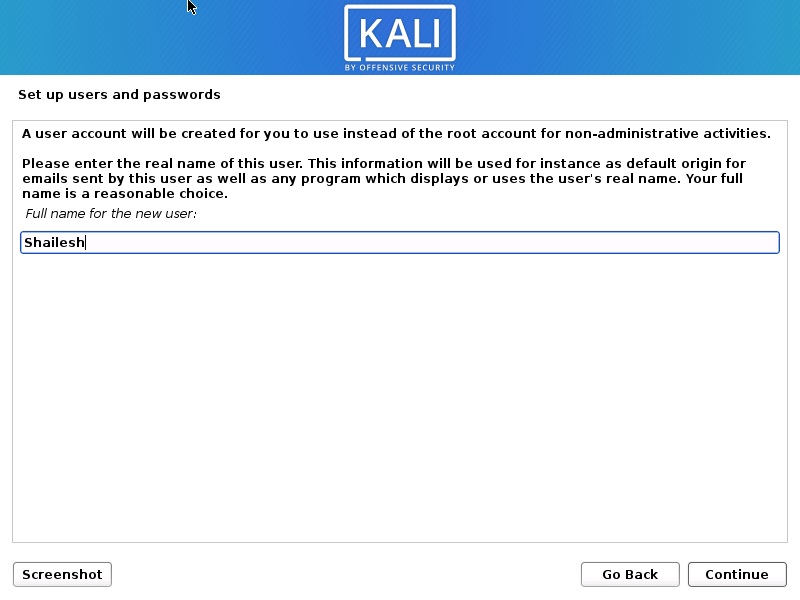
Installieren Sie Kali Linux 2021 – Screenshot des Benutzerkontos einrichten
Jetzt werden Sie aufgefordert, den Benutzernamen erneut anzugeben. Ich verwende denselben Namen wie der Kontoname im vorherigen Bildschirm.
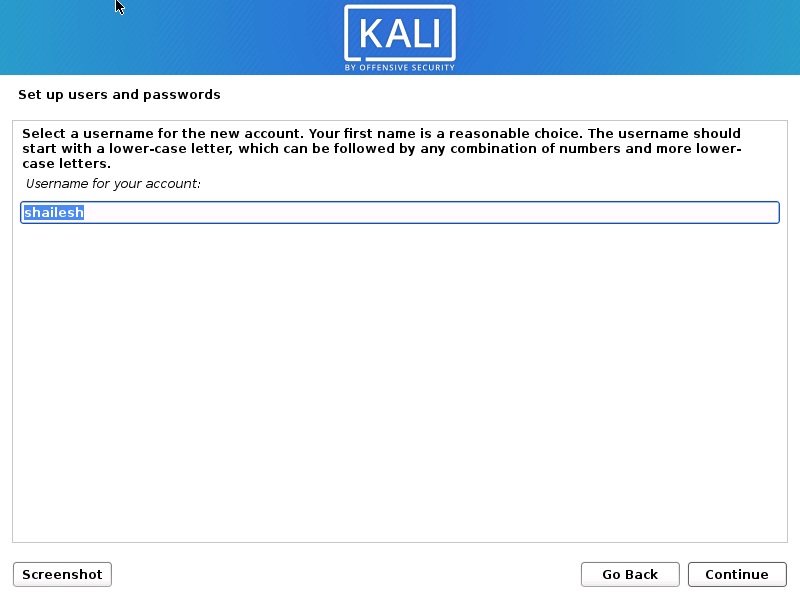
Installieren Sie Kali Linux 2021 – Richten Sie den Screenshot des Benutzernamens ein
Sie werden aufgefordert, ein Kennwort für den von Ihnen erstellten Benutzer einzurichten. Geben Sie das Passwort ein. Wir melden uns mit diesem Benutzernamen und Passwort an, sobald die Installation abgeschlossen ist.
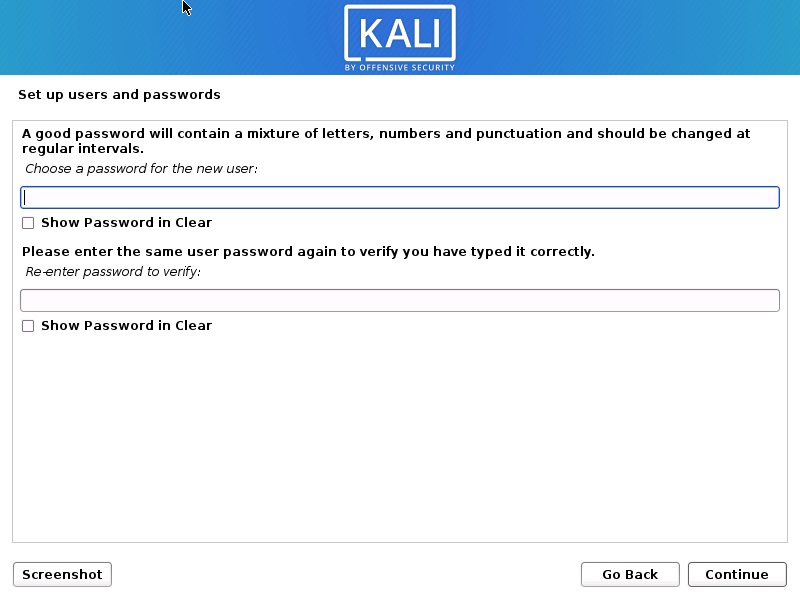
Kali Linux Installation – Benutzerkennwort festlegen
Schritt 19 – Festplatte partitionieren
In diesem Dialogfeld werden Sie gefragt, wie Sie Ihre Festplatte partitionieren möchten. Wählen Sie Geführt – Gesamte Festplatte verwenden und klicken Sie auf Weiter. Dies ist die Standardoption.
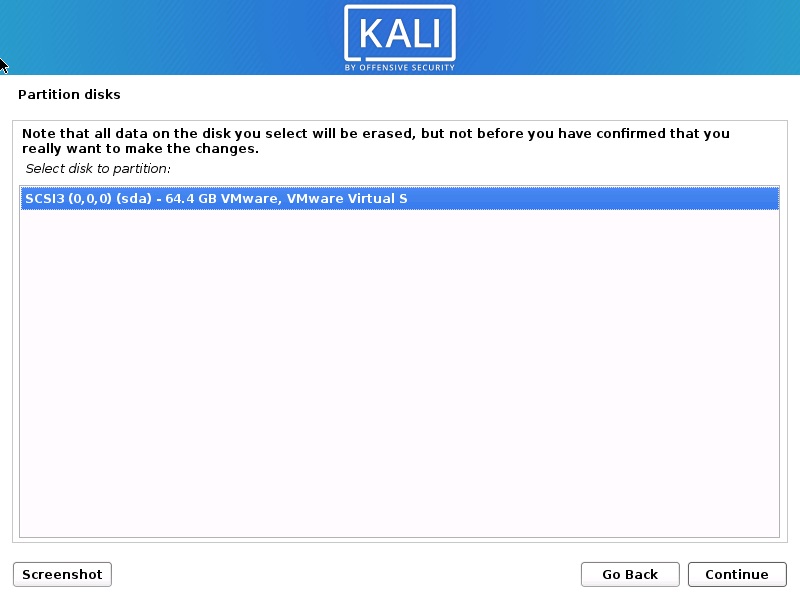
Installieren Sie Kali Linux 2021 – Wählen Sie die zu partitionierende Festplatte Screenshot
In diesem Dialogfeld werden Sie aufgefordert, eine zu partitionierende Festplatte auszuwählen. Wählen Sie sda, VMware Virtual disk. Es sollte nur eine Option geben. Klicken Sie auf Weiter.
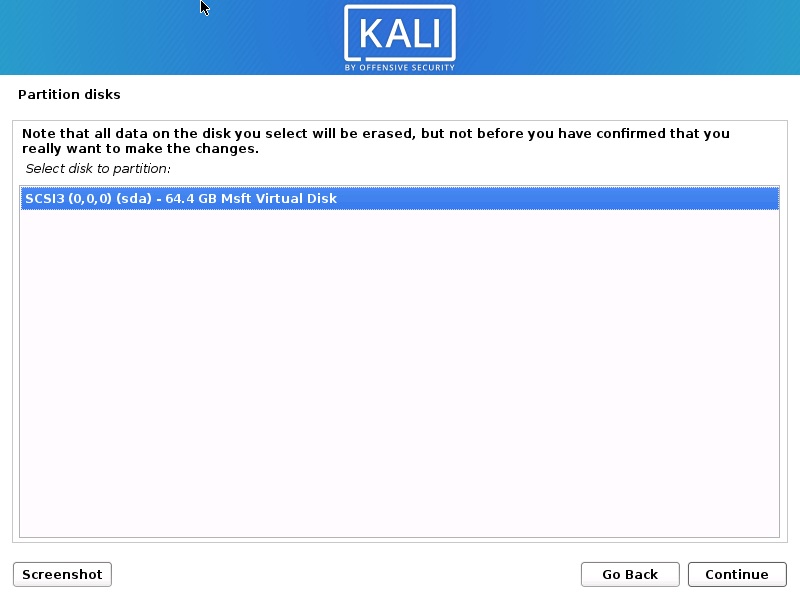
Installieren Sie Kali Linux 2021 – Wählen Sie den Screenshot der zu partitionierenden Festplatte aus
Schritt 20 – Wählen Sie das Partitionsschema aus
In diesem Dialogfeld werden Sie aufgefordert, ein Schema für die Festplattenpartition auszuwählen. Wählen Sie die Standardeinstellung Alle Dateien in einer Partition und klicken Sie auf Weiter.
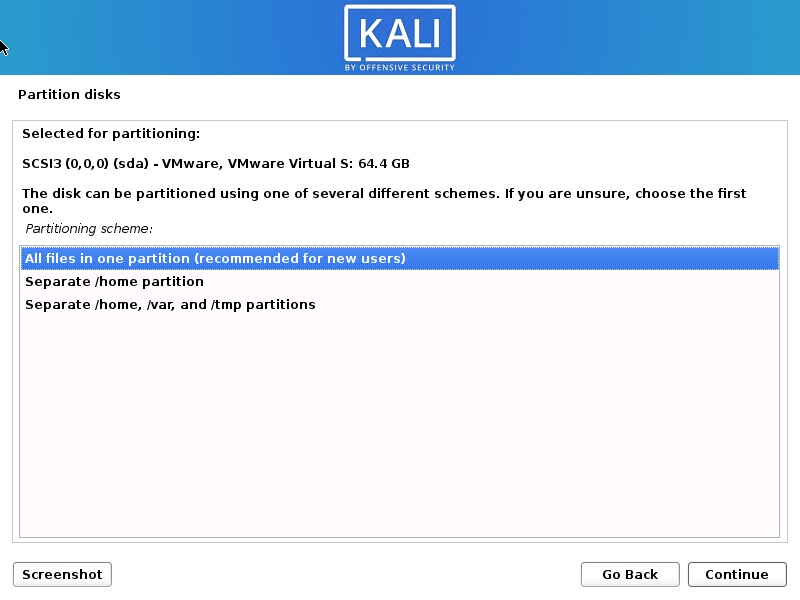
Installieren Sie Kali Linux 2021 – Screenshot des Festplattenpartitionierungsschemas
Schritt 21 – Übersicht der Festplattenpartition
In diesem Dialogfeld sehen Sie die Zusammenfassung Ihrer Festplattenpartition. Wählen Sie die Option Partitionierung beenden und Änderungen auf die Festplatte schreiben, die standardmäßig ausgewählt sein sollte. Alles, was Sie tun müssen, ist auf Weiter zu klicken.
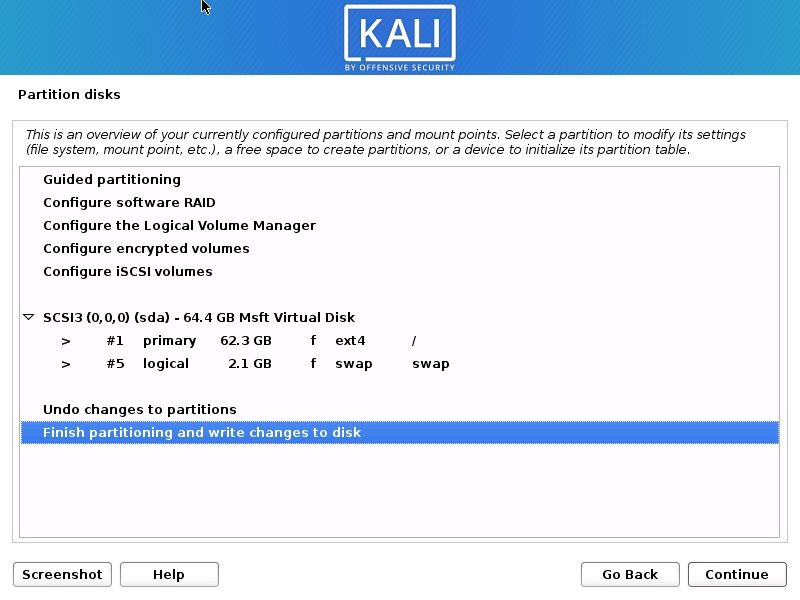
Installieren Sie Kali Linux 2021 – Screenshot zur Übersicht der Festplattenpartition
Schritt 22 – Bestätigung der Festplattenpartition
In diesem Dialogfeld werden Sie aufgefordert, das Schreiben von Änderungen auf die Festplatte zu bestätigen. Wählen Sie Ja und klicken Sie auf Weiter.
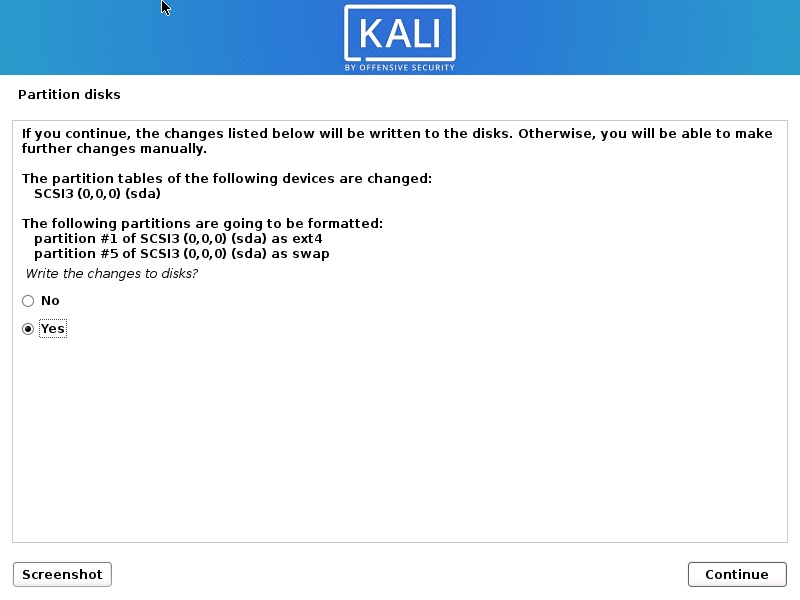
Installieren Sie Kali Linux 2021 – Screenshot zur Bestätigung der Festplattenpartition
Schritt 23 – Installation beginnt
Jetzt beginnt die eigentliche Installation. Warten Sie, bis das Dialogfeld Paketmanager konfigurieren angezeigt wird.
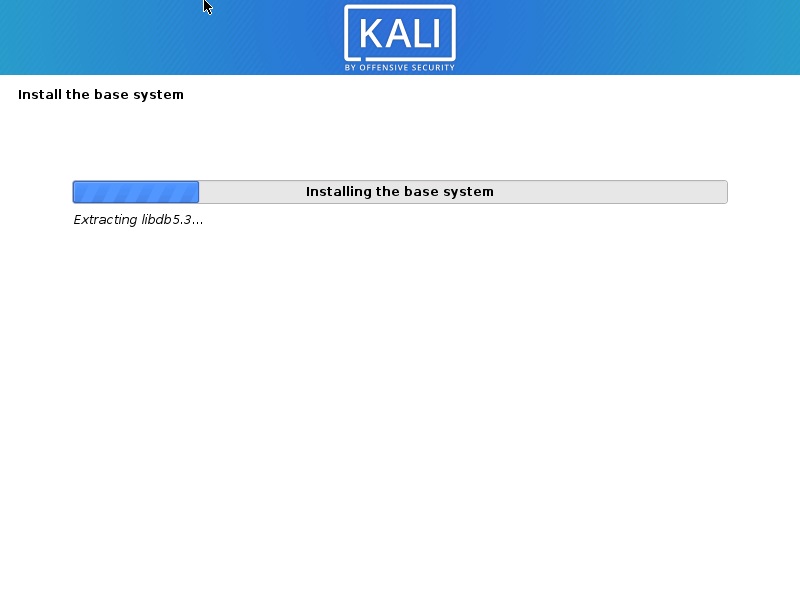
Kali Linux – Installation beginnt
Der Installationsprozess wird fortgesetzt. Warten Sie einige Zeit und lassen Sie den Vorgang fortsetzen.
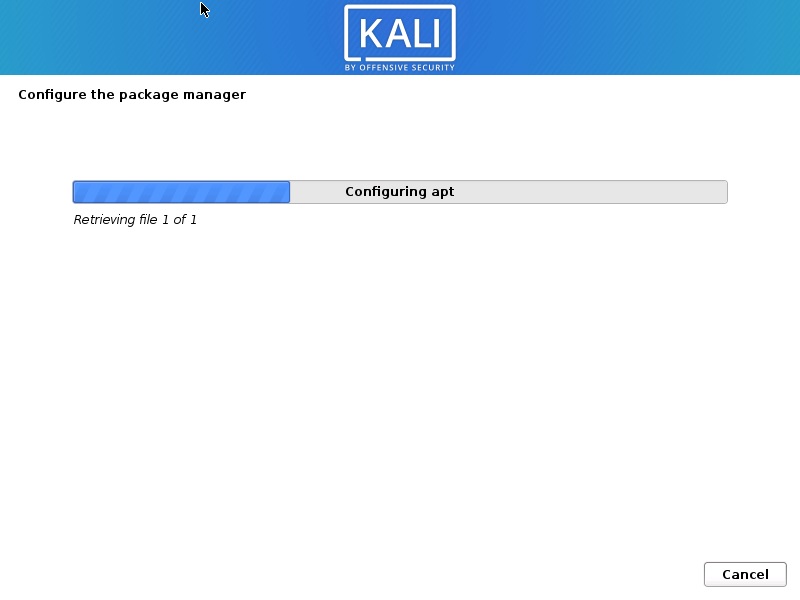
Kali Linux Installation
Die Installation wird fortgesetzt … bitte haben Sie Geduld.
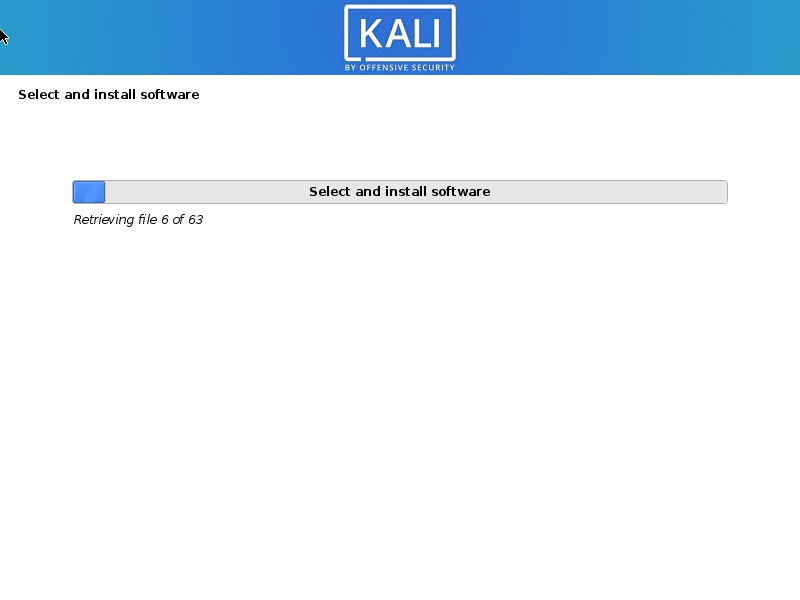
Kali Linux 2020 Installationsfortschritt
Die Installation wird fortgesetzt. Warten Sie, bis der Vorgang abgeschlossen ist. Dies kann sehr lange dauern. Also habt Geduld.
Schritt 24 – Softwareauswahl
In diesem Bildschirm müssen Sie angeben, welche Software Sie installieren möchten. Ich akzeptiere die große, das heißt, installieren Sie alles, was ein Teil der Standard-und zusätzliche Tools ist. Klicken Sie auf Weiter, um fortzufahren.
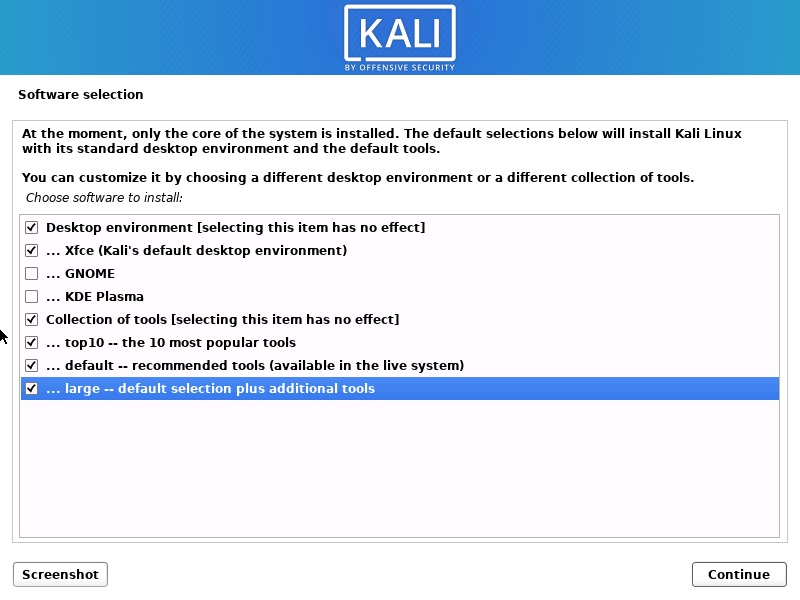
Kali Linux 2021 Installation – Softwareauswahl
Dieser Schritt dauert einige Zeit. Haben Sie also Geduld
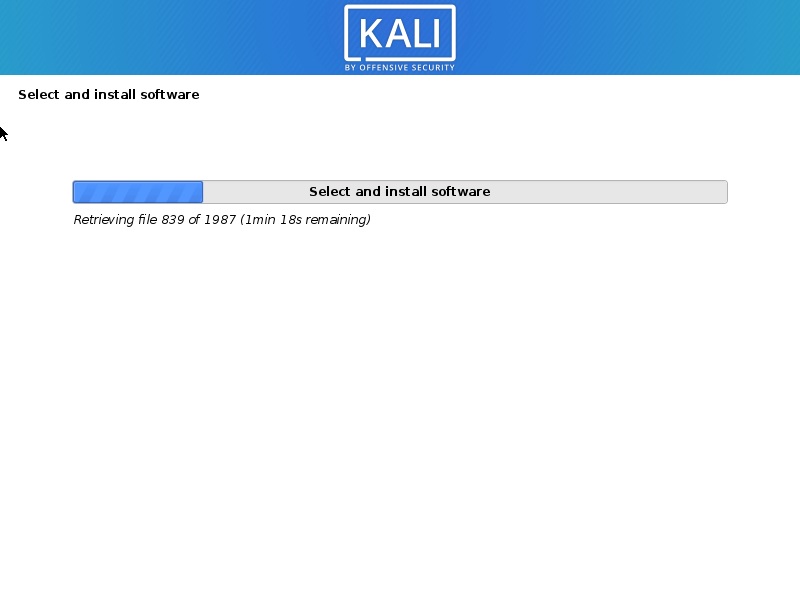
Kali Linux Installationsfortschritt
Nachdem alle Dateien abgerufen wurden, beginnt die Installation wie im folgenden Screenshot gezeigt.
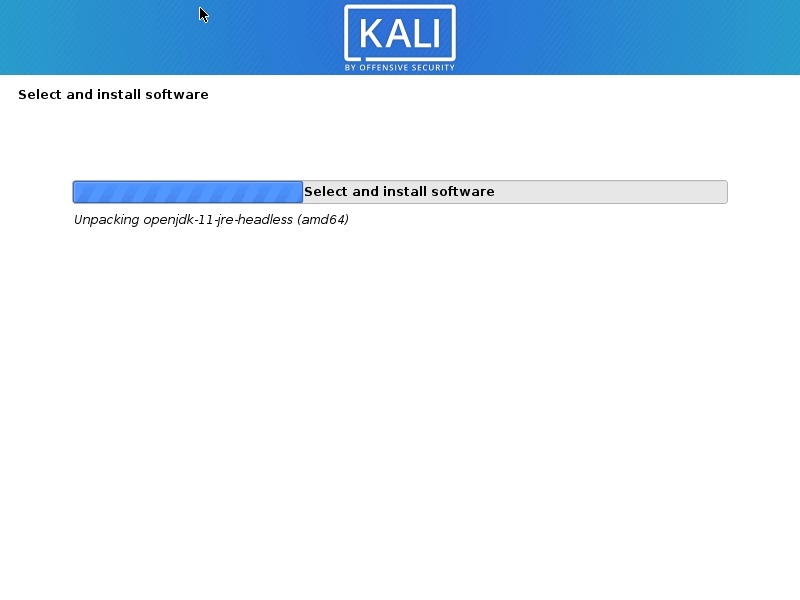
Kali Linux-Installationsfortschritt
Schritt 25 – GRUB-Bootloader installieren
In diesem Dialogfeld werden Sie gefragt, ob Sie den GRUB-Bootloader installieren möchten. Wählen Sie Ja und klicken Sie auf Weiter.
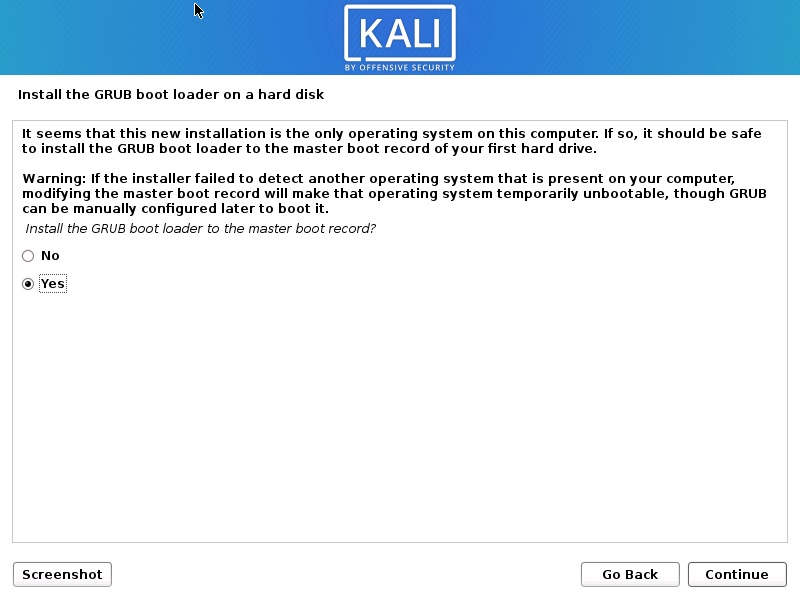
GRUB-Bootloader-Screenshot installieren
Schritt 26 – Wählen Sie das Gerät für die GRUB-Bootloader-Installation aus
In diesem Dialogfeld werden Sie aufgefordert, das Bootloader-Gerät für die GRUB-Installation auszuwählen. Wählen Sie /dev/sda und klicken Sie auf Weiter.
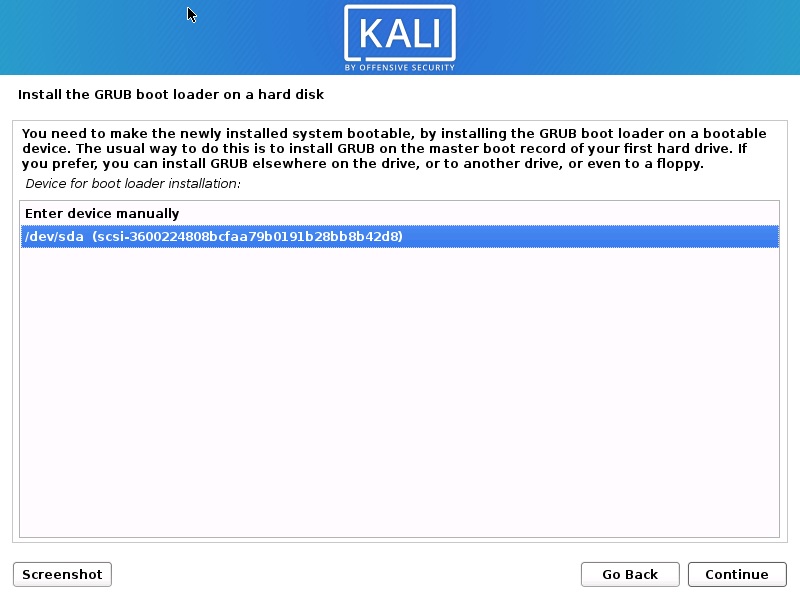
GRUB-Bootloader auswählen
Die Installation wird fortgesetzt. Warten Sie, bis der Vorgang abgeschlossen ist.
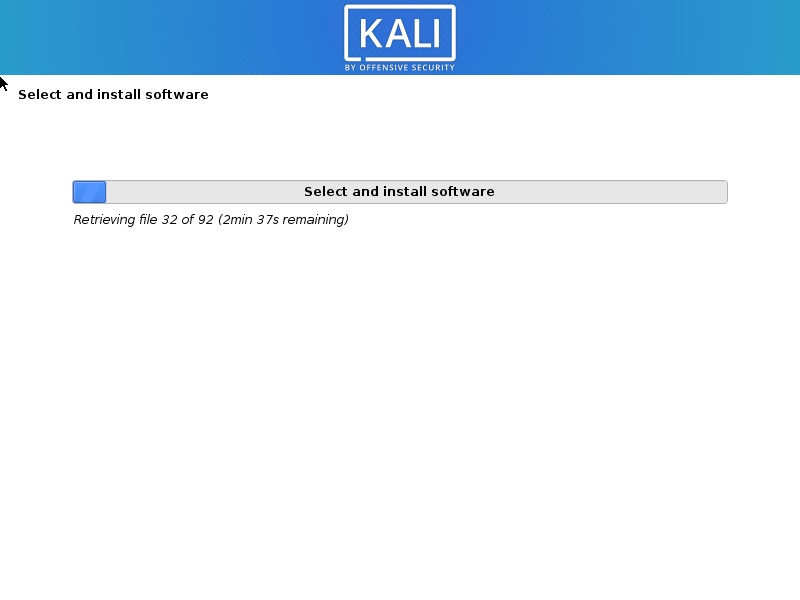
Kali Linux Installationsfortschritt
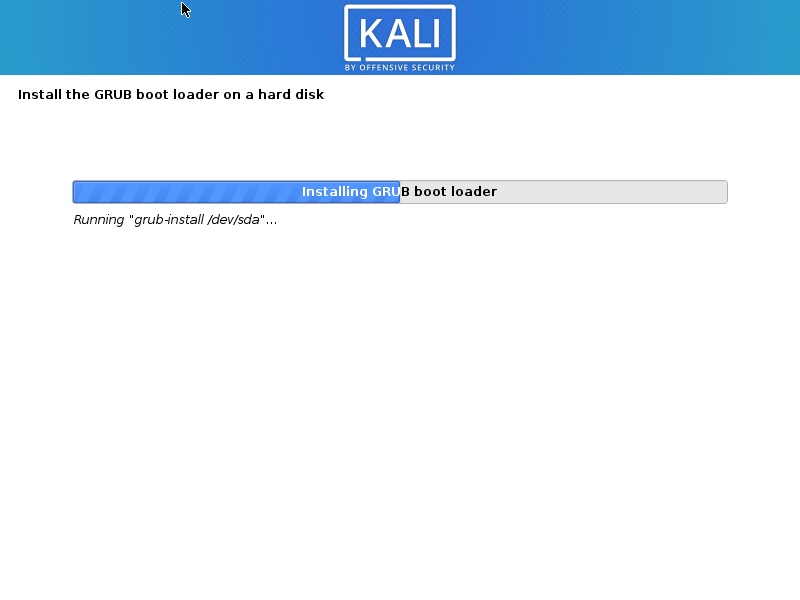
Fortschritt der Kali Linux-Installation
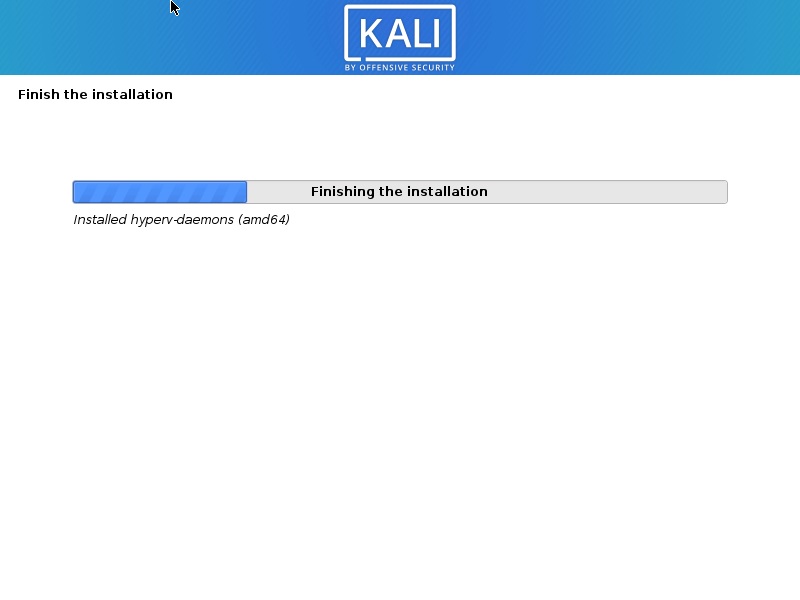
Kali Linux Installationsfortschritt
Schritt 27 – Installation abgeschlossen
Die Installation wird fortgesetzt und jetzt sehen Sie das Dialogfeld Installation abgeschlossen. Klicken Sie auf Weiter, um die Installation abzuschließen, und warten Sie, bis die VM neu gestartet wurde. Nach dem Neustart sehen Sie den Bootloader-Bildschirm.
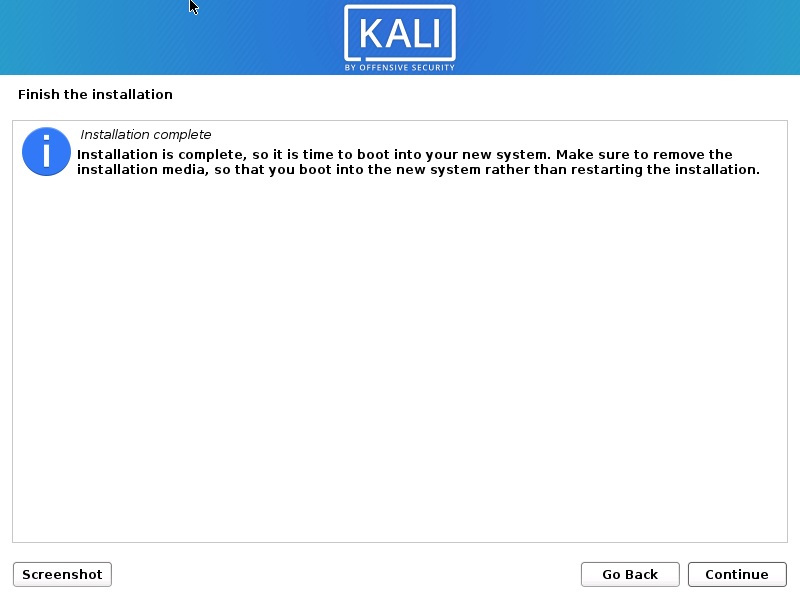
Installieren Sie Kali Linux 2021 – Screenshot der Installation abgeschlossen
Prozess abgeschlossen
Nach dem Start der VM wird der Grub-Bootloader angezeigt. Wählen Sie Kali GNU / Linux.
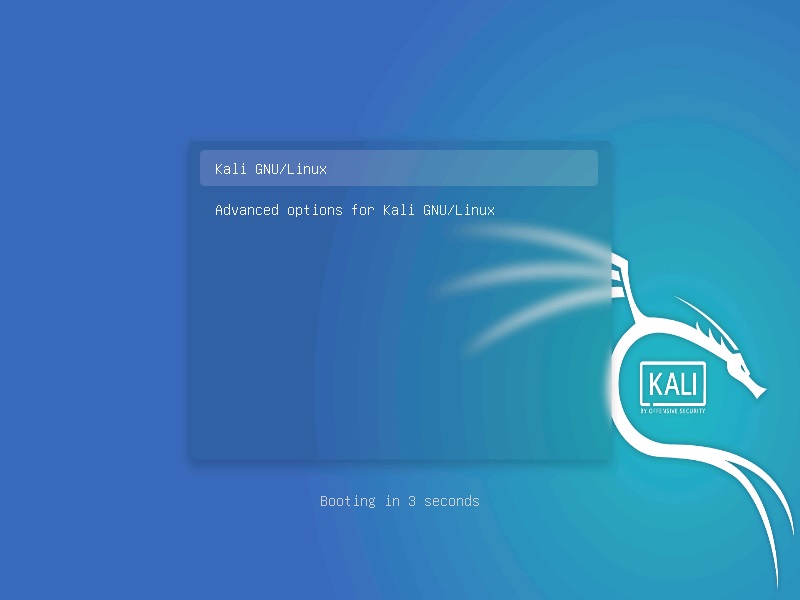
Kali Linux – Grub loader
Melden Sie sich mit Ihren von Ihnen erstellten Anmeldeinformationen an. Geben Sie Ihren Benutzernamen und Ihr Passwort ein
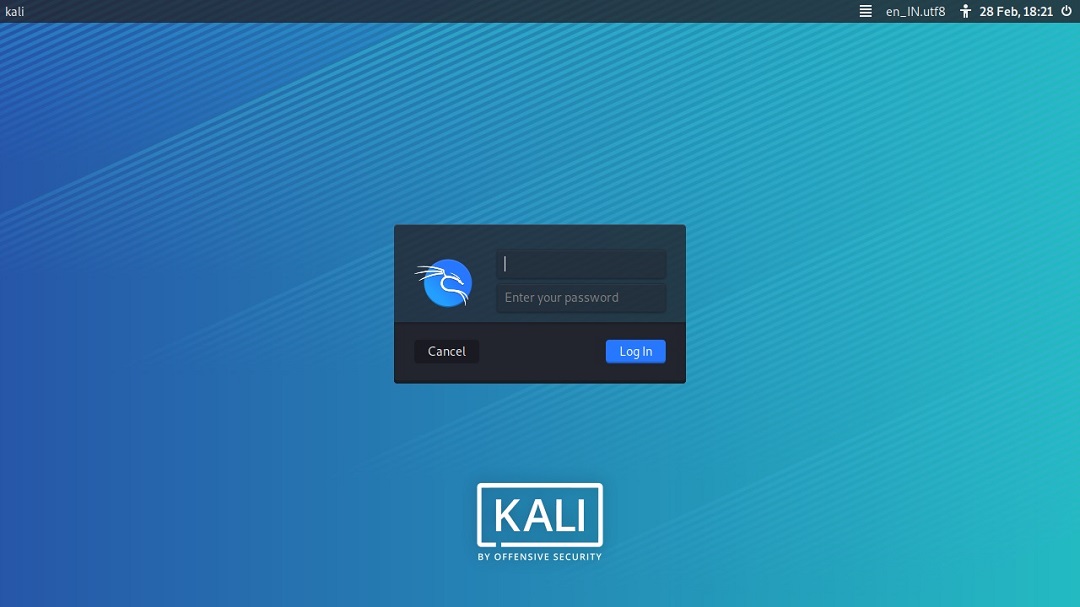
Kali Linux Anmeldebildschirm
Sie werden bei Kali Desktop 2021 angemeldet.

Kali Linux Desktop
Schritt 28 – Root-Benutzer erstellen
Standardmäßig wird während der Installation nur ein Benutzerkonto eingerichtet. Nach der Installation müssen Sie das Root-Konto einrichten, indem Sie ein Passwort für das Root-Konto einrichten.
- Terminal öffnen
- Geben Sie command
sudo suein und geben Sie das Passwort ein, um Root-Zugriff zu erhalten - Geben Sie command
passwd rootein und geben Sie das Passwort für den Root-Benutzer ein. Sie können das Passwort Ihrer Wahl festlegen
Das war’s, Sie sollten sich als Root-Benutzer anmelden können.
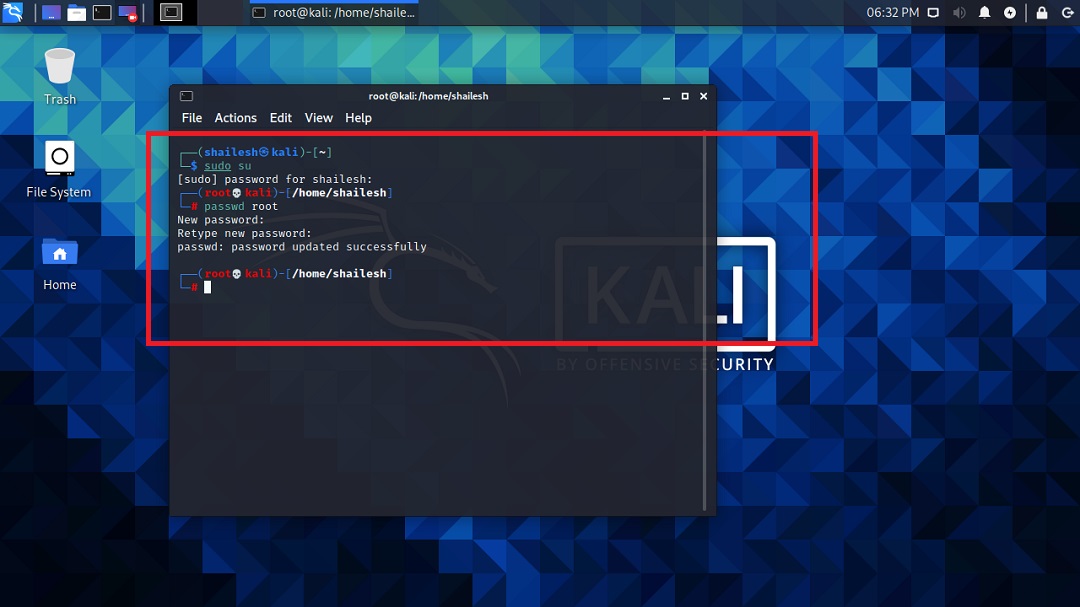
Kali Linux – Root–Passwort ändern
Installieren Sie VMware Tools (Optional für VMware 16 – Überspringen Sie, wenn Sie automatisch in den Vollbildmodus wechseln können)
In VMware Player 16 werden VMware Tools automatisch installiert. Manuelle Schritte zur Installation von VMware Tools sind nicht erforderlich. Sie sollten automatisch in den Vollbildmodus wechseln können. Versuchen Sie zuerst, zum Vollbild zu wechseln. Es sollte funktionieren, Wenn nicht, folgen Sie den folgenden Schritten, sonst ignorieren.
Wenn Sie eine Internetverbindung haben, versuchen Sie dies
Nur diese Methode zur Installation von VMware Tools funktioniert für moderne Betriebssysteme. VMware unterstützt jetzt nur noch offene VM-Tools.
- Terminal öffnen
- Führen Sie den Befehl aus
sudo apt-get install open-vm-tools-desktop fuse
- Geben Sie Ihr Passwort ein
- Geben Sie Ihr Passwort ein, wenn Sie gefragt werden
- Geben Sie Y ein, um zu akzeptieren, wenn Sie gefragt werden
- Warten Sie, bis der Vorgang abgeschlossen ist, und starten Sie ihn neu. Du bist fertig. Melden Sie sich an und jetzt sehen Sie den Desktop im Vollbildmodus
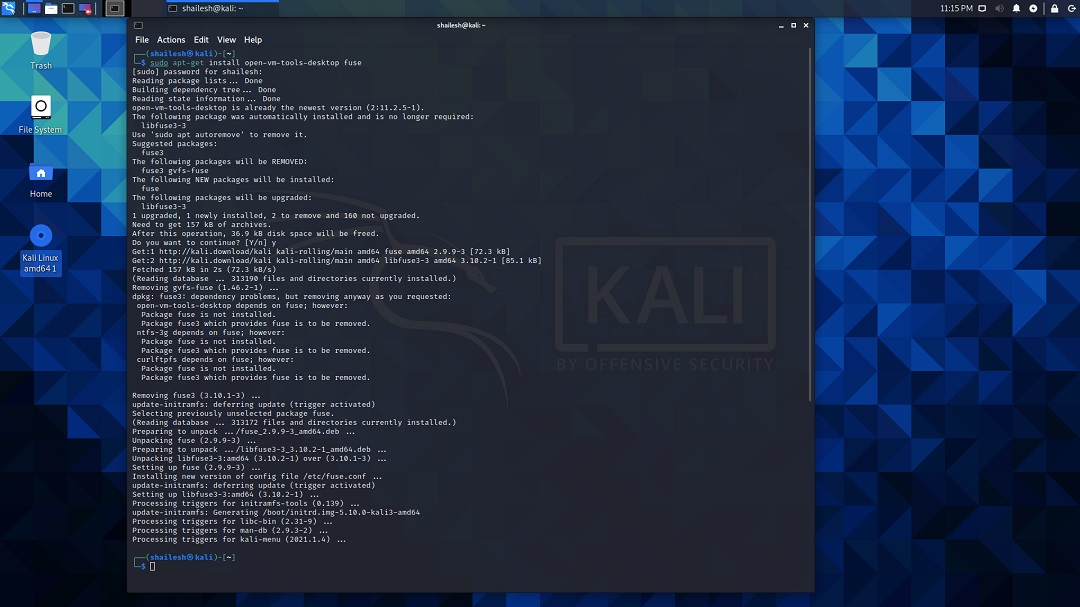
VMware Tools installieren
Sie können die Version der installierten VMware Tools überprüfen. Führen Sie im Terminal den Befehl aus
vmware-toolbox-cmd -v
. Dies zeigt Ihnen die Versionsnummer.
Wenn Sie keine Internetverbindung haben, können Sie VMware Tools direkt von der VM installieren. Wenn Sie eine Internetverbindung haben, folgen Sie der nächsten Anweisung, die einfacher ist.
VMware Tar Tool for Linux virtual machine ist ab Version 10.3 funktionsbereit.10, so dass die Tar-Tools (linux.iso) in Workstation Pro enthalten ist 10.3.10 und wird nicht aktualisiert. Aufgrund dieser Änderung ist das Menü VMware Tools installieren / Aktualisieren/neu installieren deaktiviert. Die folgenden Schritte funktionierten in älteren Versionen von VMware Workstation. Dies funktioniert jetzt nicht für die neuesten Versionen von Linux-Betriebssystemen wie Redhat 8, Kali Linux 2021 usw. Bitte ignorieren Sie die folgenden Schritte für VMware Workstation Player 16.
- Goto VM-> Install VMware Tools
- Auf dem Desktop wird das VMware Tools-Symbol angezeigt. Wenn nicht, klicken Sie im Menü auf Orte, Orte->VMwre-Tools. Zum Öffnen doppelklicken.
- Kopieren Sie die Datei mit dem Dateinamen so etwas wie diese VMware-Tools….Teer.gz auf den Desktop.
- Klicken Sie mit der rechten Maustaste auf diese Datei auf dem Desktop und klicken Sie auf Hier extrahieren. Sie werden sehen, dass die Datei in den Ordner vmware-tools-distrib extrahiert wird.
- Öffnen Sie das Terminal unter System Tools -> terminal
- Rufen Sie den Ordner vmware-tools-distrib auf dem Desktop auf, indem Sie den Befehl cd /Desktop/vmware-tools-distrib
- Führen Sie nun diesen Befehl aus:
sudo ./vmware-install.pl -d
- Geben Sie Ihr Passwort ein und drücken Sie die Eingabetaste. Sie werden gefragt, ob Sie mit dem Legacy-Installationsprogramm fortfahren möchten. Geben Sie Y ein und drücken Sie die Eingabetaste.
- Jetzt werden Ihnen eine Reihe von Fragen gestellt, akzeptieren Sie einfach die Standardeinstellung, indem Sie die Eingabetaste für alle drücken, und warten Sie, bis die Installation abgeschlossen ist.
- Warten Sie, bis die Installation abgeschlossen ist. Sie werden weitere Eingabeaufforderungen sehen, mit Ausnahme der Standardeinstellungen, indem Sie auf die Eingabetaste klicken. Sobald Sie fertig sind, starten Sie Ihre VM neu, indem Sie zu VM->Power->Restart Guest
- gehenSobald das System neu gestartet wird, werden Sie aufgefordert, sich anzumelden. Sobald Sie sich angemeldet haben, können Sie den Desktop im Vollbildmodus sehen, der sich bis zum gesamten Bildschirm erstreckt.
Prozess abgeschlossen
Sie sind fertig und können mit der Arbeit an Kali Linux 2021 beginnen. Vielen Dank für Ihren Besuch auf meinem Blog.

Kali Linux Arbeitsfläche