So simulieren Sie Filmkorn in einem Bild
Schritt 1: Fügen Sie eine neue Ebene hinzu, die mit 50% Grau gefüllt und auf Überlagerung eingestellt ist
Fügen wir unserem Photoshop-Dokument zunächst eine neue Ebene hinzu, auf der wir unser Filmkorn platzieren können, damit wir das Originalbild in keiner Weise beschädigen. Um eine neue Ebene hinzuzufügen, klicken wir normalerweise einfach auf das Symbol Neue Ebene unten im Ebenenbedienfeld und Photoshop fügt eine neue leere Ebene für uns hinzu, aber wir müssen unsere neue Ebene mit Grau füllen und den Mischmodus ändern. Halten Sie die Alt-Taste (Win) / Wahltaste (Mac) gedrückt und klicken Sie auf das Symbol Neue Ebene:
![]()
Wenn Sie beim Klicken auf das Symbol Neue Ebene Alt (Win) / Wahltaste (Mac) gedrückt halten, wird Photoshop aufgefordert, das Dialogfeld Neue Ebene zu öffnen, bevor die Ebene hinzugefügt wird. Benennen Sie die neue Ebene Filmkorn oben im Dialogfeld, ändern Sie den Modus in Überlagern und wählen Sie die Option Mit Überlagerung füllen-neutrale Farbe (50% Grau) direkt darunter aus, indem Sie in das Kontrollkästchen klicken:

Klicken Sie auf OK, wenn Sie fertig sind, um das Dialogfeld zu schließen. Dem Bild im Dokumentfenster scheint nichts zu passieren, aber wenn wir in das Ebenenbedienfeld schauen, sehen wir, dass Photoshop eine neue Ebene mit dem Namen „Filmkorn“ über der Hintergrundebene hinzugefügt hat. Die Ebene ist für uns auf den Overlay-Mischmodus eingestellt, und wir können in der Vorschauminiatur der Ebene links neben dem Ebenennamen sehen, dass die Ebene mit 50% Grau gefüllt ist (der Grauton direkt zwischen Schwarz und Weiß). Der Grund, warum wir das Grau im Dokument nicht sehen können, ist, dass der Overlay-Mischmodus Bereiche mit 50% Grau transparent macht. Sie müssen das nicht verstehen, um diesen Effekt zu vervollständigen, aber schauen Sie sich unser Tutorial zu fünf wesentlichen Mischmodi für die Fotobearbeitung an, wenn Sie mehr erfahren möchten:
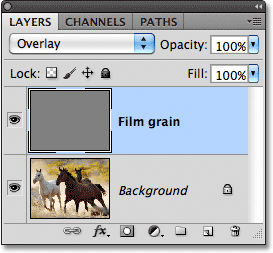
Schritt 2: Konvertieren Sie die neue Ebene in ein Smartobjekt
Wenn Sie Photoshop CS2 oder eine frühere Version verwenden, können Sie diesen Schritt überspringen. Klicken Sie für Photoshop CS3 und neuere Benutzer auf das kleine Menüsymbol in der oberen rechten Ecke des Ebenenbedienfelds:
![]()
Wählen Sie In Smartobjekt konvertieren aus dem angezeigten Menü:

Auch hier scheint im Dokumentfenster nichts zu passieren, aber in der unteren rechten Ecke der Vorschauminiatur der Filmkornebene wird ein kleines Symbol angezeigt, das uns mitteilt, dass die Ebene in ein intelligentes Objekt konvertiert wurde. Dies bedeutet, dass alle Filter, die wir auf die Ebene anwenden, als Smartfilter hinzugefügt werden und auch nach Abschluss des Effekts vollständig bearbeitet werden können, wie wir später sehen werden:
![]()
Schritt 3: Wenden Sie den Rauschfilter hinzufügen an
Gehen Sie zum Filtermenü in der Menüleiste oben auf dem Bildschirm, wählen Sie Rauschen und dann Rauschen hinzufügen:
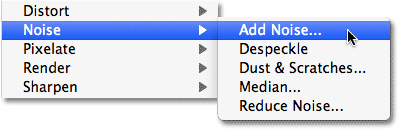
Dies öffnet das Dialogfeld Rauschen hinzufügen. Das Rauschen, das wir hier hinzufügen, wird zu unserem Filmkorn. Ziehen Sie den Schieberegler Betrag nach rechts, um das auf das Bild angewendete Rauschen zu erhöhen. Ein Betragswert von etwa 10% funktioniert normalerweise gut, aber es ist immer eine gute Idee, Ihr Dokumentfenster im Auge zu behalten, während Sie den Schieberegler ziehen, um den Wert zu bestimmen, der für Ihr Bild am besten geeignet ist. Stellen Sie sicher, dass die Gaußschen und Monochromatischen Optionen am unteren Rand des Dialogfelds ausgewählt sind:

Klicken Sie auf OK, wenn Sie fertig sind, um das Dialogfeld Rauschen hinzufügen zu schließen. Hier ist eine Nahaufnahme meines Bildes, um das hinzugefügte Rauschen leichter erkennen zu können:

Wenn Sie die Filmkornebene in Schritt 2 in ein Smartobjekt konvertiert haben, wird der Rauschfilter hinzufügen als Smartfilter unterhalb der Filmkornebene im Ebenenbedienfeld angezeigt. Wir werden in Kürze darauf zurückkommen:

Schritt 4: Anwenden des Gaußschen Unschärfefilters
Das Rauschen sieht für unseren Filmkorneffekt etwas zu hart aus. Gehen Sie zurück zum Filtermenü oben auf dem Bildschirm und wählen Sie diesmal Unschärfe und dann Gaußsche Unschärfe:

Stellen Sie den Radiuswert am unteren Rand des Dialogfelds auf etwa 0,5 Pixel ein. Das sollte ausreichen, um das Rauschen zu mildern, ohne es zu verschwommen zu machen:

Klicken Sie auf OK, um das Dialogfeld zu schließen, und fertig! Wir haben jetzt unser simuliertes Filmkorn zum Bild hinzugefügt:

Feinabstimmung der Ergebnisse
Wenn Sie feststellen, dass das Filmkorn zu intensiv ist, können Sie den Effekt optimieren, indem Sie die Deckkraft der Filmkornschicht verringern. Sie finden die Option Deckkraft in der oberen rechten Ecke des Ebenenbedienfelds. Je weiter Sie die Deckkraft verringern, desto mehr wird das Originalbild darunter durchscheinen:

Eine andere Möglichkeit, das Filmkorn subtiler erscheinen zu lassen, besteht darin, den Mischmodus der Filmkornschicht von Überlagerung auf weiches Licht zu ändern, was eine kontrastärmere Version des Überlagerungsmischmodus ist:

Wenn Sie Photoshop CS3 oder neuer verwenden und Ihre Filter wie ich als intelligente Filter hinzugefügt haben, können Sie die Filterdialogfelder jederzeit erneut öffnen und Änderungen vornehmen Feinabstimmung des Effekts ohne Verlust der Bildqualität. Die Namen der Filter, die wir verwendet haben, werden unterhalb der Filmkornebene im Ebenenbedienfeld angezeigt. Um einen von beiden wieder zu öffnen, doppelklicken Sie einfach auf den Namen des Filters. Zum Beispiel doppelklicke ich auf den Rauschfilter hinzufügen:

Photoshop öffnet das Dialogfeld des Filters für mich erneut, sodass ich den Betragswert anpassen kann, um dem Bild mehr oder weniger Rauschen hinzuzufügen. Wenn ich fertig bin, kann ich einfach auf OK klicken, um das Dialogfeld des Filters erneut zu schließen. Smartfilter sind eine großartige neue Ergänzung zu Photoshop und einer von vielen Gründen, ein Upgrade in Betracht zu ziehen, wenn Sie noch CS2 oder früher verwenden:
