In diesem Artikel geht es um die Installation und Konfiguration von ZSH unter Ubuntu 20.04. Dieser Schritt gilt für alle Ubuntu-basierten Distributionen. ZSH steht für Z Shell, ein Shell-Programm für Unix-ähnliche Betriebssysteme. ZSH ist eine erweiterte Version der Bourne-Shell, die einige Funktionen von BASH, KSH, TSH enthält.
Zsh-Funktionen
- Befehlszeilenvervollständigung.
- Geschichte kann unter allen Schalen geteilt werden.
- Erweitertes Datei-Globbing.
- Bessere Handhabung von Variablen und Arrays.
- Kompatibilität mit Shells wie Bourne Shell.
- Rechtschreibkorrektur und automatisches Ausfüllen von Befehlsnamen.
- Benannte Verzeichnisse.
Installieren von Zsh in Ubuntu Linux
Es gibt zwei Möglichkeiten, ZSH in Ubuntu mit einem Apt-Paketmanager zu installieren und von der Quelle zu installieren.
Wir werden den apt-Paketmanager verwenden, um ZSH unter Ubuntu zu installieren.
$ sudo apt install zsh
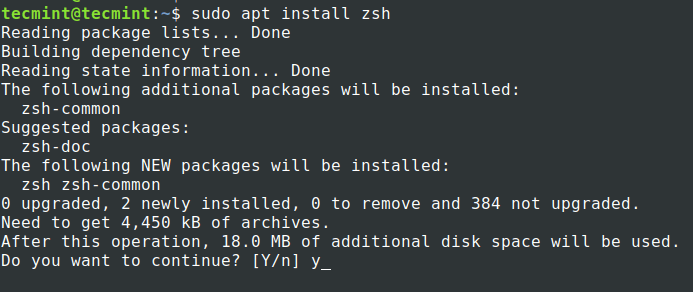
Der Paketmanager installiert die neueste Version von ZSH, nämlich 5.8.
$ zsh --versionzsh 5.8 (x86_64-ubuntu-linux-gnu)
Durch die Installation von ZSH wird es nicht geändert und als Standard-Shell festgelegt. Wir müssen die Einstellungen ändern, um ZSH zu unserer Standard-Shell zu machen. Verwenden Sie den Befehl „chsh“ mit dem Flag '-s', um die Standard-Shell für den Benutzer zu wechseln.
$ echo $SHELL$ chsh -s $(which zsh) or $ chsh -s /usr/bin/zsh
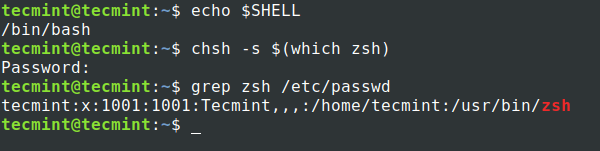
Um nun die neue zsh-Shell zu verwenden, melden Sie sich vom Terminal ab und erneut an.
Einrichten von Zsh in Ubuntu Linux
Im Vergleich zu anderen Shells wie BASH erfordert ZSH einige Erstkonfigurationen. Wenn Sie ZSH zum ersten Mal starten, erhalten Sie einige Optionen zum Konfigurieren. Lassen Sie uns sehen, was diese Optionen sind und wie Sie diese Optionen konfigurieren.
Wählen Sie die Option "1" auf der ersten Seite, die uns zum Hauptmenü führt.

Im Hauptmenü werden einige empfohlene Optionen zur Konfiguration angezeigt.
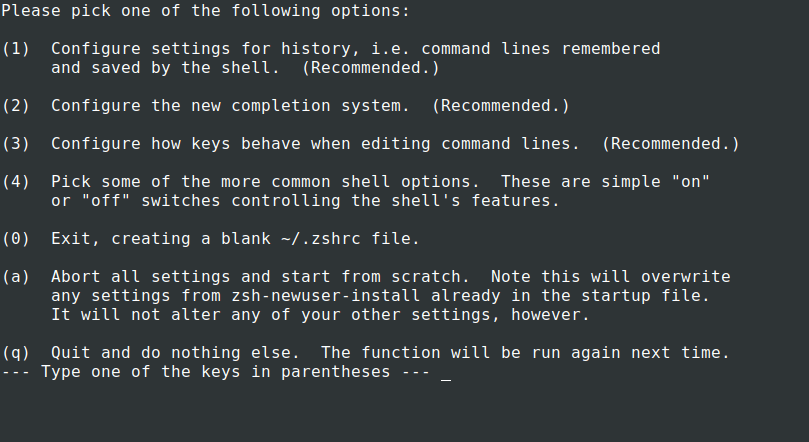
Drücken Sie 1, um verlaufsbezogene Parameter wie die Anzahl der beizubehaltenden Verlaufszeilen und den Speicherort der Verlaufsdatei zu konfigurieren. Sobald Sie sich auf der „History Configuration page“ befinden, können Sie einfach "1" oder "2" oder "3" eingeben, um die zugehörige Konfiguration zu ändern. Sobald Sie den Änderungsstatus vorgenommen haben, wird von „Noch nicht gespeichert“ in „Festgelegt, aber nicht gespeichert“ geändert.
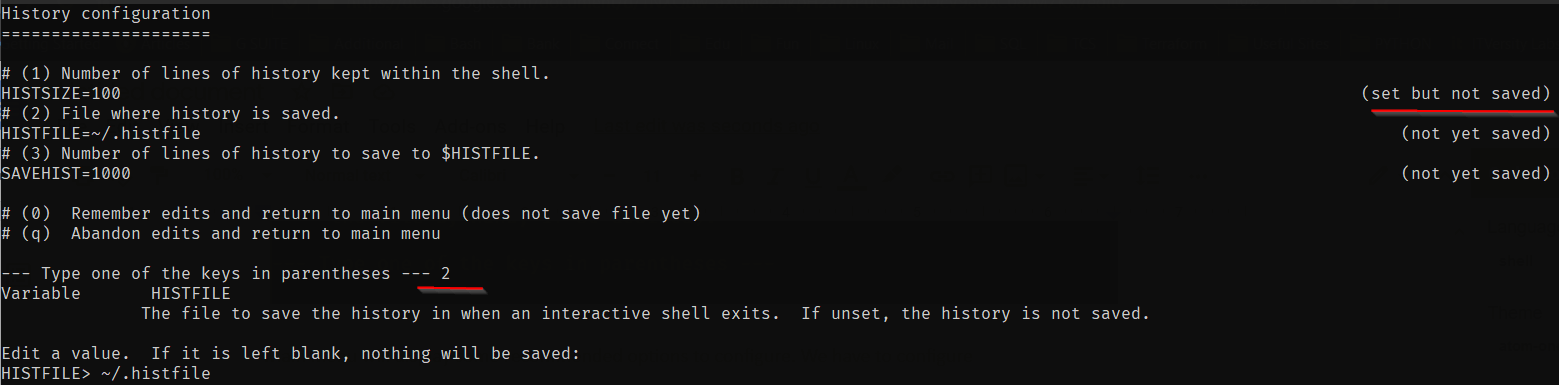
Drücken Sie "0", um sich die Änderungen zu merken. Sobald Sie zum Hauptmenü kommen, ändert sich der Status von „Empfohlen“ zu „Nicht gespeicherte Änderungen“.

Ebenso müssen Sie die Konfiguration für das Vervollständigungssystem, die Schlüssel und die allgemeinen Shell-Optionen ändern. Sobald Sie fertig sind, drücken Sie „0“, um alle Änderungen zu speichern.
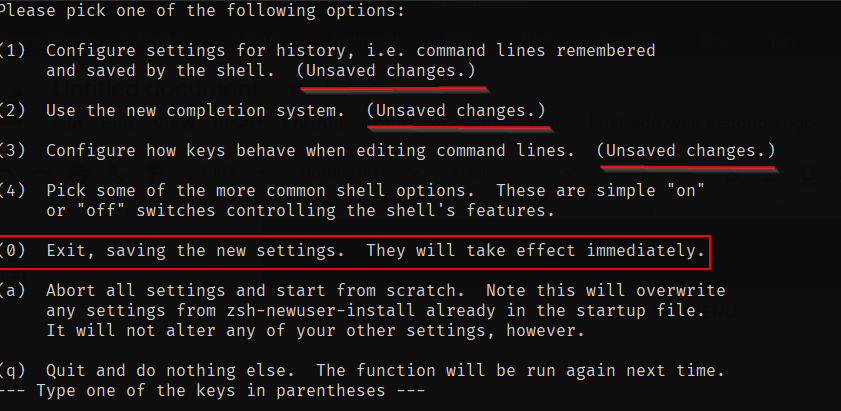
Das Setup ist jetzt abgeschlossen und Sie gelangen zur Shell. Ab dem nächsten Mal wird Ihre Shell diese Ersteinrichtung nicht mehr durchlaufen, aber Sie können den Befehl new-user install erneut ausführen, wie in der folgenden Abbildung gezeigt, wann immer dies erforderlich ist.
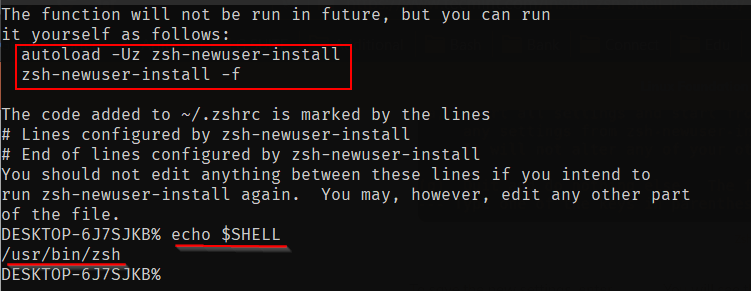
Es gibt eine alternative und einfache Möglichkeit, anstatt jede Konfiguration manuell einzurichten. Dies ist der Weg, den ich normalerweise bevorzuge. Anstatt die Option "1" zu wählen und zum Hauptmenü zu gehen, um jede Einstellung festzulegen, können wir die Option "2" auswählen, die die .zshrc -Datei mit Standardparametern füllt. Wir können die Parameter direkt in der .zshrc -Datei ändern.
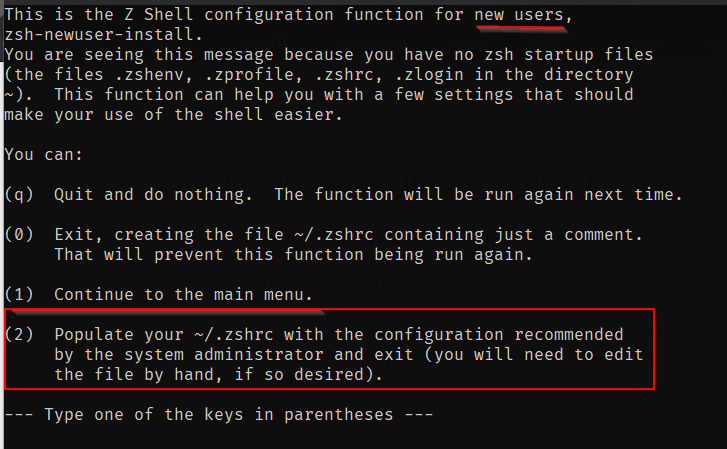
Zur alten Bash-Shell zurückkehren
Falls Sie zur alten Shell zurückkehren möchten, müssen Sie die folgenden Schritte ausführen.
$ sudo apt --purge remove zsh$ chsh -s $(which "SHELL NAME")
Öffnen Sie nun eine neue Sitzung, um zu sehen, welche Änderungen wirksam werden
Das ist alles für diesen Artikel. Schauen Sie sich unseren Artikel zur Installation und Konfiguration von oh-my-zsh unter Ubuntu 20.04 an. Installieren Sie ZSH und erkunden Sie seine Funktionen und teilen Sie Ihre Erfahrungen mit uns.