Frage
Problem: Wie kann die sichere Verbindung behoben werden?
Hey, ich habe ein Problem, bei dem ich dachte, du könntest mir helfen. Ich erhalte wiederholt den Fehler „Sichere Verbindung fehlgeschlagen“ in meinem Firefox-Webbrowser. Ich kann auf einige Websites zugreifen, aber ansonsten passiert dies viel zu oft, um ein Zufall zu sein. Gibt es eine Möglichkeit, mir zu helfen, dieses Problem zu beheben, vielleicht?
Gelöste Antwort
Secure Connection Failed error ist ein häufiges Problem für Firefox-Benutzer und tritt manchmal auch in Google Chrome auf. Wenn Sie die URL-Adresse in Ihrem Webbrowser eingeben, sendet sie eine Anfrage über das DNS, um die gewünschte Seite zu kontaktieren. Während dieser Zeit versucht der Browser eine sichere Verbindung aufzubauen.
Daher hängt der Fehler Secure Connection Failed normalerweise damit zusammen, dass das Sicherheitszertifikat (auch als SSL bezeichnet) nicht gültig, abgelaufen oder einfach fehlt. Diese Benachrichtigung hat häufig Vorteile, da der Browser versucht zu warnen, dass die Verbindung nicht sicher ist, und Sie möglicherweise ernsthafte Probleme haben, wenn Sie fortfahren. Wenn beispielsweise vertrauliche Informationen eingegeben werden, können Cyberkriminelle diese aufgrund eines Mangels an Schutz stehlen, der von der Website, auf die Sie zugreifen möchten, implementiert werden sollte.
Mehrere verschiedene Fehlercodes können Secure Connection Failed Fehler begleiten, einschließlich:
Wenn Sie immer noch dringend eine Website eingeben müssen, die Mozilla Firefox oder Google Chrome daran hindert, darauf zuzugreifen, gibt es mehrere Möglichkeiten, wie Sie den Fehler Secure Connection Failed beheben können. Werfen Sie einen Blick nach unten und Sie werden verschiedene Methoden finden, um PR_END_OF_FILE_ERROR, SSL_ERROR_RX_MALFORMED_HANDSHAKE und andere Versionen dieses Fehlers zu beheben.
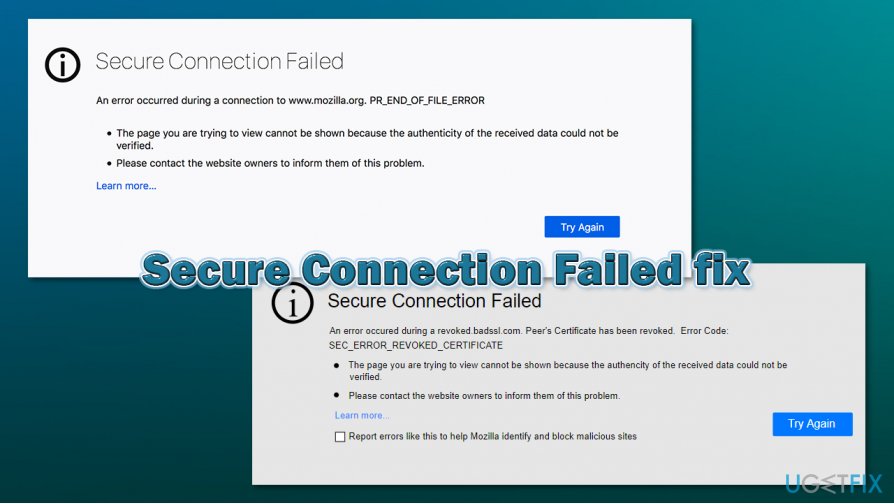
Wie sichere Verbindung zu beheben fehlgeschlagen?
Wenn Sie lernen möchten, wie Sie Secure Connection Failed auf Ihrem Computer beheben können, sind Sie bei uns genau richtig. Unsere Experten haben einige Nachforschungen zu diesem Fehlercode angestellt und einige Fixiermethoden entdeckt, die für Sie hilfreich sein könnten. Darüber hinaus können Sie immer automatische Computersoftware verwenden, um die Problemquelle zu identifizieren. Ein Tool wie ReimageMac Washing Machine X9 kann einige beschädigte Dateien oder andere Inhalte finden, die Sie daran gehindert haben, auf eine Website zuzugreifen, und verschiedene Probleme verursacht haben.
Fix Sichere Verbindung fehlgeschlagen auf Mozilla Firefox:
Methode Nr. 1. Überprüfen Sie die SSL-Einstellungen in Ihrem Browser
- Starten Sie Ihre Webbrowser-Anwendung und geben Sie About: Config in die neue Registerkartenleiste ein.
- Drücken Sie anschließend die Eingabetaste.
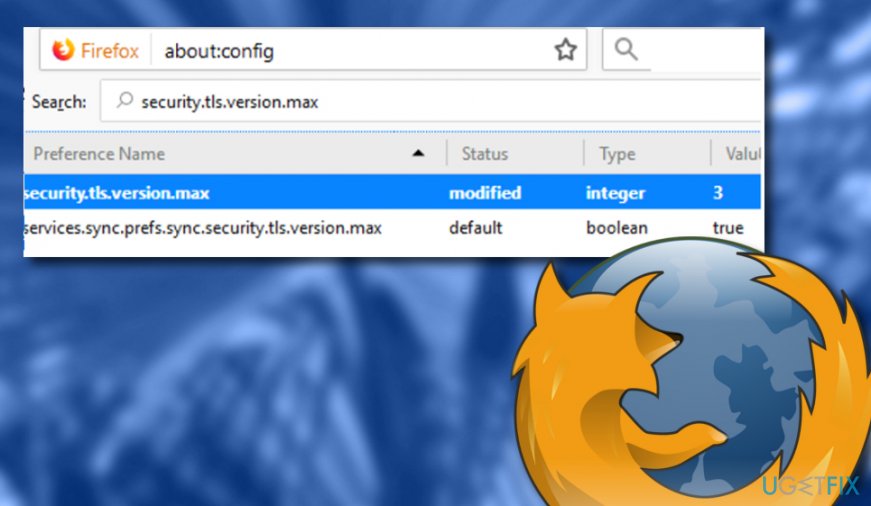
- Suchen Sie das Suchfeld Abschnitt und setzen Sicherheit.SSL.enable_ocsp_stapling Text darin.
- Wenn Sie feststellen, dass der Wertfeldabschnitt auf true gesetzt ist, müssen Sie ihn in false ändern.
- Tun Sie dies, indem Sie darauf doppelklicken.
Nachdem Sie alle diese Schritte ausgeführt haben, überprüfen Sie, ob die Methode Ihnen geholfen hat, Secure Connection Failed zu beheben. Wenn Sie immer noch nicht auf Ihre gewünschte Website zugreifen können, liegt das Problem angeblich nicht hier. Fahren Sie dazu mit den folgenden Techniken fort.
Methode Nr. 2. Besuchen Sie die Proxy-Einstellungen Sektor
- Starten Sie Ihren Webbrowser und suchen Sie das Menü (drei Punkte oder Linien in der oberen rechten Ecke Ihres Browserfensters).
- Suchen Sie den Abschnitt Tools und wählen Sie die Funktion Option.
- Gehen Sie anschließend zum Abschnitt Erweitert und wählen Sie die Option Netzwerk.
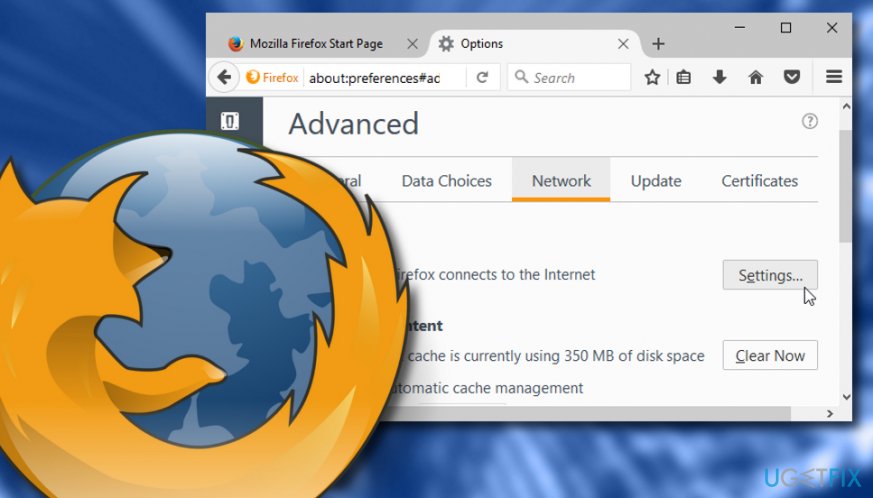
- Klicken Sie auf Einstellungen, die im Abschnitt Verbindung platziert wird.
- Später wird ein Verbindungseinstellungsfenster angezeigt. Überprüfen Sie in diesem Fall, ob dort die Option Manuelle Proxy-Verbindung ausgewählt ist.
- Wenn ja, überprüfen Sie alle Daten erneut und drücken Sie OK. Wenn nicht, nehmen Sie keine Änderungen vor.
Fix Sichere Verbindung fehlgeschlagen auf Google Chrome:
Methode Nr. 1. Bereinigen Sie den SSL-Status in den Interneteigenschaften
- Öffnen Sie Chrome und geben Sie chrome: // settings / text in die Suchleiste ein. Enter.
- Gehen Sie anschließend zum Abschnitt Erweitert und wählen Sie die Proxyeinstellungen öffnen.
- Wenn das Fenster Interneteigenschaften angezeigt wird, klicken Sie auf die Registerkarte Inhalt.
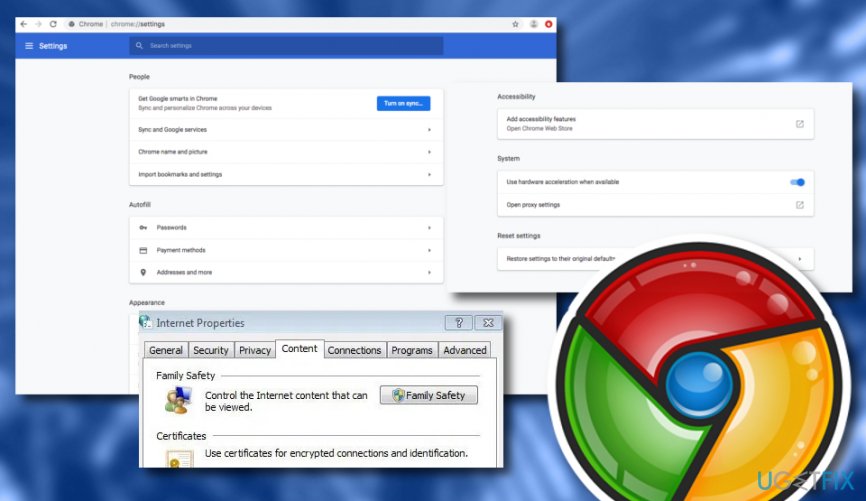
- Wählen Sie die Option SSL-Status löschen.
Wenn der Fehlercode Secure Connection Failed beim Versuch, eine bestimmte Website mit Google Chrome aufzurufen, weiterhin auftritt, liegt das Problem möglicherweise an einer anderen Stelle und nicht am SSL-Status. Wenn Sie diese Methode ausprobiert und alle Anweisungsschritte genau wie gezeigt ausgeführt haben, aber keine positiven Ergebnisse erbracht haben, fahren Sie mit Methode 2 fort.
Methode Nr. 2. Deaktivieren Sie das QUIC-Protokoll
- Starten Sie Chrome und geben Sie chrome: //flags /#enable-quic in die Adressleiste ein.
- Drücken Sie anschließend die Eingabetaste.
- Sie werden angeblich sehen, dass das experimentelle QUIC-Protokoll als Standard festgelegt ist.
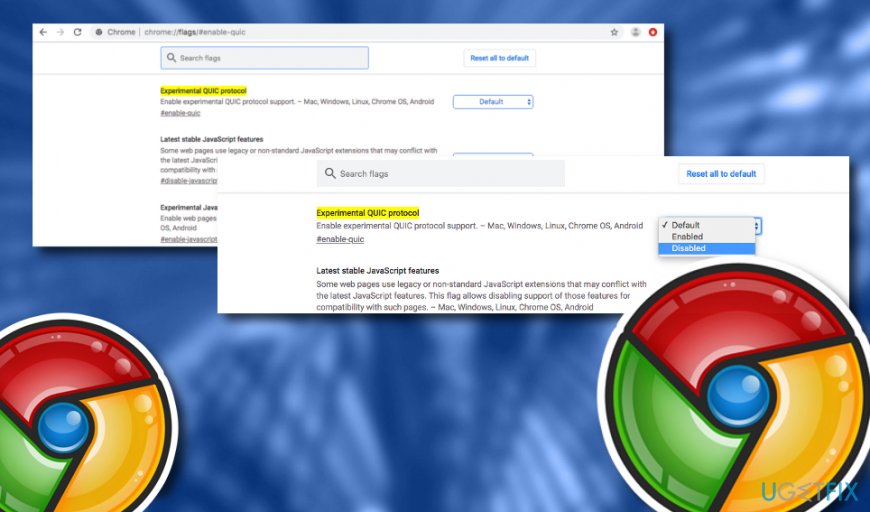
- Wählen Sie den Standardschlüssel aus und wählen Sie die Option Deaktiviert, die im Dropdown-Menü angezeigt wird.
Methode 3. Versuchen Sie, den Browserverlauf zu löschen
- Gehen Sie zu Google Chrome und suchen Sie die drei Punkte oben rechts.
- Wählen Sie im Menübereich Weitere Tools aus und wählen Sie die Option Browserdaten löschen.
- Sobald ein Dialogfeld angezeigt wird, wählen Sie die Optionen Alle Zeit und Zeitbereich.
- Klicken Sie auf die leeren Kontrollkästchen neben Cookies und anderen Websitedaten sowie zwischengespeicherten Bildern und Dateien.
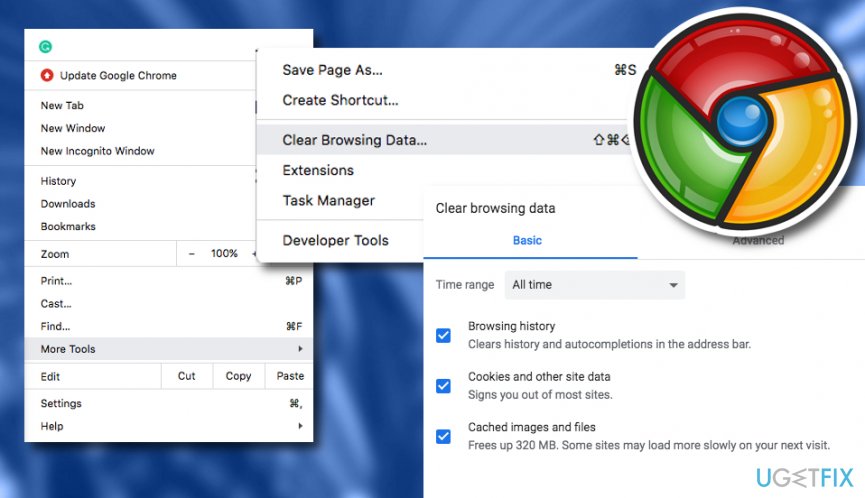
- Wählen Sie den Schlüssel Daten löschen.
Mit dieser Methode können Sie den Fehler Secure Connection Failed in Ihrem Google Chrome-Webbrowser beheben, da einige nicht gelöschte Cache- und andere Inhalte möglicherweise verhindern, dass Ihre Browsersitzungen ordnungsgemäß funktionieren. Wenn Ihnen diese Technik jedoch nicht sehr ergebnisorientiert erscheint, gibt es eine weitere Methode, die Sie ausprobieren können. Werfen Sie einen Blick nach unten.
Methode 4. Überprüfen Sie die Daten- und Zeiteinstellungen
Daten- und Zeiteinstellungen werden normalerweise automatisch von Ihrem Windows-Computer gesteuert. Diese Einstellung kann jedoch aus irgendeinem Grund deaktiviert sein und verschiedene Probleme verursachen, einschließlich PR_CONNECT_RESET_ERROR, SEC_ERROR_REVOKED_CERTIFICATE und anderer Codes im Zusammenhang mit einem Problem mit fehlgeschlagener sicherer Verbindung. So stellen Sie sicher, dass Ihre Uhreinstellungen korrekt sind:
- Klicken Sie mit der rechten Maustaste auf den Bereich, in dem Ihre Uhrzeit und Ihr Datum angezeigt werden (in der unteren rechten Ecke des Bildschirms), und wählen Sie Datum / Uhrzeit anpassen.
- Stellen Sie im neu geöffneten Fenster sicher, dass die Einstellung Zeit automatisch einstellen aktiviert ist.
- Klicken Sie unten unter Uhr synchronisieren auf Jetzt synchronisieren.
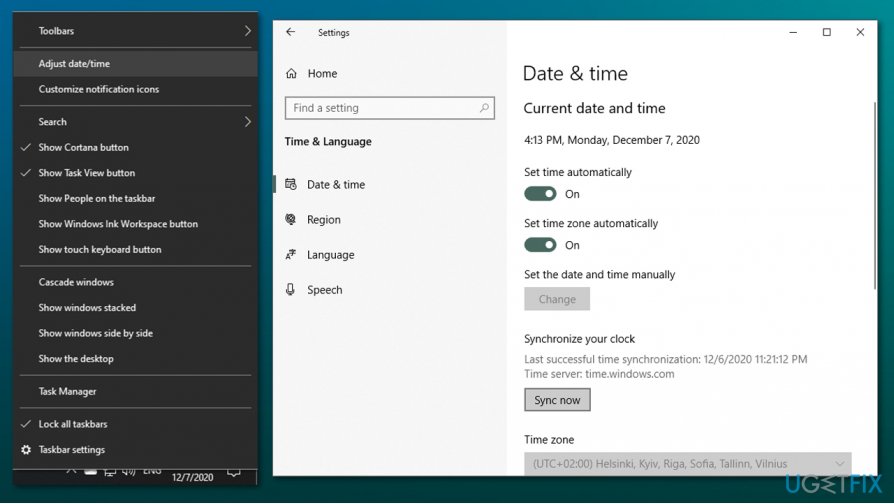
Eine solche Technik kann hilfreich sein, wenn Ihre Daten und Ihre Uhrzeit nicht mit dem Webserver synchronisiert werden, den Sie eingeben möchten. Wenn das Problem jedoch nicht hier ist und Sie alle möglichen Methoden ausprobiert haben, besteht die einzige Möglichkeit, das Problem mit Secure Connection Failed zu beheben, darin, Ihr System mit automatischer Software zu scannen.
Reparieren Sie Ihre Fehler automatisch
ugetfix.com team versucht, sein Bestes zu tun, um Benutzern zu helfen, die besten Lösungen für die Beseitigung ihrer Fehler zu finden. Wenn Sie nicht mit manuellen Reparaturtechniken zu kämpfen haben möchten, verwenden Sie bitte die automatische Software. Alle empfohlenen Produkte wurden von unseren Fachleuten getestet und genehmigt. Tools, mit denen Sie Ihren Fehler beheben können, sind unten aufgeführt:
Fix herunterladen
Glück
Garantie
Fix herunterladen
Glück
Garantie
Haben Sie immer noch Probleme?
Wenn Sie Ihren Fehler mit Reimage nicht beheben konnten, wenden Sie sich an unser Support-Team. Bitte teilen Sie uns alle Details mit, die wir Ihrer Meinung nach über Ihr Problem wissen sollten.
Dieser patentierte Reparaturprozess verwendet eine Datenbank mit 25 Millionen Komponenten, die beschädigte oder fehlende Dateien auf dem Computer des Benutzers ersetzen können.
Um beschädigtes System zu reparieren, müssen Sie die lizenzierte Version von Reimage Malware Removal Tool erwerben.