WordPress on kirjoitettu käyttäen PHP: tä komentosarjakielenään ja MySQL: ää tietokannan hallintajärjestelmänään. Jotta voit käyttää WordPress, sinun ei oikeastaan tarvitse oppia kumpaakaan niistä.
näiden kahden perusymmärrys voisi kuitenkin auttaa vianmäärityksessä sekä lisätä ymmärrystä siitä, miten WordPress toimii (kulissien takana).
tässä artikkelissa kerrotaan, miten WordPress käyttää tietokantaa, mukaan lukien intro WordPress-tietokannan oletustauluihin.
näytämme myös, miten WordPress-tietokantaa hallitaan phpMyAdmin-ohjelmalla, johon kuuluu tietokannan varmuuskopiointi, WordPress-tietokannan optimointi ja paljon muuta.

tämä on kattava opas WordPress-tietokannan hallinnasta, joten olemme lisänneet sisällysluettelon helpottamaan navigointia:
- mikä on tietokanta ja miten WordPress käyttää sitä?
- mitä phpMyAdmin on?
- Kuinka päästä phpMyAdmin
- WordPress-tietokantataulukoiden ymmärtäminen
- WordPress-tietokannan hallinta phpMyAdmin kautta
- WordPress-tietokannan varmuuskopion luominen phpMyAdmin
- WordPress-varmuuskopion luominen liitännäistä käyttäen
- WordPress-tietokannan Tuominen phpMyAdmin
- WordPress-tietokannan optimointi phpmyadmin
- WordPress-ongelmien korjaaminen phpMyAdmin
- Palauta WordPress-salasana phpMyAdmin
- uuden WordPress-järjestelmänvalvojan käyttäjän lisääminen phpMyAdmin
- WordPress-käyttäjänimen vaihtaminen käyttämällä phpMyAdmin
- muita hyödyllisiä phpMyAdmin temppuja
- WordPress-tietokannan turvaaminen
mikä on tietokanta ja miten WordPress käyttää sitä?
tietokanta on järjestelmä, jossa tietoja tallennetaan ja noudetaan organisoidusti. Tietokannan avulla ohjelmisto voi hallita dataa ohjelmoitavalla tavalla.
esimerkiksi: WordPress käyttää PHP: tä (ohjelmointikieli) tietojen tallentamiseen ja hakemiseen tietokannasta.
WordPress-tietokantaan tallennetut tiedot sisältävät viestejä, sivuja, kommentteja, luokkia, tägejä, mukautettuja kenttiä, käyttäjiä ja muita WordPress-asetuksia. Aiomme käsitellä tätä myöhemmin opetusohjelma kun kattaa kaikki WordPress tietokantataulukot.
kun asennat WordPressin ensimmäisen kerran, se pyytää sinua antamaan tietokannan nimen, isännän, käyttäjätunnuksen ja salasanan. Nämä tiedot tallennetaan asetustiedostoon nimeltä wp-config.php.

asennuksen aikana WordPress käyttää tietokannasta antamiasi tietoja luodakseen taulukoita ja tallentaakseen oletusasennustiedot taulukoiden sisään.
asennuksen jälkeen WordPress suorittaa kyselyjä tähän tietokantaan luodakseen dynaamisesti HTML-sivuja verkkosivustollesi tai blogiisi.
tämä tekee WordPress erittäin tehokas, koska sinun ei tarvitse luoda uutta .html-tiedosto jokaiselle sivulle, jonka haluat luoda. WordPress käsittelee kaiken dynaamisesti.
mihin WordPress-tietokantani on tallennettu?
WordPress käyttää tietokantahallintajärjestelmänään MySQL: ää, joka on WordPress-hosting-palvelimelle asennettu ohjelmisto. WordPress-tietokanta on myös tallennettu samalle palvelimelle.
tämä sijainti ei kuitenkaan ole käytettävissä useimmissa jaetuissa hosting-ympäristöissä. Kuitenkin, jos olet VPS hosting suunnitelma tai oma palvelin, sitten voit käyttää komentorivityökalut paikantaa tietokannan.
useimmiten se sijaitsee seuraavalla polulla:
/var/lib/mysql / your_database_nimi
tämä voi kuitenkin vaihdella eri palveluntarjoajien välillä.
on tärkeää pitää mielessä, että sinun ei oikeastaan tarvitse käyttää itse tietokantatiedostoa. Voit käyttää muita työkaluja, kuten phpMyAdmin hallita tietokantaa.
mitä phpMyAdmin on?
PhpMyAdmin on verkkopohjainen ohjelmisto, jolla voi hallita MySQL-tietokantoja verkkoselaimella. Se tarjoaa helppokäyttöisen käyttöliittymän, jonka avulla voit suorittaa MySQL-komentoja ja tietokantatoimintoja.
voit käyttää sitä myös tietokantataulukoiden, rivien ja kenttien selaamiseen ja muokkaamiseen. Sen avulla voit myös tuoda, viedä tai poistaa kaikki tiedot tietokannan sisällä.
miten phpMyAdmin-ohjelmaan pääsee?
PhpMyAdmin tulee esiasennettuna kaikkiin parhaisiin WordPress-hostausyrityksiin. Löydät sen tietokannat osiossa hosting tilin cPanel kojelauta. Alla on esimerkki kuvakaappaus Bluehost control panel:
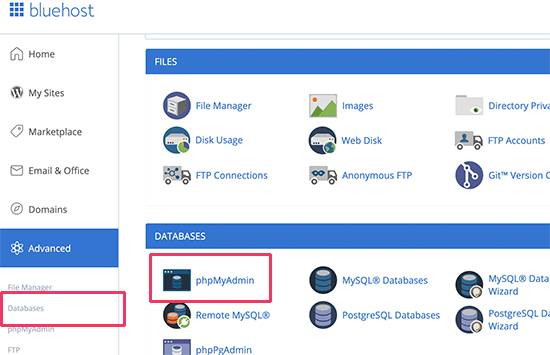
riippuen palveluntarjoajasta, cPanel-käyttöliittymäsi voi näyttää erilaiselta kuin yllä oleva kuvakaappaus. Voit silti löytää phpMyAdmin kuvake tietokannat osiossa.
sen klikkaaminen avaa phpMyAdmin-käyttöliittymän, josta voit valita WordPress-tietokannan vasemmasta sarakkeesta. Jälkeen, että phpMyAdmin näyttää kaikki taulukot WordPress tietokantaan.

Katsotaanpa WordPress-tietokantataulukoita.
Understanding WordPress Database Tables
jokaisella WordPress-asennuksella on 12 oletustaulukkoa tietokannassa. Jokainen tietokantataulukko sisältää tietoja eri osioista, ominaisuuksista ja toiminnallisuudesta WordPress.
kun tarkastellaan näiden taulukoiden rakennetta, on helppo ymmärtää, mihin eri osia verkkosivustostasi on tallennettu. Tällä hetkellä WordPress-oletusasennus luo seuraavat taulukot:
Huomautus: wp_ ennen jokaista taulua on tietokannan etuliite, jonka valitset asennuksen aikana. Se voi olla erilainen, jos vaihdoit sen asennuksen yhteydessä.
wp_commentmeta: tämä taulukko sisältää metatietoa WordPress-sivustolla julkaistuista kommenteista. Taulukossa on neljä kenttää meta_id, comment_id, meta_key ja meta_value. Jokainen meta_id liittyy comment_id. Yksi esimerkki tallennetuista kommenttien metatiedoista on kommentin tila (hyväksytty, vireillä, Roskakori jne.).
wp_comments: kuten nimestä voi päätellä, tämä taulukko sisältää WordPress kommentteja. Se sisältää kommentti tekijän nimi, url, Sähköposti, kommentti, jne.
wp_links: WordPressin aiempien versioiden tai Linkkihallinan liitännäisen luomien blogirullien hallinta.
wp_options: tämä taulukko sisältää suurimman osan WordPress-sivuston laajuisista asetuksista, kuten: sivuston url, admin-Sähköposti, oletusluokka, viestit sivua kohti, aikamuoto ja paljon muuta. Asetustaulukkoa käyttävät myös lukuisat WordPress-laajennukset plugin-asetusten tallentamiseen.
wp_postmeta: tämä taulukko sisältää metatietoa WordPressin julkaisuista, sivuista ja muokatuista postityypeistä. Esimerkki post metatiedot olisi mikä malli käyttää näyttää sivun, mukautettuja kenttiä, jne. Jotkut plugins käyttäisi myös tätä taulukkoa tallentaa plugin tietoja, kuten WordPress SEO tietoa.
wp_posts: nimi kertoo viestit, mutta itse asiassa tämä taulukko sisältää kaikki postityypit tai pitäisikö sanoa sisältötyypit. Tämä taulukko sisältää kaikki viestit, sivut, versiot, ja mukautettuja post tyypit.
wp_termmeta: tämän taulukon avulla kehittäjät voivat tallentaa omia termejä koskevia metatietoja mukautettuihin taksonomioihinsa. Esimerkiksi, WooCommerce käyttää sitä tallentaa metatietoja tuotteen attribuutteja ja luokkia.
Wp_terms: WordPress on tehokas taksonomiajärjestelmä, jonka avulla voit järjestää sisältöä. Yksittäisiä taksonomian kohteita kutsutaan termeiksi, ja ne tallennetaan tähän taulukkoon. Esimerkiksi WordPress luokat ja tunnisteet ovat taksonomioita, ja jokainen luokka / tag niiden sisällä on termi.
Wp_term_relationships: tämä taulukko hallinnoi WordPressin postityyppien suhdetta wp_terms-taulukon termeihin. Esimerkiksi tämä on taulukko, joka auttaa WordPress määrittää post X on y-luokkaan.
wp_term_taxonomy: tässä taulukossa määritellään taksonomiat wp_terms-taulukossa määritellyille termeille. Esimerkiksi, jos sinulla on termi ”WordPress Tutorials”, niin tämä taulukko sisältää tiedot, joiden mukaan se liittyy taksonomia nimeltään Luokka. Lyhyesti sanottuna, tässä taulukossa on tietoja, jotka auttavat WordPress erottaa, mikä termi on luokka, joka on tag, jne.
wp_usermeta: Sisältää metatietoa sivustosi rekisteröityneistä käyttäjistä.
wp_ users: Sisältää käyttäjätietoja, kuten käyttäjätunnuksen,salasanan, käyttäjän sähköpostin jne.
WordPress-tietokannan hallinta phpMyAdmin
WordPress-tietokantasi sisältää tärkeitä WordPress-asetuksia, kaikki blogikirjoituksesi, – sivusi, – kommenttisi ja paljon muuta. Sinun täytyy olla erittäin varovainen, kun käytät phpMyAdmin, tai saatat päätyä vahingossa poistaa tärkeitä tietoja.
varotoimenpiteenä kannattaa aina luoda täydellinen tietokannan varmuuskopio. Näin voit palauttaa tietokannan niin kuin se oli ennen.
Katsotaanpa miten helposti luoda WordPress tietokannan varmuuskopiointi.
WordPress-tietokannan varmuuskopiointi phpMyAdmin
avulla Luo varmuuskopio WordPress-tietokannasta phpMyAdmin, klikkaa WordPress-tietokantaa. Valitse ylävalikosta vienti-välilehti.

uudemmissa phpMyAdmin-versioissa se kysyy vientimenetelmää. Nopea menetelmä vie tietokannan a .sql-tiedosto. Mukautettu menetelmä, se antaa sinulle enemmän vaihtoehtoja ja kyky ladata varmuuskopion pakattu zip tai gzip arkisto.
suosittelemme käyttämään custom-menetelmää ja valitsemaan pakkausmenetelmäksi zip: n. Mukautettu menetelmä mahdollistaa myös taulukoiden poissulkemisen tietokannasta.
sanotaan, että jos käytit liitännäistä, joka loi tietokantataulukon, etkä enää käytä kyseistä liitännäistä, voit halutessasi jättää kyseisen taulukon pois varmuuskopiosta.

viety tietokantatiedosto voidaan tuoda takaisin toiseen tai samaan tietokantaan phpMyAdmin ’ s import-välilehdellä.
WordPress-varmuuskopion luominen Liitännäisellä
säännöllisten varmuuskopioiden pitäminen WordPress-sivustossasi on parasta, mitä voit tehdä WordPress-tietoturvasi eteen. Vaikka WordPress-tietokanta sisältää suurimman osan sivustosi tiedoista, siitä puuttuu vielä useita melko tärkeitä elementtejä, kuten mallitiedostoja, kuvia, Latauksia jne.
kaikki kuvasi tallennetaan uploads-kansioon /wp-content / – hakemistossa. Vaikka tietokannassa on tieto siitä, mikä kuva on liitetty viestiin, se on hyödytön, jos kuva-kansiossa ei ole näitä tiedostoja.
usein aloittelijat ajattelevat, että tietokannan varmuuskopiointi on kaikki, mitä he tarvitsevat. Se ei ole totta. Sinun täytyy olla täydellinen sivuston varmuuskopiointi, joka sisältää teemoja, plugins, ja kuvia.
vaikka useimmat hosting-yritykset väittävät, että niillä on päivittäiset varmuuskopiot, suosittelemme, että pidät varmuuskopiot itse kaiken varalta.
Huomaa: Jos käytät wpenginen kaltaista hallittua WordPress-hostausratkaisua, he luovat päivittäisiä varmuuskopioita.
suurimmalle osalle meistä, jotka eivät ole Wpenginessä, kannattaa käyttää WordPress backup-laajennusta automatisoitujen WordPress-varmuuskopioiden asettamiseen sivustollesi.
WordPress-tietokannan varmuuskopion Tuominen phpMyAdmin
PhpMyAdmin mahdollistaa myös WordPress-tietokannan tuonnin helposti. Yksinkertaisesti käynnistää phpMyAdmin ja valitse WordPress tietokantaan.
Seuraavaksi sinun täytyy klikata ” tuo ” – linkkiä ylävalikosta.

seuraavalla näytöllä klikkaa Valitse tiedosto-painiketta ja valitse sitten aiemmin lataamasi tietokannan varmuuskopiotiedosto.
PhpMyAdmin käsittelee nyt varmuuskopiotiedoston lataamisen ja tuo sen WordPress-tietokantaan. Kun olet valmis, näet menestysviestin.

WordPress-tietokannan optimointi phpMyAdmin
kun käytät WordPress jonkin aikaa, tietokantasi pirstoutuu. On muisti yleiskustannukset, jotka lisäävät yleistä tietokannan kokoa ja kyselyn suoritusaika.
MySQL: n mukana tulee yksinkertainen komento, jonka avulla voit optimoida tietokannan. Siirry phpMyAdmin ja klikkaa WordPress tietokantaan. Tämä näyttää luettelon WordPress taulukoita.
klikkaa taulukoiden alla olevaa tarkista kaikki-linkkiä. Sen vieressä, on” valittujen ” pudotusvalikosta, sinun täytyy klikata sitä ja valitse optimoida taulukko.

tämä optimoi WordPress-tietokannan eheyttämällä valitut taulukot. Se tekee WordPress kyselyt ajaa hieman nopeammin ja hieman pienentää tietokannan kokoa.
Fixing WordPress Issues using PhpMyAdmin
kuten aiemmin mainittiin, phpMyAdmin on kätevä työkalu vianmääritykseen ja joidenkin yleisten WordPress-virheiden ja-ongelmien korjaamiseen.
katsotaanpa tarkistaa joitakin yleisiä WordPress ongelmia, jotka voidaan helposti korjata phpMyAdmin.
Nollaa WordPress salasana käyttämällä PhpMyAdmin
jos olet unohtanut WordPress admin salasana ja ei voi palauttaa sitä kautta kadonnut salasana sähköposti, niin tämän menetelmän avulla voit nopeasti nollata WordPress salasana.
Käynnistä ensin phpMyAdmin ja valitse WordPress-tietokanta. Tämä näyttää WordPress tietokantataulukot, joissa sinun täytyy selata vieressä wp_users taulukossa.

huomaa: WordPress-tietokantasi taulukoiden nimillä voi olla eri taulukon etuliite kuin se, jonka näytämme kuvakaappauksessamme.
näet nyt rivit WordPress-käyttäjätaulukossasi. Mene eteenpäin ja klikkaa Muokkaa-painiketta vieressä käyttäjätunnuksen, jossa haluat vaihtaa salasanan.

PhpMyAdmin näyttää lomakkeen, jossa on kaikki käyttäjän tiedot.
sinun on poistettava arvo user_pass-kentästä ja korvattava se uudella salasanallasi. Valitse toiminto-sarakkeen alla pudotusvalikosta MD5 ja napsauta Go-painiketta.

salasanasi salataan MD5-hajautuksen avulla, minkä jälkeen se tallennetaan tietokantaan.
Onneksi olkoon! Olet onnistuneesti muuttanut WordPress salasana phpMyAdmin.
nyt jotkut teistä saattavat ihmetellä, miksi valitsimme MD5-hasiksen salaamaan salasanan.
vanhemmassa versiossa WordPress käytti salasanojen salaamiseen MD5-hasista. WordPress 2.5: n jälkeen se alkoi käyttää vahvempia salaustekniikoita. Kuitenkin, WordPress edelleen tunnistaa MD5 tarjota taaksepäin yhteensopivuus.
heti kun kirjaudut sisään MD5-hasikseksi tallennetulla salasanamerkkijonolla, WordPress tunnistaa sen ja muuttaa sitä uudempien salausalgoritmien avulla.
uuden Admin-käyttäjän lisääminen WordPressiin käyttäen PhpMyAdmin
oletetaan, että sinulla on pääsy WordPress-tietokantaan, mutta ei WordPress-admin-alueeseen. Vaikka voit vaihtaa järjestelmänvalvojan salasanan, se estää toista järjestelmänvalvojan käyttäjää käyttämästä tiliään.
helpompi ratkaisu olisi lisätä uusi admin-käyttäjä phpMyAdminin kautta.
ensin sinun täytyy käynnistää phpMyAdmin ja sitten valita WordPress-tietokanta. Tämä näyttää WordPress tietokantataulukot, joissa sinun täytyy klikata ’Selaa’ linkki vieressä wp_users taulukossa.

phpMyAdmin näyttää nyt rivit wp_users-taulukon sisällä. Mene eteenpäin ja klikkaa ’Lisää’ linkkiä valikosta yläosassa.

tämä tuo esiin lomakkeen, joka sinun on täytettävä lisätäksesi uuden käyttäjän WordPress-sivustollesi.

näin täytät jokaisen kentän tässä lomakkeessa.
- ID-voit jättää tämän huomiotta, koska tämä luodaan automaattisesti.
- user_login-tämä on WordPress käyttäjätunnus, jota käytät kirjautumiseen.
- user_pass – tämä on WordPress salasana sinun täytyy syöttää salasana ja valitse MD5 funktion sarakkeessa.
- user_nicename – tämä on URL ystävällinen käyttäjätunnus, jota voit käyttää kirjautuessasi.
- user_email-Anna kelvollinen sähköpostiosoite, koska saatat tarvita sitä salasanan palauttamiseen ja WordPress-ilmoitussähköposteihin.
- user_url-Lisää sivustosi URL-osoite tai voit jättää sen tyhjäksi.
- user_reg registered – sinun täytyy valita CURRENT_TIME funktiosarakkeesta lisätäksesi nykyisen ajan automaattisesti tähän.
- user_activation_key – voit jättää tämän kentän tyhjäksi, koska sitä käytetään käyttäjän rekisteröinnin hyväksymiseen.
- user_status-voit jättää Tänkin kentän tyhjäksi.
- display_name – voit syöttää käyttäjän koko nimen, koska haluat sen näkyvän artikkeleissa. Voit myös jättää sen tyhjäksi.
täytettyäsi lomakkeen klikkaa Go-painiketta lisätäksesi sen WordPress-tietokantaan. PhpMyAdmin suorittaa nyt MySQL-kyselyn tietojen lisäämiseksi.
olemme lisänneet käyttäjän, mutta tällä Käyttäjällä ei ole ylläpitäjän käyttäjäroolia WordPress-sivustossasi. Tämä arvo tallennetaan toiseen taulukkoon nimeltä wp_usermeta.
ennen kuin voimme tehdä tästä käyttäjästä ylläpitäjän, meidän on löydettävä käyttäjätunnus. Napsauta wp_users-taulukon vieressä olevaa ”Selaa” – linkkiä ja näet rivin, joka sisältää juuri lisätyn käyttäjän käyttäjätunnuksineen.

merkitse käyttäjätunnus ylös, koska tarvitset sitä seuraavassa vaiheessa.
nyt avataan wp_usermeta-taulukko klikkaamalla sen viereistä Selaa-linkkiä.

Seuraavaksi sinun täytyy klikata yläreunassa olevaa Inserttilinkkiä lisätäksesi taulukkoon uuden rivin.

näet nyt lomakkeen, jolla pääset uudelle riville. Tässä voit kertoa WordPress, että käyttäjä olet luonut aiemmin on järjestelmänvalvojan käyttäjä rooli.

näin täytät tämän lomakkeen.
- umeta_id – sinun on jätettävä se tyhjäksi, koska se täytetään automaattisesti.
- user_id-syötä aiemmin kopioimasi käyttäjätunnus.
- meta_key – sinun täytyy syöttää wp_capabilities tähän kenttään. Kuitenkin, saatat joutua korvaamaan wp_ jos WordPress taulukon nimet käyttävät eri etuliite.
- meta_arvo-sinun on annettava seuraava sarjallinen arvo:
a:1:{s:13:"administrator";s:1:"1";}
lopuksi, klikkaa Go-painiketta tallentaa muutokset.
seuraavaksi on lisättävä toinen rivi käyttäjätason määrittelemiseksi. Napsauta ylävalikossa olevaa Lisäyslinkkiä lisätäksesi toisen rivin usermeta-taulukkoon.

näin täytät tämän lomakkeen.
- umeta_id – sinun on jätettävä se tyhjäksi, koska se täytetään automaattisesti.
- user_id-syötä uuden käyttäjän käyttäjätunnus.
- meta_key-sinun täytyy syöttää wp_user_level tähän kenttään. Kuitenkin, saatat joutua korvaamaan wp_ jos WordPress taulukon nimet käyttävät eri etuliite.
- meta_value – tähän tulee syöttää käyttäjätason arvoksi 10.
älä unohda napsauttaa Siirry-painiketta lisätäksesi tiedot.
siinä kaikki, voit nyt käydä WordPress admin-alueella ja kirjautua sisään uuden admin-käyttäjäsi kanssa.
Vaihda WordPress-käyttäjätunnusta PhpMyAdmin kautta
olet ehkä huomannut, että vaikka WordPress antaa sinun muuttaa käyttäjän koko nimeä tai nimimerkkiä, se ei anna sinun vaihtaa käyttäjätunnusta.
nyt monet käyttäjät päätyvät valitsemaan asennuksen aikana käyttäjätunnuksia, joita he saattavat myöhemmin haluta muuttaa. Tässä on, miten voit tehdä tämän kautta phpMyAdmin.
huomaa: on helpompi tapa vaihtaa WordPress käyttäjätunnus käyttämällä plugin.
ensin sinun täytyy käynnistää phpMyAdmin hosting-tilisi cPanel-kojelaudasta. Sen jälkeen, sinun täytyy valita WordPress tietokantaan.
PhpMyAdmin näyttää WordPress-tietokantataulukot. Sinun täytyy klikata ’Selaa’ – linkkiä wp_users-taulukon vieressä.

tässä taulukossa luetellaan nyt kaikki verkkosivujesi rekisteröityneet käyttäjät. Napsauta Muokkaa-linkkiä käyttäjänimen vieressä, jota haluat muuttaa.

PhpMyAdmin näyttää nyt käyttäjätiedot. Sinun täytyy paikantaa user_login-kenttä ja muuttaa arvo käyttäjänimeksi, jota haluat käyttää.

älä unohda klikata Go-painiketta tallentaaksesi muutoksesi. Voit nyt käydä sivustollasi ja kirjautua sisään uudella käyttäjätunnuksellasi.
muita hyödyllisiä PhpMyAdmin temppuja
WordPress-tietokanta on Moottori sivustosi takana. PhpMyAdmin voit nipistää asetuksia parantaa suorituskykyä, korjata ongelmia, tai yksinkertaisesti muuttaa asioita, joita ei voi muuttaa sisältä WordPress admin alue.
Seuraavassa on vain muutamia muita temppuja, joita voit käyttää phpMyAdminin kanssa.
- Poista kaikki WordPress-liitännäiset
- Vaihda WordPress teema phpMyAdmin kautta
- Kopioi WordPress-tietokanta phpMyAdmin kautta
- Etsi ja korvaa teksti WordPress-tietokannassa
WordPress-tietokannan turvaaminen
ennen kuin pääsemme tähän, haluamme korostaa että jokainen sivusto voidaan hakkeroida. On kuitenkin tiettyjä toimenpiteitä voit tehdä siitä hieman vaikeampaa.
ensimmäinen asia, jonka voit tehdä, on vaihtaa WordPress-tietokannan etuliite. Tämä voi merkittävästi vähentää mahdollisuuksia SQL injektio hyökkäyksiä WordPress tietokantaan, koska usein hakkerit kohdistaa sivustoja massoissa, joissa ne kohdistetaan oletuksena wp_ taulukko etuliite.
MySQL-käyttäjälleen kannattaa aina valita vahva käyttäjätunnus ja salasana. Tämä vaikeuttaa jonkun pääsyä WordPress tietokantaan.
WordPressin tietoturvan osalta suosittelemme, että käytät Sucuria. Se on paras WordPress turvallisuus plugin, joka olisi kiinni mitään yrityksiä MySQL injektio jo ennen kuin se saavuttaa sivuston.
toivomme, että tämä opas auttoi sinua oppimaan WordPress-tietokannan hallinnan ja phpMyAdmin-käytön.
jos olet sellainen henkilö, joka haluaa oppia, miten asiat toimivat kulissien takana, niin rakastaisit oppaitamme siitä, miten WordPress todella toimii ja miten WordPress plugins toimii.
jos pidit tästä artikkelista, niin tilaa YouTube-kanavamme WordPress video tutorialsille. Löydät meidät myös Twitteristä ja Facebookista.