jakaminen on välittämistä!
Cricut print and cut-ominaisuuden käyttäminen on helppo tapa personoida mitä tahansa. Opetellaan käyttämään sitä opetusvideolla ja projektiideoilla!
Oletko miettinyt, miten print then cut-toimintoa voi käyttää Cricutissa vai haluatko vain ideoita, mihin sitä käytetään? Olet oikeassa paikassa.
tänään sukellamme Cricut Design-tilaan ja opettelemme kaiken tästä helposta ominaisuudesta. Hienoa on, että voit käyttää sitä minkä tahansa Cricut-leikkurin kanssa.
tämä on pitkä postaus, jossa on ton verran tietoa ja täysi video jokaisesta askeleesta pohjalla, joten koita kestää!
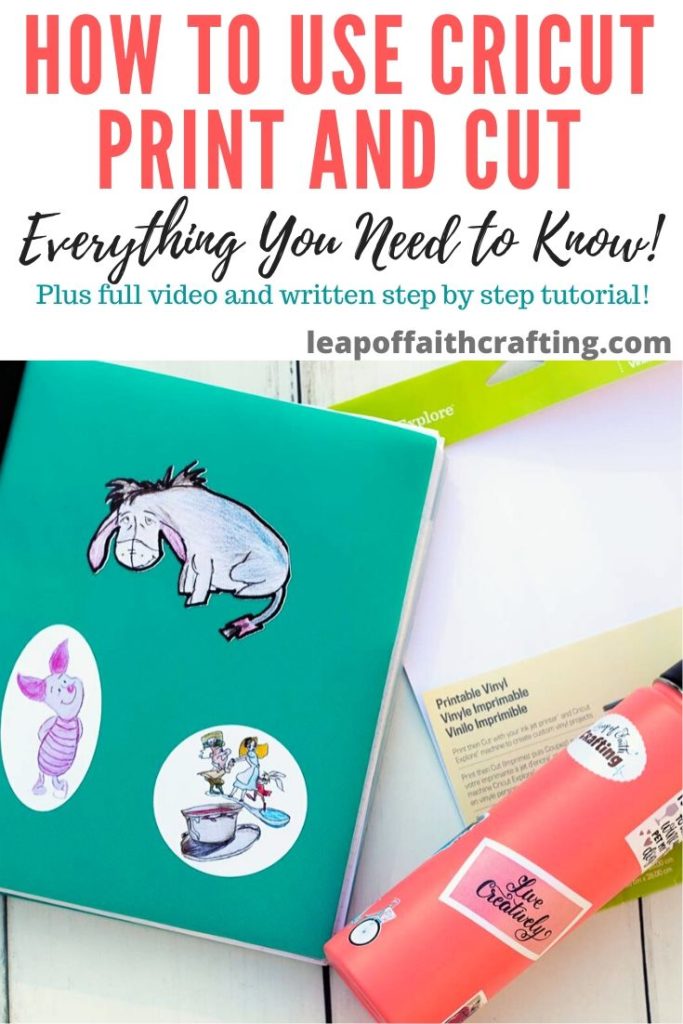
mikä on Cricut Print and Cut?
Print and cut on hieman erilainen kuin normaali vinyylin ja rautavinyylin leikkaus. Sinun täytyy käyttää tulostinta yhdessä Cricut Explore Air – tai Cricut Maker-laitteesi kanssa.
Cricut ei varsinaisesti tulosta kuvaasi. (Cricut voi piirtää / kirjoittaa tusseilla, mutta se on eri asia.) Design Space lähettää sen yhdistettyyn tulostimeen tulostamaan kuvasi ja sitten asetat tulostetun paperiarkin tai kartongin Cricut-matolle ja Cricut leikkaa sen pois.
ajattele sitä näin… ei enää yritetä leikata pois niitä hyvin monimutkaisia kuvia, jotka tulostat saksilla. Anna Cricut tehdä työn puolestasi, jotta ei ole enää epätasaisia reunoja tai satuttaa käsiä!

mitä materiaaleja sitten voi tulostaa?
yksi tärkeimmistä tavoista käyttää Cricut print-toimintoa on tehdä tarroja. Mitä tahansa tulostin voi tulostaa, Cricut leikkaa.
yksi haittapuoli on se, että voit tulostaa vain 8,5×11 tuuman arkille, jota tyypilliset tulostimet pystyvät muutenkin käsittelemään.
löytyy tulostettavaa tarrapaperia, kirkasta tulostettavaa tarrapaperia, vesiliukupaperia, Silitysrauta-vinyyliä, tulostettavaa vinyyliä, paperia ja kartonkia kaikki vaaditussa 8,5 x 11 tuuman koossa.
suurimmalle osalle materiaaleista suositellaan kuitenkin mustesuihkutulostinta, koska paksummat materiaalit juuttuvat lasertulostimeen. Muista aina lukea ohjeet materiaaleja.
kuten mainitsin, sekä Cricut Explore-perhe että Cricut Maker voivat tulostaa ja leikata, mutta niiden välillä on joitakin eroja. Cricut Explore Air voi leikata vain valkoista materiaalia, kun taas valmistaja voi leikata valkoisia tai keskikokoisia papereita.
Cricut Print and Cut-kokoraja
toinen haittapuoli on se, minkä kokoisia kuvia pystyy tulostamaan ja leikkaamaan. Ennen ne olivat riippuvaisia siitä, mitä selainta käytät. Nyt raja on 9,25 x 6,75 tuumaa. Jos yrität tulostaa kuvan tai tiedoston sitä suuremmaksi, saat virheilmoituksen, jossa kehotetaan pienentämään kokoa.
samasta kuvasta tai eri kuvista voi leikata ja tulostaa useita, kunnes on saavuttanut enimmäiskoon. Cricut ryhmittelee kaikki tulostettavat kuvat yhteen ja leikkaa ne samalla pois.

huomaat Make It-näytöllä koko kuvan/ kuvien ympärillä olevan mustan suorakulmion, joka on myös painettu paperille. Tämä on sensorimerkintä, joka Cricutin täytyy skannata, jotta se tietää, mistä leikata. On mahtavaa seurata tätä prosessia!
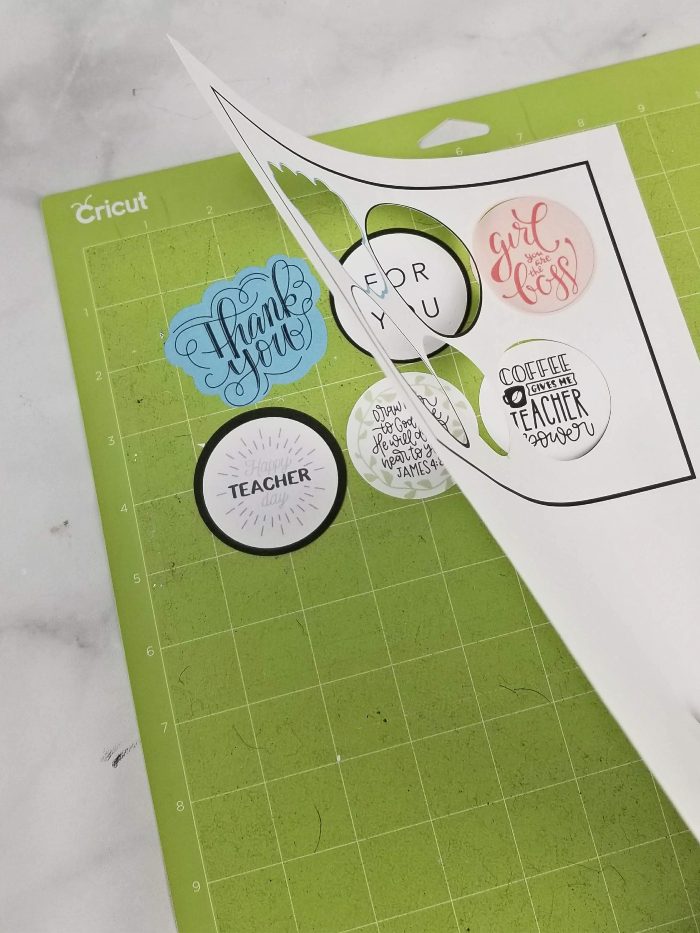
nämä kuvat leikattiin kortista ja lisättiin tekemääni kahvikupin lahjakorttitelineeseen.
Cricut Print and Cut Stickers
so let ’ s use print then cut to make some stickers for a water bottle! Koska nämä tarrat ovat menossa kastua halusin nähdä, mikä materiaali olisi paras käyttää.
Cricut neuvoo käyttämään mustesuihkutulostinta, jossa on molemmat paperit. Lasertulostimet kuumentavat paperia tulostusprosessin aikana, mikä voi sulattaa kerrokset yhteen. Mitä olen lukenut, useimmat ihmiset eivät ole ongelmia, mutta jos sinulla on lasertulostin ja on vaikeuksia tulostaa tarra paperille tai tulostettava vinyyli, se on luultavasti miksi!
tulostettava vinyyli vs. tarrapaperi
yleensä tarrapaperi on paljon paksumpaa ja joillakin ihmisillä on vaikeuksia saada sitä tulostimen läpi. Se on pysyvä ja erittäin vaikea poistaa. Tulostettava vinyyli on ohuempi ja tarttuu hyvin, mutta jos haluat saada sen pois, voit ja se ei jätä paljon jäämiä, jos mitään.
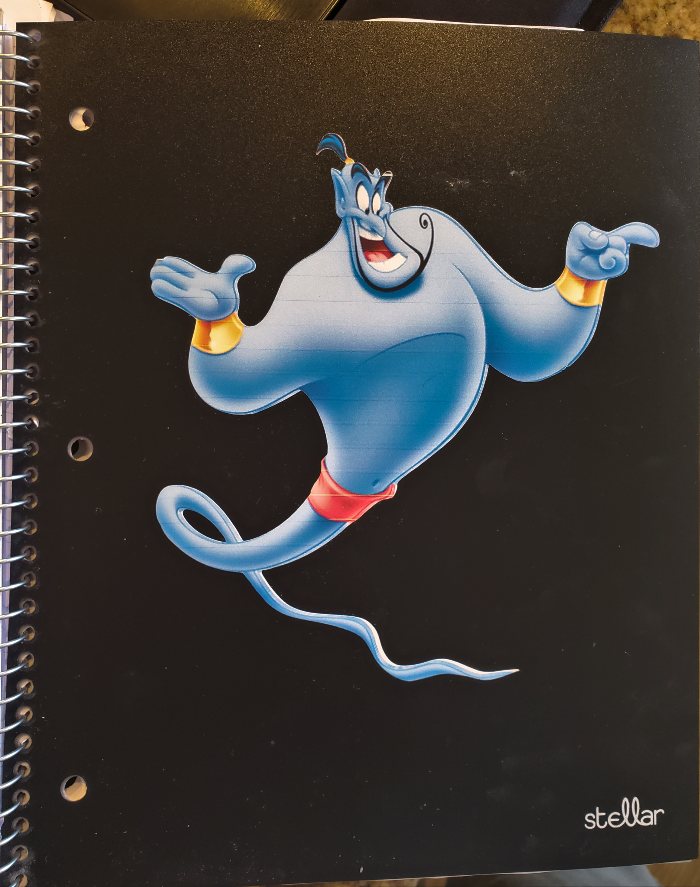

laittaa ne koetukselle!
laitoin Cricut-tulostettavan vinyylin ja Cricut-tarrapaperin testiin nähdäkseni, kumpi kestäisi pesun.
leikkasin kolme samaa painettua ja leikattua kuvaa tulostettavalle vinyylille ja kolme tarrapaperille. Tulostin ne mustesuihkutulostimella ja levitin ne sitten Cricut-matolle leikattavaksi (käymme kaikki nämä vaiheet yksityiskohtaisesti läpi myöhemmin!)
annan musteen kuivua 24 tuntia. Sitten levitin kerroksen Mod Podge yhden tarra paperi tarroja ja yksi tulostettava vinyyli kuvia. Suihkutin emalipinnoitetta jokaiseen myös. Kaksi muuta kuvaa jätin sellaisenaan.

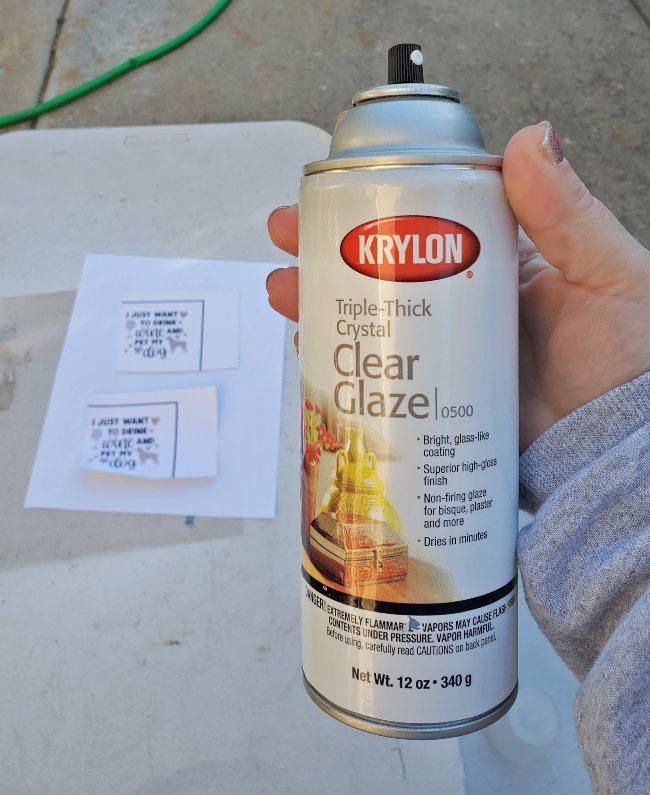
annan tiivisteiden kuivua 24 tuntia. Halusin nähdä, kestävätkö ne edes vettä ennen kuin lisään ne vesipulloon, joten laitoin tarrat juoksevan veden alle.
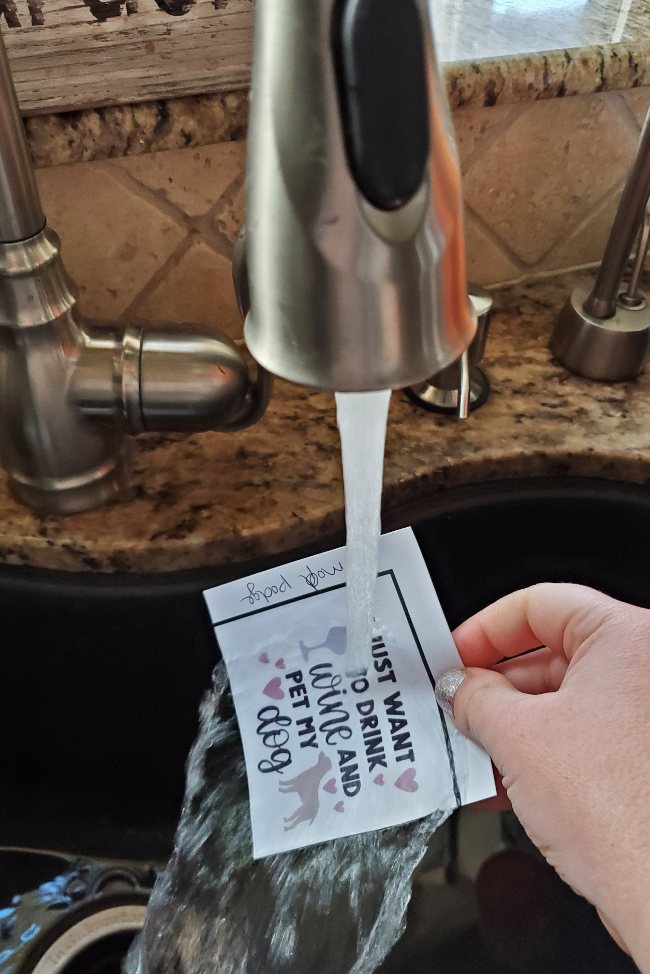


kastuttuaan kertaalleen kaikki pärjäsivät melko hyvin tarrapaperin lisäksi ilman tiivistettä. Sain sen hädin tuskin pois lakanasta ja se vain hajosi.
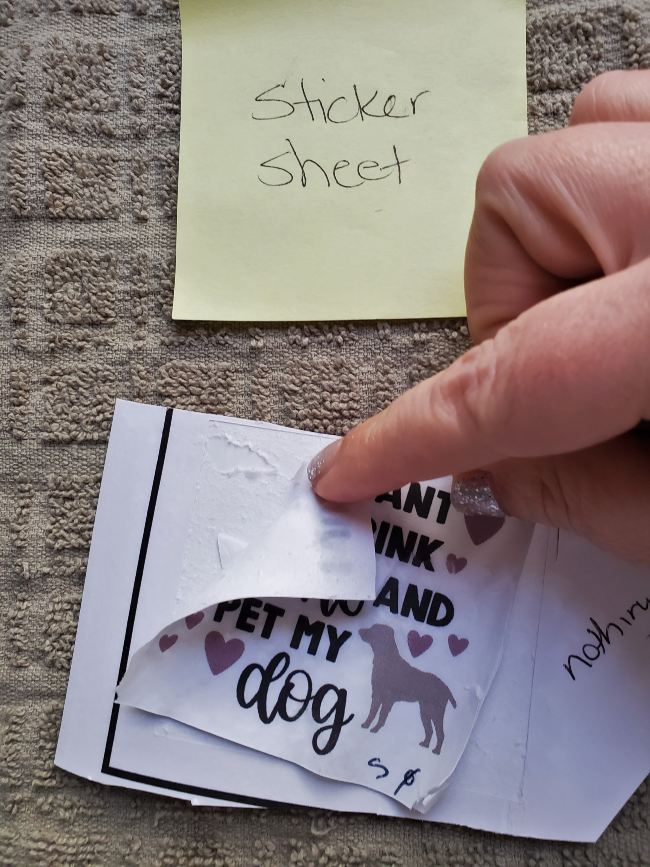
annoin muiden kuivua täysin ja sitten levitin ne ruostumattomasta teräksestä valmistettuun tumbleriin ja annoin niiden istua vielä 24 tuntia.
sitten pesin tumblerin käsin miedolla saippualla ja vedellä kolme eri kertaa ja näin kävi!
tarrapaperi alkoi kuoriutua molempien tarrojen reunoista, joissa oli tiivistysaineita.
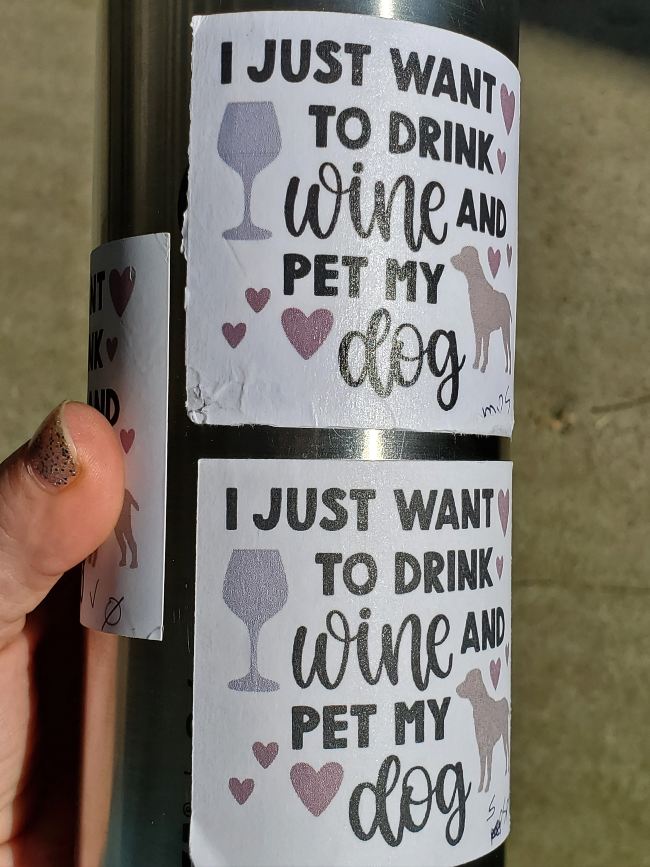
mutta painettava vinyyli teki ihmeitä! Oikeastaan kaikki kolme testitarraa kestivät, jopa se, jossa ei ollut tiivistettä! Siinä oli vähän sirutettua väriä ilman mitään, mutta olin silti vaikuttunut.
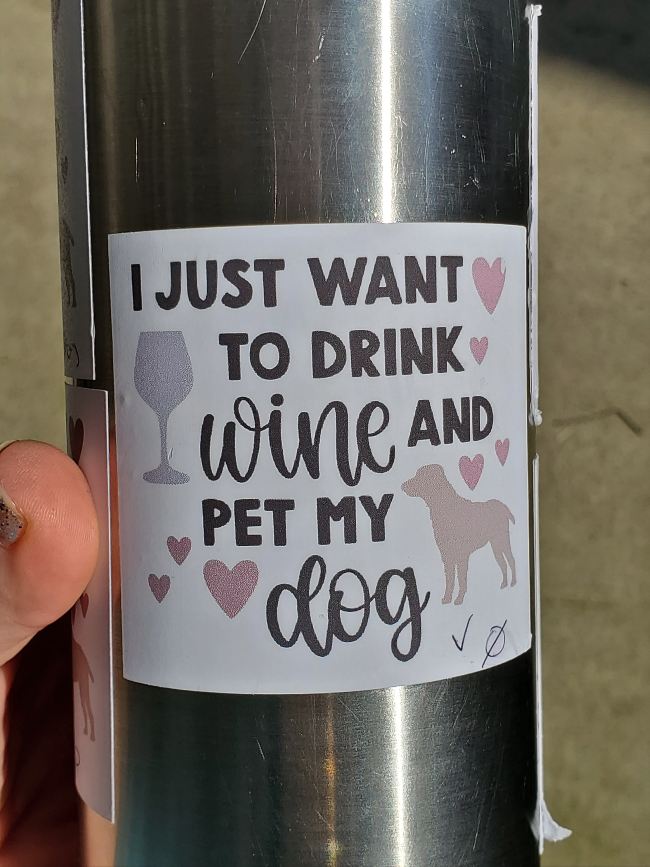
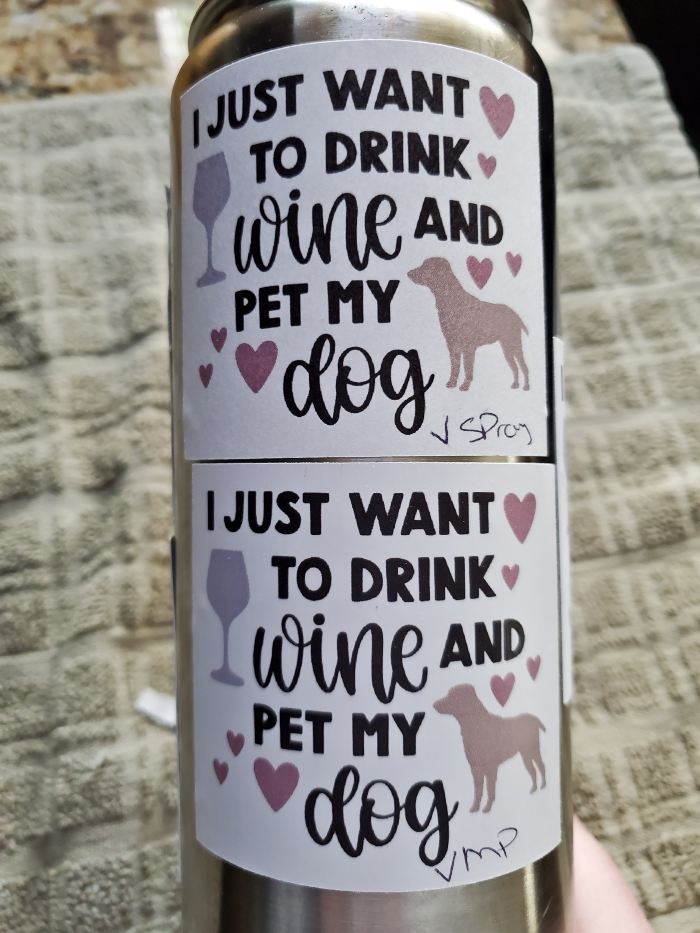
vaikka painettava vinyyli on irrotettava, se ei käsienpesun aikana liikkunut lainkaan!
testin jälkeen päätin, että pidän kuvista tulostettavalla vinyylillä, jossa on kerros Mod Podgea vesipulloon.
kuvien suunnittelu tulostettavaksi ja leikattavaksi
joten Aloitetaanpa Cricut Design Space-tilassa siitä, miten todella suunnitella joitakin kuvia käytettäväksi tulostamiseen ja leikkaamiseen. Vaihtoehtoja on useita, ja halusin käsitellä useimpia niistä.
kaikki tämä on lopussa olevalla videolla, jos minun tekemiseni CD-levyillä auttaakin enemmän!
käyttämällä kuvia Cricut Accessista
jos sinulla on Cricut Access, sinulla on tonneittain kuvia käden ulottuvilla. On jopa kuvia kutsutaan ”printables” erityisiä tulostaa ja leikata. Jos haluat löytää nämä, klikkaa kuvia vasemmalla puolella, kirjoita jotain etsit, ja valitse sitten suodatin oikeassa yläkulmassa ja selaa alaspäin ja tarkista Printables.

nämä kuvat on tehty tulostettavaksi ja leikattavaksi, joten sinun ei tarvitse tehdä niille mitään, kun asetat ne kankaalle. Voit nähdä, että on olemassa yksi rivi, jossa lukee leikkaa/tulosta Layers-paneelissa (tämä on mitä haluat aina ennen tulostusta! Yksi rivi)

Voit myös käyttää Cricut Accessissa lähes mitä tahansa kuvaa vain muutamalla askeleella. Tässä voit käyttää Flatten työkalu.
napsauta mitä tahansa kuvaa, jonka voit lisätä kankaalle, ja kun se on valittu, napsauta oikeassa alakulmassa olevaa tasoita-painiketta. Kaikki kuvan kerrokset litistyvät yhteen yhdeksi tulostettavaksi kuvaksi.
esimerkiksi sano, että haluat tulostaa Mikki Hiiren. Etsi kuva Cricut Accessista ja tuo se kankaalle. Pidän siitä, että tarrojen ympärillä on pieni valkoinen reuna, joten varmistan, että varjokerros on näkyvissä – klikkaa silmämunaa kerrospaneelissa niin, että lakko katoaa (mutta tämä on vapaaehtoista!)
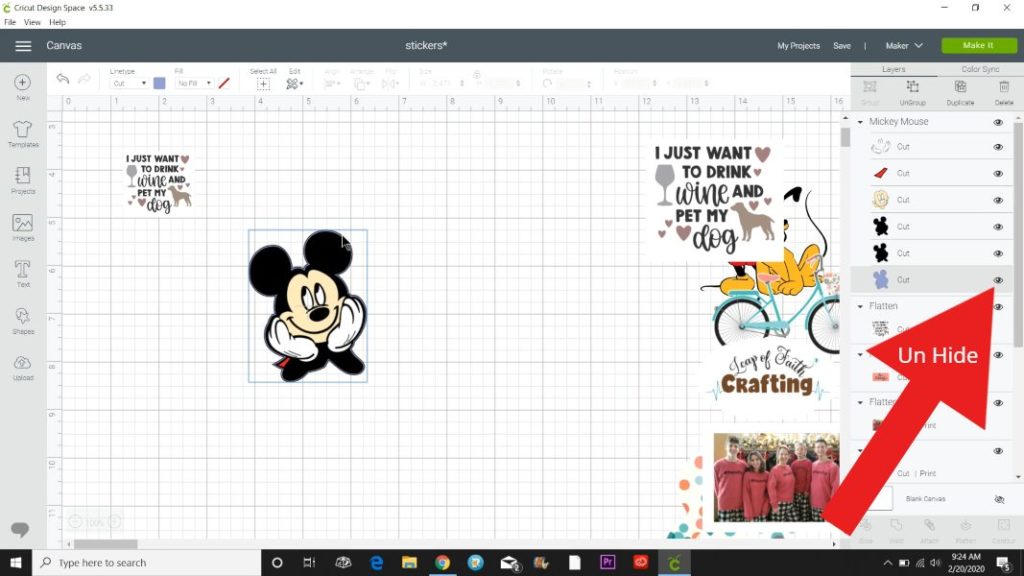
voit kertoa, että se on edelleen leikattu kuva kaikista kerroksista, joissa lukee Cut layers-paneelissa.

kun kaikki haluamasi kerrokset ovat näkyvissä, vedä kohdistimella ja hiirellä laatikko koko kuvan ympärille. Napsauta sitten tasoita. Nyt riitti!
huomaat, että kerrospaneelin kuusi erillistä leikattua palaa menevät nyt yhdelle riville, jossa lukee Cut/Print. Kokoa se ja se on valmis tulostettavaksi!
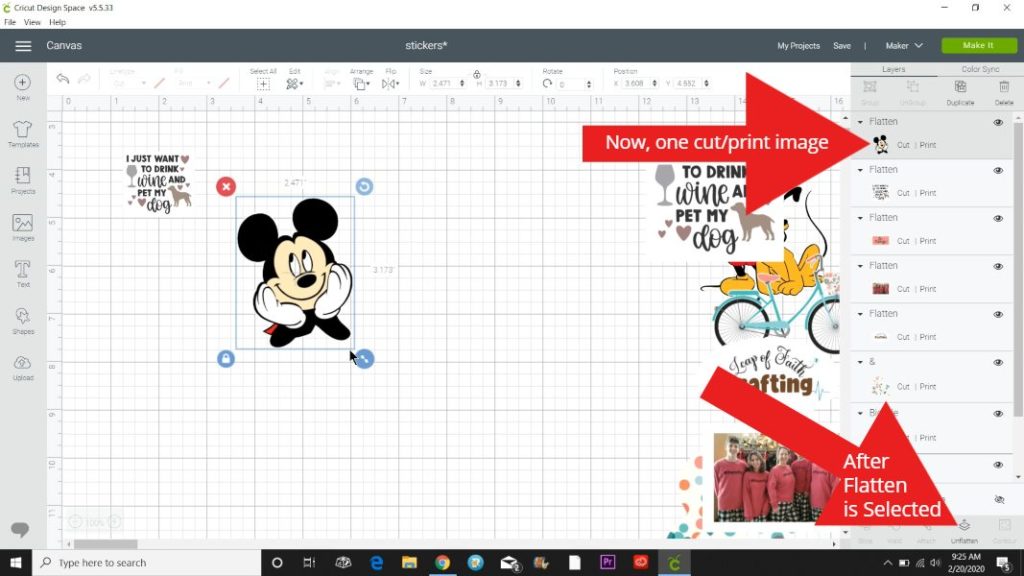
mutta entä jos tulostat sanonnan tai sitaatin, miten saat sen leikkaamaan reunan eikä jokaisen kirjaimen ympäri? Hyvä, että kysyit!
helpoin tapa oli laittaa muoto cut-tiedoston taakse. Satun olemaan suuri koirien ja viinin ystävä, joten löysin tämän söpön tiedoston Accessista. (haku ”koira ja viini”)
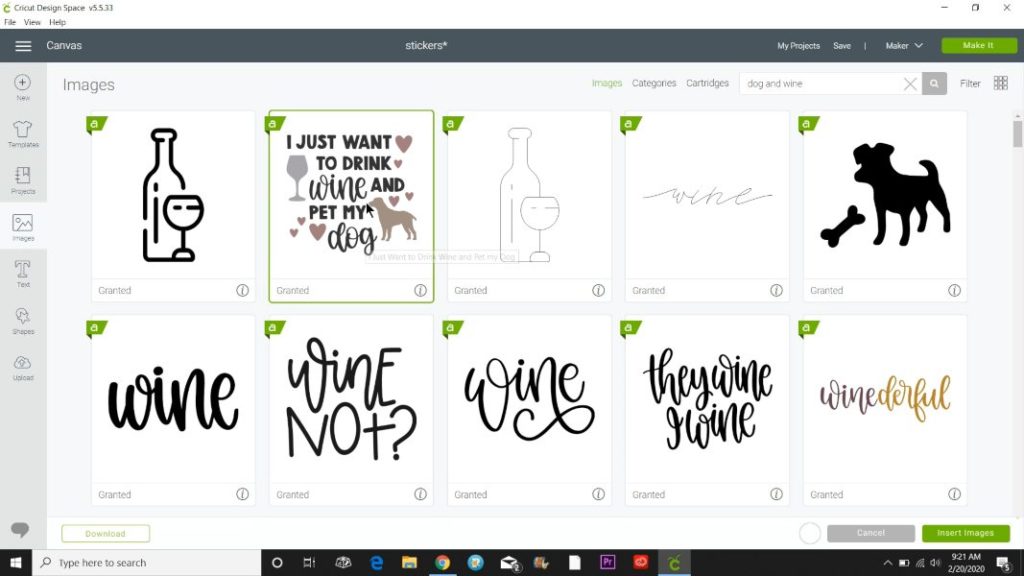
jos nyt tuot tämän sisään, litistät sen ja menet leikkaamaan sen, saatat järkyttyä huomatessasi, että se leikkaa jokaisen kirjaimen erikseen. Tai riippuen siitä, mitä teet, saatat haluta sitä.
mutta jos et, Aseta neliö klikkaamalla muotoja vasemmalla puolella. Muuta se haluamasi taustan väriseksi (valitsen yleensä valkoisen). Ja järjestää sen takaisin tarvittaessa (klikkaa järjestää yläreunassa työkalurivi ja valitse Lähetä taaksepäin)
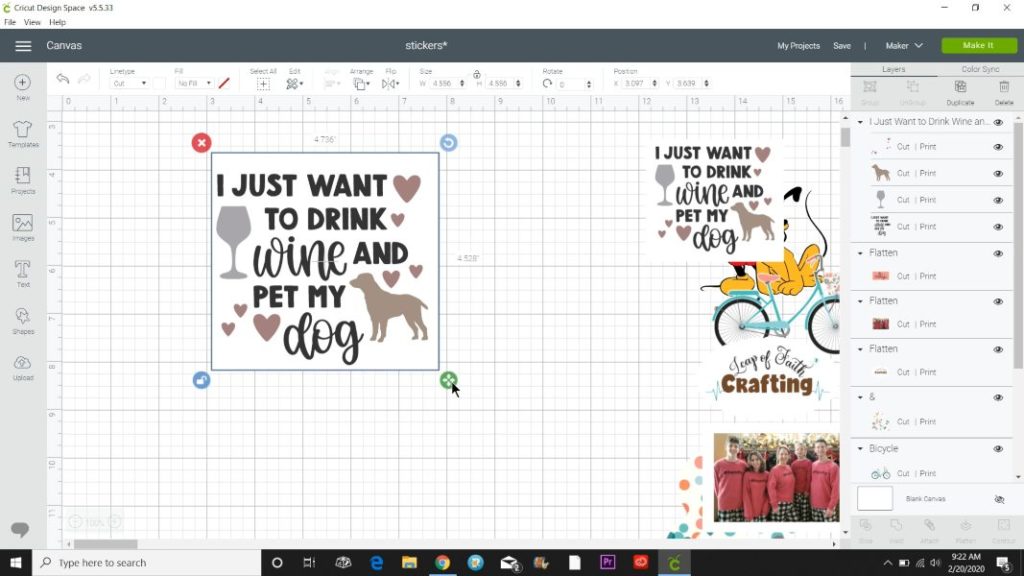
avasin valkoisen neliön, koska tämä kuva ei ole täysin neliömäinen ja käytin raahaten vihreää neljän nuolen kuvaketta, kunnes se oli haluamani kokoinen. Sitten vain hyvä toimenpide, käytin kursori valita molemmat ja napsautetaan kohdista ylhäältä työkalurivi ja valittu keskus.
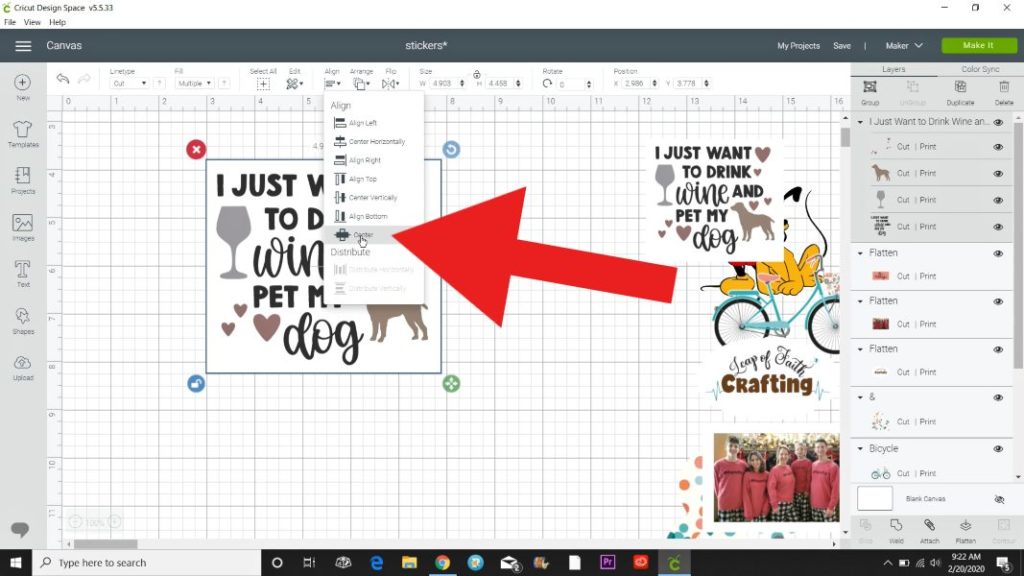
nyt kun kuva ja Ruutu on valittu, klikataan Litistysnappia. Kaikki kerrokset menevät yhdelle riville tasopaneelissa, joten on hyvä mennä!
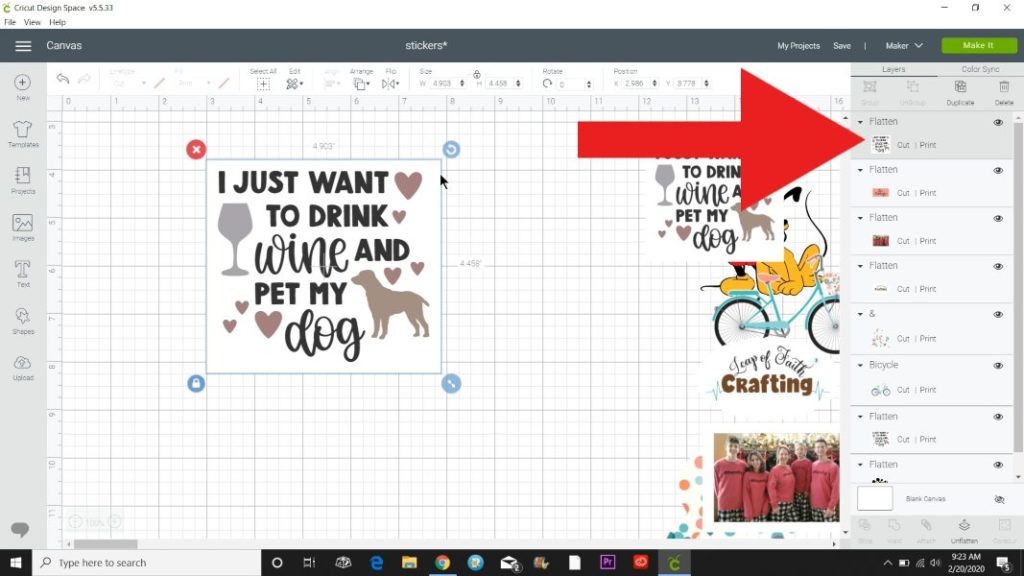
Update: voit nyt käyttää offset-ominaisuutta suunnittelutilassa, ja se tekee tarrojen ympäröinnin niin paljon helpommaksi!
valokuvien käyttäminen tarroina
omien kuvien käyttäminen tarroina on superhelppoa Cricut-ohjelmistossa. Napsauta upload-painiketta ja selaa sitten. Etsi kuva, jota haluat käyttää tietokoneasemallasi, ja napsauta Avaa.

the photo will up and insert on the clean up screen. Se voi kestää jonkin aikaa koosta riippuen valokuvan (saatat haluta pienentää kokoa, jos se on super iso).
Napsauta Complex niin, että se tulostaa kaikki yksityiskohdat ja valitse sitten Jatka.

seuraavalla näytöllä klikkaa ”Tallenna kuva Print then Cut Image” ja valitse sitten Jatka. Nyt se on sinun upload osiossa voit lisätä päälle kankaalle.

jos haluat reunuksen sen ympärille, toista edellä esitetyt vaiheet. Aseta neliö ja muuta se haluamasi väriseksi (käytin valkoista).
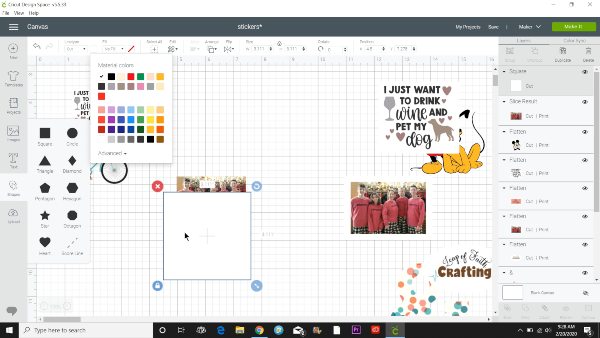
kokoa ne niin, että ne sopivat kuvan taakse, valitse ne molemmat ja keskitä ne Align-pudotusvalikosta toisiinsa.

kun ne molemmat on valittu, paina tasaista kuvaketta.

käytä sinistä kokonuolta tehdäksesi siitä isomman tai pienemmän ja se on valmis tulostettavaksi!
Kuvien lataaminen Googlesta tulostettavaksi
yksi Cricut Design Space-tilan lempiasioistani on kyky ladata lähes mitä tahansa kuvaa Internetistä ja käyttää sitä sitten leikattuna kuvana.
ennen kuin mennään pidemmälle, täytyy muistuttaa tekijänoikeuslaista. Vain koska voit ladata minkä tahansa kuvan, ei tarkoita, että sinun pitäisi tai että olet sallittu liian. Varsinkin jos haluaa myydä jotain, pitää varmistaa, että on lupa käyttää sitä kaupalliseen käyttöön.
.com on yksi suosikkisivustoistani löytää kaupalliseen käyttöön kuvituksia.
on olemassa paljon hienoja sivustoja, jotka tarjoavat kuvia ilmaiseksi henkilökohtaiseen käyttöön, Mitä aion näyttää sinulle. Sinulla on onnea käyttämällä PNG, joka on läpinäkyvä taustat. Voit silti käyttää JPEG: tä, saatat joutua poistamaan taustan CD-levyiltä. Yllä oleva perhekuva oli JPEG.
aloitan kirjoittamalla mitä etsin google.com ja lisää PNG sen loppuun. Tämä tuo esiin lisää kuvia vs kuvia. Tässä esimerkissä googlaan akvarelli merikilpikonnat PNG. Löysin yhden, josta pidin ja klikkasin kuvaa.

This one brought me to kindpng.com joka näyttää sivustolta, jossa on joukko erilaisia PNG-tiedostoja henkilökohtaiseen käyttöön. Täältä löysin myös Fortnite-kuvat.
seurasin kehotteita ladata PNG.

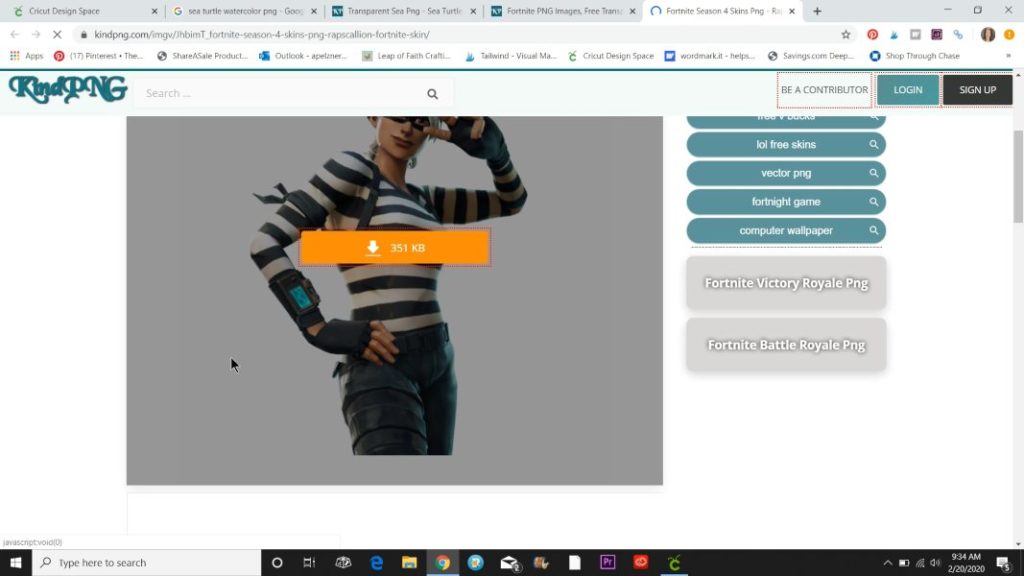
kun se oli ladattu tietokoneelleni, menin takaisin Design Space-tilaan ja klikkasin Upload-painiketta vasemmassa alakulmassa. Napsauta sitten Selaa-painiketta ja etsi kuva tietokoneeltasi. Napsauta Avaa tai lisää.
kun kuva on ladattu, Napsauta Complex ja jatka. Jos kyseessä on PNG, sinun ei tarvitse siivota kuvaa, joten napsauta Jatka seuraavassa näytössä.


then click on ”Save as a Print then Cut image”.

klikkaa kuvaa ja aseta se sitten kankaalle. Voit pysähtyä tähän ja vain mitoittaa sen tarpeisiisi ja tehdä sen, mutta halusin nähdä, jos saisin pienen rajan sen ympärille.
monet kuvat, jotka eivät ole ympyröitä tai muotoja, eivät pärjää varjokerroksia tehdessä, mutta tämä pärjäsi hyvin. Klikkasin kuvaa ja sitten painoin kaksoiskappaletta oikeassa yläkulmassa. (Minulla on viesti siitä, miten tehdä shadow layers sisällä CD jos haluat lisätietoja siitä.)
sitten tein tuosta kuvasta leikatun kuvan muuttamalla täytön (yläosan vasemmassa kulmassa) muotoon ei täytettä. Tämä tekee siitä yhden värin ja sitten vaihdoin sen valkoiseksi.

lähetin sen taaksepäin ja vedin sitten tuplanuolet, jotta se olisi hieman isompi.

sitten keskitin merikilpikonnan sen päälle, valitsin kursorin avulla molemmat kuvat ja löin tasaiseksi.
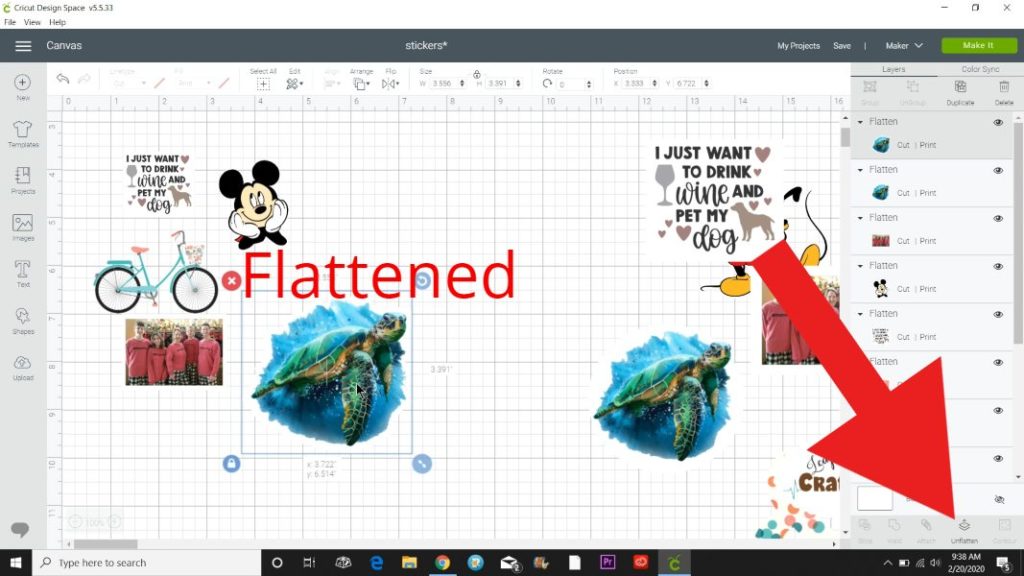
kaikki tulostettavat kuvat ovat nyt yksi rivi tasopaneelissa, jossa lukee Cut/Print. Nyt on aika tulostaa!
käsin piirretyn kuvan käyttäminen
toinen hauska asia tarrojen tekemiseen on käsin piirretyt kuvat. Rakastan tehdä tunteellisia lahjoja käyttäen lapseni käsialaa ja taidetta. Olen tehnyt Isänpäiväpaitojakin heidän käsialallaan ja piirustuksillaan leikkaamalla ne rautaisesta vinyylistä.
mutta tätä projektia varten halusin tehdä vesipullooni tarroja tyttäreni söpöillä piirroksilla. Yritin ensin käyttää hänen piirroksiaan, jotka olivat polkkatikkaisella pohjalla ja siivoaminen oli aika aikaa vievää. (Puhun tästä enemmän videolla).

piirsin hänet valkoiselle paperille. Hän käyttää mielellään värikyniä, mutta suosittelisin tusseja. Lyijykynällä piirretyn esineen reunojen leikkaaminen kesti kauan!! Ja paloittele sitä!

sen jälkeen, kun Cricutilta kesti todella kauan leikata yllä oleva kuva, nappasin terän ja vain piirsin reunojen yli piirtääkseni sen. Se varmasti otti pois vaaleampia värejä värikyniä, mutta se leikkaa paljon helpompaa.
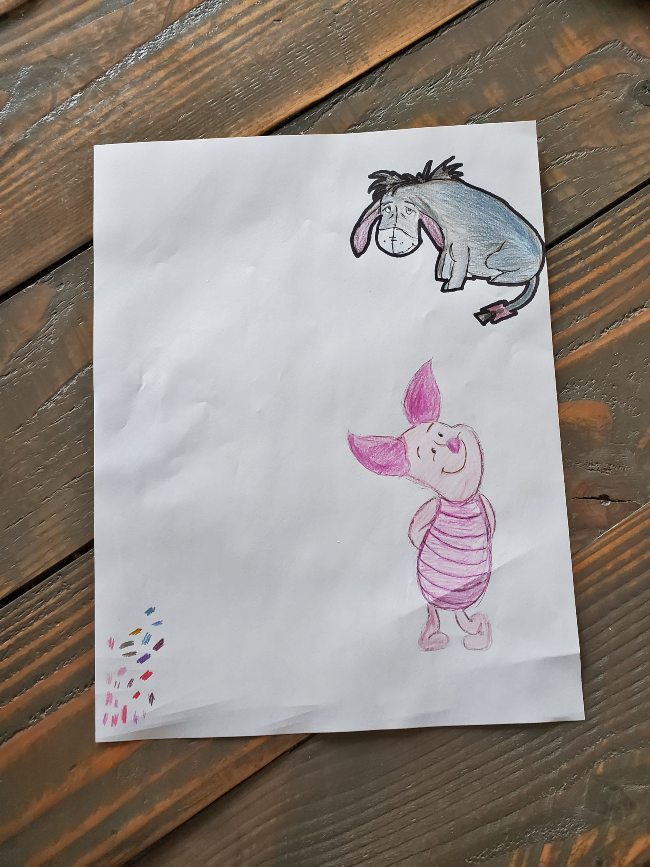
Ota kuva piirroksesta älypuhelimella. Puhelimeni lataa automaattisesti kaikki kuvani Google Driveen, jotta voin käyttää niitä tietokoneellani helposti. Jos sinulla ei ole tätä vaihtoehtoa, lähetä se sähköpostilla itsellesi tai käytä USB-johtoa tietokoneeseen siirtämiseen.

Download it on your computer and then use the same methods above to upload it into design space. Nämä kuvat eivät vie hieman ylimääräistä työtä siivota näytön, siksi kuva terävä kontrasti toimii parhaiten.

kun kuva näkyy, klikkaa Complex ja jatka.

jos haluat poistaa reunan, Napsauta reunakuvaketta oikeassa yläkulmassa. Pidä kursoria alhaalla korostaaksesi vain sitä osaa, jonka haluat ruutuun.

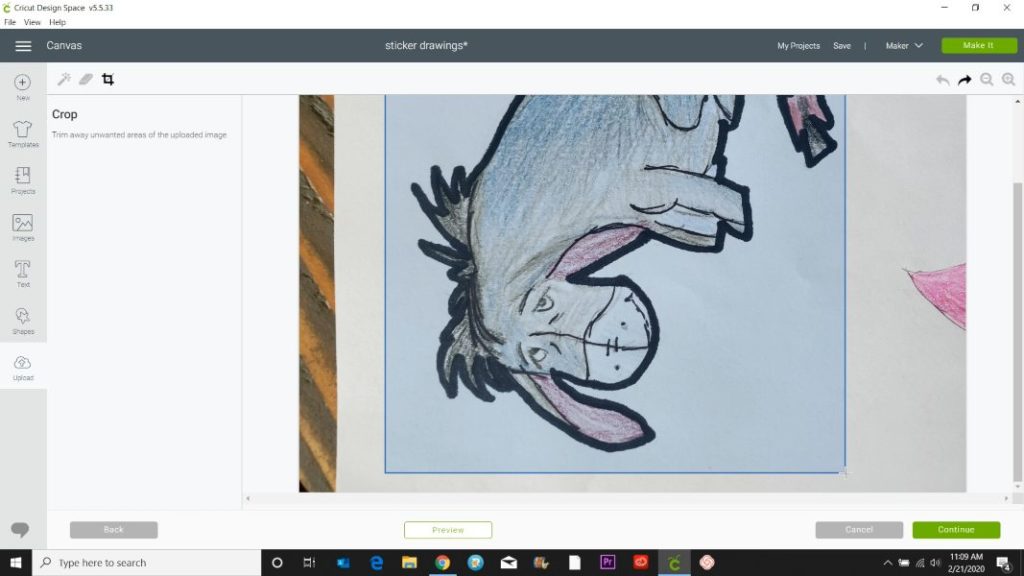
then select the wand tool in the right corner. Aseta kohdistin mihin tahansa poistettavan kuvan taustalle ja klikkaa sitä. Taustan pitäisi muuttua ruudulliseksi kuvioksi, mikä tarkoittaa, että se on nyt läpinäkyvä.
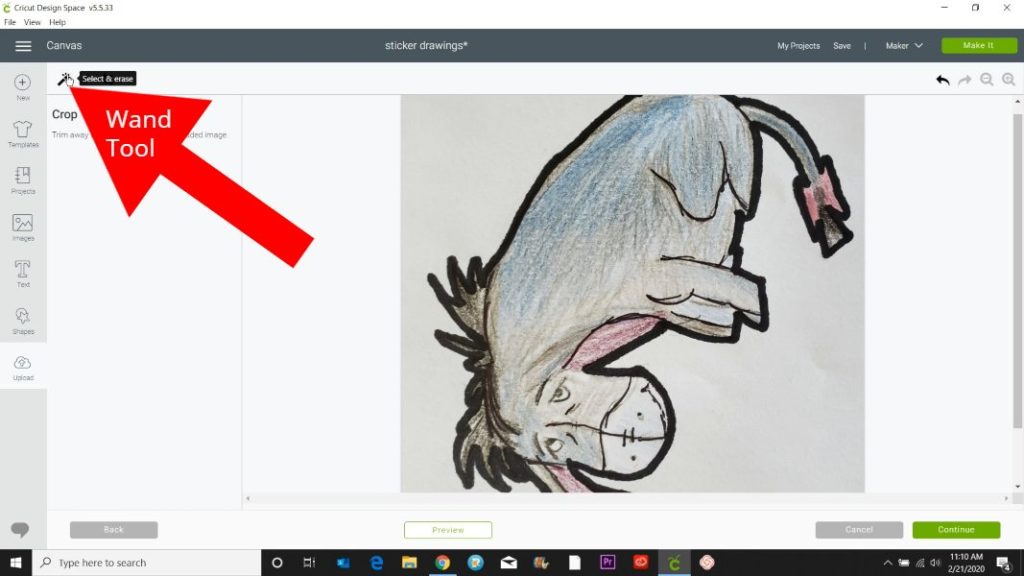

Then I like to Preview my image by clicking on the Preview button located at the bottom center. Tämä näyttää kaikki osat kuvan, joka leikataan.
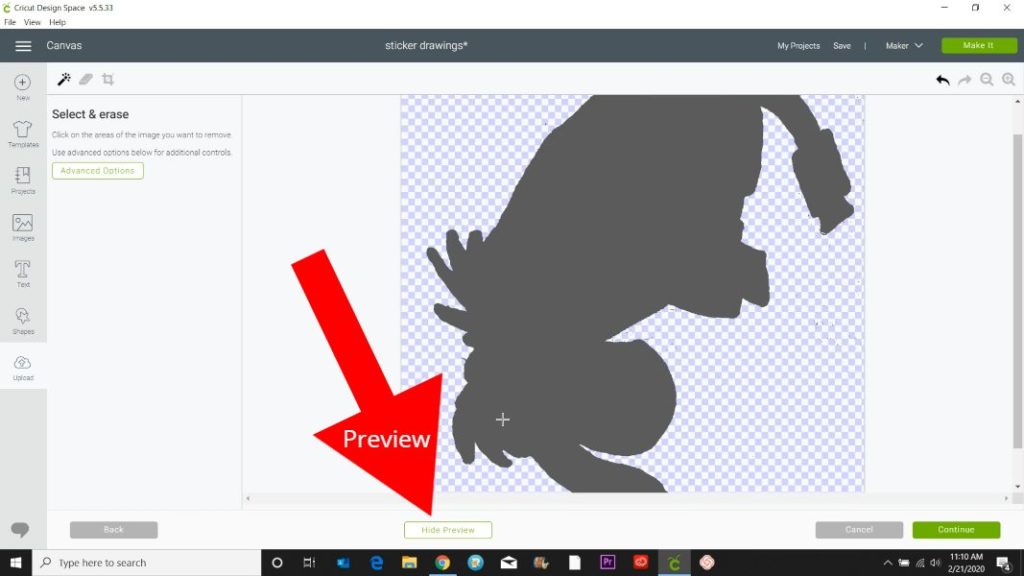
If there are some little black spots in places, I click on the erase tool and while holding down my cursor I run the circle over the extra spots I want to be removed. Katso alla oleva video, Jos tässä ei ole järkeä!
kun haluat sen, napsauta Jatka-painiketta ja napsauta seuraavalla näytöllä vasenta kuvaa, jossa lukee ”Tallenna tulosteena ja leikkaa kuva”.
nyt tiedät tärkeimmät tavat saada kuvia käytettäväksi Cricut cut ja tulostaa, siirrytään varsinaiseen tulostusprosessiin.
Painaako Cricut?
ei, Cricut ei tulosta kuvia, mutta Cricut-ohjelmisto lähettää kuvat kotitietokoneellesi tulostamaan 8,5×11 tuuman materiaalia. Tulostusvalintaikkuna avautuu tulostimen valitsemiseksi, ja lisäasetusten avulla voit halutessasi valita paper options-valintaikkunan.
sinun ei myöskään tarvitse leikata tulostuksen jälkeen! Jos haluat tehdä kuvillesi jotain muuta tai leikata ne itse, peruuta leikkaus tulostusvaiheen jälkeen.
siirrytään nyt varsinaiseen projektiin! Woo Hoo!
Vesipullotarroihin tarvittavat materiaalit
paljastus: tämä viesti sisältää affiliate-linkkejä Shareasalesta ja Amazon.com. saan pienen provision ilman kustannuksia sinulle, kun teet ostoksen käyttäen minun linkkejä (violetti teksti). Amazon Associate, ansaitsen täyttäviä ostoksia.
- painettava vinyyli
- Cricut – leikkuukone-tutki tai tee
- Mod Podge ja litteä sivellin
- ruostumattomasta teräksestä valmistettu Tumbler
miten tulostaa sitten Cricutilla leikattu

huomaat Tulostusnäytölle päästyäsi, että laatikon sisällä olevassa rivissä lukee Lisää leikkaus ja kytkin. Vuoto on pieni tahra, jonka tulostin lisää kuvan reunaan niin, että kun Cricut leikkaa sen, se ei leikkaa kuvaasi eikä myöskään jätä valkoista paperia reunalle.

jos et aio antaa cricutin leikata kuvaa pois, kannattaa bleedata pois, jotta siirtokuvan ympärillä ei ole suttuista viivaa. Mutta jätän melkein aina verenvuodon päälle, jos painan ja leikkaan Krikutillani.
ohjelmisto laittaa mahdollisimman monta kuvaa tuolle 6,75 x 9,25 tuuman maksimipainoalueelle. Sitten lisään tulostettavan vinyylilevyn tulostimeeni ja klikkaa Tulosta.
kun se on tulostettu, Aseta materiaali Cricut-leikatulle matolle. Valitse pudotusvalikosta tulostettava vinyyli tai mitä tahansa materiaalia, jota käytät.


Lataa matto Cricutiin ja kun leikkausvalo alkaa vilkkua, paina sitä! Muista valo anturi lukee suorakulmion ensin ja sitten leikata kuvia. Aika se vie riippuu reunoista printables ja kuinka monimutkaisia ne ovat.
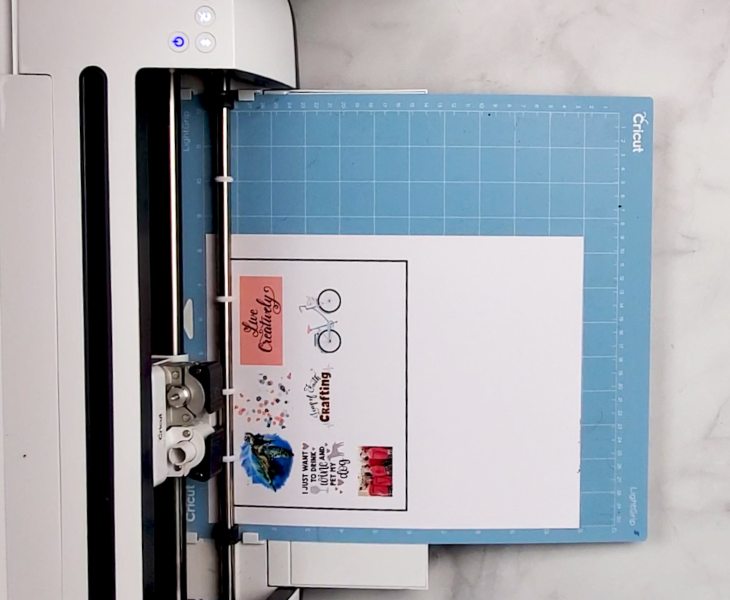

, kun valo vilkkuu uudelleen sen jälkeen, kun se on valmis, paina purkupainiketta. Jos et halua laittaa uusia tarroja vesipulloon, voit pysähtyä tähän ja lisätä tarroja mihin haluat. Laitan ne muistikirjoihin.
kuten edellä mainitsin, levitin tarrojen päälle Mod Podge-kerroksen tasaisella kipuharjalla. Sitten annan niiden kuivua aika monta tuntia yön yli.

puhdistin mukini hankausalkoholilla ja lisäsin sitten tarrojani.

annoin sen istua muutaman päivän ennen kuin kastuin. Huomaatte, että painettava vinyyli ei liiku, kun pesen sen käsin.
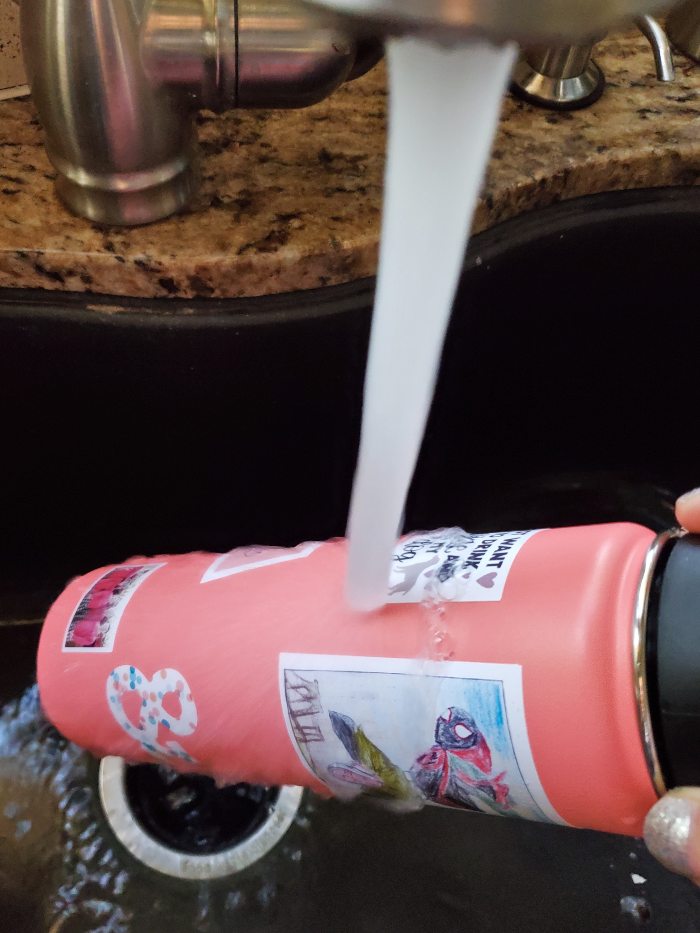

Rakastan uutta vesipulloani! Jos haluat oppia lisää tapoja muokata juomapulloja, tarkista oma oppaani yksilöllisistä ruostumattomasta teräksestä valmistetuista pulloista.




lisäsin osan tarroista myös vihkoon. En lisännyt Mod Podgea näihin. Minä vain tulostin ja leikkasin, sitten kuorin ne arkilta ja lisäsin ne vihkoon.
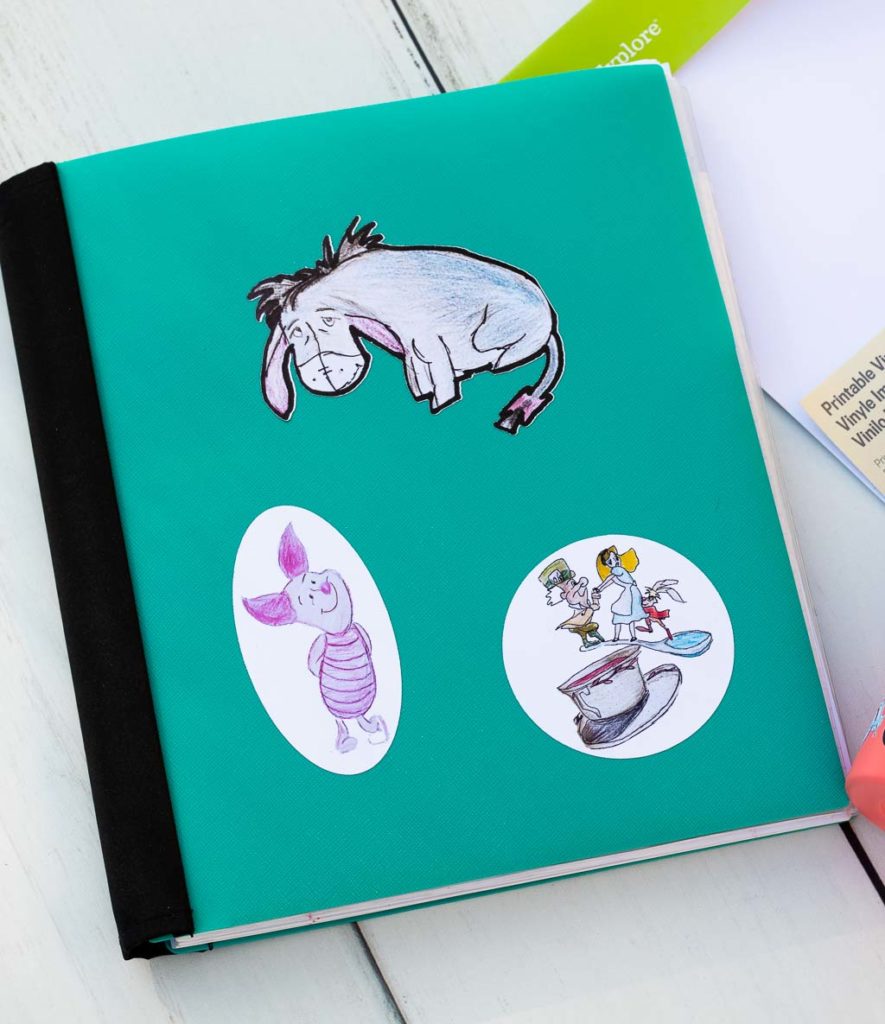

Cricut Print Then Cut Video Tutorial
Ok, joten tässä on koko 45 minuutin video tutorial. Pahoittelen, ohjelmistoni aiheutti minulle hulluja ongelmia, – joten sen aikana on muutamia outoja punaisia viivoja. Kerro, jos sinulla on kysyttävää kommentoimalla alla!
ja tässä on yksinkertaisia tulostettavia ohjeita.
Materiaalit
- painettava vinyyli-tai tarrapaperi
Työkalut
- Cricut Explore or Maker
ohjeet
- Lataa kuva tai valitse kuva Cricut Design Space-ohjelmasta, jota haluat käyttää tarrana.
- jos kuvassa on sanoja, Aseta sen taakse neliö tai ympyrä, joka on hieman kuvaa suurempi, jotta se saa rajauksen. Varmista valita värin haluat rajan. Valitsen yleensä valkoisen.
- keskitä kuva ja muoto ja kun molemmat kohteet on valittu, napsauta tasoita oikealla alhaalla. Koko se ei ole suurempi kuin 6,75 x 9,25 tuumaa.
- Klikkaa Jatka. Design Space lähettää sen tulostimeen. Jätä vuoto päälle.
- kuvan ympärille tulostetaan musta suorakulmio, tämä on Cricutin sensoriohje.
- Aseta koko levy samalle viivalle Cricut-maton vasemman yläkulman kanssa. Aseta materiaali tulostettavaan vinyyliin, lataa matto ja napsauta vilkkuvaa painiketta.
- jos haluat kiinnittää tarrat vesipulloon, levitä Mod Podge-kerros tarran päälle. Anna kuivua useita tunteja ja lisää sitten joukkoon.
- anna tarrojen olla pari päivää ennen kuin kastelet ne. Nauti uusi henkilökohtainen tarroja!
Notes
varmista, että luet koko postauksen yksityiskohtaiset askel askeleelta ohjeet ja näet koko täyspitkän opetusvideon.
suositellut tuotteet
Amazon-kumppanina ja muiden affiliate-ohjelmien jäsenenä ansaitsen kelpoisuusostoista.
-
 Cricut Maker, Champagne
Cricut Maker, Champagne
Teitkö sinä tämän projektin?
jätä kommentti blogiin tai Jaa kuva Instagram-palvelussa
Kiitos, että pistäydyit ja sinulla on luova päivä!

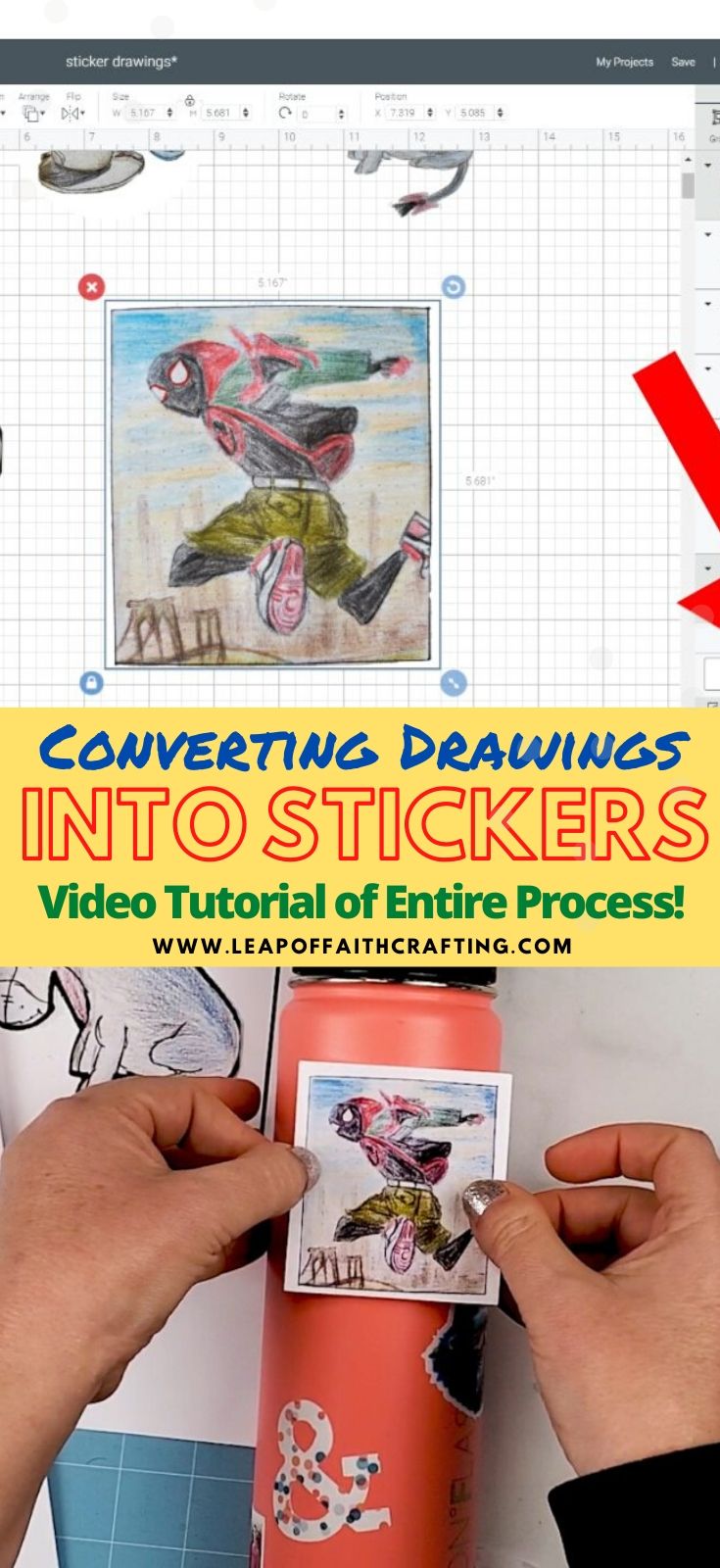
jakaminen on välittämistä!