
ennen kuin aloitamme… Tämä versio Sparkle Trail opetusohjelma on kirjoitettu Photoshop CS5 ja aiemmin. Jos käytät Photoshop CC tai CS6, sinun kannattaa seurata yhdessä päivitetty ja laajennettu Photoshop Sparkle Brush ja Motion Trail vaikutus opetusohjelma.
tässä Photoshop-Efektitutoriaalissa opetellaan, miten valokuvaan lisätään kimallusjälki muokatulla Photoshop-kimallusharjalla. Sain idean tähän opetusohjelmaan nähtyäni elokuvan ”Mr. Magorium’ s Wonder Emporium ” julisteen, mutta tietenkin kimallusraitoja on ollut Peter Panin ja Tinkerbellin ajoista lähtien, ja olen varma, että jo kauan ennen sitä. Onneksi Photoshop tekee niistä erittäin helppo luoda ansiosta tehokas harja valvontaa, jotka otettiin käyttöön Photoshop 7, jotka ovat edelleen yhtä tehokas ja hyödyllinen tänään!
tässä on kuva, jonka aloitan:

saan taikasauvansa näyttämään hieman taianomaisemmalta lisäämällä siihen kimallusjäljen. Tältä se näyttää, kun olemme valmiita:

tämä opetusohjelma on meidän Valokuvatehostesarjasta. Aloitetaan!
Vaihe 1: Avaa uusi Photoshop-dokumentti
kuten mainitsin, luomme sparkle trailimme mittatilaustyönä tehdyllä Photoshop ”sparkle” – siveltimellä, ja ensimmäiseksi meidän on luotava siveltimemme. Aloita siirtymällä näytön yläreunassa olevaan Tiedosto-valikkoon ja valitsemalla uusi, joka tuo esiin Photoshopin uuden asiakirjan valintaikkunan. Voit myös käyttää uusi asiakirja – valintaikkunaa pikanäppäimellä Ctrl + N (Win) / Command+N. syötä 200 pikseliä leveydelle ja 200 pikseliä korkeudelle.varmista, että pohjan lähellä oleva taustan sisältö-asetus on asetettu valkoiseksi, joten uudessa dokumentissa on valkoinen tausta. napsauta sitten OK:
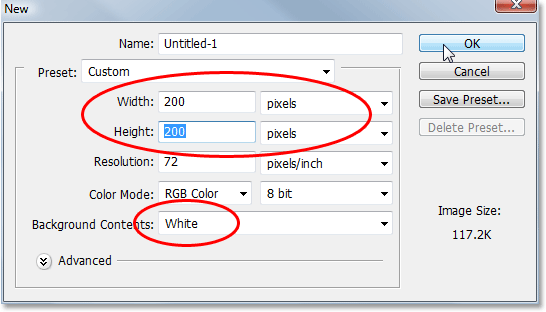
Photoshop avaa uuden 200×200-dokumentin, jossa on vankka valkoinen tausta:

Vaihe 2: Valitse Siveltimentyökalu
uuden dokumenttimme myötä, valitse Siveltimentyökalu Tools-paletista tai paina B-kirjainta näppäimistössäsi päästäksesi siihen pikakuvakkeella:

Vaihe 3: Aseta Etualasi väri mustaksi
tarvitsemme mustaa Etualamme väriksi, joka on väri, jolla Photoshop maalaa, kun siveltimen työkalu on valittu, joten jos musta ei ole tällä hetkellä Etualasi väri, paina d-kirjainta näppäimistössäsi palauttaaksesi nopeasti etu-ja taustavärisi, mikä asettaa mustan Etualasi väriksi (valkoisesta tulee Taustavärisi). Nykyiset etu-ja taustavärimme näkyvät Väriläiskissä lähellä Tools-paletin pohjaa (vasemmassa yläkulmassa on etualan väri ja oikeassa alakulmassa taustaväri):

Vaihe 4: Valitse ”tähti 70 pikseliä” – harja
luomamme ”sparkle” – harja on oikeastaan vain yhdistelmä useista muista Photoshopin kanssa lähetettävistä siveltimistä, ja voit kokeilla itse, jos haluat erilaisia sivellinyhdistelmiä luodaksesi oman ainutlaatuisen ”sparkle” – siveltimesi, koska on olemassa useita siveltimiä, jotka toimivat hyvin tähän vaikutukseen.
aloitan Star 70 pixels-siveltimellä, joten siirry siveltimien palettiin, klikkaa vasemmassa yläkulmassa olevaa words Brush-esiasetusta nähdäksesi listan esiasetetuista siveltimistä oikealla ja vieritä sitten listaa alaspäin, kunnes pääset ”Star 70 pixels” – siveltimeen.
klikkaa sitä valitaksesi sen:

Vaihe 5: Napsauta muutamaa satunnaista kohtaa asiakirjan sisällä siveltimellä
”tähti 70 pikseliä” – siveltimellä, Napsauta muutamaa satunnaista kohtaa asiakirjan sisällä lisätäksesi ensimmäiset”kimalteet”. Kolmen tai neljän klikkauksen pitäisi tepsiä:

Vaihe 6: Valitse ”Airbrush Soft Round 17” – harja
, kun olet lisännyt ensimmäiset kimalteet, vaihda takaisin harjat-palettiin ja vieritä esiasetettujen harjojen luetteloa, kunnes tulet Airbrush Soft Round 17-siveltimeen. Klikkaa sitä valitaksesi sen:

Vaihe 7: Napsauta muutamia satunnaisia kohtia asiakirjan sisällä uudella siveltimellä
aivan kuten teimme edellisellä siveltimellä hetki sitten, napsauta kolme tai neljä satunnaista kohtaa asiakirjan sisällä uudella siveltimellä. Tämä lisää ”kimallusta” sekä hieman vaihtelua niihin:
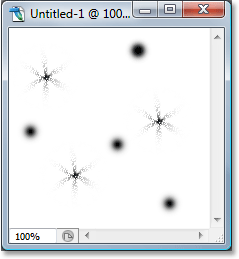
Vaihe 8: Valitse”valikoidut harjat”
vaihda takaisin harjat-palettiin, ja tällä kertaa klikkaa paletin yläosassa olevaa pientä oikealle osoittavaa nuolta päästäksesi avattavaan valikkoon ja valitse valikoituja harjoja alalaidan siveltimien luettelosta:

Photoshopista ponnahtaa esiin viesti, jossa kysytään, haluatko korvata nykyiset harjat uusilla harjoilla. Napsauta Lisäysvaihtoehtoa, jos haluat, että Photoshop yksinkertaisesti lisää uudet siveltimet olemassa oleviin siveltimiin niiden korvaamisen sijaan:

Vaihe 9: Valitse ”Starburst-Small” – sivellin
siveltimet lisättyinä siveltimien palettiin, vieritä listaa alaspäin, kunnes tulet Starbust – Small-siveltimeen ja klikkaa sitä valitaksesi sen:

vaihe 10: Napsauta kolme tai neljä satunnaista kohtaa asiakirjan sisällä
”Starburst – Small” – siveltimellä, Napsauta vielä kolme tai neljä satunnaista kohtaa asiakirjan sisällä lisätäksesi loput kimalluksemme:

vaihe 11: Määrittele Uusi siveltimen esiasetus
olemme lisänneet kaikki kimalluksemme. Meidän tarvitsee vain pelastaa heidät siveltimenä. Voit tehdä sen, mene muokkausvalikkoon näytön yläreunassa ja valitse Define Brush Preset. Photoshop avaa valintaikkunan, jossa sinua pyydetään nimeämään harja. Nimeän omani ”Sparkle Brushiksi”:

valitse OK, kun olet antanut nimen ja uusi siveltimesi on luotu! Voit sulkea siveltimen asiakirjan tässä vaiheessa, koska emme tarvitse sitä enää auki. Ei tarvitse tallentaa sitä, kun Photoshop pyytää, koska harja on jo luotu.
vaihe 12: Avaa kuva ja lisää uusi tyhjä kerros
nyt luodulla ”kimallusharjallamme” voimme lisätä kimallusjälkemme valokuvaan, joten avaa haluamasi kuva, jos se ei ole jo auki. Napsauta sitten Layers-paletin alareunassa olevaa uutta Layer-kuvaketta lisätäksesi uuden tyhjän kerroksen taustakerroksen yläpuolelle, joka on kuvamme sisältävä kerros. Photoshop nimeää uuden kerroksen automaattisesti ”Layer 1”. Kaksoisnapsauta nimeä suoraan ja nimeä se muotoon ”Sparkles”:
![]()
vaihe 13: valitse Harjatyökalu uudelleen
meidän täytyy valita juuri luomamme ”Sparkle Brush”, mutta valitaksemme sen, meidän täytyy ensin valita Harjatyökalu, joten valitse se joko Tools-paletista tai paina B näppäimistöllä:

vaihe 14: Aseta Etualasi väri valkoiseksi
meidän sparkle trail wouldn ’ t look very impressive it we created it in black, so we need to set our etualalla color to white. Voit tehdä sen painamalla näppäimistön X-näppäintä vaihtaaksesi nykyisen etualan ja Taustavärisi, mikä asettaa Valkoisen etualan väriksi (musta tulee Taustaväriksesi). Jälleen tämä näkyy Tools-paletin pohjan lähellä olevissa väriläiskissä:

vaihe 15: valitse Kimallusharja
vaihda takaisin Siveltimenpalettiin, Napsauta vielä kerran paletin vasemmassa yläkulmassa olevaa sanaa ”siveltimen esiasetukset”, jos valintaa ei ole vielä valittu, ja vieritä sitten oikealla olevan esiasetettujen siveltimien luettelon alareunaan. ”Sparkle Brush” (tai mikä se sitten olikaan) näkyy alareunassa:

vaihe 16: Valitse” Shape Dynamics ”vaihtoehto
Klikkaa suoraan sanoja Shape Dynamics vasemmalla harjat paletti valita” Shape Dynamics ” vaihtoehtoja, jotka näkyvät oikealla paletti. Varmista, että klikkaat suoraan sanoja, äläkä vain klikkaa vasemmalla olevan valintaruudun sisällä:

vaihe 17: Aseta ”Kokosäätö”arvoon ”Fade”
”Shape Dynamics” valittuna, jos katsot harjat-paletin oikeaan yläkulmaan, näet ”Size Jitter” – vaihtoehdon, ja suoraan sen alle näet ohjausvaihtoehdon. Tämä” Control ”vaihtoehto on teknisesti” koko Control ” vaihtoehto ja se antaa meille mahdollisuuden määrittää, mitä, jos mitään, vaikuttaa koko harjalla, kun maalaamme sillä. Napsauta alaspäin osoittavaa nuolta ja valitse Fade listasta ja kirjoita 25 viereiseen ruutuun:
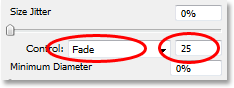
asettamalla Kokosäätömahdollisuuden ”Fade”, Photoshop vähitellen häivyttää siveltimemme halkaisijan nollaan, kun maalaamme siveltimen vedon, ja se tekee sen käyttämällä määrittämiemme ”askelten” määrää, joka tässä tapauksessa on 25. Sinun todennäköisesti täytyy kokeilla useita vaiheita saada kimallus polku haalistua kunnolla kuvan kanssa, mutta 25 on hyvä paikka aloittaa.
vaihe 18: Valitse” sironta ”- vaihtoehto
Napsauta suoraan harjat-paletin vasemmalla puolella olevia Sirontasanoja sanojen” Shape Dynamics ”alla, jolloin” sironta ” – vaihtoehdot tulevat esiin. Jälleen, varmista, että klikkaat suoraan sanoja ja älä vain klikkaa sisällä valintaruutu vasemmalla. Haluamme, että” Scattering ” – vaihtoehdot näkyvät harjat-paletin oikealla puolella ja sitä varten meidän täytyy klikata suoraan sanoja:

vaihe 19: Aseta Sirontavaihtoehdot
kun sirontavaihtoehdot näkyvät harjat-paletin oikealla puolella, syötä 110% Sirontavaihtoehdolle, Kirjoita 3 Laskuvaihtoehdolle ja 35% Laskujäristykselle:
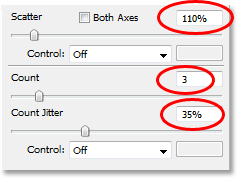
jälleen kerran huomaat mitä todennäköisimmin, että sinun täytyy kokeilla näitä arvoja hieman, koska imagosi on erilainen.
vaihe 20: Aseta harjan ” väli ”arvoon 50%
Napsauta suoraan harjojen paletin vasemmassa yläkulmassa olevaa sanaa”siveltimen kärki” sanojen ”siveltimen esiasetukset” alapuolella. Sitten, alas pohjaan harjat paletti, aseta väli vaihtoehto noin 50%:

tässä tapauksessa” Spacing ” – vaihtoehto määrittää siveltimen vedon enimmäispituuden (”sparkle trail”), ja kuten” Shape Dynamics ”- ja” Scattering ” – vaihtoehdoissa, saattaa olla tarpeen tehdä joitakin kokeiluja, jotta kimallusjälkesi saadaan oikean mittaiseksi kuvaasi varten.
vaihe 21: vedä Kimallusreittisi esiin
meidän ”Sparkle Brush” on luotu ja vaihtoehdot on asetettu harjat paletti, joten valkoinen meidän etualan väri, voimme mennä eteenpäin ja lisätä meidän sparkle trail! Voit tehdä sen napsauttamalla joko tai tai aivan vieressä kohde, joka luo sparkle trail (tytön taikasauva minun kuva) ja vedä sitten harjalla aivohalvaus suuntaan haluat sparkle trail olla tulossa. Sinun täytyy todennäköisesti muuttaa siveltimesi kokoa ensin, ja helpoin tapa tehdä se on käyttää näppäimistön vasenta ja oikeaa kiinnikenäppäintä. Vasen kiinnikeavain tekee siveltimestä pienemmän ja oikea kiinnikeavain tekee siitä suuremman.
naksautan vain tytön taikasauvan vasemmalle puolelle ja vedän sitten siveltimeni hänen päänsä yli ja alas oikeaa kylkeä, ikään kuin kimallusjälki olisi syntynyt hänen heiluttaessaan taikasauvaa. Huomaa, miten Photoshop haalistuu koko harjan siveltimen vedon edetessä yhä kauemmas lähtökohdasta, kunnes harja lopulta haalistuu olemattomiin, Kiitos harjat-palettiin asetettujen vaihtoehtojen:

vaihe 22: Kopioi Kimalluskerros
kun ”Kimalluskerros” on valittu Layers-palettiin, kopioi taso pikanäppäimellä Ctrl+J (Win) / Command+J (Mac). Kerroksen kopio ilmestyy Alkuperäisen yläpuolelle Layers-paletissa:

vaihe 23: Käytä” Gaussin Blur ” – suodatinta
aiomme lisätä hieman hehkua kimallukseemme, ja teemme sen lisäämällä hieman sumentavaa vaikutusta juuri luomaamme kaksoiskerrokseen. Siirry näytön yläreunassa olevaan Suodatinvalikkoon, valitse Blur ja valitse sitten Gaussin Blur. Kun Gaussin Blur-valintaikkuna ilmestyy näkyviin, anna noin 4 pikselin Sätearvo:
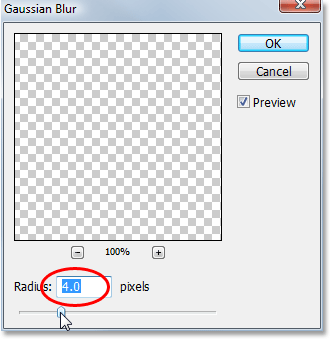
korkearesoluutioista kuvaa käytettäessä kannattaa ehkä nostaa hieman korkeammalle. Ideana on yksinkertaisesti lisätä sen verran sumennusta, että kimalteet näyttävät ympärilleen himmeän hehkun:

vaihe 24: Kopioi ”Sparkles Copy” – taso
lisätäksesi kimalteiden kirkkautta, kun ”Sparkles copy” – taso on valittu, käytä jälleen pikanäppäintä Ctrl+J (Win) / Command+J (Mac) luodaksesi siitä kopion, joka näkyy Layers-paletin yläosassa:

vaihe 25: lisätään ”ulompi hehku” – kerroksen Tyyli
efektin täydentämiseksi, lisätään hieman väriä kimalteiden ympärillä olevaan hehkuun. Voit tehdä sen valitsemalla Layers-paletista ylimmän kerroksen, napsauttamalla Layer Styles-kuvaketta Layers-paletin alareunassa (kuvake, joka näyttää kirjaimelta ”f”) ja valitsemalla ulomman hehkun luettelosta:
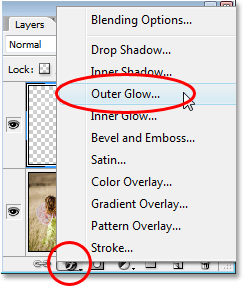
tämä avaa Layer Style-valintaikkunan, jossa uloimmat Hehkuvaihtoehdot ovat keskimmäisessä sarakkeessa. Valitse hehkusi väri klikkaamalla väriruutua suoraan sanan ”Noise” alapuolella ja valitsemalla väri Photoshopin Värivalitsimesta. Valitsen omalleni punertavan värin. Vähennä sitten värin voimakkuutta alentamalla hehkun sameutta. Lasken omani noin 60%: iin:

napsauta OK poistuaksesi Layer Style-valintaikkunasta, ja olet valmis! Tässä, lisättyäni hieman väriä kimalluksen ympärillä olevaan hehkuun, on lopputulokseni:

ja siinä se on! Näin lisäät kimallusjäljen valokuvaan muokatulla harjalla Photoshopissa! Käy Photo Effects osiossa Lisää Photoshop vaikutuksia tutorials!