kysymys
Issue: How to fix Secure Connection Failed?
Hei, minulla on ongelma, jonka kanssa ajattelin, että voisit ehkä auttaa minua. Saan toistuvasti” Secure Connection Failed ” – virheen Firefox-selaimessani. Voin käyttää joitakin sivustoja, mutta muuten, tämä vain tapahtuu aivan liian usein olla sattumaa. Voitko auttaa minua korjaamaan tämän ongelman?
ratkaistu vastaus
Secure Connection Failed error on yleinen ongelma Firefox-käyttäjille, ja se esiintyy joskus myös Google Chromessa. Kun kirjoitat URL-osoitteen selaimeesi, se lähettää pyynnön DNS: n kautta, jotta voit ottaa yhteyttä haluttuun sivuun. Tänä aikana selain yrittää luoda turvallisen yhteyden.
näin ollen suojatun yhteyden epäonnistunut virhe liittyy tyypillisesti siihen, että suojausvarmenne (tunnetaan myös nimellä SSL) ei ole voimassa, vanhentunut tai yksinkertaisesti puuttuu. Tämä ilmoitus on usein hyvä, koska selain yrittää varoittaa, että yhteys ei ole turvallinen,ja saatat kärsiä vakavia ongelmia, jos jatkat. Esimerkiksi, jos arkaluonteisia tietoja syötetään, verkkorikolliset saattavat varastaa ne suojauksen puutteen vuoksi, joka pitäisi toteuttaa sivustolla, jota yrität käyttää.
suojatun yhteyden epäonnistuneeseen virheeseen voi liittyä useita eri virhekoodeja, mukaan lukien:
jos sinun täytyy vielä kipeästi päästä verkkosivustolle, joka Mozilla Firefox tai Google Chrome estää sinua käyttämästä sitä, voit korjata suojatun yhteyden epäonnistuneen virheen useilla tavoilla. Tutustu alla ja löydät erilaisia menetelmiä korjata PR_END_OF_FILE_ERROR, SSL_ERROR_RX_MALFORMED_HANDSHAKE, ja muita versioita tämän virheen.
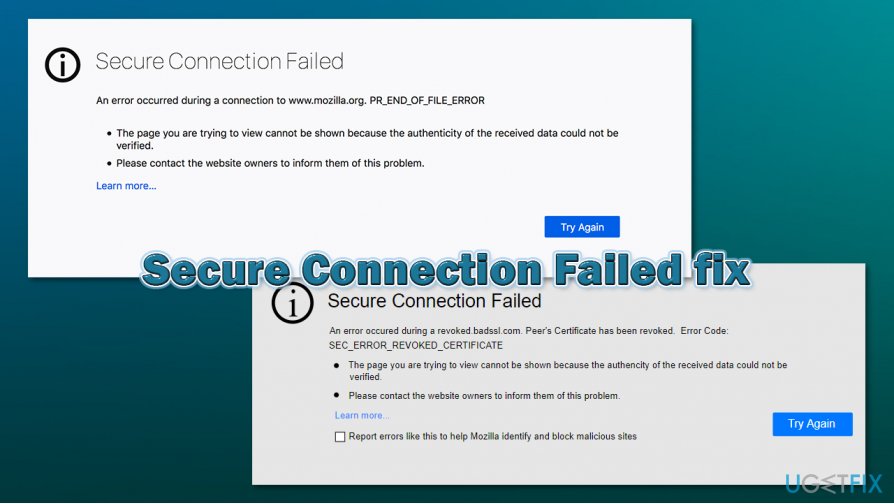
miten korjata Suojattu yhteys epäonnistui?
jos haluat oppia korjaamaan koneellasi epäonnistuneen suojatun yhteyden, olet tullut oikeaan paikkaan. Asiantuntijamme ovat tehneet tutkimusta tästä virhekoodista ja löytäneet joitakin kiinnitysmenetelmiä, jotka voivat olla hyödyllisiä sinulle. Lisäksi voit aina käyttää automaattista tietokoneohjelmistoa ongelman lähteen tunnistamiseen. Työkalu, kuten ReimageMac Pesukone X9 saattaa paikantaa joitakin vioittuneita tiedostoja tai muuta sisältöä, joka on estänyt sinua pääsemästä verkkosivuilla ja aiheuttanut erilaisia ongelmia.
suojatun yhteyden korjaaminen epäonnistui Mozilla Firefoxissa:
menetelmä n: o 1. Tarkista SSL-asetukset selaimessasi
- käynnistä selaimesi sovellus ja kirjoita About:Config uuteen välilehtipalkkiin.
- jälkeenpäin hitti Enter.
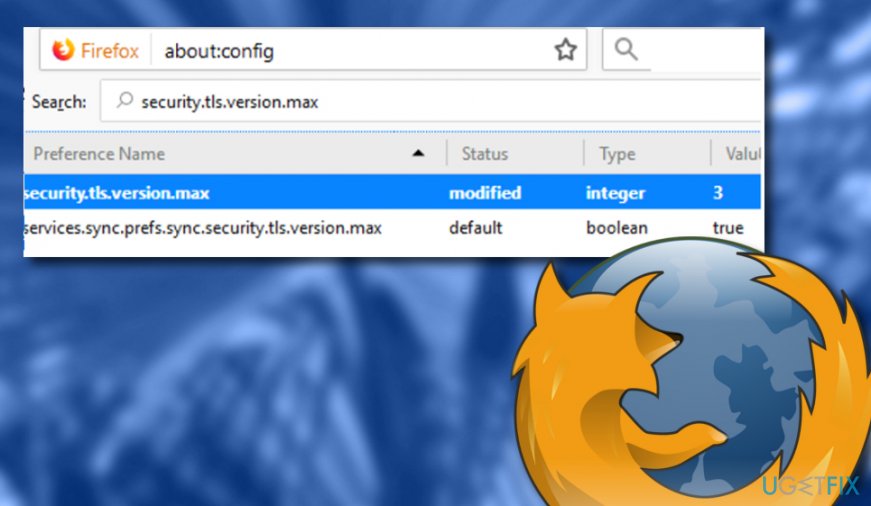
- Etsi hakulaatikon osio ja laita vartijat.ssl.enable_ocsp_stapling tekstiä siihen.
- jos havaitset, että arvokenttäosio on asetettu arvoon true, sinun on vaihdettava se arvoon false.
- Do that might double-clicking it.
kun olet suorittanut kaikki nämä vaiheet, tarkista, onko menetelmä auttanut sinua korjaamaan suojatun yhteyden. Jos et vieläkään pääse haluamallesi verkkosivustolle, ongelma ei oletettavasti ole täällä. Tätä varten jatketaan seuraavilla tekniikoilla.
menetelmä n: o 2. Käy välityspalvelimen asetussektorilla
- käynnistä selaimesi ja etsi valikko (kolme pistettä tai viivaa selainikkunan oikeassa yläkulmassa).
- Etsi työkalut-osio ja valitse ominaisuus, jossa lukee vaihtoehto.
- siirry sen jälkeen Lisäasetukset-osioon ja valitse verkkoasetus.
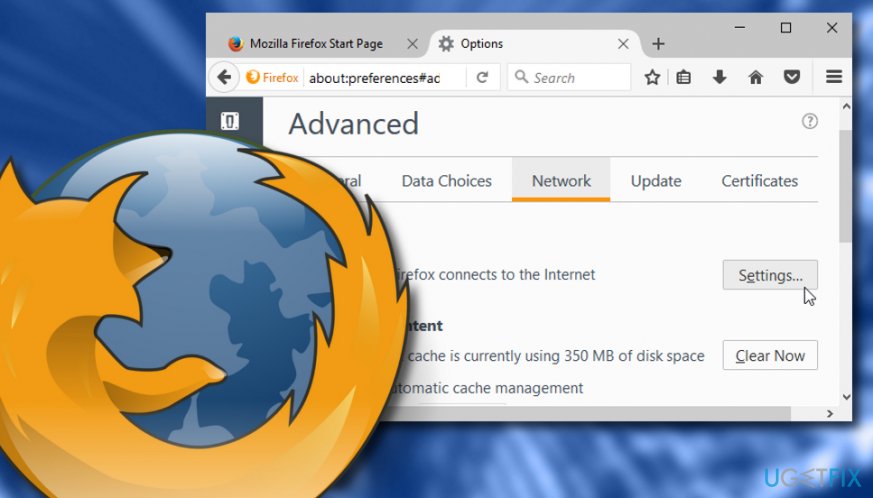
- klikkaa asetukset, jotka on sijoitettu yhteys-osioon.
- myöhemmin avautuu Yhteysasetusikkuna. Kun tämä tapahtuu, tarkista, onko manuaalinen välityspalvelimen Yhteysmahdollisuus valittu siellä.
- jos kyllä, käy kaikki tiedot uudelleen läpi ja paina OK. Jos näin ei ole, älä tee muutoksia.
suojatun yhteyden korjaaminen epäonnistui Google Chromessa:
menetelmä n: o 1. Puhdista SSL-tila Internet-ominaisuuksissa
- Avaa Chrome ja laita hakupalkkiin chrome:// settings / text. Paina Enteriä.
- siirry sen jälkeen Advanced-osioon ja valitse Avoimet välityspalvelinasetukset.
- kun Internetin Ominaisuudet-ikkuna ilmestyy, napsauta sisältö-välilehteä.
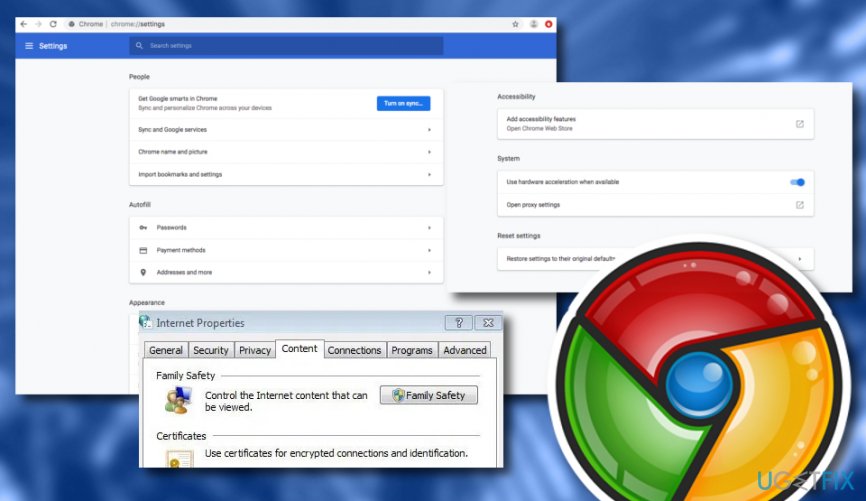
- Valitse vaihtoehto, jossa lukee Tyhjennä SSL-tila.
jos suojatun yhteyden epäonnistunut virhekoodi esiintyy edelleen, kun yrität syöttää tiettyä verkkosivustoa Google Chromea käytettäessä, ongelma saattaa olla jossain muualla eikä SSL-tilassa. Jos olet kokeillut tätä menetelmää ja suorittaa kaikki ohjeet vaiheet täsmälleen kuten on esitetty, mutta ne eivät anna mitään positiivisia tuloksia, jatka menetelmä nro 2.
menetelmä n: o 2. Deaktivoi QUIC-protokolla
- Käynnistä Chrome ja kirjoita osoiteriville chrome://flags/#enable-quic.
- jälkeenpäin hitti Enter.
- oletettavasti näet, että kokeellinen QUIC-protokolla on asetettu oletukseksi.
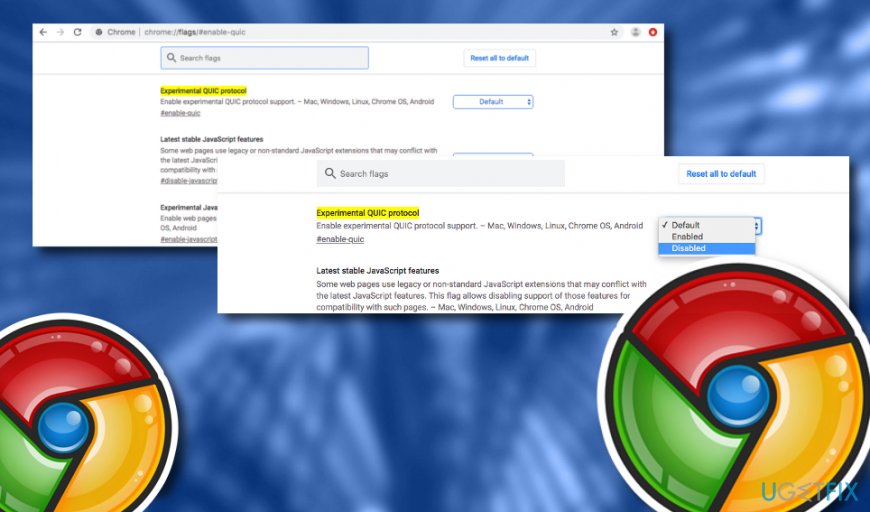
- valitse Oletusnäppäin ja valitse avattavasta valikosta Avautuva käytöstä poistettu asetus.
Menetelmä 3. Yritä poistaa selaushistoria
- Siirry Google Chromeen ja etsi kolme pistettä oikeassa yläkulmassa.
- valitse valikosta Lisää työkaluja ja valitse Tyhjennä selaustiedot-asetus.
- kun dialogilaatikko ilmestyy, valitse Kaikki aika-ja Aikavalinnat.
- Napsauta tyhjiä valintaruutuja lähellä evästeitä ja muita sivuston tietoja sekä välimuistiin tallennettuja kuvia ja tiedostoja.
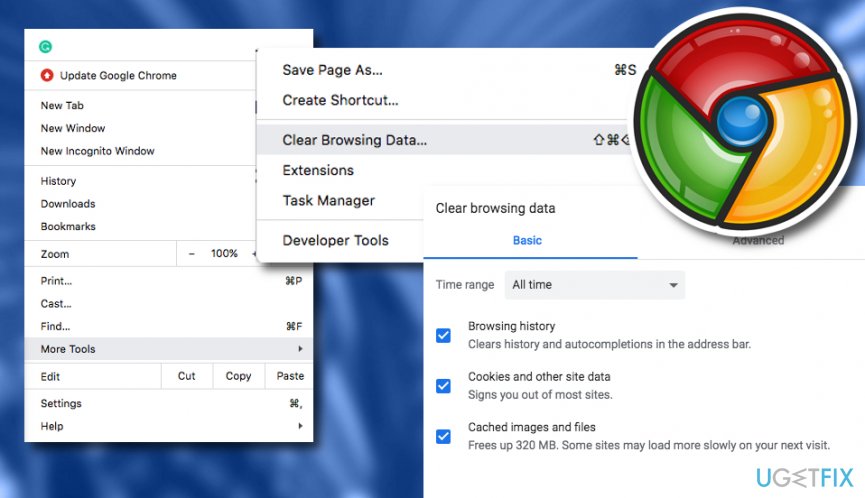
- valitse selkeä tietoavain.
tämä menetelmä saattaa auttaa sinua korjaamaan suojatun yhteyden epäonnistuneen virheen Google Chrome-selaimessasi, koska jotkin poistamattomat välimuistit ja muut sisällöt saattavat estää selailusessiosi toimimasta kunnolla. Kuitenkin, Jos tämä tekniikka ei näytä kovin tulos-brining sinulle, on yksi menetelmä voit kokeilla. Katso alas.
Menetelmä 4. Tarkista tiedot ja aika-asetukset
tietoja ja aika-asetuksia ohjataan yleensä Windows-tietokoneella automaattisesti. Kuitenkin, tämä asetus saattaa olla pois päältä jostain syystä, ja se voi aiheuttaa erilaisia ongelmia, kuten pr_connect_reset_error, SEC_ERROR_REVOKED_CERTIFICATE, ja muut koodit liittyvät Secure Connection Failed ongelma. Näin varmistat, että kellon asetukset ovat oikein:
- napsauta hiiren oikealla painikkeella aluetta, jossa aika ja Päivämäärä näkyy (näytön oikeassa alakulmassa) ja valitse Säädä päivämäärä/aika.
- varmista vasta avatussa ikkunassa, että ajan asetus on automaattisesti päällä.
- alla, kohdassa synkronoi kellosi, klikkaa Synkronoi nyt.
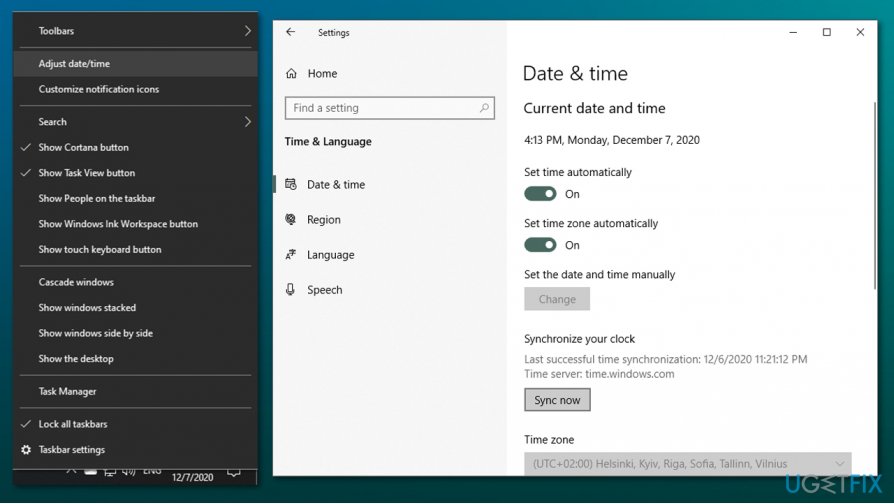
tällainen tekniikka voi olla hyödyllistä, jos tietoja ja aikaa ei synkronoida yhdessä web-palvelimen, että yrität syöttää. Kuitenkin, jos ongelma ei ole täällä ja olet kokeillut kaikkia mahdollisia menetelmiä, ainoa tapa yrittää päästä eroon turvallinen yhteys epäonnistui ongelma on skannata järjestelmän automaattisella ohjelmistolla.
korjaa virheesi automaattisesti
ugetfix.com tiimi yrittää tehdä parhaansa auttaakseen käyttäjiä löytämään parhaat ratkaisut virheiden poistamiseksi. Jos et halua kamppailla manuaalinen korjaus tekniikoita, käytä automaattista ohjelmistoa. Kaikki suositellut tuotteet on testattu ja hyväksytty ammattilaistemme toimesta. Työkalut, joilla voit korjata virheesi on lueteltu karjua:
Download Fix
Happiness
Guarantee
Download Fix
Happiness
Guarantee
Still having problems?
jos et onnistunut korjaamaan virhettäsi Reimage-ohjelmalla, ota yhteyttä tukitiimiimme saadaksesi apua. Kerro meille kaikki yksityiskohdat, jotka mielestäsi meidän pitäisi tietää ongelmastasi.
tämä patentoitu korjausprosessi käyttää 25 miljoonan komponentin tietokantaa, joka voi korvata minkä tahansa vahingoittuneen tai puuttuvan tiedoston käyttäjän tietokoneessa.
korjataksesi vioittuneen järjestelmän, sinun täytyy ostaa lisensoitu versio Reimage haittaohjelmistojen poistotyökalusta.