tässä blogikirjoituksessa näytän, miten Kali Linux 2021.1 asennetaan ja asennetaan VMware Workstation Player 16: een, joka on VMware Playerin uusin versio.
Voit myös katsoa YouTube-videoni aiheesta. Loput blogi on yksityiskohtainen vaihe.
tietoja VMware Workstation Player
VMware Workstation Player on rajoitettu valmius ilmainen versio VMware Workstation Prosta. Toisin sanoen, se on aivan kuten VMware Workstation Pro vähemmän toimintoja. Mutta se, mitä on saatavilla, riittää useimmille kotikäyttäjille.
VMware Workstation player on saatavilla maksutta. Aiemmin se ei ollut ilmainen, mutta näen, että VMware on tehnyt sen ilmaiseksi ei-kaupallisille käyttäjille. Kaupalliseen käyttöön VMware Workstation Pro sopii paremmin.
tämä on kaikkien VMwaren tuotteiden lataussivu. Sinun täytyy vierittää alas VMware Player vaihtoehto nähdä latauslinkki. Täältä voit ladata kaikki VMware-tuotteet. Tämä linkki pysyy aina voimassa myös silloin, kun tuotteiden uudemmat versiot julkaistaan.
- voit myös asentaa Kali Linux 2021.1: n VirtualBox 6: een, seuraa blogiani tänne
- asentaaksesi Kali Linuxin käyttäen Kali Linuxin virallista kuvaa, seuraa postaustani täältä
- asentaaksesi Kali Linux 2021.1: n VMware Workstation pro 16: een, seuraa postaustani täältä
- asentaaksesi Kali Linux 2021.1 in Hyper-V, Please follow my post here
- If you want to install a previous version of Kali Linux which is 2020 in VMware Workstation 16 Pro, please follow my post on here
Lets get started with Kali Linux 2021 in VMware Player 16
Step 1 – Download Kali Linux ISO image
Kali Linuxin asentamiseksi meidän on ensin hankittava asennusohjelma iso-levykuvatiedosto. Saat sen vierailemalla virallisella lataussivulla. Lataa 64-tai 32-bittinen kuva järjestelmästä riippuen.
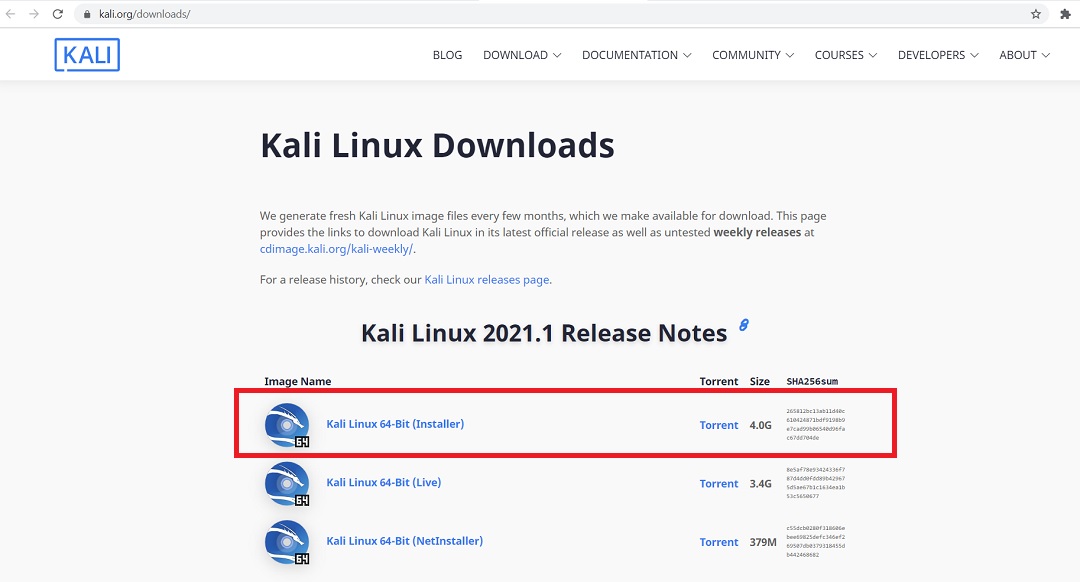
Kali Linuxin virallinen lataussivu
Vaihe 2 – etsi ladattu tiedosto
löydät ladatun kuvatiedoston Lataukset-kansiosta, jos et ole muuttanut oletusasetuksia. Tiedostonimi olisi jotain kali-linux-2021.1-installer-amd64.iso ja olisi noin 4,0 Gt. Jos olet ladannut torrentin kautta, ISO-tiedosto ladataan kansioon, kansion nimi olisi jotain kali-linux-2021.1-installer-amd64.iso.
Vaihe 3 – Avaa VMWare Player
avaa VMware Player Windowsin Käynnistä-valikosta tai työpöydältä, jos sinulla on VMware Player-kuvake siellä.
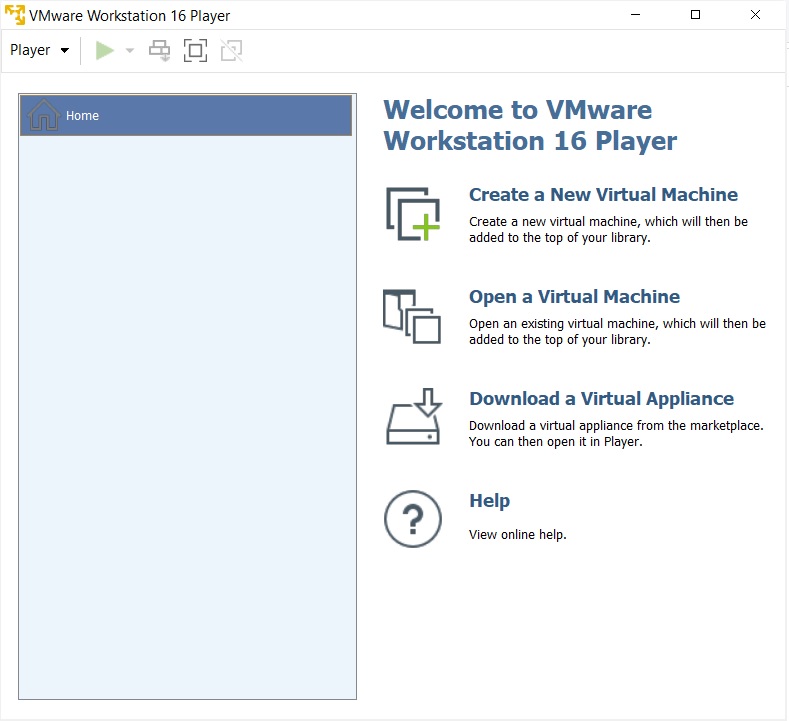
VMware Player 16 aloitusnäyttö
Step 4 – Launch VMware Player – New Virtual Machine installation wizard.
käynnistääksesi ohjatun toiminnon uuden virtuaalikoneen luomiseksi, klikkaa Luo uusi virtuaalikone tai tiedosto -> uusi virtuaalikone. Tervetuloa uusi Virtual Machine Wizard-valintaikkuna avautuu. Valitse tyypillinen ja klikkaa Seuraava.
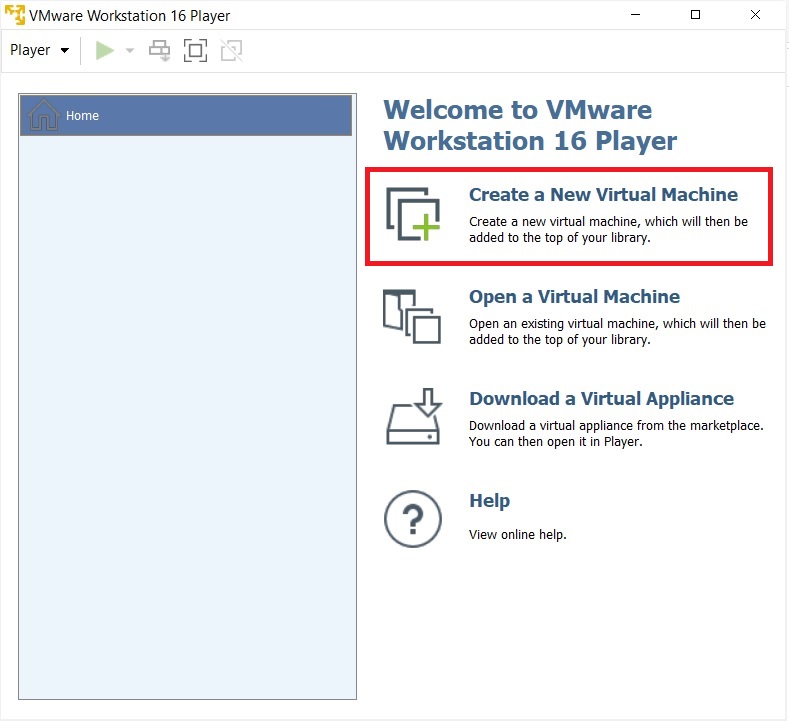
VMware Player 16 – Create new virtual machine
Step 5-Tervetuloa uuteen Virtual Machine Wizard-valintaikkunaan ilmestyy
näet uuden Virtual machine Wizard-valintaikkunan. Valitse Seuraava.
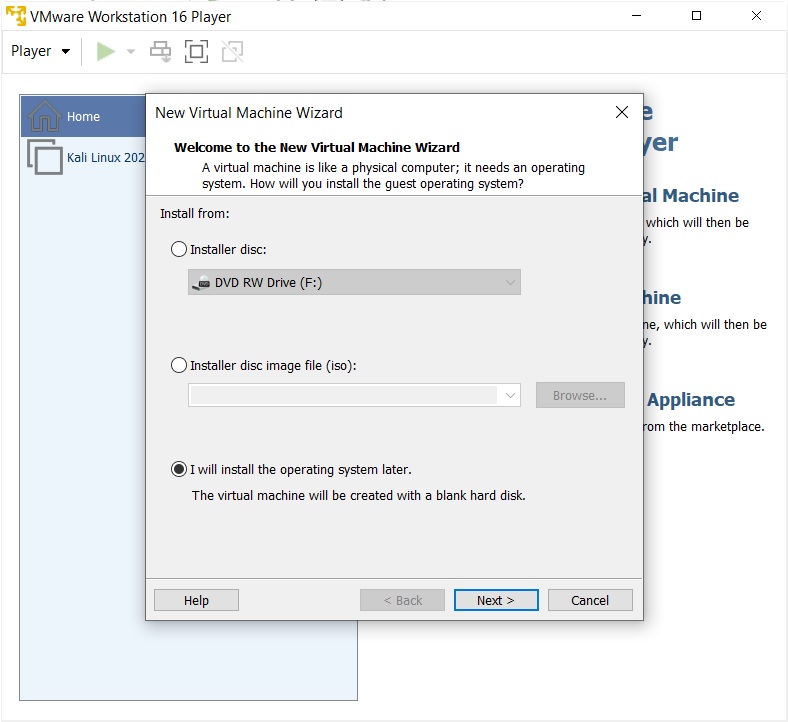
VMware Player 16 – Welcome to the new Virtual machine Wizard
Vaihe 6 – Valitse asennusmedia tai lähde
tässä valintaikkunassa sinun täytyy selata ladattua ISO-tiedostoa ja klikkaa Seuraava. Yleensä, VMware Workstation tunnistaa käyttöjärjestelmän automaattisesti ja käynnistää mitä he kutsuvat helppo asentaa. Mutta Kali Linuxin tapauksessa näin ei ole ja näet varoituksen(keltainen kolmio). Jätä tämä huomiotta ja jatka napsauttamalla Seuraava.
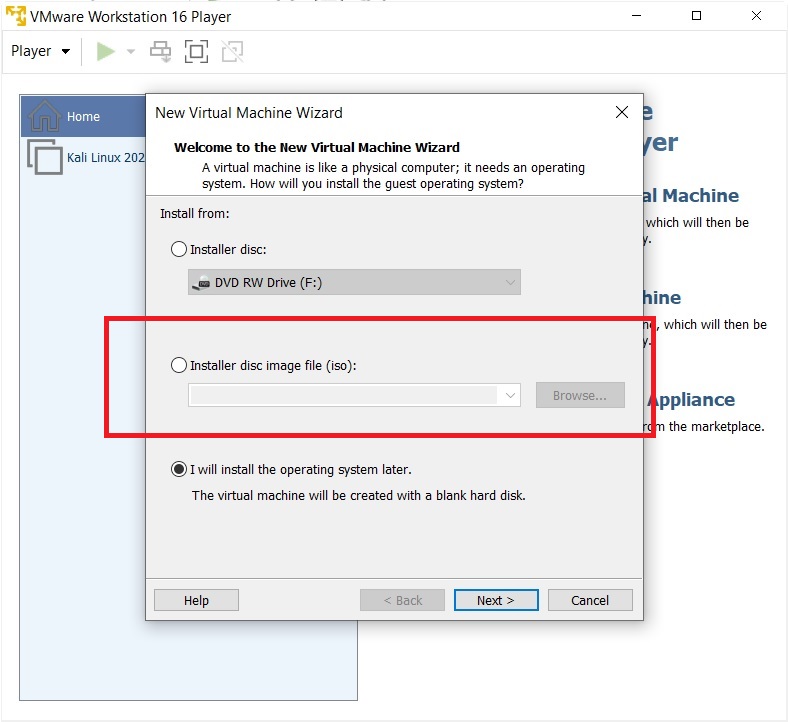
VMware Player 16-Welcome to the new Virtual machine Wizard
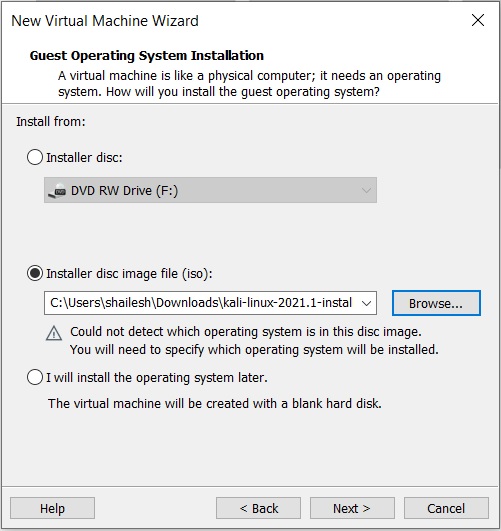
VMware Workstation Player 16 – Select Guest Operating System
Step 7-Select Guest Operating System
tässä valintaikkunassa sinua pyydetään valitsemaan vieras käyttöjärjestelmä. Valitse vieras käyttöjärjestelmä Linuxiksi ja versio Debian 10: ksi.x 64-bittinen tai 32-bittinen riippuen järjestelmästä.
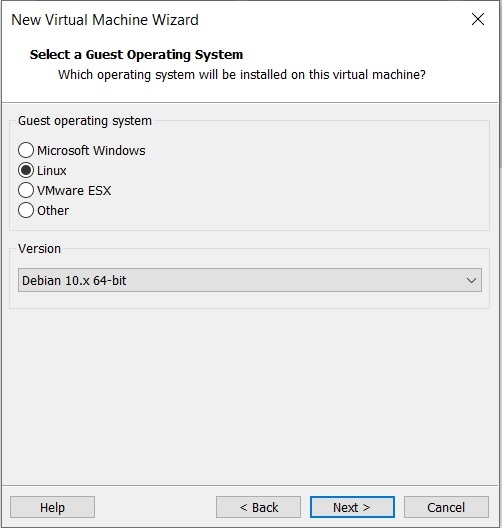
VMware Workstation Player 16 – Select Guest Operating System
Step 8 – Anna virtuaalikoneen nimi
tässä valintaikkunassa sinua pyydetään antamaan virtuaalikoneen nimi. Voit antaa minkä nimen haluat. Voit myös muuttaa virtuaalikoneen sijaintia. Oletuksena se on paikka asiakirjat / Virtual Machine kansio. Sen jättäminen oletukseksi on myös hieno asia.
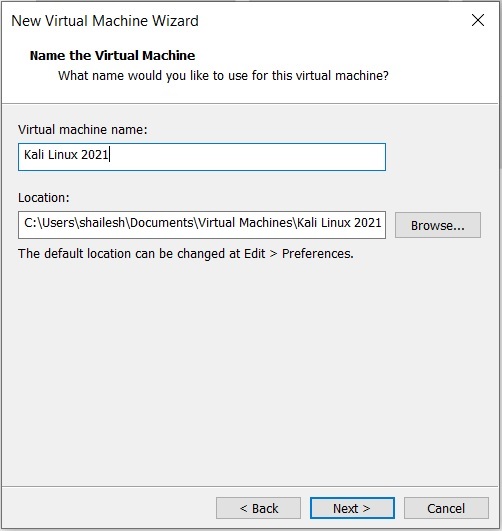
Kali Linux Installation-nimi vm
Vaihe 9-Määritä levyn kapasiteetti
tässä valintaikkunassa voit määrittää levyn kapasiteetin. Tämä on enimmäismäärä levytilaa se käyttää, kun virtuaalikone on luotu. Voit jättää sen oletuksena, mutta jos levytila on vähissä, voit vähentää sen 20 Gt. Tämä on yleensä riittävä, jos et aio asentaa heavy disk ohjelmiston, kuten Photoshop. Tällaiset ohjelmistot vähentävät virtuaalikoneen suorituskykyä, jos tietokone ei ole tarpeeksi tehokas.
Tarkista jaettu virtuaalilevy useisiin tiedostoihin. Tämä on oletusasetus. Sano, jos määrität 60 GB: n, kaikkia 60 GB: tä ei käytetä tai sano, että 60 GB: tä ei estetä kerralla. Nämä Virtuaalilevyt laajenevat käytön mukaan maksimikoolla, jonka määrittelit levyn kapasiteetiksi. Tuore asentaa normaalisti se vie 10 Gt tilaa, joka kasvaa mukaan ohjelmiston asentaa VM.
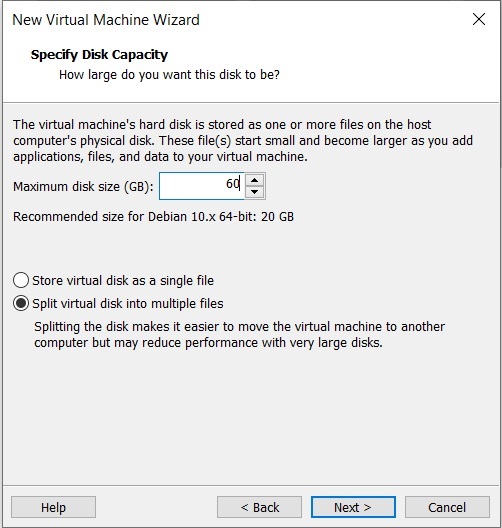
Kali Linux Installation-Määritä levytila
vaihe 10-Valmis virtuaalikoneen luomiseen-valintaikkuna
tämä on viimeinen valintaikkuna ja näet kaikki aiemmissa valintaikkunoissa valitsemasi vaihtoehdot.
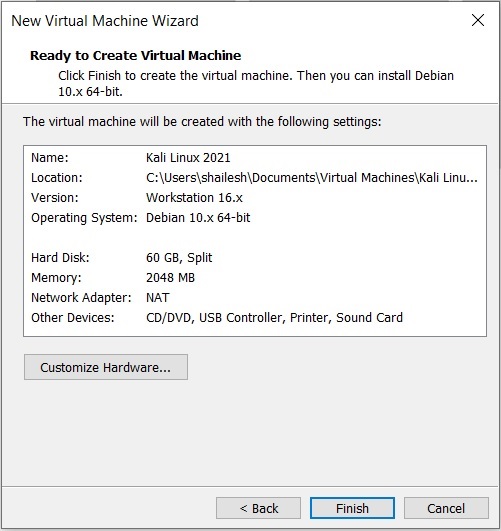
Kali Linux Installation – Ready to create virtual machine
Customise Hardware – normaalisti lisään RAM-muistia ja muistia ennen kuin napsautan loppuun. Tämä auttaa viimeistelemään asennuksen nopeammin. Jos sinulla on riittävästi RAM ja CPU isäntä Windows kone, ehdotan jopa sinun pitäisi lisätä RAM ja CPU. Voit lisätä RAM-muistia, ennen kuin napsautat Valmis, napsauta Muokkaa laitteistoa. Lisää muistia liukusäätimen avulla.
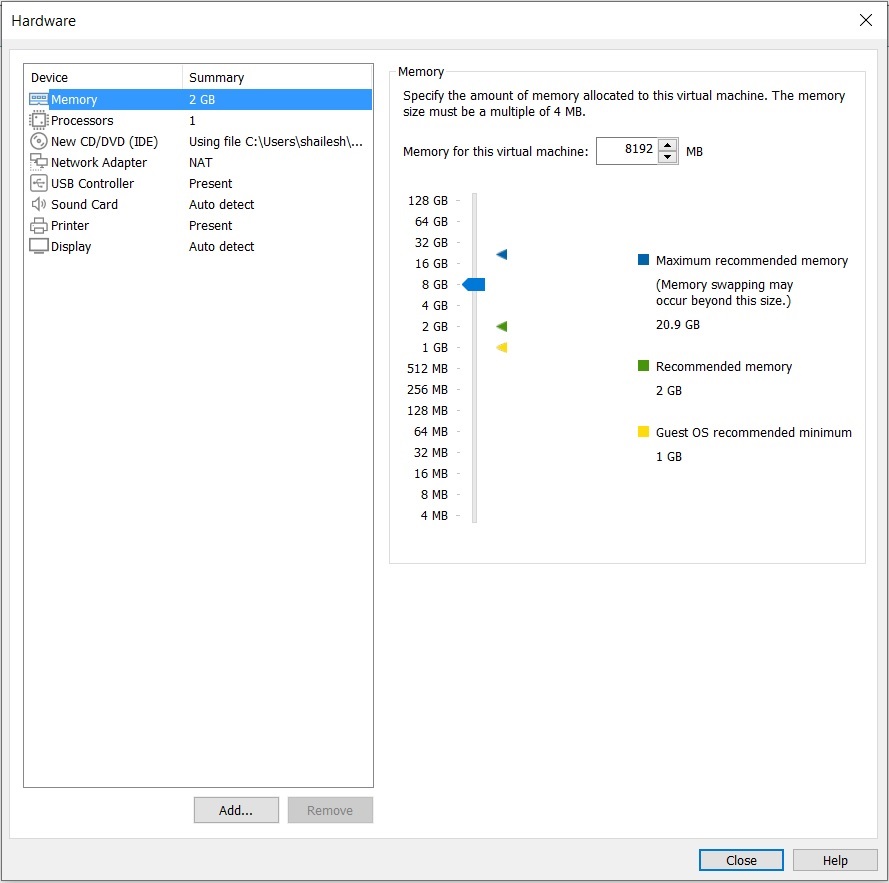
Kali Linux Installation-räätälöi Laitteistomuisti
suorittimen lisäämiseksi syötä ytimien määrä. Yleensä osallistun 4. Perustuen CPU voit syöttää ydinten määrä.Napsauta Valmis aloittaaksesi asennusprosessin.
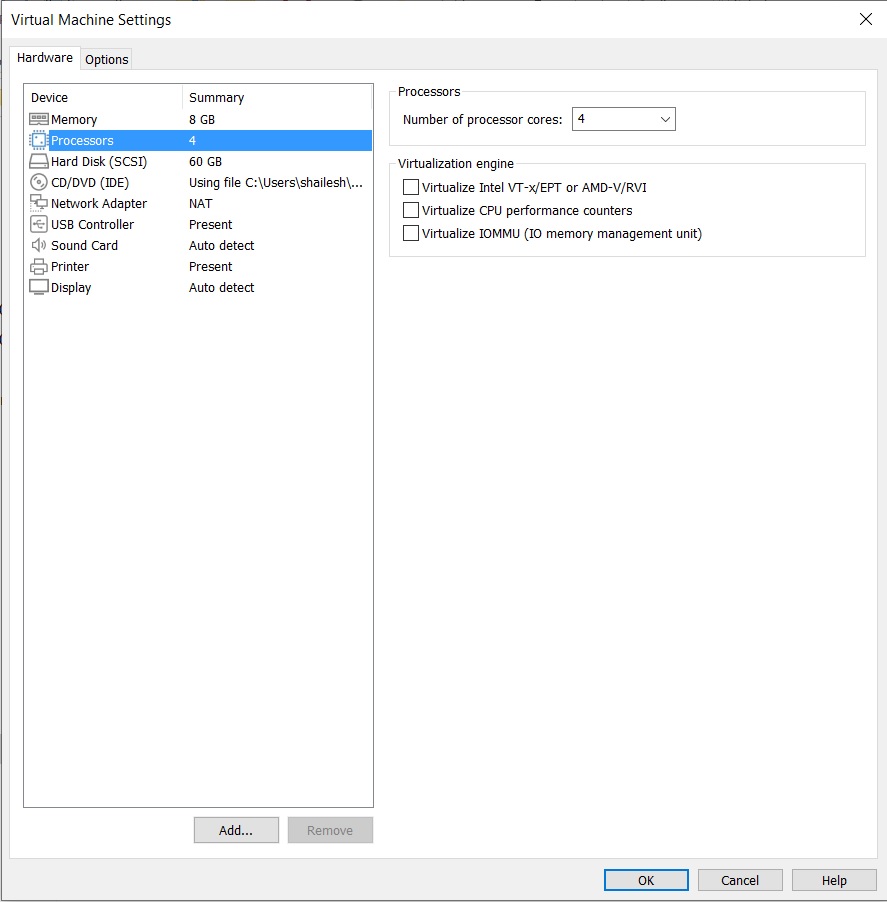
Kali Linux Installation – Customise Hardware – Processor
klikkaa näyttöä vaihtaaksesi näytön asetuksia. Tarkista nopeutetut 3D-grafiikat, käytä näytön isäntäasetuksia.
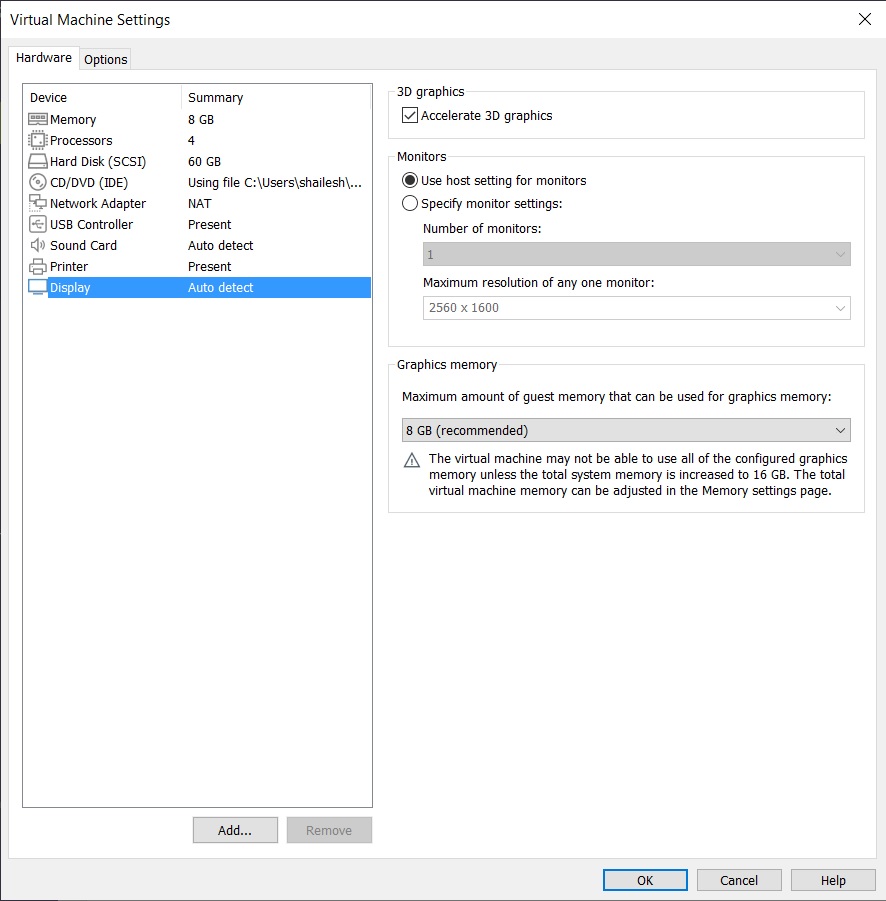
Kali Linux Installation – Customise Hardware – Display
klikkaa OK ja aloita asennusprosessi
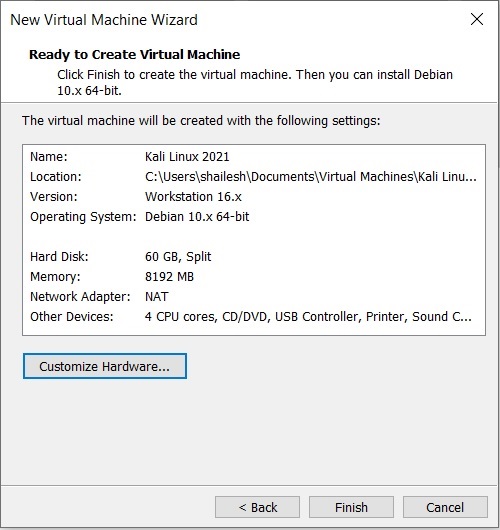
Kali Linux Installation – Ready to create virtuaalikone
vaihe 11 – Pelaa virtuaalikone
nyt sinun täytyy klikata pelaa virtuaalikone aloittaa prosessi.
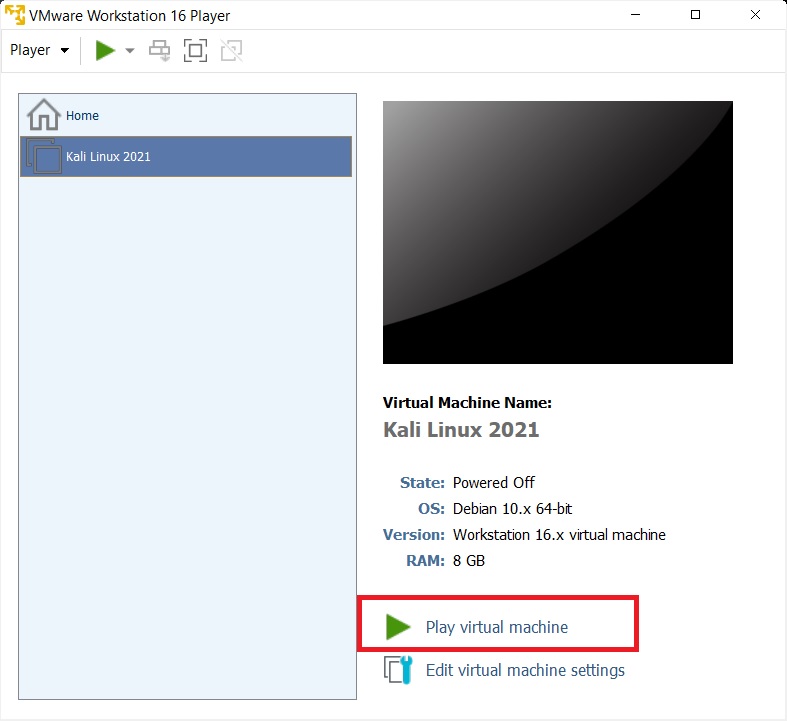
VMware Player 16 – Play Virtual machine
vaihe 12-valitse graafinen asennus käynnistysvalikosta
täältä näet monia vaihtoehtoja. Valitse graafinen asennus käyttäen alanuolinäppäintä ja valitse Jatka.
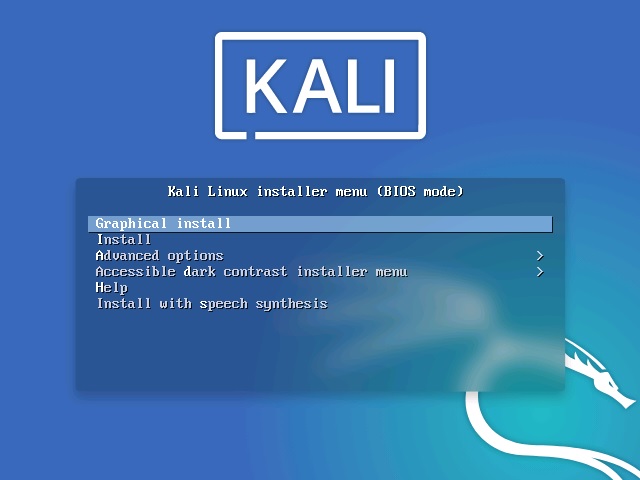
Kali linux installation boot menu kuvakaappaus
vaihe 13 – Valitse kieli
tässä valintaikkunassa sinua pyydetään valitsemaan kieli. Valitse kieli ja jatka. Tämä asetus asettaa kielesi Kali Linux-käyttöjärjestelmään. Oletusarvo on englanti.
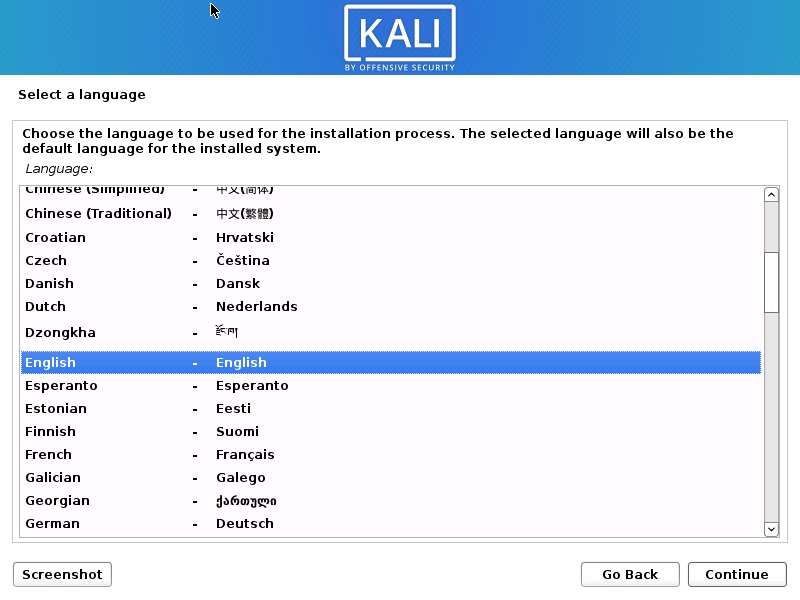
Install Kali Linux 2021 – Select a Language Screenshot
Step 14 – Select Location
tässä valintaikkunassa sinua pyydetään valitsemaan sijainti. Valitse sijainti ja jatka. Tämä asetus määrittää sijaintisi Kali Linux-käyttöjärjestelmässä. myöhemmin, voit asettaa aikavyöhykkeen perusteella sijainnin valitset täällä.
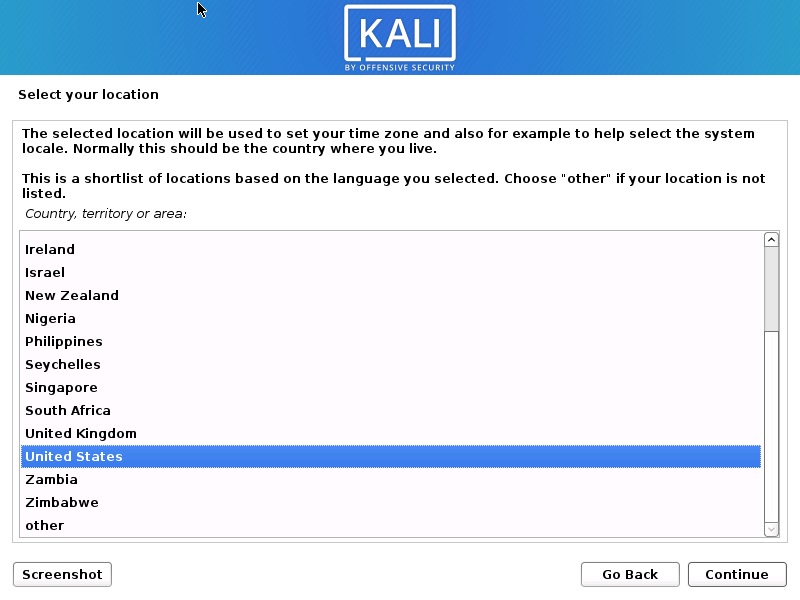
Install Kali Linux 2021 – Select Location Screenshot
Step 15 – Configure the Keyboard
tässä valintaikkunassa sinua pyydetään valitsemaan näppäimistön asettelu. Valitse näppäimistön asettelu nuolinäppäimillä ja napsauta Jatka. Tämä asetus asettaa näppäimistön Kali Linux-käyttöjärjestelmään. Oletusarvoisesti se on Amerikanenglanti.
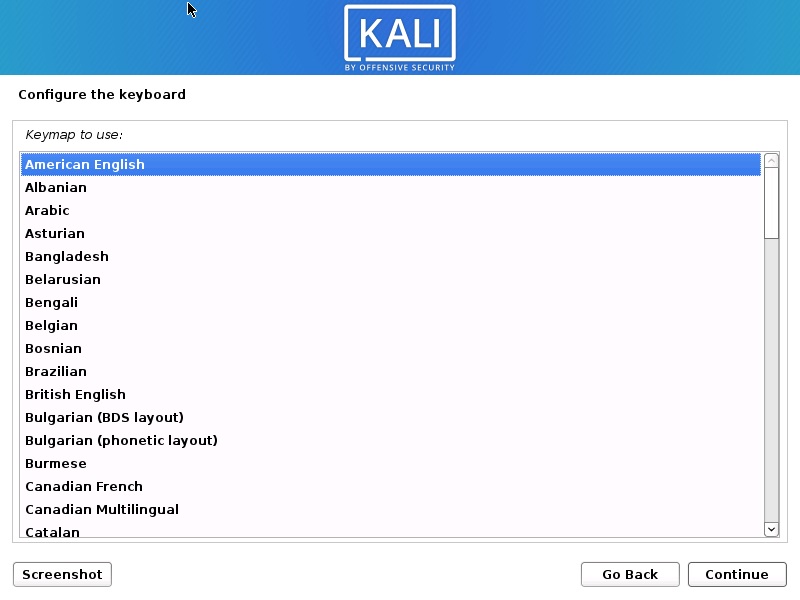
Install Kali Linux 2021 – Configure keyboard Screenshot
kun klikkaat jatka, näet asennuksen edistyvän joidenkin osalta näet Verkkoasetukset-valintaikkunan, joka on seuraava vaihe.
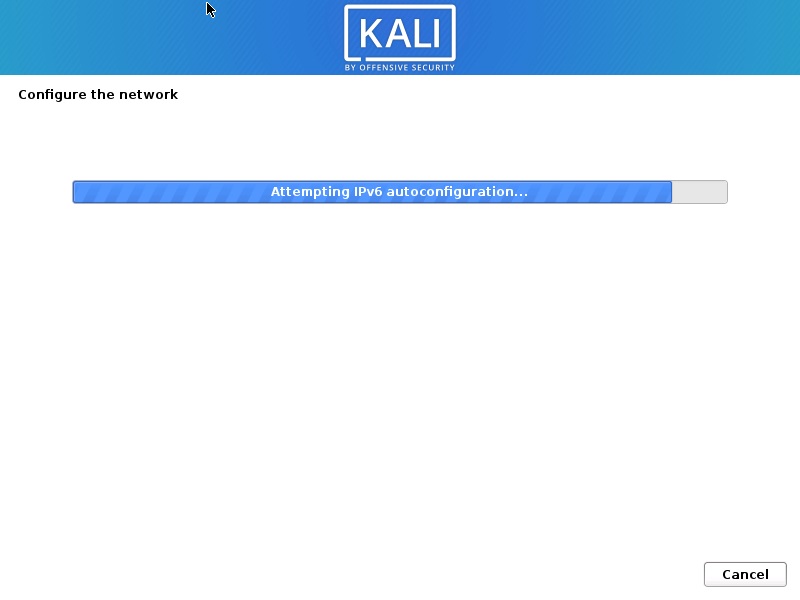
Install Kali Linux 2021 – Installation progress Screenshot
Step 16 – Configure the Network – Enter Hostname
tässä valintaikkunassa sinua pyydetään antamaan järjestelmäsi hostname. Koska tämä on kotiverkko, voimme asettaa mitä vain. Syötä mitä tahansa ja napsauta Jatka.
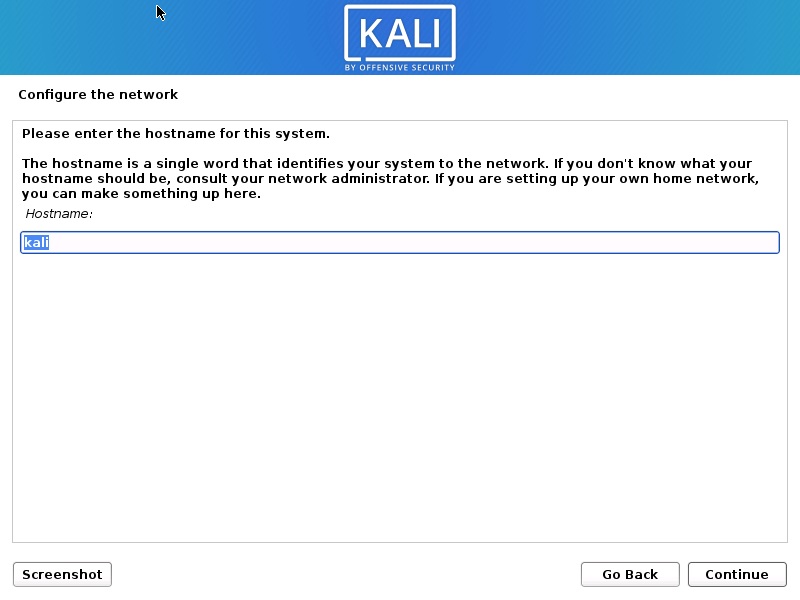
Install Kali Linux 2021 – Configure the Network Screenshot
Step 17 – Configure the Network – Enter domain name
tässä valintaikkunassa sinua pyydetään antamaan järjestelmäsi verkkotunnus. Koska tämä on kotiverkko, voimme näyttää esimerkkiä.com
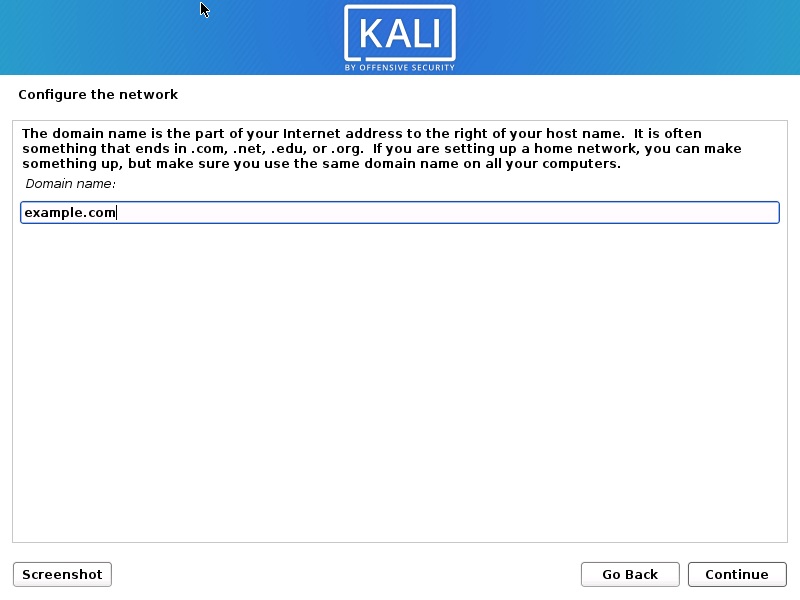
Install Kali Linux 2021 – Configure the Network – Enter Domain Name Screenshot
Step 18-Set User account and password
tässä valintaikkunassa sinua pyydetään luomaan muu tili kuin pääkäyttäjä. Huomaa,että tämä on muu kuin pääkäyttäjä. Kirjoita nimesi ja napsauta Jatka
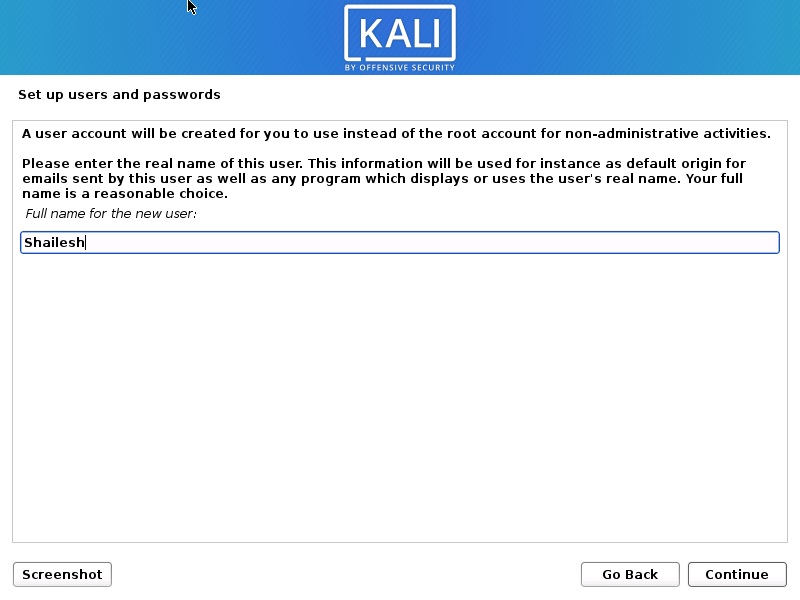
Install Kali Linux 2021 – Set up Users account Screenshot
nyt sinua pyydetään antamaan käyttäjänimi uudelleen. Käytän samaa nimeä kuin tilin nimi edellisessä näytössä.
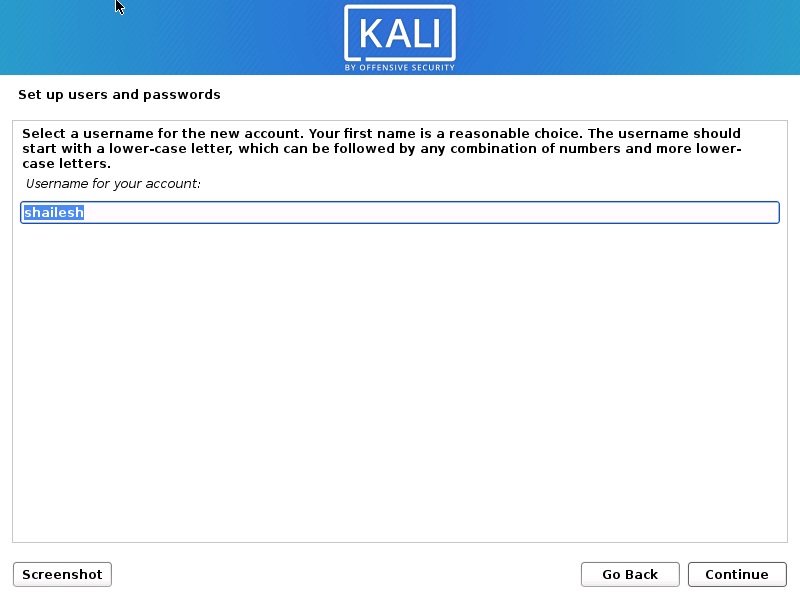
Install Kali Linux 2021 – Set up Users name Screenshot
sinua pyydetään setupaamaan luomasi käyttäjän salasana. Anna salasana. Kirjaudumme tällä käyttäjätunnuksella ja salasanalla, kun asennus on valmis.
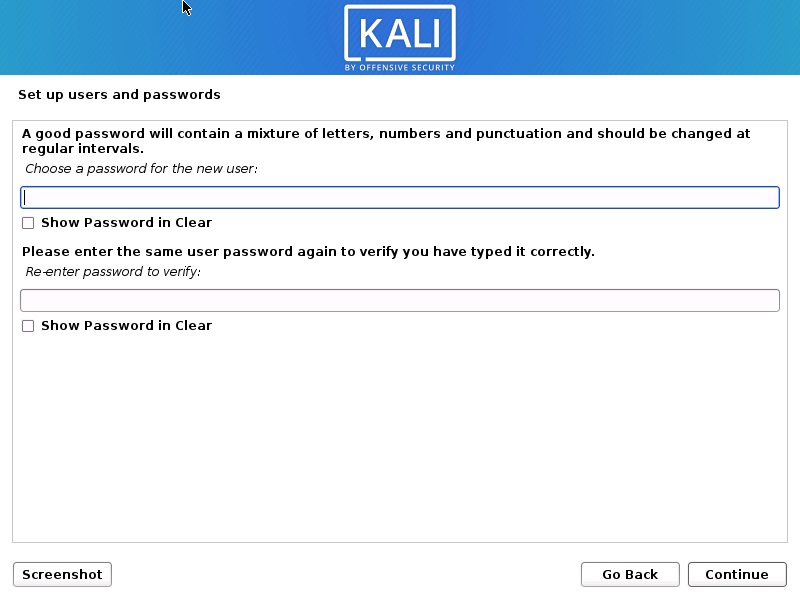
Kali Linux Installation – set käyttäjän salasana
vaihe 19 – Osiolevy
tässä valintaikkunassa kysytään, miten haluat osioida levysi. Valitse ohjattu-käytä koko levyä ja napsauta Jatka. Tämä on oletusasetus.
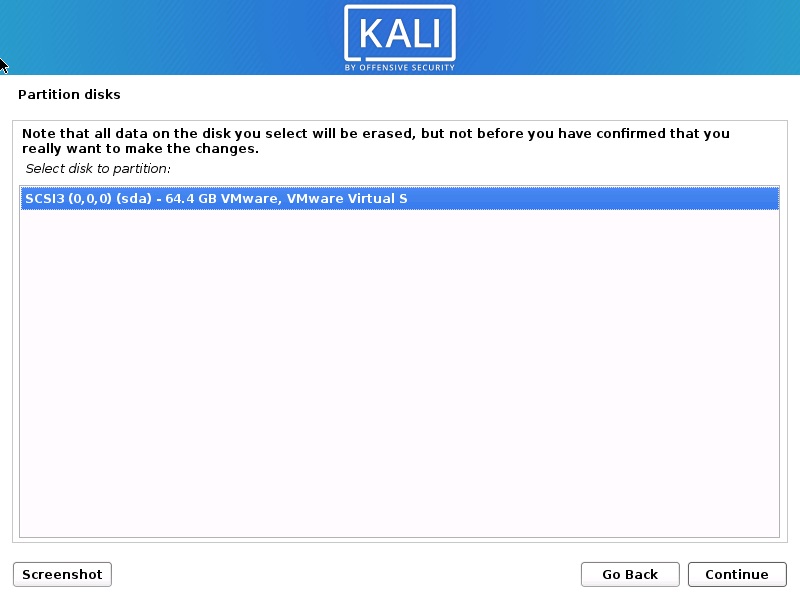
Asenna Kali Linux 2021 – Valitse levy osioon kuvakaappaus
tässä valintaikkunassa sinua pyydetään valitsemaan levy osioon. Valitse SDA, VMware Virtual disk. Vaihtoehtoja pitäisi olla vain yksi. Napsauta Jatka.
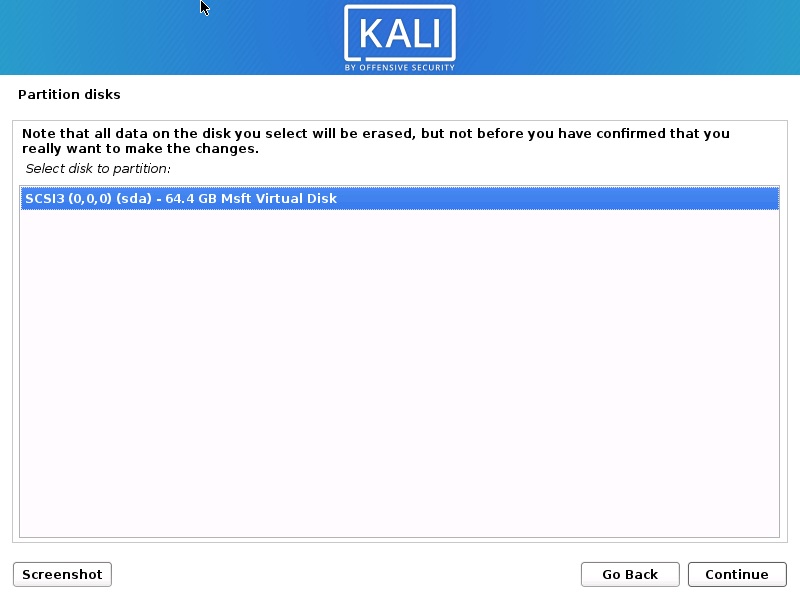
Install Kali Linux 2021 – Select Disk to Partition Screenshot
Step 20 – Select partition scheme
tässä valintaikkunassa sinua pyydetään valitsemaan ohjelma levyosiolle. Valitse oletus, Kaikki tiedostot yhdessä osiossa ja valitse Jatka.
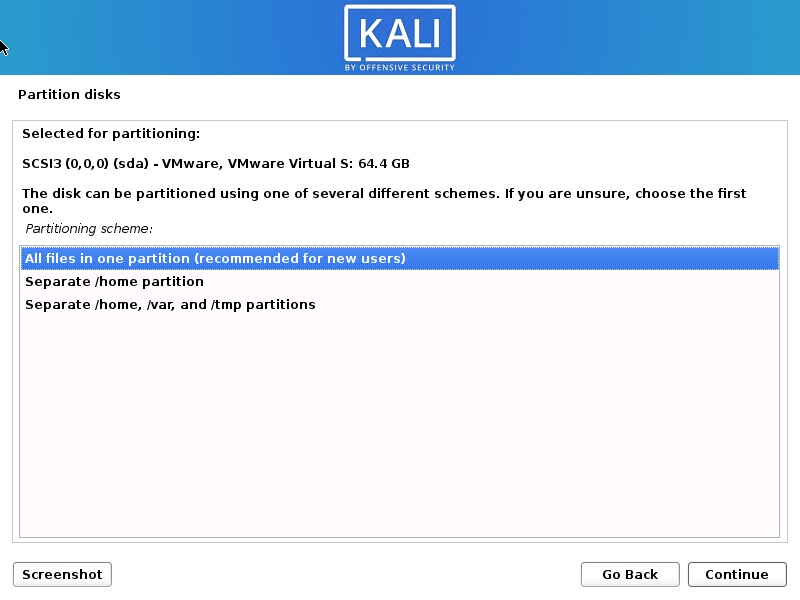
Install Kali Linux 2021 – Disk Partitioning Scheme kuvakaappaus
Step 21 – Disk partition Overview
tässä valintaikkunassa näet yhteenvedon levyosiostasi. Valitse Valmis osiointi ja kirjoita muutokset levylle, joka pitäisi valita oletuksena. Sinun tarvitsee vain klikata jatka.
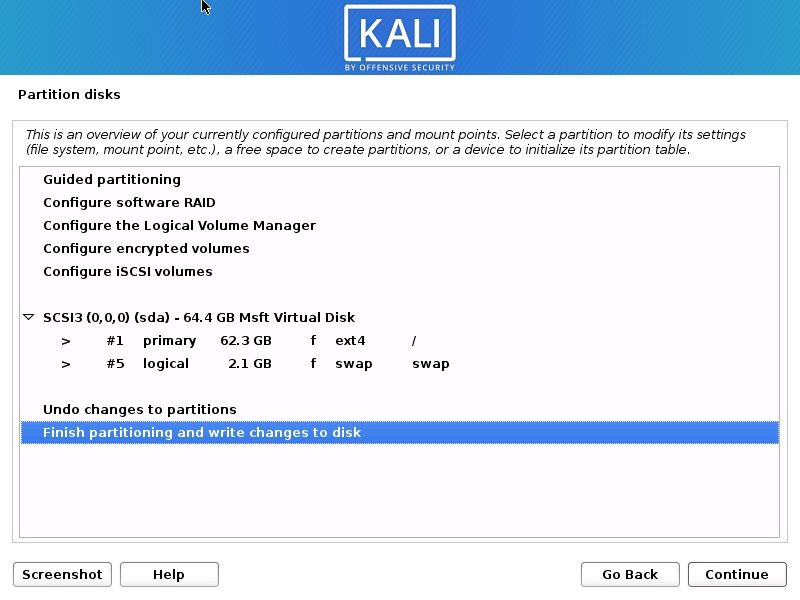
Install Kali Linux 2021 – Disk Partition Overview kuvakaappaus
Step 22 – Disk partition Confirmation
tässä dialogissa sinua pyydetään vahvistamaan kirjoitusmuutokset levylle. Valitse Kyllä ja napsauta Jatka.
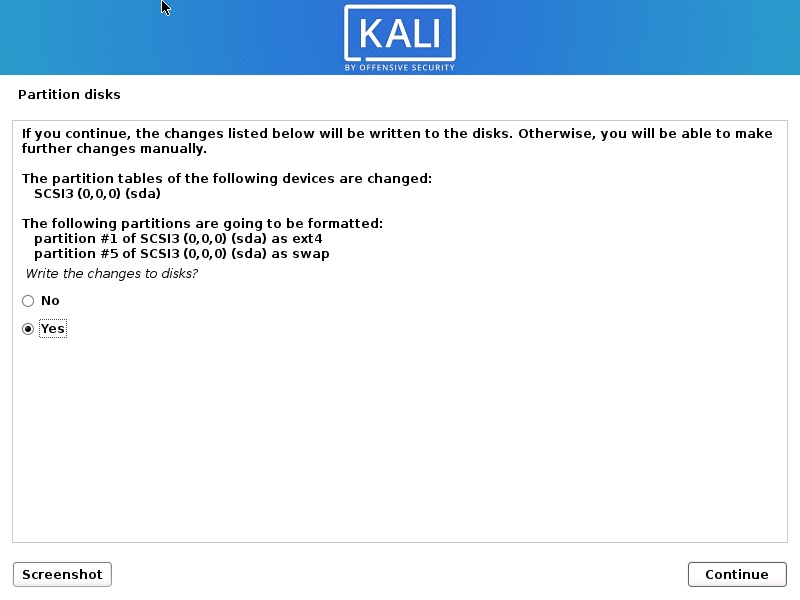
Asenna Kali Linux 2021 – levyosion vahvistus kuvakaappaus
vaihe 23 – asennus alkaa
nyt varsinainen asennus alkaa. Odota, että paketinhallinta-valintaikkuna tulee näkyviin.
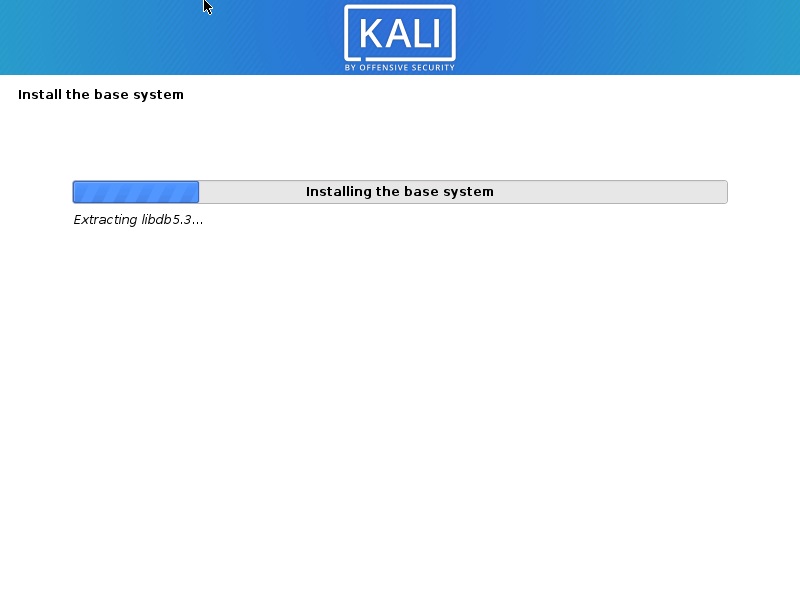
Kali Linux-asennus alkaa
asennusprosessi jatkuu. Odota hetki ja anna prosessin jatkua.
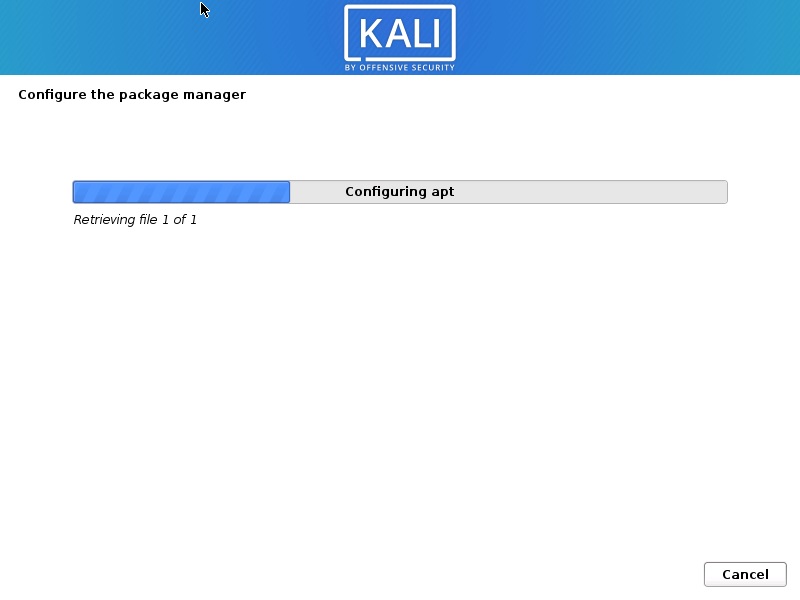
Kali Linux-asennus
asennus jatkuu… olkaa kärsivällisiä.
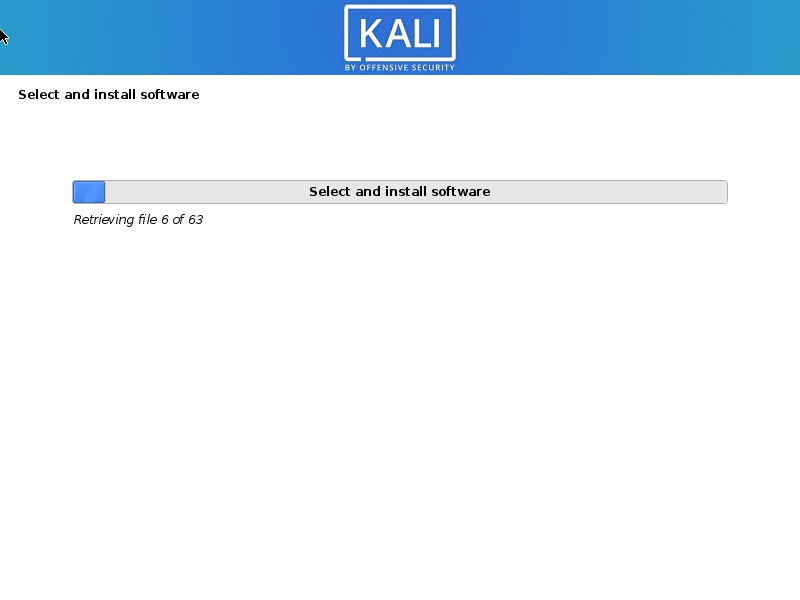
Kali Linux 2020 asennuksen edistyminen
asennus jatkuu. Odota prosessin valmistumista. Tämä voi kestää kauan. Kärsivällisyyttä.
vaihe 24-ohjelmiston valinta
tässä näytössä sinun on määriteltävä, mitä ohjelmistoja haluat asentaa. Hyväksyn suuri, että on asentaa kaikki, joka on osa oletuksena ja lisätyökaluja. Jatka napsauttamalla Jatka.
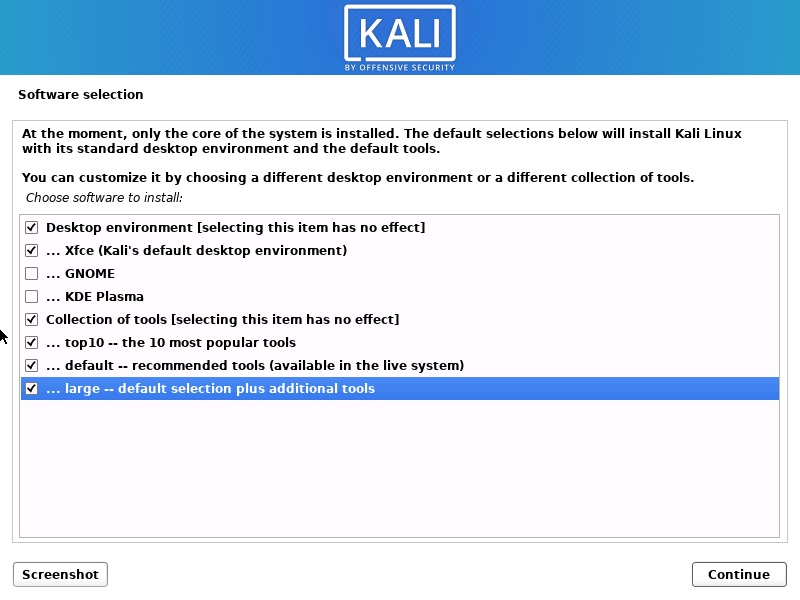
Kali Linux 2021 installation – Software selection
tämän vaiheen valmistuminen vie jonkin aikaa. Siispä kärsivällisyyttä
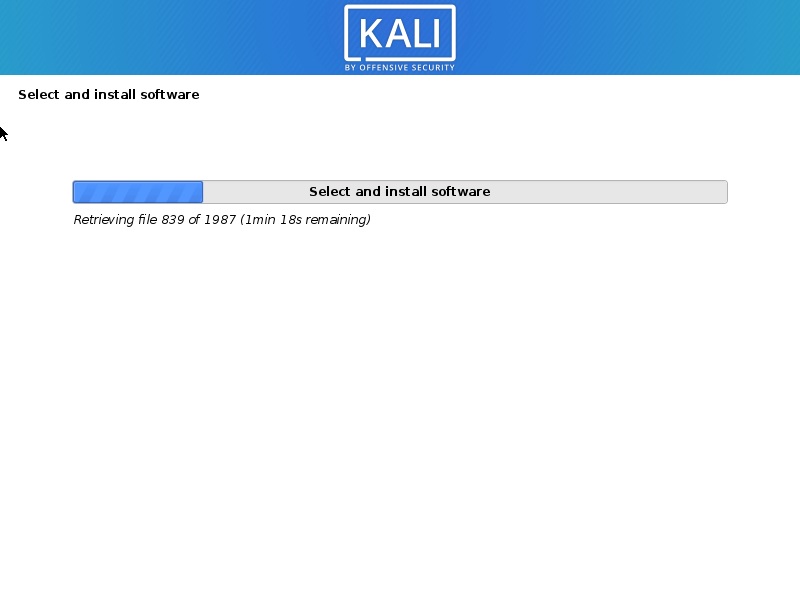
Kali Linuxin asennuksen edistyminen
kun kaikki tiedostot on haettu, asennus alkaa kuten alla olevasta kuvakaappauksesta näkyy.
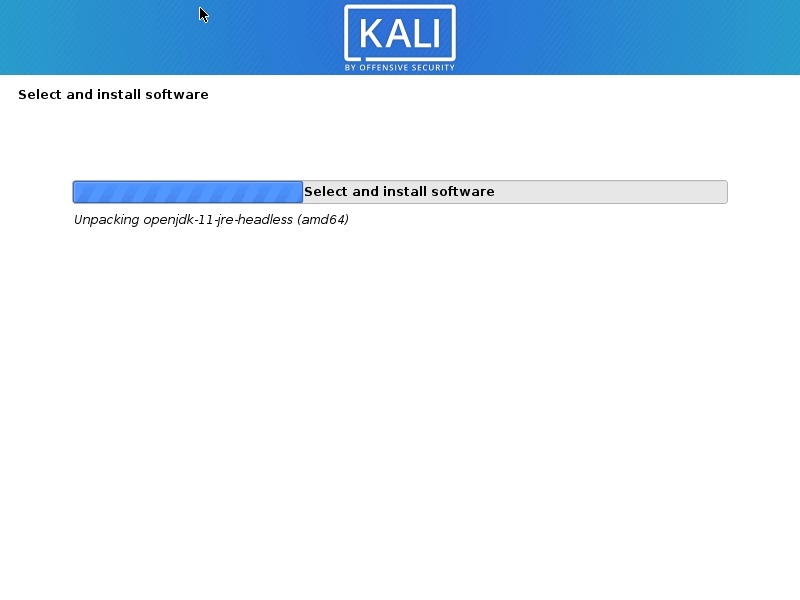
Kali Linux Installation progress
Step 25 – Install GRUB boot loader
tässä valintaikkunassa kysytään, haluatko asentaa GRUB boot Loaderin. Valitse Kyllä ja napsauta Jatka.
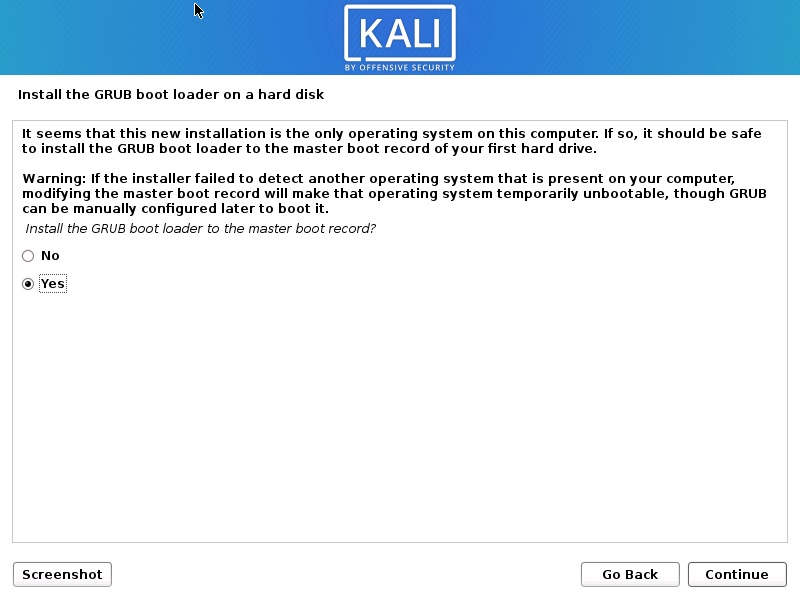
Install GRUB Boot Loader kuvakaappaus
Step 26 – Select device for GRUB boot loader Installation
tässä valintaikkunassa sinua pyydetään valitsemaan boot loader device for GRUB installation. Valitse /dev / sda ja valitse Jatka.
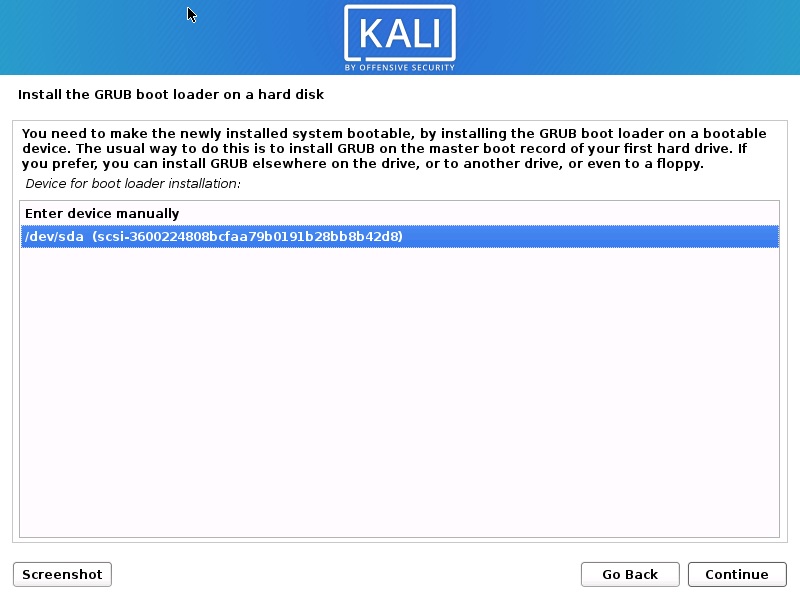
Select GRUB Boot Loader Device
asennus jatkuu. Odota prosessin valmistumista.
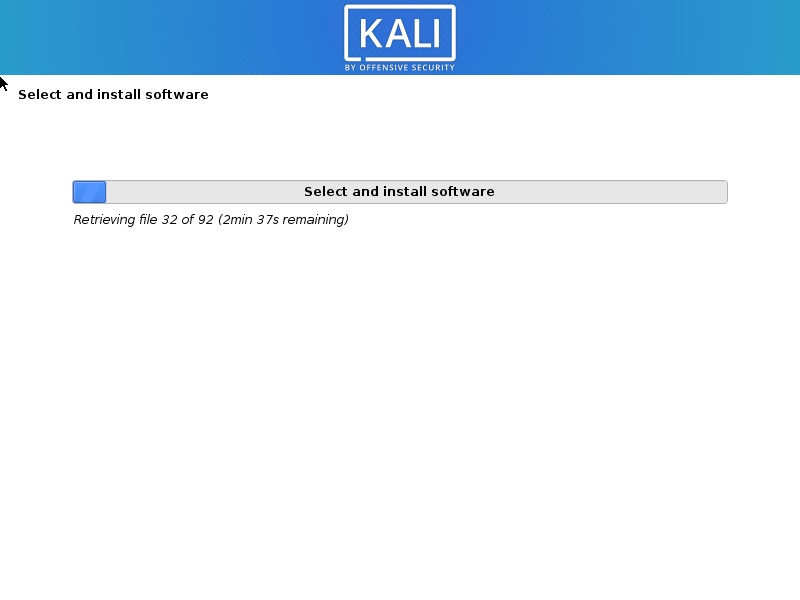
Kali Linux Installation progress
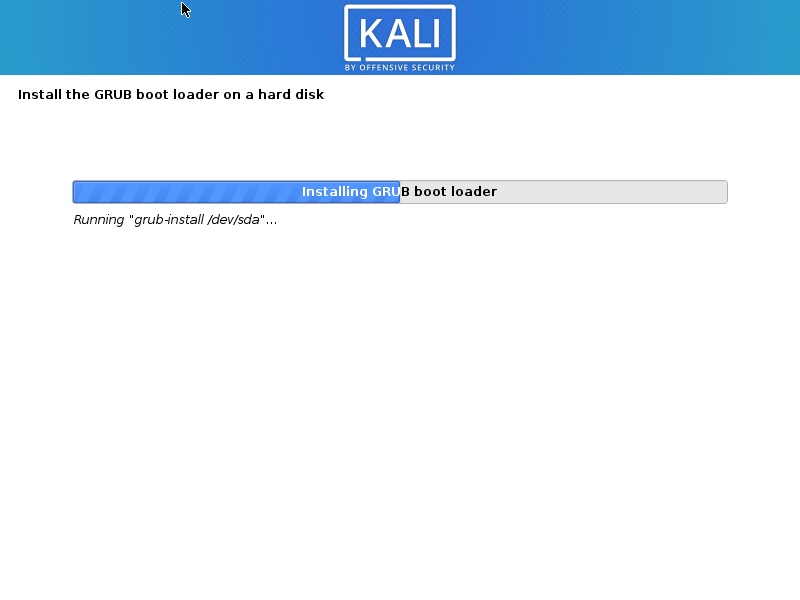
Kali Linux Installation progress
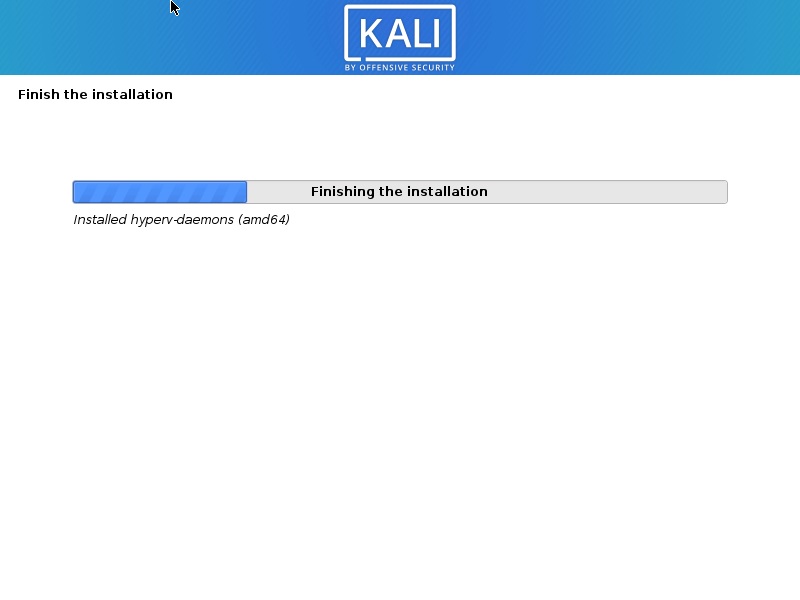
Kali Linux Installation progress
Step 27 – Installation Complete
Installation will continue and now you will see Installation complete dialog box. Napsauta Jatka viimeistelläksesi asennuksen ja odota, että VM käynnistyy uudelleen. Uudelleenkäynnistyksen jälkeen näet käynnistyslataajan näytön.
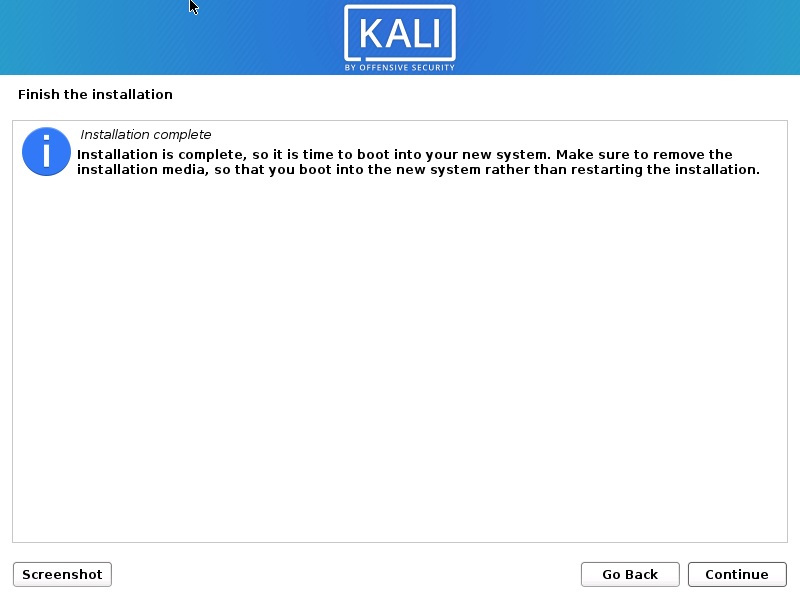
Install Kali Linux 2021 – Installation Complete Screenshot
Process Complete
VM: n käynnistyttyä näet Grub-käynnistyslataajan. Valitse Kali GNU / Linux.
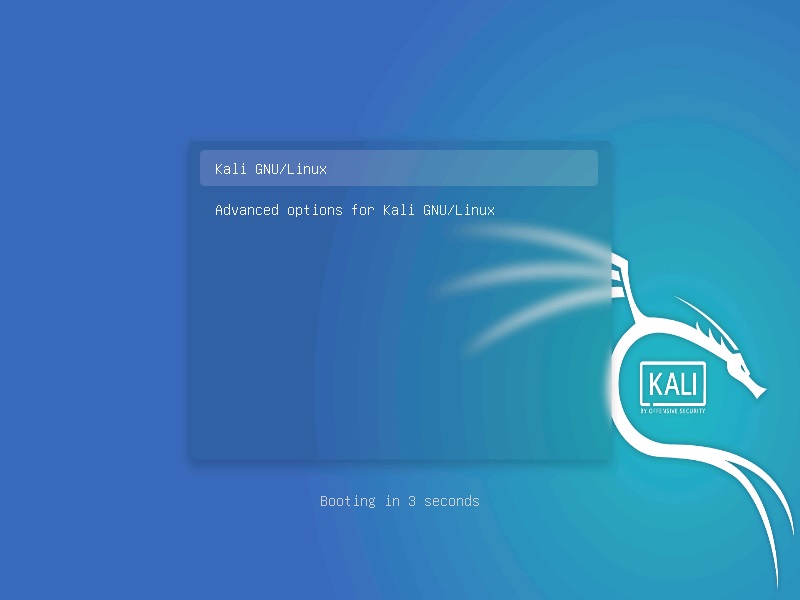
Kali Linux-Grub loader
Kirjaudu luomallasi tunnuksella. Anna käyttäjätunnuksesi ja salasanasi
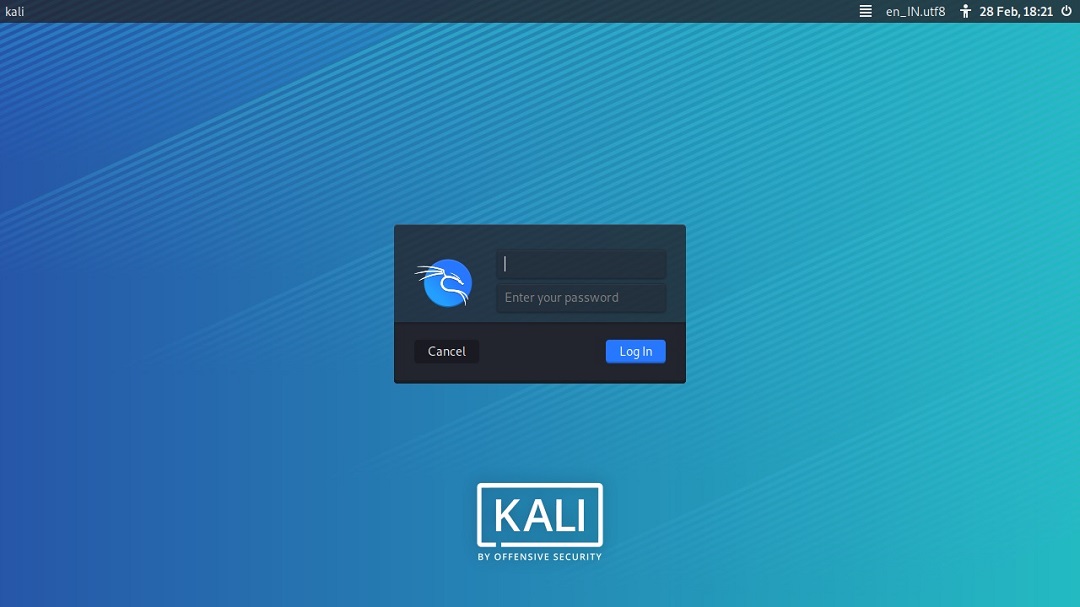
Kali Linux login screen
olet kirjautunut Kali Desktop 2021-palveluun.

Kali Linux Desktop
Step 28 – luo pääkäyttäjä
oletuksena vain käyttäjätilin asennusvaiheessa. Asennuksen jälkeen sinun täytyy setup root tilin perustamalla salasanan root tilin.
- avaa pääte
- kirjoita komento
sudo suja anna salasana saadaksesi pääkäyttäjän pääsyn - kirjoita komento
passwd rootja anna pääkäyttäjän salasana. Voit asettaa valitsemasi salasanan
siinä se, sinun pitäisi pystyä kirjautumaan pääkäyttäjäksi.
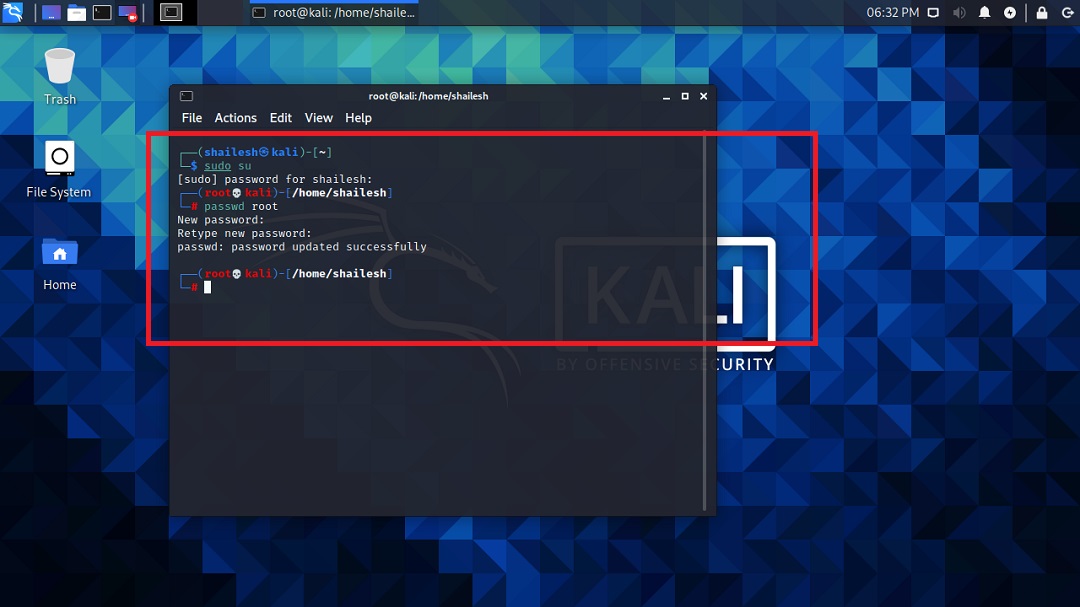
Kali Linux – vaihda juurisalasana
Asenna VMware Tools (valinnainen VMware 16 – Skip jos voit vaihtaa koko näytön automaattisesti)
VMware Player 16: ssa VMware tools asennetaan automaattisesti. Manuaalisia ohjeita VMware-työkalujen asentamiseen ei tarvita. Sinun pitäisi automaattisesti pystyä siirtymään koko näytön tilaan. Yritä vaihtaa koko näytön ensin. Sen pitäisi toimia, jos ei, noudata alla olevia ohjeita, muuten sivuuttaa.
jos sinulla on internet-yhteys, kokeile tätä
vain tämä VMware-työkalujen asennustapa toimii nykyaikaisissa käyttöjärjestelmissä. VMware tukee nyt vain avoimia VM-työkaluja.
- Open Terminal
- Suorita komento
sudo apt-get install open-vm-tools-desktop fuse
- Anna salasanasi
- Anna salasanasi, jos sitä kysytään
- syötä y hyväksyäksesi aina kun sitä pyydetään
- odota prosessin päättymistä ja käynnistä se uudelleen. Olet mennyttä. Kirjaudu sisään ja nyt näet työpöydän koko näytön tilassa
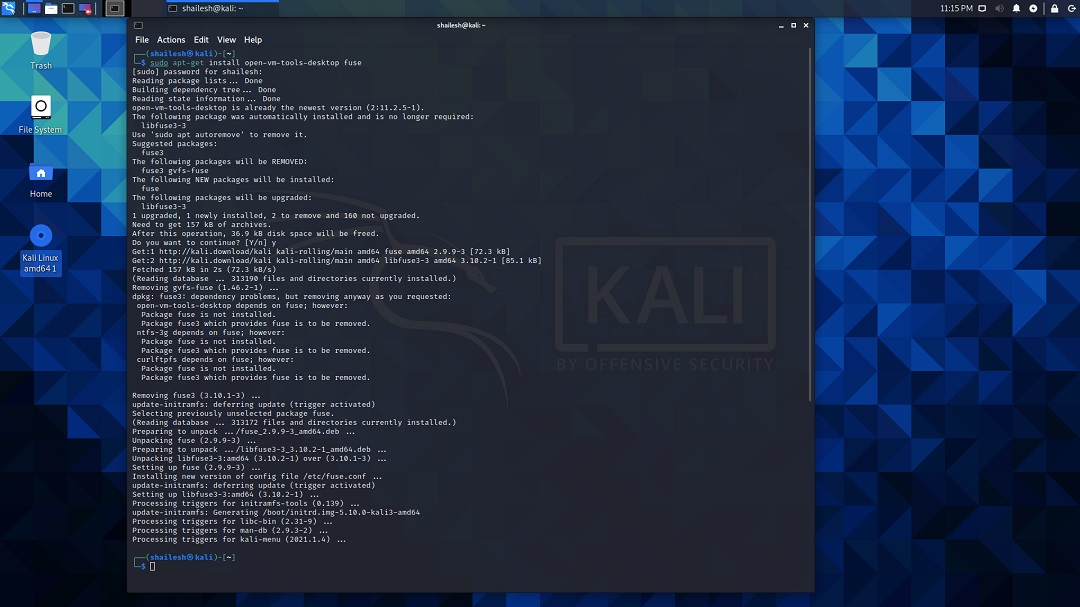
Asenna VMware tools
voit tarkistaa asennettujen VMware-työkalujen version. Suorita komento päätteessä
vmware-toolbox-cmd -v
. Tämä näyttää versionumeron.
jos sinulla ei ole internet-yhteyttä, voit asentaa VMware-työkalut suoraan VM: ltä. Jos sinulla on internet-yhteys, noudata seuraavaa ohjetta, joka on helpompi.
VMware Tar Tool for Linux virtual machine on feature-frozen versiossa 10.3.10, joten tar työkalut (linux.iso) sisältyy Workstation Pro on 10.3.10 ja ei päivitetä. Tämän muutoksen vuoksi Install/Update/Reinstall VMware Tools-valikko on poistettu käytöstä. Alla vaiheet toimi vanhemmissa versioissa VMware Workstation. Tämä ei toimi nyt uusimmissa julkaisuissa Linux-käyttöjärjestelmissä, kuten Redhat 8, Kali Linux 2021 jne … jätä huomiotta alla olevat vaiheet VMWare Workstation Player 16.
- Goto VM – > Install VMware Tools
- näet VMware tools-ikonin työpöydällä. Jos et, napsauta valikosta Places, Places->VMwre Tools. Kaksoisnapsauta avataksesi.
- Kopioi tiedosto tiedostonimellä something like this VMware-tools….tervaa.gz työpöydälle.
- Napsauta tätä tiedostoa oikealla työpöydällä ja valitse ote tästä. Näet, että tiedosto uutetaan kansioon vmware-työkalut-distrib.
- avaa pääte menemällä System Tools – > terminal
- Goto kansio vmware-tools-distrib työpöydälle syöttämällä komento cd /Desktop / vmware-tools-distrib
- Suorita nyt tämä komento:
sudo ./vmware-install.pl -d
- anna salasana ja paina Enter. Sinulta kysytään, haluatko jatkaa legacy installer-ohjelman parissa. Syötä Y ja paina Enter.
- nyt sinulta kysytään sarja kysymyksiä, hyväksy oletus painamalla Enter for all ja odota asennuksen valmistumista.
- odota asennuksen valmistumista. Näet lisää kehotteita, paitsi oletusarvot napsauttamalla enter. Kun olet valmis, käynnistä VM uudelleen menemällä kohtaan vm – >Power – >Restart Guest
- kun järjestelmä käynnistyy uudelleen, Sinua pyydetään kirjautumaan sisään. Kun kirjaudut sisään, näet työpöydän koko näytön tilassa, joka ulottuu koko näytön.
prosessi valmis
olet valmis, voit aloittaa työskentelyn Kali Linux 2021: llä. Kiitos käynnistä blogissani.

Kali Linux Desktop