kuinka simuloida Filmirakeita Kuvassa
Vaihe 1: Lisää uusi kerros, joka on täytetty 50% harmaalla ja asetettu peittoon
aloitetaan lisäämällä uusi kerros Photoshop-dokumenttiimme, jotta filmirakeet eivät vahingoita alkuperäistä kuvaa millään tavalla. Normaalisti, lisätä uuden kerroksen, me yksinkertaisesti klikkaa uusi kerros kuvaketta alareunassa kerrokset paneeli ja Photoshop lisää uuden tyhjä kerros meille, mutta meidän täytyy täyttää uusi kerros harmaa ja muuttaa sen sekoitustila, joten tehdään kaikki nämä asiat kerralla käyttämällä Uusi kerros valintaikkuna. Pidä Alt (Win) / Option (Mac) – näppäin alhaalla ja klikkaa uusi kerros-kuvaketta:
![]()
pitämällä Alt (Win) / Option (Mac) alhaalla, kun napsautat uutta Tasokuvaketta, Photoshop kertoo avaavansa uusi taso-valintaikkunan ennen kuin taso lisätään. Nimeä uusi kerros filmi grain yläreunassa valintaikkunan, Vaihda tila Overlay ja valitse Täytä Overlay-neutraali väri (50% harmaa)vaihtoehto suoraan sen alapuolella klikkaamalla sisällä valintaruutu:

napsauta OK, kun olet valmis sulkemaan ikkunan. Dokumenttiikkunassa olevalle kuvalle ei näytä tapahtuvan mitään, mutta jos katsomme Layers-paneelia, näemme, että Photoshop on lisännyt taustakerroksen yläpuolelle uuden kerroksen nimeltä ”Film grain”. Kerros on asetettu Overlay blend-tilaan meille, ja voimme nähdä kerroksen esikatselukuvasta, joka on kerroksen nimen vasemmalla puolella, että kerros on täynnä 50% harmaata (harmaan sävy suoraan mustan ja valkoisen välillä). Syy, miksi emme näe harmaata dokumentissa, on se, että Overlay-sekoitustila tekee 50% harmaista alueista läpinäkyviä. Sinun ei tarvitse ymmärtää tätä täydentääksesi tätä efektiä, mutta tutustu viiteen olennaiseen Sekoitustilaan kuvankäsittelyn opetuksessa, jos haluat oppia lisää:
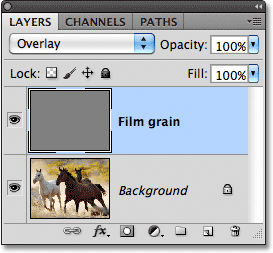
Vaihe 2: Muunna uusi taso Älyobjektiksi
jos käytät Photoshop CS2: ta tai aikaisempaa, voit ohittaa tämän vaiheen. Photoshop CS3 ja uudemmat käyttäjät, klikkaa pieni valikkokuvaketta oikeassa yläkulmassa Layers paneeli:
![]()
valitse Muunna Älyobjektiksi näkyviin tulevasta valikosta:

jälleen dokumenttiikkunassa ei näytä tapahtuvan mitään, mutta Filmin jyväkerroksen esikatselukuvan oikeassa alakulmassa näkyy pieni kuvake, joka kertoo, että kerros on muunnettu Älyesineeksi. Tämä tarkoittaa, että kaikki suodattimet, joita sovellamme tasoon, lisätään Älysuodattimiksi ja pysyvät täysin muokattavina myös efektin valmistuttua, kuten näemme myöhemmin:
![]()
Vaihe 3: Käytä Add Noise-suodatinta
Siirry valikkopalkin Suodatinvalikkoon näytön yläreunassa, Valitse Noise ja valitse sitten Add Noise:
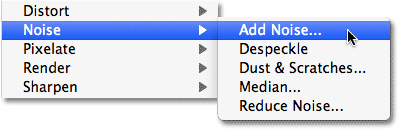
tämä avaa Lisää kohina – valintaikkunan. Melu, jonka lisäämme tänne, tulee filmijyväksemme. Vedä määrä liukusäädintä oikealle lisätäksesi kuvaan kohdistuvan melun määrää. Noin 10%: n suuruinen arvo toimii yleensä hyvin, mutta on aina hyvä pitää silmällä asiakirjaikkunaa, kun vedät liukusäädintä määrittääksesi kuvan kannalta parhaiten toimivan arvon. Varmista, että Gaussin-ja monokromaattiset valinnat on valittu valintaikkunan alareunassa:

napsauta OK, kun olet valmis sulkemaan pois lisää melua – valintaikkunasta. Tässä lähikuvastani, joka helpottaa lisättävän kohinan näkemistä:

jos muutit Filmirakekerroksen Älyesineeksi jo vaiheessa 2, näet Filmirakekerroksen alla älykkäänä suodattimena listatun Add Noise Filterin Layers-paneelissa. Palaamme asiaan lähiaikoina:

Vaihe 4: Käytä Gaussin Sumennussuodatinta
kohina näyttää hieman liian kovalta filmijyväefektille, joten pehmennetään sitä sumentamalla sitä hieman. Palaa näytön yläreunassa olevaan Suodatinvalikkoon ja valitse tällä kertaa Blur, valitse sitten Gaussin Blur:

Aseta valintaikkunan alareunassa oleva säteen arvo noin 0,5 pikseliin. Sen pitäisi riittää pehmentämään kohinaa tekemättä siitä liian sumeaa:

napsauta OK sulkeaksesi valintaikkunan, ja olemme valmiita! Kuvaan on nyt lisätty simuloitu elokuvajyvä:

tulosten hienosäätö
jos huomaat, että filmirakeet ovat liian voimakkaita, yksi tapa hienosäätää vaikutusta on kalvorakekerroksen sameutta alentamalla. Löydät opasiteetti vaihtoehto oikeassa yläkulmassa kerrokset paneeli. Mitä syvemmälle sameutta laskee, sitä enemmän alla oleva alkuperäinen kuva näyttää läpi:

toinen tapa saada filmirakekerros näyttämään hienovaraisemmalta on vaihtaa Filmirakekerroksen sekoitustila Overlay-kerroksesta pehmeään valoon, joka on pienempi kontrastiversio Overlay-sekoitustilasta:

lopuksi, jos käytät Photoshop CS3: a tai uudempaa ja olet lisännyt suotimiasi yhtä älykkäinä suodattimina kuin minä, voit avata suodin-valintaikkunat uudelleen milloin tahansa ja tehdä muutoksia hienosäätää efektiä ilman, että kuvanlaatu heikkenee. Näet käyttämiemme suodattimien Nimet, jotka on lueteltu Kalvorakekerroksen alla kerrosten paneelissa. Voit avata jommankumman uudelleen kaksoisnapsauttamalla suodattimen nimeä. Kaksoisnapsautan esimerkiksi Add Noise-suodatinta:

Photoshop avaa suodattimen valintaikkunan uudelleen minulle, jolloin voin säätää summan arvoa lisätäkseni enemmän tai vähemmän kohinaa kuvaan. Kun olen valmis, voin klikkaa OK jälleen sulkea suodattimen valintaikkuna. Smart suodattimet ovat suuri viimeaikainen lisäys Photoshop ja yksi monista syistä harkita päivittämistä, jos käytät edelleen CS2 tai aiemmin:
