Cloudilla voit jakaa Sketch — dokumentteja selaimessa ja kutsua muita katsomaan, kommentoimaan ja jopa tarkastamaan niitä kehittäjien luovuttamista varten-kaikki ilmaiseksi.
Tiimitilauksella saat jaetun Pilvityötilan, jolla pääset helposti käsiksi kaikkiin tiimisi asiakirjoihin. Lisenssiavaimella saat henkilökohtaisen työtilan, jossa voit kutsua muita asiakirjoihisi sähköpostilla tai linkillä.
Kuinka aloittaa Cloud
alla oleva dokumentaatio kattaa kaiken, mitä sinun tarvitsee tietää, jotta voit hyödyntää pilveä ja tehdä yhteistyötä suunnittelujesi kanssa. Mutta jos olet uusi Cloud ja täytyy saada perustaa, seuraavat oppaat voivat olla hyödyllisiä:
- Sketsitilin luominen
- Sketsitilin asetusten hallinta
- Tiimitilauksen aloittaminen ja yhteisen työtilan luominen
- jaetun tiimityötilan hallinta
- työtilan Jäsenten hallinta
Cloud Basics
pilvidokumentteja voi käyttää selaimessa ja Mac-sovelluksessa. Cloud-dokumentit näyttävät Mac-sovelluksessa Pilvikuvakkeen niiden otsikon vieressä, joten ne on helppo erottaa paikallisista dokumenteista.
kuinka avata Pilvidokumentit
Mac-sovelluksessa löydät ja avaat Pilvidokumentit dokumentit-ikkunassa. Jos olet osa tiimiä tai olet luonut projekteja , näet nämä sivupalkissa. Tiimin tai projektin nimen napsauttaminen näyttää vain siihen kuuluvat Pilvidokumentit.
Voit myös avata dokumentit-ikkunan avataksesi Pilvidokumentin valitsemalla tiedoston > Open Cloud Document (tai painamalla ⌘ + ⇧ + O).
kuinka avata asiakirja Mac-sovelluksessa pilvestä
voit avata minkä tahansa Pilvidokumentin Mac-sovelluksessa suoraan selaimestasi klikkaamalla sivun alalaidassa olevaa Open in Sketch-painiketta asiakirjan yleiskatsauksessa. Selaimestasi riippuen saatat joutua vahvistamaan tämän toiminnon ennen kuin asiakirjasi avautuu Mac-sovelluksessa.
jos katselet yhtä Taidetaulua, näet uuden kuvakkeen zoom-ohjausobjektien oikealla puolella avataksesi asiakirjan, joka keskittyy juuri kyseiseen Artboard Mac-sovelluksessa.
voit myös avata dokumentteja Mac-sovelluksessa kaikki asiakirjat-näkymästä Pilvityötilassasi. Voit tehdä tämän viemällä minkä tahansa asiakirjan näytekuvan päälle, napsauttamalla … ja valitsemalla Avaa Sketchissä.
Huomaa: Tämä ominaisuus toimii vain Mac-sovelluksen versiossa 64 tai uudemmassa.
Kuinka luoda Pilvidokumentteja
Mac-sovelluksessa voit luoda uuden dokumentin joko kaksoisnapsauttamalla uutta dokumenttikuvaa dokumentit-ikkunassa, valitsemalla tiedoston > uusi tai painamalla ⌘ + N.
näin tallennat Pilvidokumentit
Mac-sovelluksessa Valitse tiedosto > Tallenna (tai paina ⌘ + S) ja valitse Sketch Cloud-vaihtoehto tallentaaksesi dokumentin pilveen. Voit valita projektin tallennettavaksi (jos olet luonut sellaisen) ja työtilan, johon tallennat (jos kuulut johonkin tiimiin).
Jos suljet asiakirjan, kun sitä tallennetaan pilveen, kysymme, haluatko odottaa tallennuksen päättymistä vai haluatko sulkea ja peruuttaa tallennuksen.
voit myös tallentaa dokumentin pilveen napsauttamalla työkalurivin , valitsemalla työtilan (jos olet osa tiimiä) ja projektin
(jos olet luonut sellaisen) tallentaaksesi sen napsauttamalla Upload.
jos sinulla on paikallisesti tallennettu asiakirja (tietokoneellasi), voit vetää ja pudottaa sen dokumentit-ikkunaan tallentaaksesi sen pilveen. Kun teet tämän, voit valita työtilan ja projektin tallentaa sen. Tämä toimii myös useiden dokumenttien kanssa, joten on hienoa, jos siirrät kokonaisen dokumenttisarjan pilveen ensimmäistä kertaa.
Pilvidokumenttien tallentaminen reaaliaikaisessa yhteistyössä
kun työskentelet dokumentin parissa muiden ihmisten kanssa, voit ladata Pilvidokumentin tietokoneellesi, tehdä muutokset paikallisesti ja ladata ne manuaalisesti työtilaasi luodaksesi uuden version dokumentista. Napsauta ja paina Päivitä asiakirja…. Ennen dokumentin lähettämistä pyydämme sinua vahvistamaan tämän toiminnon, koska se saattaa korvata muiden yhteistyökumppaneiden muokkaukset.
jos joku työskentelee saman asiakirjan parissa kuin sinä Cloudissa, et voi työntää muutoksia ennen kuin ne ovat poissa.
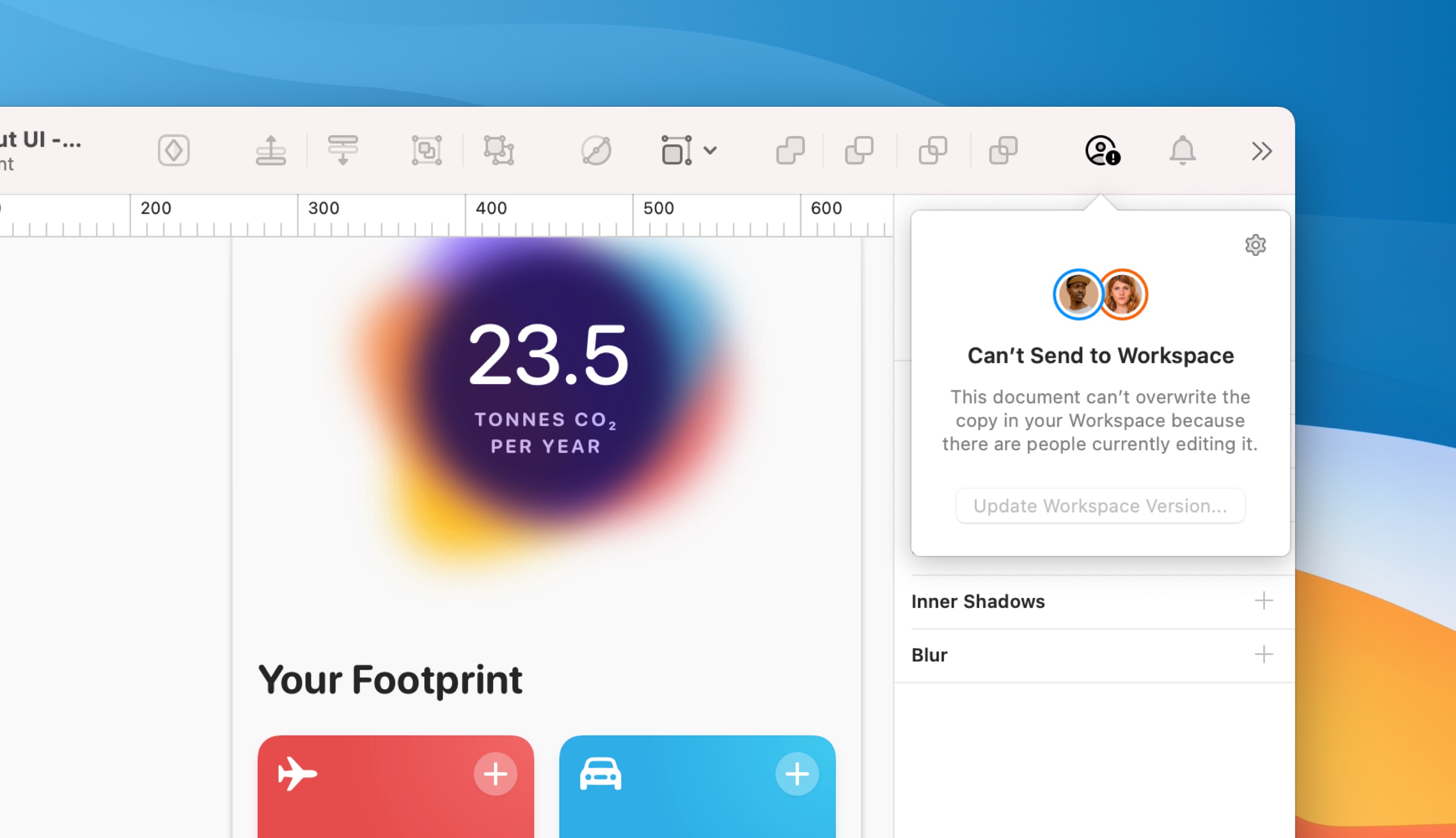
reaaliaikaisten yhteistyöpilviasiakirjojen tallentaminen offline-tilassa
jos työskentelet offline-tilassa, tallennamme kaikki muutoksesi paikallisesti. Kun olet taas verkossa, päivitämme työtilassasi olevan dokumentin uusimman version kaikkine uusine muutoksineen.
Huom.: Jos joku poistaa objektin, jota olet muokannut ollessasi offline-tilassa, emme voi tehdä muutoksia kyseiseen objektiin.
Kuinka nimetä Pilvidokumentit
Mac-sovelluksessa Valitse tiedosto > Nimeä uudelleen…, kirjoita sen uusi nimi otsikkopalkkiin ja tallenna painamalla sitten näppäimistöllä enter.
voit myös kaksoisnapsauttaa mitä tahansa dokumenttikuvaa dokumentit-ikkunassa (tai Control-klikkaa pikkukuvaa ja valitse Nimeä) nimetä se uudelleen.
työtila-tai projektinäkymästä löytyvässä selaimessa vie dokumentin näytekuvan päälle, valitse … Nimeä asiakirja uudelleen…. Valitse asiakirja-tai Artboard-näkymästä Asetukset-kuvake oikeassa yläkulmassa ja valitse Nimeä asiakirja uudelleen….
miten tehdä paikallinen kopio Pilvidokumentista
Mac-sovelluksessa Automaattisen tallennuksen asetuksista riippuen, voit joko valita tiedoston > Duplicate (Automaattinen tallennus käytössä) tai tiedoston > Save As… (Automaattinen tallennus poistettu käytöstä) tallentaaksesi uuden kopion nykyisestä asiakirjasta. Vuonna Tallenna arkki, voit tallentaa sen paikallisesti (Macissa) tai Cloud.
Vihje:Jos Automaattitallennus on käytössä, näet vain kaksoiskappaleen Tiedosto-valikossa, mutta voit pitää painettuna ⌥ näyttääksesi Tallenna nimellä… sen sijaan.
vie selaimessa työtila-tai projektinäkymästä dokumentin näytekuvan päälle, valitse … sitten Lataa asiakirja. Napsauta asiakirja-tai Artboard-näkymästä oikeassa yläkulmassa olevaa Asetukset-kuvaketta ja valitse Lataa asiakirja.
kuinka poistaa Pilvidokumentit
Mac-sovelluksen ohjauksessa-klikkaa dokumentin näytekuvaa dokumentit-ikkunassa ja valitse Poista asiakirja… tai valitse näytekuva kerran ja paina näppäimistön backspace-näppäintä.
vie selaimessa työtila-tai projektinäkymästä dokumentin näytekuvan päälle, napsauta … – kuvaketta ja valitse Poista asiakirja…. Voit myös vetää ja pudottaa asiakirjan näytekuvan sivupalkin roskakoriin .
jos katselet yhtä Artboard tai asiakirjan yleiskatsaus, voit klikata asetukset oikeassa yläkulmassa ja valitse Poista asiakirja….
kun poistat asiakirjan Pilvityötilastasi, lähetät sen roskakoriin . Poistamme automaattisesti kaikki asiakirjat, jotka ovat olleet roskakorissa 90 päivää, mutta siihen asti voit helposti palauttaa ne.
kuinka palauttaa asiakirjat
palauttaaksesi tiedoston roskakoriin , Napsauta asiakirjan esikatselua ja valitse Palauta. Voit myös siirtää tiedoston esikatselun roskakoriin, Napsauta
ja valitse Palauta asiakirja.
Miten poistaa asiakirjat pysyvästi
jos haluat poistaa asiakirjan pysyvästi, siirrä hiiren osoitin sen näytekuvan päälle roskakoriin, Napsauta ja valitse Poista pysyvästi. Kun poistat asiakirjan pysyvästi, se poistaa myös kaiken sen toiminnan ja historian koko tiimiltäsi.
Tyhjennä roskakori viemällä roskakorikuvaketta sivupalkissa napsauttamalla
ja valitsemalla Tyhjennä roskakori. Ole varovainen-kuka tahansa tiimisi voi tyhjentää roskat ja tämä on pysyvää toimintaa, joten ole varma ennen kuin teet niin!
Huomautus: tällä hetkellä voit käyttää ja tyhjentää roskakorin selaimestasi. Tuomme tämän toiminnallisuuden Mac-sovellukseen tulevassa päivityksessä.
kuinka siirtää asiakirjoja henkilökohtaisesta työtilasta Tiimityötilaan
selaimessa voit siirtää asiakirjoja henkilökohtaisesta työtilasta tiimisi työtilaan leijumalla dokumentin näytekuvan yllä, klikkaamalla näkyviin ilmestyvää ”lisää vaihtoehtoja” – kuvaketta ja valitsemalla Siirrä tiimiin. Valitse sieltä ryhmä, johon haluat siirtää asiakirjasi, ja vahvista se napsauttamalla Tallenna muutokset.
huomaa: et voi peruuttaa dokumentin siirtämistä henkilökohtaisesta työtilasta Tiimityötilaan.
versioiden poistaminen
selaimessa avaa asiakirjasi ja hivele poistettavan version yllä sivupalkissa, klikkaa ja valitse Poista versio. Sinun täytyy vahvistaa, että haluat poistaa kyseisen version napsauttamalla Poista versio näkyviin ilmestyvässä vahvistusikkunassa.
jos asiakirjan historiassa on vain yksi versio, sitä ei voi poistaa.
Pilvidokumenttien jakaminen
Mac-sovelluksessa Documents-ikkunasta voit ohjata-Klikkaa mitä tahansa Pilvidokumenttia ja valitse Kopioi linkki kopioidaksesi linkin asiakirjaan pilvessä leikepöydälle.
Napsauta avoimessa dokumentissa työkalupalkin pilvi-painiketta ja valitse Kopioi-linkki kopioidaksesi linkin asiakirjaan pilvessä leikepöydälle.

voit myös valita Hallitse Jaa-asetuksia… avataksesi asiakirjan Jaa-asetukset pilvessä selaimessasi. Täältä voit valita, ketkä näkevät dokumenttisi ja jos he voivat kommentoida sitä, lataa se tai käytä sitä kirjastona .
Vihje:sekä Kopioi linkki että Hallitse Jaa-asetuksia… löytyy myös valikkoriviltä kohdasta Tiedosto > Cloud.
Shareasetusten hallinta
Napsauta selaimessasi työtilan yleiskatsauksesta – kuvaketta dokumentin näytekuvassa ja valitse Document Settings… .
Yleiset-välilehdeltä löydät tietoa dokumentista ja mahdollisuudesta asettaa se kirjastoksi.
jakaminen-välilehdessä voit kutsua tiimisi ulkopuolisia ihmisiä katsomaan, tarkastamaan tai muokkaamaan asiakirjaasi. Asiakirjaan voi tutustua myös julkisen linkin kautta.
Huom.: Tiimisi ulkopuolisten kutsuminen ei vaikuta tilauksesi kustannuksiin, mutta jokaisen, jonka kutsut muokkaamaan asiakirjaa, tulee olla toisen tiimin avustaja tai hänellä on voimassa oleva lisenssi.
jos haluat jakaa asiakirjan sähköpostitse, kirjoita sen henkilön sähköpostiosoite, jonka haluat kutsua, ja valitse haluamasi käyttöoikeustyyppi pudotusvalikosta. Napsauta kutsu lähettääksesi kutsusähköpostin.
kun jaat asiakirjan jonkun kanssa, voit valita kolmesta eri pääsytasosta:
- Näytä: Tarkastele asiakirjaa ja jätä kommentteja vain verkkoselaimeen.
- tutki: Tarkastele asiakirjaa, tarkasta kerrokset ja piirtotaulut luovutusta varten ja lataa aineistot vain verkkoselaimeen.
- Edit: kaikki edellä mainitut, sekä mahdollisuus avata ja muokata asiakirjaa Mac-sovelluksessa. Tämä pääsy taso edellyttää voimassa olevan lisenssin avustaja istuin tahansa joukkue.
kun olet lähettänyt kutsun, näet kutsun vireillä olevan merkin heidän sähköpostinsa vieressä, kunnes he ovat hyväksyneet sen. Voit päivittää tai alentaa niiden käyttöoikeustasoa missä tahansa kohdassa ja poistaa niiden käyttöoikeudet kokonaan klikkaamalla x.
jos haluat jakaa asiakirjan julkisen linkin kautta, aseta käyttöoikeustaso jokaisen sellaisen viereen, jolla on linkki. Voit valita näkymä tai tarkastaa. Oletustaso ei ole käyttöoikeutta, mikä tekee julkisen linkin poissa käytöstä ja pitää asiakirjasi yksityisenä.
Huomautus: Jos katselet asiakirjan vanhempaa versiota pilvipalvelussa, voit kopioida ja liittää sen URL-osoitteen linkittääksesi nimenomaan kyseiseen versioon. Asiakirjan asetuksissa oleva URL-osoite linkittää aina uusimpaan versioon.
kun valitset pääsytason kenelle tahansa, jolla on linkki tai sähköpostikutsu, voit näyttää tai piilottaa kuvataulujen kommentteja avaamalla pudotusvalikossa olevan valintaruudun.

Pilvidokumenttien katselu selaimessa
Pilvidokumentteja voi tarkastella selaimessa muutamalla eri tavalla.
Mac-sovelluksessa, jossa Pilvidokumentti on auki, klikkaa valikkopalkin pilvi-painiketta tai suuntaa tiedostoon > Jaa ja valitse näkymä Sketch Cloudissa…. Tämä avaa asiakirjan uudessa selainikkunassa.
selaimessa jos joku on jakanut asiakirjan Pilvipalvelusähköpostiosoitteesi kanssa, löydät sen Jaettu kanssani-välilehden alta henkilökohtaisessa työtilassasi.
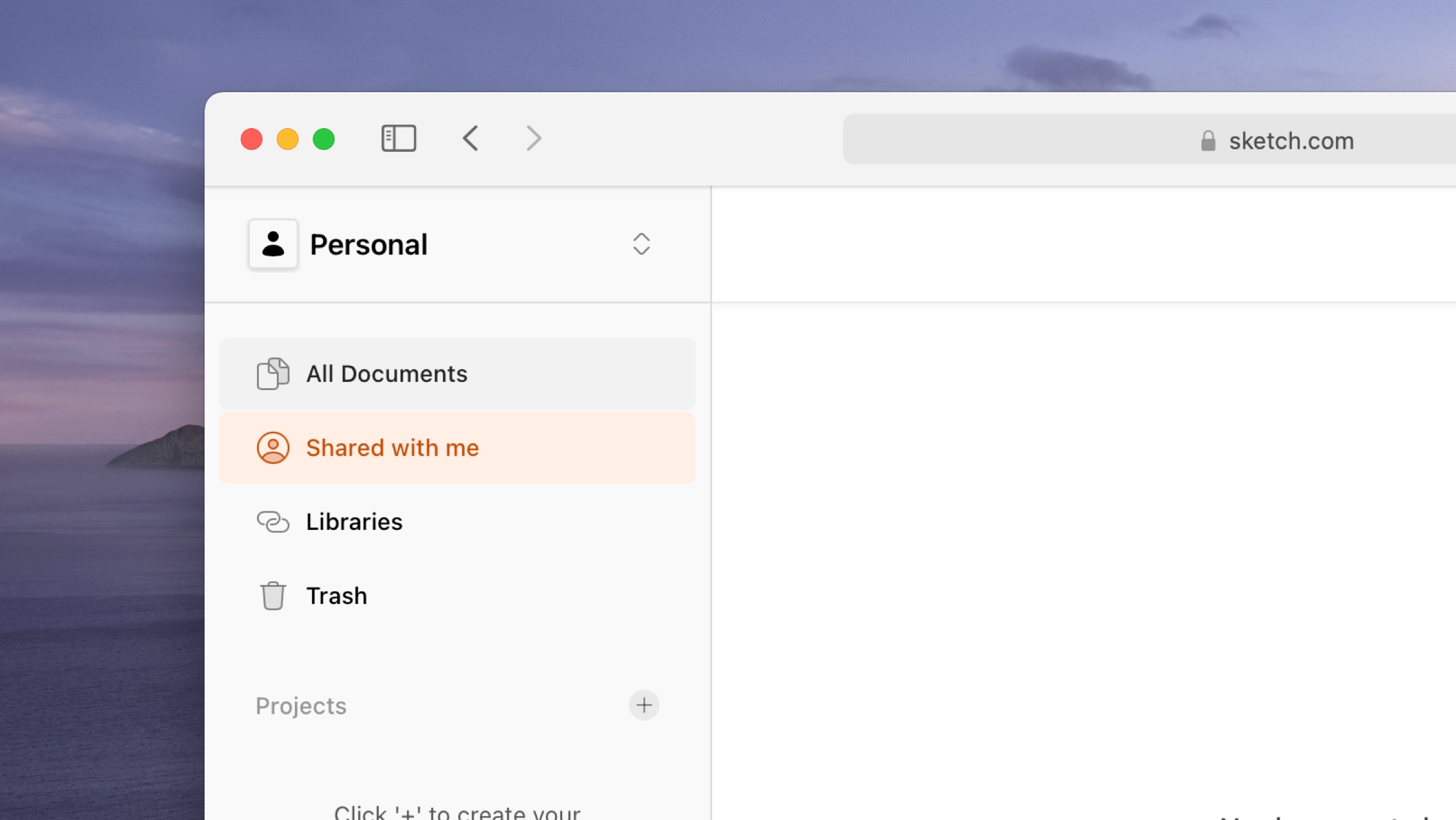
jos olet osa tiimiä (avustajana tai katselijana), valitse tiimisi avattavasta valikosta Cloudin vasemmassa yläkulmassa nähdäksesi kaikki ryhmäsi jakamat asiakirjat.
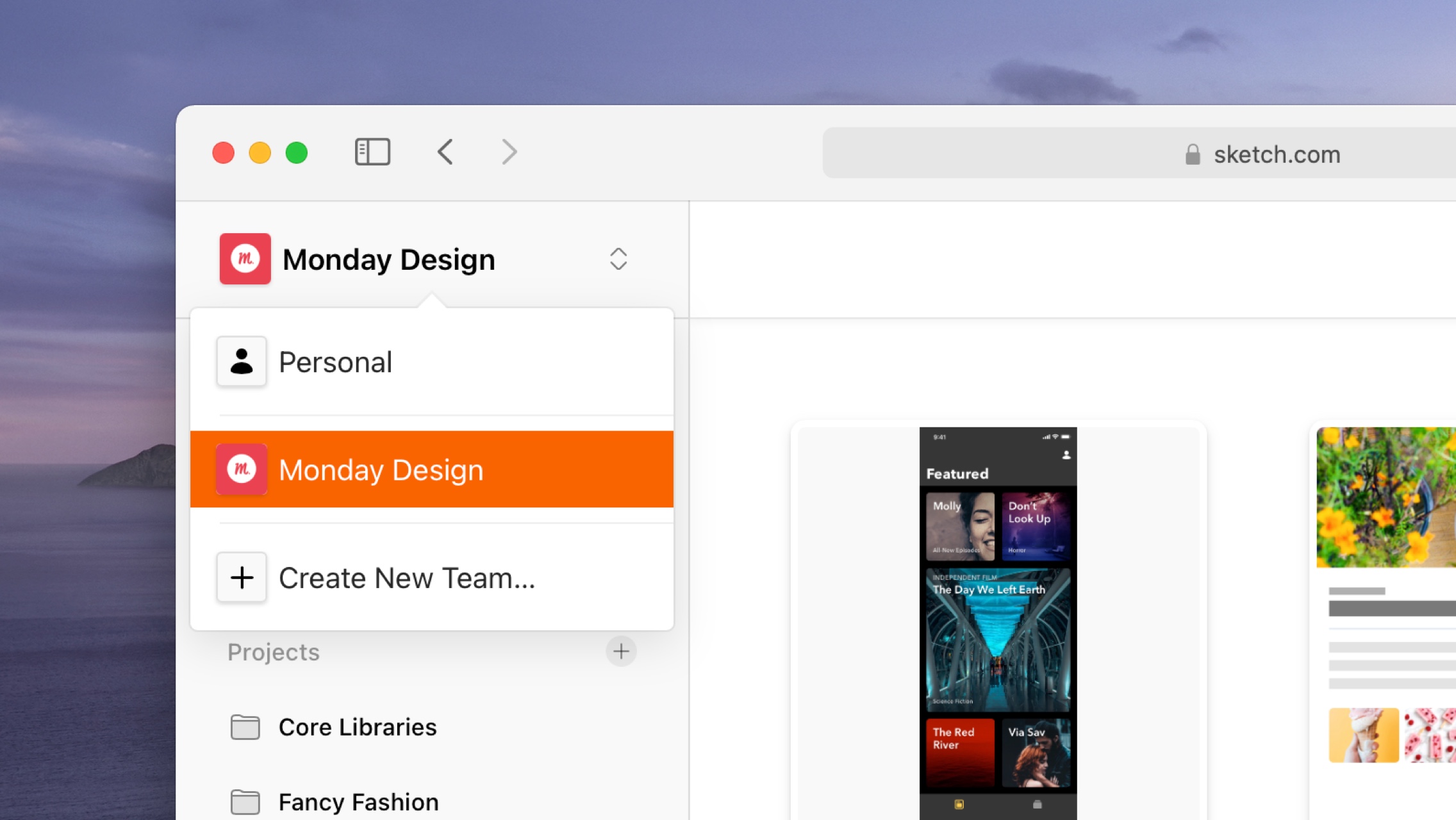
jos sinulle on lähetetty linkki Pilvidokumenttiin, linkin napsauttaminen avaa sen pilvessä uudessa selainikkunassa.
kun avaat dokumentin pilvessä, näet sen prototyypit, sivut, kuvataulut ja symbolit
. Voit klikata mitä tahansa näistä nähdäksesi ne tarkemmin. Voit myös käyttää dokumentin otsikossa olevaa pudotusvalikkoa nähdäksesi tietyn sivun kuvataulut.
kun katselet yksittäistä Taidetaulua, voit käyttää nuolinäppäimiä tai napsauttaa oikeassa yläkulmassa olevia nuolia hypätäksesi asiakirjan eri Taidetaulun väliin.
kun katselet yksittäistä Piirtotaulua , voit zoomata sitä ja katsoa sitä täysikokoisena — tai käyttää zoomausohjaimia oikeassa yläkulmassa. Voit myös zoomata 100%: iin painamalla 0, sovittaa taulun näytöllesi 1, + loitontaa (tai = ei-yhdysvaltalaisilla näppäimistöillä) ja-loitontaa.
sieltä voit selata nähdäksesi sen koko sisällön.
kuinka kommentoida Pilvidokumentteja
voit lisätä kommentteja mihin tahansa Pilvidokumentin Artboardiin selaimessasi. Jos haluat aloittaa, varmista, että katselet yksittäistä taulua, että sivupalkissa näkyy oikealla (klikkaa sivupalkin kuvaketta oikeassa yläkulmassa näyttää tai piilottaa sen) ja että olet valinnut Activity-välilehden.
täältä voit selata ja lisätä kommentteja tai vastata mihin tahansa viestiketjussa olevaan kommenttiin. Jos haluat muokata tai poistaa kommenttia, siirrä se hiiren osoittimen päälle, napsauta ja valitse haluamasi toiminto. Voit käyttää emojia, Markdownia ja mainintoja kommenteissasi ja vastauksissasi.
Huomautus: oletusarvoisesti otamme käyttöön kaikkien asiakirjojen Kommentit. Jos haluat poistaa tietyn asiakirjan kommentit käytöstä, siirry sen yleiskatsaukseen, napsauta oikeassa yläkulmassa olevaa cog-kuvaketta ja valitse Asiakirjan asetukset…. Sieltä, poista kommentti vaihtoehto ja valitse Tallenna.
Kuinka käyttää Kommenttikierteitä
voit käyttää kierteitä vastaamaan mihin tahansa kommenttiin pääsyötteen ulkopuolella. Viestiketjut helpottavat keskustelujen järjestämistä ja erilaisten keskustelujen seuraamista.
pääset alkuun etsimällä kommentin, johon haluat vastata, ja käynnistämällä kierteen sitä vastaan ja klikkaamalla sen alla olevaa Vastauslinkkiä. Kirjoita kommenttisi ja paina ⌘Enter lähettääksesi sen.
kommentit, joissa on jo säie, näyttävät vastausten määrän niiden alla Vastauslinkin sijaan. Avataksesi säiettä, klikkaa X Comments-linkkiä.
kommentti-Ilmoitusten hallinta
voit valita, että saat ilmoitukset uusista kommenteista tietylle säie, yhdelle Piirtotaululle (tai valikoimaan niistä) tai koko asiakirjalle. Oletusarvoisesti otamme käyttöön ilmoitukset kaikista Pilvidokumenteista, joita kommentoit, mutta voit muuttaa tätä milloin tahansa.
jos haluat saada ilmoituksia koko asiakirjasta, siirry asiakirjan yleiskatsaussivulle ja valitse Seuraa tätä asiakirjaa sivupalkissa olevasta pudotusvalikosta. Valitse Pysäytä tämän asiakirjan jälkeen, jos haluat lopettaa ilmoitusten vastaanottamisen.
jos haluat saada ilmoituksia tietyn Artboard, Avaa että Artboard ja valitse Seuraa tätä Artboard pudotusvalikosta sivupalkissa.
tiettyjen kierteiden ilmoitusten valvonta toimii täsmälleen samalla tavalla. Napsauta kommentin alla olevaa X Replies-linkkiä nähdäksesi säikeen, napsauta sitten seuraa tätä säiettä-vaihtoehtoa pudotusvalikossa.
kommentti-ilmoitusten katsominen
kaikkiin ilmoituksiin pääsee klikkaamalla ikkunan oikeassa yläkulmassa olevaa kellokuvaketta. Saat esikatselun vastauksista ja maininnoista, jotka olet tilannut. Jos haluat lukea tai vastata kommenttiin, klikkaa sen ilmoitusta.
Klikkaa ilmoituksen oikealla olevaa rastia merkitäksesi sen luetuksi-tai valitse Merkitse kaikki luetuksi.
Kuinka tarkastella Pilvidokumentin prototyyppejä
kun avaat dokumentin pilvessä, näet sen sisältämät prototyypit dokumentin yleiskatsauksen yläosassa olevassa osiossa. Napsauta prototyypin näytekuvaa avataksesi ja esikatsellaksesi sitä selaimessasi.
kuten Mac-sovelluksen esikatseluikkunassa, klikkaamalla mitä tahansa ruudulla näkyy kaikki Hotspot tai linkit. Mennäksesi askeleen taaksepäin edelliseen Artboard
, Napsauta selaimesi takaisin-painiketta.
jos olet ottanut dokumentin kommentit käyttöön, kuka tahansa prototyyppiäsi katseleva voi valita ikkunan alalaidasta näkymän Artboard poistuakseen prototyypistä ja antaakseen siitä staattisen näkymän . Sieltä, he voivat jättää kommentteja sivupalkissa. Jos haluat sulkea prototyypin ja palata asiakirjan yleiskatsaukseen, valitse Sulje.
miten prototyyppejä voi tarkastella ilman hotspotteja
selaimessa, jos haluat jakaa prototyypin esikatselun ilman hotspotteja, siirtää hiiren osoittimen näytekuvan päälle dokumenttien yleiskatsauksessa, klikkaa … – painiketta ja valitse Copy link to Prototype with Hotspots disabled.
Kuinka ladata asiakirjoja pilvestä
selaimessa jos pilvessä oleva asiakirja on ladattu, voit ladata sen napsauttamalla Lataa asiakirja-näkymän sivupalkin alareunassa.
Huom.: Napsauttamalla Lataa asiakirja lataa aina katselemasi asiakirjan versio, vaikka kyseessä olisi vanhempi versio.
jos haluat ottaa tietyn asiakirjan lataukset käyttöön tai poistaa ne käytöstä, avaa se pilvessä, klikkaa ”Lisää vaihtoehtoja”-kuvaketta oikeassa yläkulmassa ja valitse Asetukset. Sieltä, tarkista tai poista valinta latausvaihtoehto.
versioinnin käyttäminen Pilvidokumenttien kanssa
kun teet päivityksiä pilveen tallentamaasi asiakirjaan, se ilmestyy automaattisesti uutena versiona pilvipalvelun sivupalkissa.
voit myös nähdä versiot tietyille tauluille (jos ne ovat muuttuneet) Artboard-näkymässä.
voit klikata minkä tahansa version sivupalkista nähdäksesi vanhemman version. Kun katsot vanhempaa versiota, voit napsauttaa Katso uusin versio-painiketta oikeassa yläkulmassa siirtyäksesi suoraan uusimpaan versioon.
Tähdenpäivitykset
tähdet ovat mainio tapa ilmoittaa Keskeiset päivitykset dokumentin versiohistoriaan. Starring-dokumentit auttavat Cloud workspace-jäseniä, sekä avustajia että katsojia, tunnistamaan tärkeimmät päivitykset. Jos olet jakanut asiakirjan jonkun tiimisi ulkopuolisen kanssa linkillä-kuten vieraat, joilla on tarkastus — ja katseluoikeudet-he näkevät vain tähdellä varustetut päivitykset. Jos tähtipäivityksiä ei ole, näytämme viimeisimmän saatavilla olevan päivityksen. Kun tähdität Kirjastopäivitystä, kuka tahansa, joka työskentelee kyseisen kirjaston kanssa, saa kaikki tähditettyyn päivitykseen liittyvät muutokset. Sen jälkeen, kaikki unstarred päivitykset eivät heti lähetä muutoksia kirjaston käyttäjille.
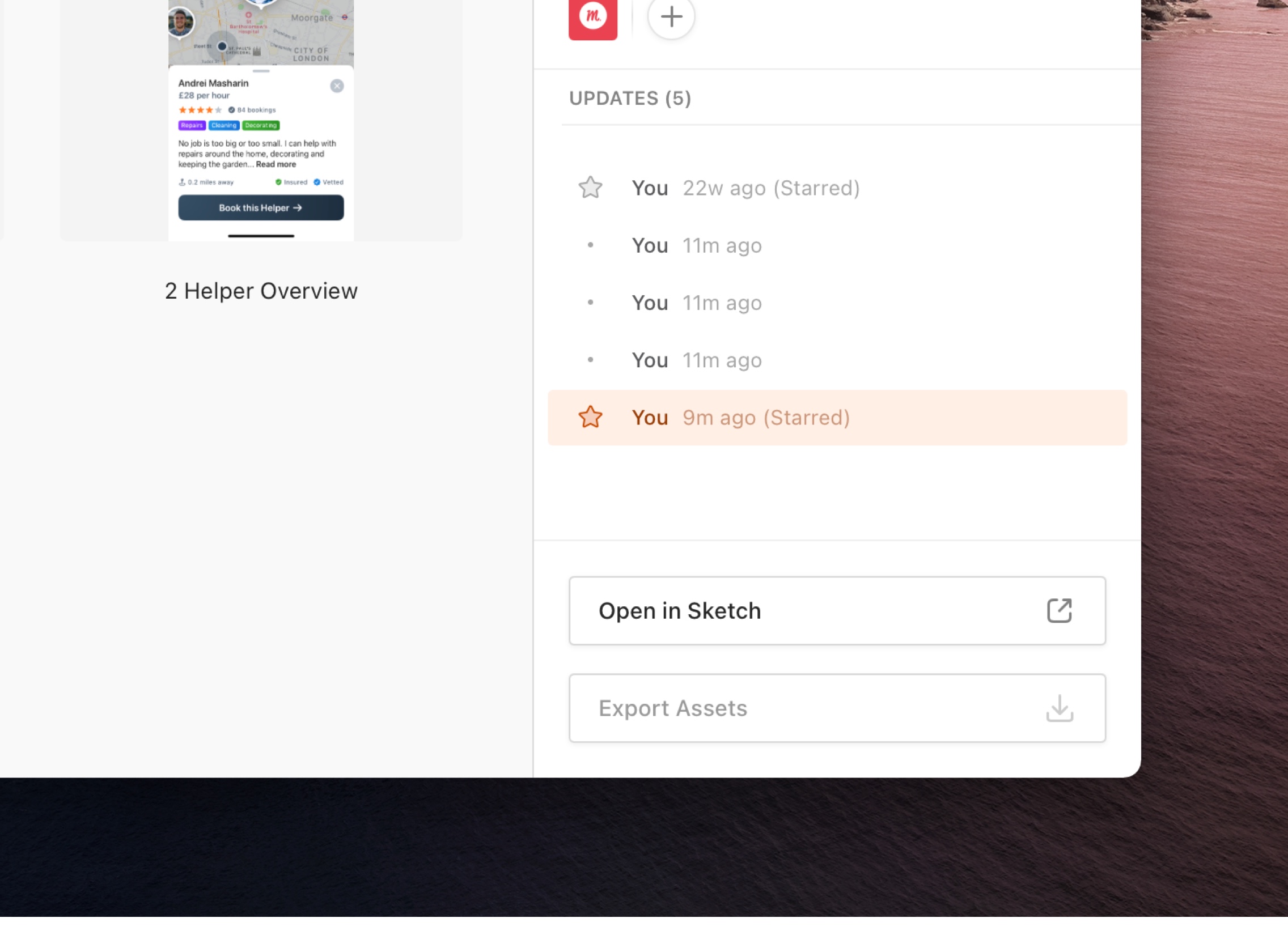
Tähdet dokumenttien aikajanalla, auttaa ilmoittamaan, milloin tietyt päivitykset ovat merkittäviä tai tärkeitä. Ne antavat sinulle enemmän valtaa siihen, mitä Pilvityötilasi ulkopuolella olevat jäsenet näkevät, ja voit tehdä muokkauksia kirjastoihin lähettämättä päivityksiä välittömästi niitä käyttäville ihmisille.
kun käytät tähtiä
- Star päivitys, joka auttaa Pilvityötilasi avustajia ja jäseniä tunnistamaan tärkeät päivitykset.
- Tähtipäivitykset, joilla voit valita, mitkä asiakirjapäivitykset haluat vieraiden näkevän.
- Tähditä päivitys, jolla voit hallita, mitä kirjaston päivityksiä lähetetään kaikille kirjastoa käyttäville.
päivitysten tähtääminen
jotta päivityksesi tähdätään asiakirjaan, sinun on ensin tallennettava asiakirjasi pilveen.
Mac-sovelluksesta valitse Tiedosto > Tallenna ja tähti … (tai paina ⌘+S) ja valitse sitten Tallenna ja tähti näkyviin ilmestyvässä vahvistusikkunassa. Joka kerta, kun tallennat tähdellä varustetun päivityksen, näet kankaan oikeassa kulmassa lätkän, jossa on pieni vihreä ympyrä sanojen Starred Update Createdvieressä. Klikkaa merkkiä nähdäksesi päivityksen työtilassasi.
dokumentit-ikkunassa olevasta verkkosovelluksesta klikkaa dokumentin näytekuvaa avataksesi sen. Aina kun tallennat muutoksesi, se näkyy automaattisesti uutena päivityksenä aikajanalla, jonka löydät sivupalkista. Jos haluat tähdittää päivitystä, siirry aikajanalle, vietä piste päivityksen tallentaneen henkilön nimen vieressä ja klikkaa sitä.
voit myös siirtää päivityksen yllä aikajanalla, klikkaa ja valitse Tähtipäivitys…. Pyydämme sinua vahvistamaan toiminnon, koska se vaikuttaa siihen, mitä ulkoiset käyttäjät näkevät.
Starring Library updates
ennen kuin otimme käyttöön tähtipäivitykset, Kirjastodokumenttiin tallentamasi muutokset lähetetään päivityksenä kaikille sitä käyttäville. Nyt Starred-päivityksillä saat täyden kontrollin siitä, mitkä tallenteet näkyvät kirjaston päivityksenä, joten voit työstää suoraan kirjastosi asiakirjaa ja tutkia uusia ideoita ja muutoksia ilman huolta siitä, että pingaat kaikille kirjaston päivityksen aina, kun painat tallennusta.
kun tähdität päivitystä, jokainen, jolla on kyseinen kirjasto synkronoituna, näkee Shared Library Updates Available ilmoituksen Sketchin ikkunan ilmoituskuvakkeessa. Klikkaamalla sitä vie ne asetukset-ikkunaan, jotta he voivat ladata uusia muutoksia.
Starring multiple updates
Star and unstar as many updates as you need. Näet oranssi tähti vieressä uusin starred päivitys ja harmaa yksi vanhemmille starred päivitykset.
miten unstar-päivitys tehdään
Klikkaa mitä tahansa aikajanan tähteä unstar-päivitykseen. Vaihtoehtoisesti voit siirtää päivityksen päälle, klikkaa ja valitse Unstar Update…. Jos unstar viimeisin tähdellä päivitys, katsojat näkevät seuraavaksi Viimeksi tähdellä päivitys.
kuka voi tähdittää päivitystä
vain työtilassa olevat avustajat tai vieraat, joilla on muokkausoikeudet, voivat tähdätä tai unstar-päivityksiä.
oletusasiakirjan näkymät Cloud workspace-jäsenille ja vieraille
Cloud workspace-jäsenille ja muokkausoikeuksia omaaville vieraille näkevät koko dokumentin aikajanan web-sovelluksessa. Jos olet vieras, jolla on katselu-tai tarkastusoikeudet, näet vain tähdellä varustetut päivitykset. Kun ei ole tähdellä päivityksiä, näytämme uusimman saatavilla päivityksen.
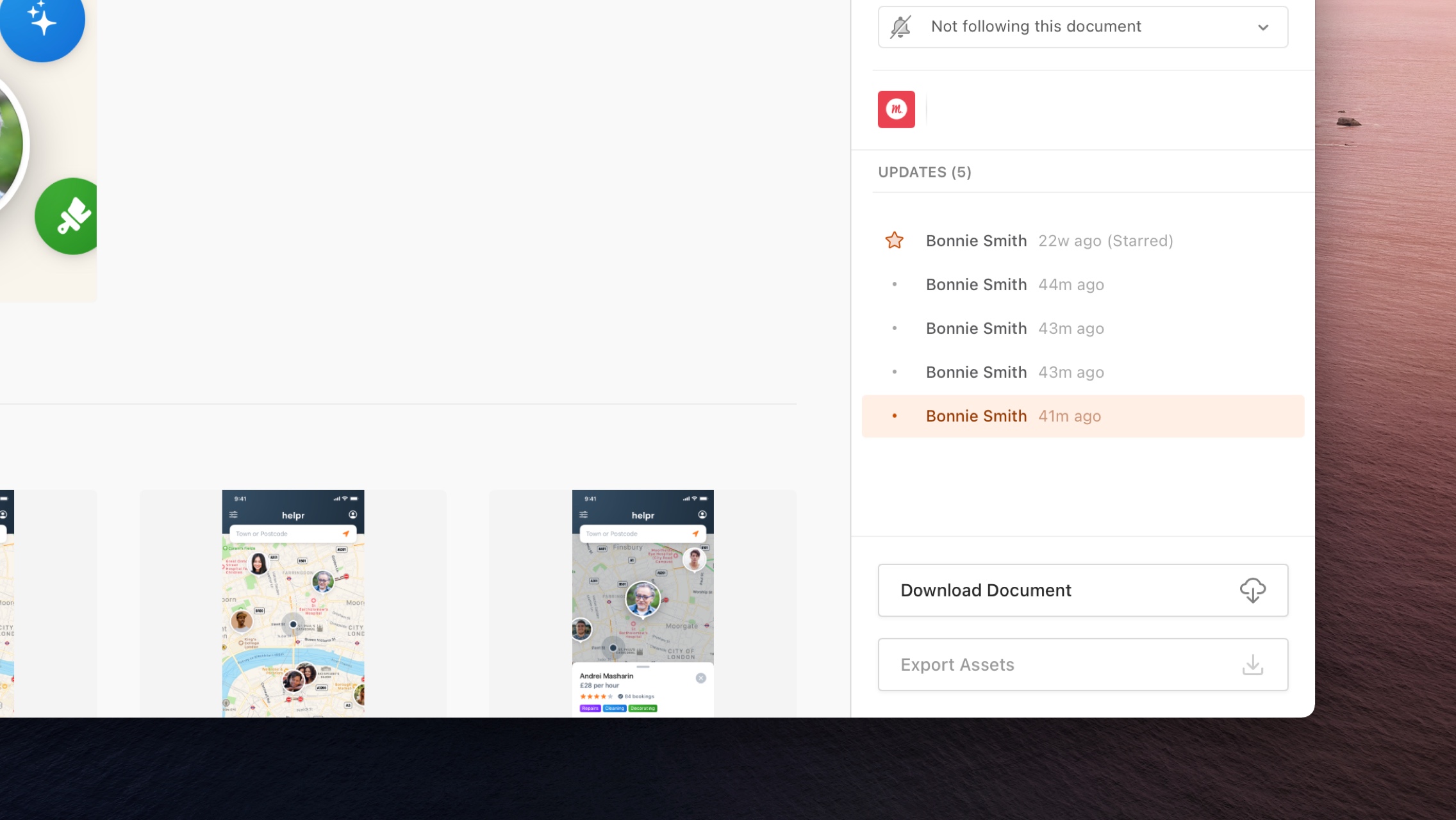
Cloud Workspacen jäsenet näkevät sekä tähditettyjä että kirjaamattomia päivityksiä.

vierailija, jolla on tarkastus-ja katseluoikeudet, sekä ihmiset, joilla on linkki, näkevät vain tähditetyt päivitykset.
projektit
projektien avulla voit järjestää Pilvidokumenttisi asiakkaan, statuksen tai minkä tahansa muun sinulle tai tiimillesi sopivan ryhmittymän mukaan.
selainprojekteissa näkyvät sivupalkissa. Jos haluat näyttää vain tiettyyn projektiin kuuluvat asiakirjat, Napsauta projektin nimeä sivupalkissa.
kaikki asiakirjat – välilehdessä näet oletusarvoisesti jokaisen asiakirjan tiimissäsi tai henkilökohtaisessa työtilassasi. Jos haluat piilottaa dokumentit, jotka ovat jo osa projektia
, voit poistaa valinnan Include Documents in Project-valintaruudussa oikeassa yläkulmassa.
Mac app-projektit näkyvät Dokumenttiikkunan sivupalkissa sen mukaan, mihin työtilaan ne kuuluvat.
kuinka luoda projekti
selaimessa klikkaa +projektien otsikkoa sivupalkissa. Anna avautuvassa ikkunassa projektillesi nimi (emojeja tuetaan, mutta ei Markdownia) ja napsauta Luo projekti loppuun. Sinun pitäisi nyt nähdä projektisi sivupalkissa valmiina siirtämään asiakirjoja.
Napsauta Mac-sovelluksessa dokumentit-ikkunan sivupalkissa työtilan nimen vieressä olevaa + – kuvaketta lisätäksesi projektin kyseiseen työtilaan. Kirjoita projektin nimi ja vahvista se painamalla näppäimistön enter-näppäintä.
dokumenttien siirtäminen projekteihin
selaimessa vedä siirrettävä asiakirja ja pudota se projektikansioon sivupalkissa. Voit myös siirtää hiiren osoittimen dokumentin näytekuvan päälle ja klikata – kuvaketta saadaksesi näkyviin sen vaihtoehdot. Sieltä, valitse Siirrä projektiin. Valitse avautuvasta ikkunasta projekti
, johon haluat siirtää asiakirjan pudotusvalikosta, ja napsauta sitten Siirrä.
kuinka poistaa dokumentit projekteista
Selainhymäytä dokumentin näytekuvan yllä ja klikkaa – kuvaketta nähdäksesi sen valinnat. Valitse sieltä Poista projektista. Vahvista napsauttamalla Poista-painiketta avautuvassa ikkunassa. Jos poistat dokumentin projektista, löydät sen kaikista asiakirjoista
.
Kuinka nimetä projektit
selaimessa leijuu projektin nimi sivupalkissa, napsauta sen vieressä näkyvää
– kuvaketta. Valitse täältä Nimeä uudelleen. Anna tulevassa ikkunassa projektillesi uusi nimi ja vahvista se valitsemalla Tallenna muutokset. Tämä ei vaikuta mihinkään dokumentteihin tämän projektin sisällä.
vuonna Mac app Control-klikkaa projektin nimi sivupalkissa asiakirjat ikkunan ja valitse Nimeä projekti, kirjoita uusi nimi ja paina enter näppäimistöllä vahvistaa.
kuinka poistaa projektit
selaimessa leijumalla projektin nimen yllä sivupalkissa, napsauta sen vieressä olevaa
… – kuvaketta. Täältä, valitse Poista. Napsauta valintaikkunassa Poista vahvistaaksesi, että ymmärrät, ettet voi perua tätä toimintoa. Kaikki poistettavan projektin asiakirjat siirtyvät kaikkiin asiakirjoihin .
Mac app Control-klikkaa projektin nimi sivupalkissa asiakirjat ikkunan ja valitse Poista projekti…. Valitse näkyviin tulevassa vahvistusikkunassa Poista projekti vahvistaaksesi tämän toiminnon.
Cloud Inspector
Pilvitarkastajalla voit valita ja mitata kerrosten välillä Piirtotauluilla, tarkastella kerroksen attribuutteja ja kopioiden arvoja leikepöydälle. Cloud Inspector on oletusarvoisesti kaikkien jäsenten (avustajien ja katsojien) käytettävissä jaetussa tiimityötilassa. Henkilökohtaiseen työtilaan lähetettävien asiakirjojen osalta voit ottaa Cloud Inspectorin käyttöön kenelle tahansa, jonka kanssa jaat ne asiakirja-asetusvalikosta.
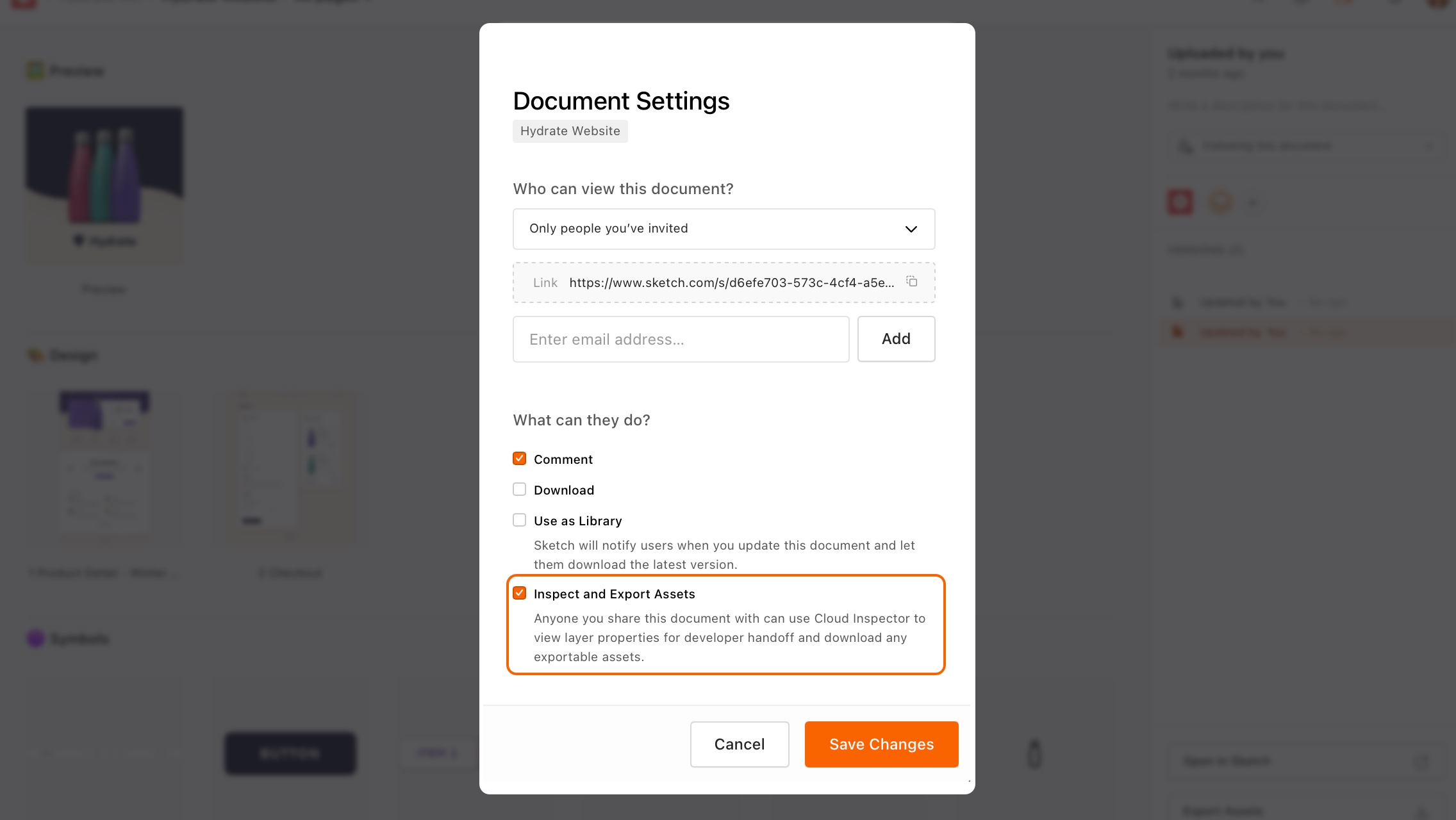
, jos haluat käyttää Cloud Inspectoria, varmista, että näet yksittäisen Piirtotaulun ja napsauta sitten sivupalkissa olevaa tarkasta-välilehteä. Tämän jälkeen näet kyseisen Artboard attribuutteja, mukaan lukien sen mitat, taustaväri (jos käytössä) ja mahdolliset asetteluasetukset. Tämä on oletusnäkymä, kun et ole valinnut tasoa.
kerrosten
tarkastaminen valitse sivupalkin tarkasta-välilehti ja napsauta sitten mitä tahansa tasoa. Jos tasot ovat päällekkäisiä, voit ohjata-klikkaa valitsemaasi tasoa ja valita sen näkyviin tulevasta kontekstivalikosta. Kun valitset tason, tarkastaja päivittää näyttääkseen sen attribuutit.
Control – klikkaamalla artboard tuo esiin layer valinta valikko valita päällekkäisiä kerroksia.
sivupalkissa näkyvät attribuutit riippuvat valitsemasi tason tyypistä ja kyseisen attribuutin arvoista. Esimerkiksi oletusarvot, kuten 100% opasiteetti tai Normal sekoitustila, on piilotettu asioiden pitämiseksi yksinkertaisina.
Huomautus: Sketch käyttää macOS — koordinaattijärjestelmää, joka mittaa pisteissä-joissa yksi piste on yhtä pikseliä @1x näytöllä. Luovutuksen osalta pisteet Sketchissä ovat pitkälti samat kuin CSS px mittaukset. Lue lisää mittauksista Sketchistä.
kuinka kerrosten välillä mitataan
Valitse taso Piirtotaulullasi ja siirrä sitten toiselle tasolle näyttääksesi mittauksia, jotka näyttävät niiden väliset suhteelliset etäisyydet.
näin kopioit tason attribuutit
kopioidaksesi yksittäisen attribuutin Cloud Inspectorissa, viet sen eteenpäin ja napsautat vieressä näkyvää kopiointikuvaketta . Näet ilmoituksen vahvistaa olet kopioinut sen leikepöydälle.

yksittäisten attribuuttien kopiointi Kopioi vain itse arvon (ei attribuutin nimeä) leikepöydälle, esimerkiksi:
#000000attribuutit, joilla on useita arvoja (kuten gradientti, jolla on eri värejä, sameuksia, kulma ja gradienttityyppi), sisältävät leikepöydälle sekä arvon että attribuutin nimen, esim.:
Type: LinearAngle: 180˚Color Stop 0Color: #8763FFPosition: 0%Color Stop 1Color: #6236FFPosition: 100%kuinka kopioida useita attribuuttiarvoja
kopioidaksesi useita attribuuttiarvoja samanaikaisesti (kuten kaikki arvot, jotka muodostavat tekstikerroksen tai kaikki varjon arvot), leijuta otsikon yllä arvoryhmän yläpuolella (esim. Shadows, Borders, Text) ja klikkaa näkyviin ilmestyvää kopiointikuvaketta . Tämä kopioi kaikki kyseiseen ominaisuuteen liittyvät arvot valitsemallesi tasolle.
kuinka kopioida värit ja Värimuuttujat
kopioidaksesi väriarvon leikepöydälle, viemällä sen päälle ja napsauttamalla vieressä näkyvää kopiointikuvaketta . Jos haluat muuttaa muotoa (esimerkiksi Obj-C: ksi tai Swiftiksi), Napsauta kopiointikuvakkeen vieressä olevaa nuolta ja valitse haluamasi muoto luettelosta.
jos haluat tarkastella ja kopioida Värimuuttujien tai liukuvärien arvoja, napsauta ensin niiden nimeä. Voit myös kopioida Värimuuttujan tai gradientin nimen ja arvon yhdessä napsauttamalla nimen vieressä olevaa kopiointikuvaketta .
tässä esimerkissä, olemme valitsemalla muoto viedä meidän Värimuuttuja ja kopioimalla sen nimi ja arvot.
muodot voit valita ovat:
- HEX
- RGB
- HSL
- NSColor (Objective-C ja Swift)
- UIColor (Objective-C ja Swift))
kun valitset värimuodon, Cloud Inspector tallentaa mieltymyksesi ja kopioimalla eri väriominaisuus käyttää samaa muotoa kuin alkuperäinen valinta.
Huom: tällä hetkellä Pilvitarkastajassa ei ole säveliä.
Exporting Assets
sen lisäksi, että kuka tahansa, jolla on pääsy asiakirjaan, voi nyt ladata omaisuutta, joka on asetettu vietäväksi. Omaisuuden vienti tapahtuu pyynnöstä ja vain sitä pyytävälle henkilölle.
miten yksittäiset omaisuuserät viedään
siirry mihin tahansa pilvipalvelussa olevaan dokumenttisi tauluun ja valitse Inspector-välilehti oikeasta sivupalkista. Sieltä, klikkaa mikä tahansa kerros Artboard tuoda sen tarkastaja attribuutteja.
jos kyseiselle tasolle on asetettu vientiasetukset alkuperäisessä Luonnosasiakirjassa, näet nämä vientiasetukset sivupalkin alareunassa.
Napsauta jonkin vientivaihtoehdon vieressä olevaa latauspainiketta ladataksesi tason kyseisessä muodossa. Jos valitset formaatin, jolla on useita kokoja tai resoluutioita, lataus sisältää kyseisen formaatin jokaisen koon tai resoluution.
tässä esimerkissä PNG-vienti on saatavilla 1x-ja 2x-resoluutioilla, joten nämä näkyvät yhdessä ja latautuvat ZIP-tiedostona.
voit ladata omaisuuserän olet valinnut kaikissa muodoissa, koot ja päätöslauselmat, klikkaa Lataa-painiketta vieressä kaikki muodot.
Huom.: Jos valitset kerroksen ja odotat näkeväsi vientivaihtoehtoja, mutta Cloud Inspector ei näytä sinulle mitään, voi olla, että vietävä kerros on piilossa toisen kerroksen takana tai ryhmässä. Kokeile Control+ – painiketta nähdäksesi valintavalikon ja etsi tasoa, jossa siivu – kuvake. Tämä osoittaa kerros on vienti vaihtoehtoja.
Kuinka viedä kaikki varat
viedäksesi kaikki pilvidokumentin varat, siirry sen yleiskatsaussivulle ja napsauta Export Assets-painiketta oikean sivupalkin alareunassa. Saat mahdollisuuden ladata lopulliset tiedostot ZIP-muodossa.
voi olla lyhyt odotus omaisuuden käsitellä ennen kuin voit ladata ne, riippuen niiden koosta.
riippuen omaisuuden kokonaiskoosta olet viemässä, saatat pystyä lataamaan varat heti, tai saatat nähdä ilmoituksen, joka selittää vienti on käsittely ja että ilmoitamme Sinulle, kun se on valmis.
jos joudut odottamaan viennin käsittelyä, älä huoli, voit siirtyä pois asiakirjastasi pilvipalvelussa ja lähetämme sinulle sähköpostia, jossa ilmoitamme, kun se on valmis.
Miten varmistat, että voit viedä varoja pilvestä
jotta voit viedä ja ladata varoja pilvestä, sinun on ensin tehtävä seuraavat Mac-sovelluksessa:
- tee asiakirjasi kerroksista, tauluista tai ryhmistä vietäviä tai;
- luo viipaleita vietäväksi
jos mikään luonnosasiakirjasi kerroksista, tauluista tai ryhmistä ei ole vietävä, tai se ei sisällä yhtään viipaletta
, et voi käyttää Export Assets-ominaisuutta kyseiseen asiakirjaan pilvipalvelussa. Jos Cloud
on harmaantunut tai yksittäiset varat eivät näytä mitään vientivaihtoehtoja, se johtuu siitä, että ei ole mitään kerroksia tai tauluja asetettu vietäväksi sitä.