tämä artikkeli käsittelee zsh: n asentamista ja määrittämistä Ubuntu 20.04: ssä. Tämä vaihe koskee kaikkia Ubuntu-pohjaisia jakeluja. ZSH tulee sanoista Z Shell, joka on Unixin kaltaisten käyttöjärjestelmien shell-ohjelma. ZSH on laajennettu versio Bourne Shell joka sisältää joitakin ominaisuuksia BASH, KSH, TSH.
Zsh: n ominaisuudet
- komentorivin täydennys.
- historia voidaan jakaa kaikkien kuorien kesken.
- Extended file globbing.
- parempi muuttuja ja array käsittely.
- Yhteensopivuus Bourne Shellin kaltaisten kuorien kanssa.
- kirjoitusasun korjaus ja komentonimien automaattinen täyttäminen.
- nimetyt hakemistot.
zsh: n asentaminen Ubuntu Linuxiin
on kaksi tapaa asentaa ZSH Ubuntuun apt-paketinhallinnan avulla ja asentaa se lähteestä.
käytämme apt-paketinhallintaa ZSH: n asentamiseen Ubuntuun.
$ sudo apt install zsh
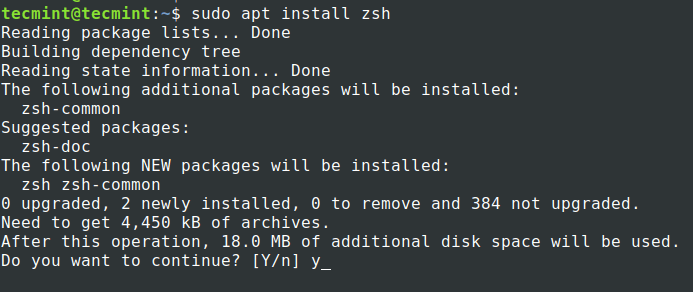
paketinhallinta asentaa ZSH: n uusimman version, joka on 5.8.
$ zsh --versionzsh 5.8 (x86_64-ubuntu-linux-gnu)
zsh: n asentaminen ei muuta ja aseta sitä oletuspohjaksi. Meidän täytyy muokata asetuksia, jotta ZSH meidän oletus komentotulkki. Käytä komentoa” chsh”, jossa on '-s' lippu, vaihtaaksesi käyttäjän oletustulkin.
$ echo $SHELL$ chsh -s $(which zsh) or $ chsh -s /usr/bin/zsh
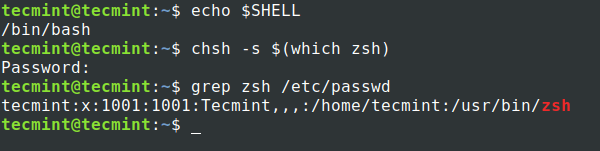
nyt käyttääksesi uutta zsh Shelliä, Kirjaudu ulos päätteestä ja kirjaudu sisään uudelleen.
Zsh: n asettaminen Ubuntu Linuxiin
verrattuna muihin Bashin kaltaisiin kuoriin, ZSH vaatii jonkin ensikertalaisen kokoonpanon hoitamista. Kun käynnistät ZSH ensimmäistä kertaa se heittää sinulle joitakin vaihtoehtoja määrittää. Katsotaanpa, mitä nämä vaihtoehdot ovat ja miten määrittää nämä vaihtoehdot.
valitse ensimmäiseltä sivulta vaihtoehto "1", joka vie meidät päävalikkoon.

päävalikko näyttää joitakin suositeltuja asetuksia konfigurointiin.
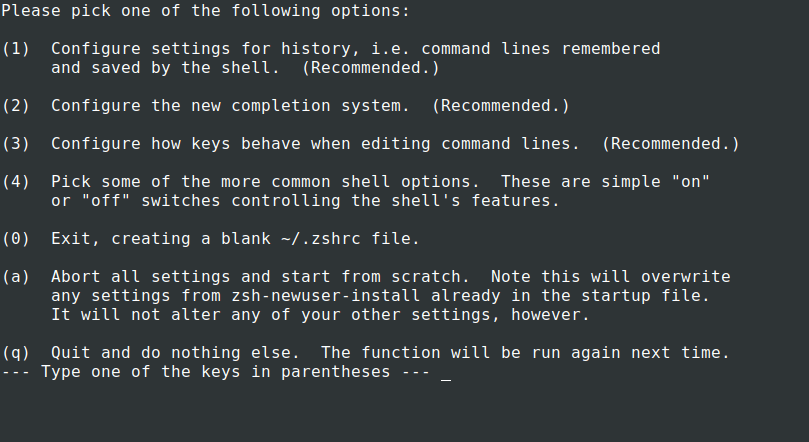
paina 1, Voit määrittää historiaan liittyvät parametrit, kuten kuinka monta historiariviä säilytetään ja historiatiedoston sijainti. Kun olet ”historian määrityssivulla”, voit kirjoittaa "1" tai "2" tai "3" muuttaaksesi siihen liittyvää määritystä. Kun olet tehnyt muuttuva tila muuttuu ” ei vielä tallennettu ”ja”asettaa mutta ei tallennettu”.
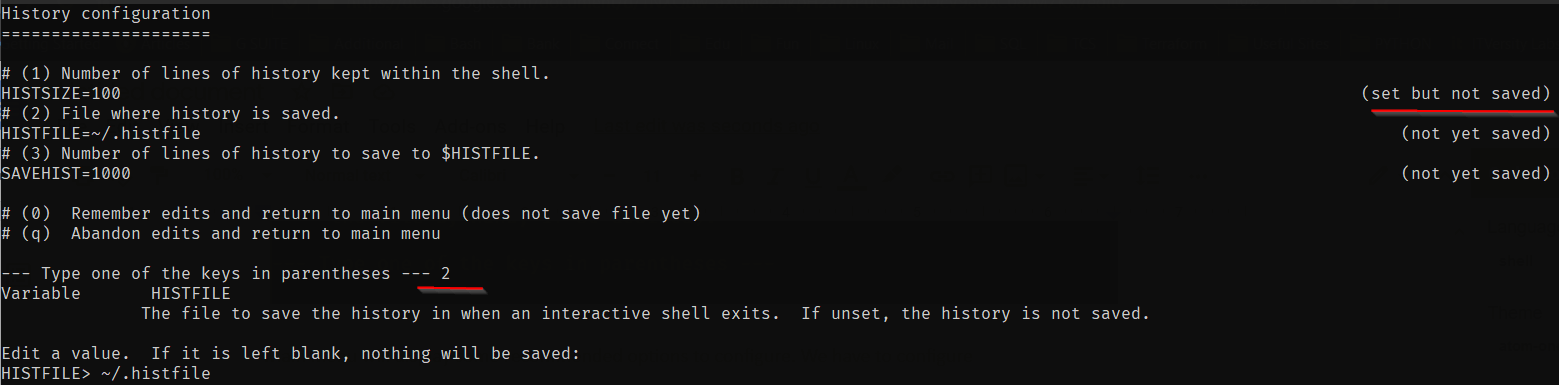
paina "0" muistaaksesi muutokset. Kun tulet ulos päävalikosta tila muuttuu ” suositeltu ”ja”tallentamattomat muutokset”.

vastaavasti sinun on muutettava valmiusjärjestelmän, avainten ja yhteisten komentotulkin asetusten asetuksia. Kun valmis paina ” 0 ” tallentaa kaikki muutokset.
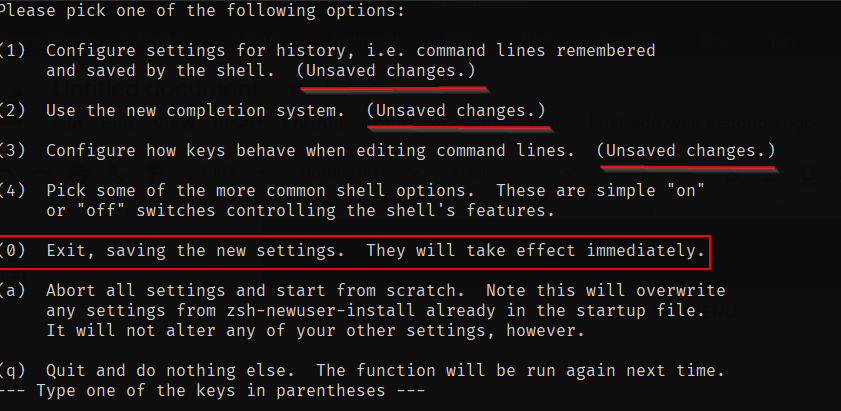
Setup on nyt valmis ja se vie sinut komentotulkille. Ensi kerralla komentotulkkisi ei suorita näitä alkuasetuksia, mutta voit suorittaa uuden käyttäjän asennus-komennon uudelleen alla olevan kuvan mukaisesti aina tarvittaessa.
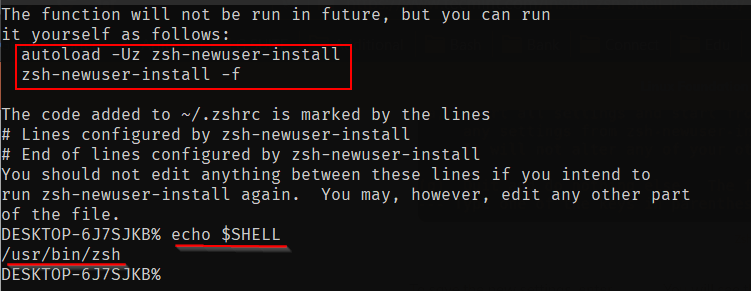
on olemassa vaihtoehtoinen ja helppo tapa sen sijaan, että jokainen kokoonpano asetettaisiin käsin. Tämä on normaalisti parempi tapa. Sen sijaan, että valitsisimme vaihtoehdon "1" ja menisimme päävalikkoon asettamaan jokaisen asetuksen, voimme valita vaihtoehdon "2", joka kansoittaa .zshrc – tiedoston oletusparametreilla. Voimme muuttaa parametreja suoraan .zshrc – tiedostossa.
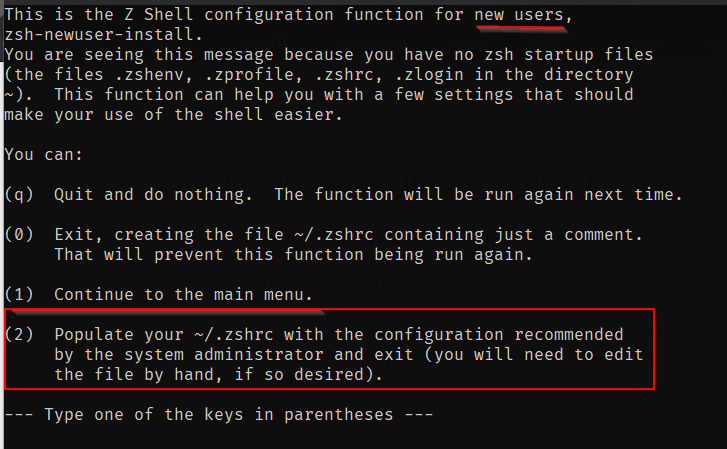
palaa vanhaan Bash-Komentotulkkiin
jos haluat palata vanhaan komentotulkkiin, sinun on noudatettava alla olevia ohjeita.
$ sudo apt --purge remove zsh$ chsh -s $(which "SHELL NAME")
avaa nyt uusi istunto nähdäksesi muutosten olevan voimassa
siinä kaikki tälle artikkelille. Tutustu artikkeliimme Oh-my-zsh: n asentamisesta ja määrittämisestä ubuntu 20.04: ssä. Asenna ZSH ja tutustu sen ominaisuuksiin ja jaa kokemuksesi kanssamme.