Six méthodes simples pour ouvrir le nettoyage de disque dans un ordinateur Windows 10 sont illustrées une par une dans cet article.
Guide vidéo sur la façon d’ouvrir le nettoyage de disque sous Windows 10:
6 façons d’ouvrir le nettoyage de disque sous Windows 10:
Méthode 1: Ouvrez l’outil par recherche.
Appuyez sur Windows +F, tapez cleanmgr dans la zone de recherche du menu Démarrer et cliquez sur cleanmgr dans les résultats.
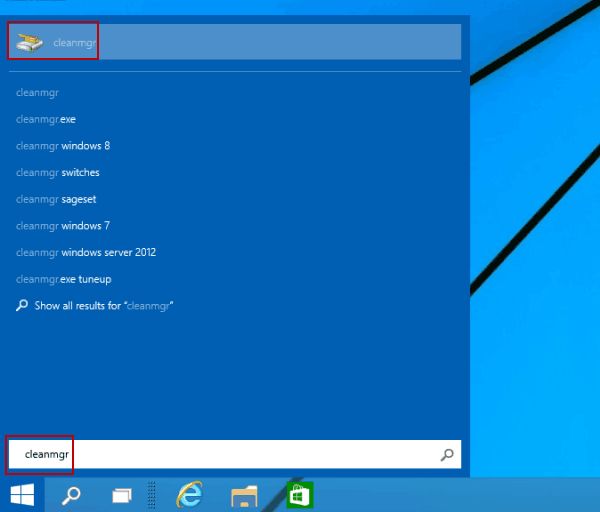
Méthode 2: Ouvrez le nettoyage du disque via Run.
Utilisez Windows+R pour ouvrir la boîte de dialogue Exécuter, entrez cleanmgr dans la zone vide et choisissez OK.
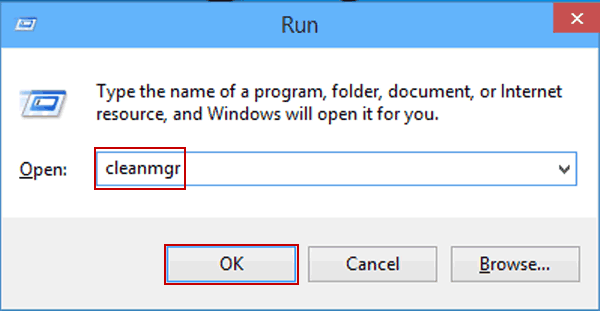
Manière 3: Démarrez le nettoyage du disque via l’invite de commande.
Étape 1: Ouvrez l’invite de commande.
Étape 2: Tapez cleanmgr dans la fenêtre d’invite de commandes, puis appuyez sur Entrée.
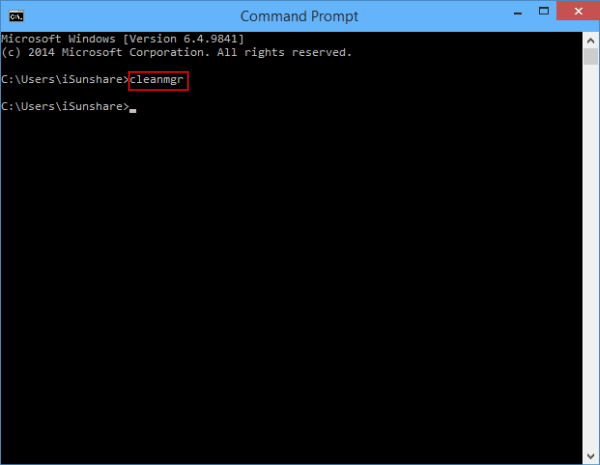
Méthode 4: Ouvrez l’outil via Windows PowerShell.
Étape 1: Appuyez sur le bouton de recherche dans la barre des tâches, tapez power dans la case vide et cliquez sur Windows PowerShell pour l’ouvrir.
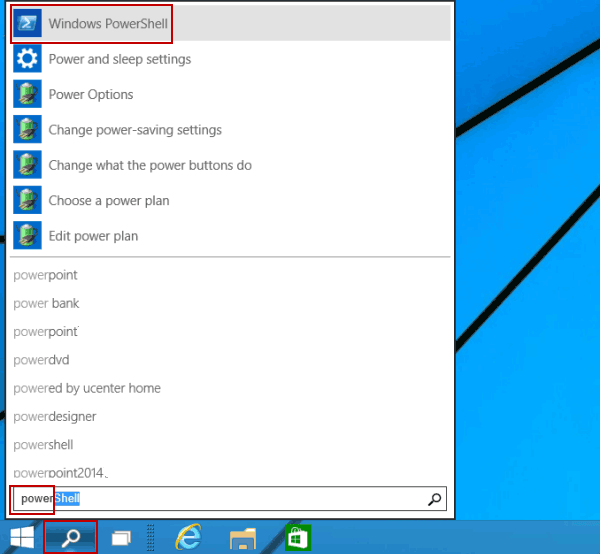
Étape 2: Entrez cleanmgr et appuyez sur Entrée.
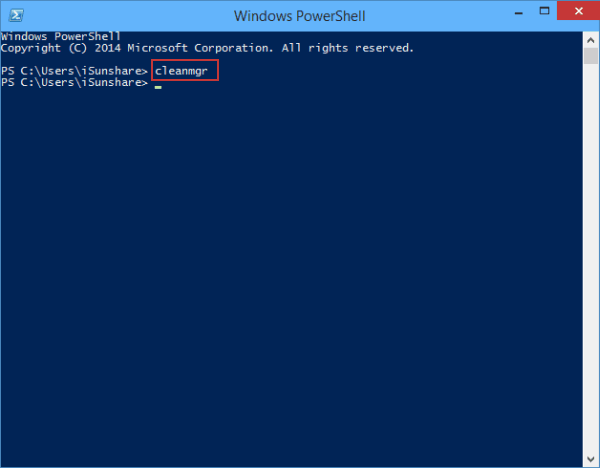
Méthode 5: Activez le nettoyage du disque dans le panneau de configuration.
Étape 1: Panneau de contrôle d’accès.
Étape 2: Entrez le nettoyage du disque dans la zone de recherche en haut à droite, puis appuyez sur Libérer de l’espace disque en supprimant les fichiers inutiles.
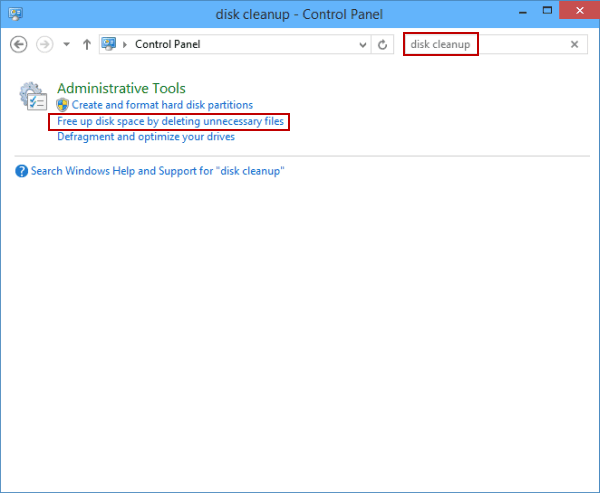
Méthode 6: Ouvrez le nettoyage du disque à partir des outils d’administration.
Étape 1: Cliquez sur le bouton Démarrer en bas à gauche, tapez administratif et appuyez sur Outils d’administration en haut du menu Démarrer.
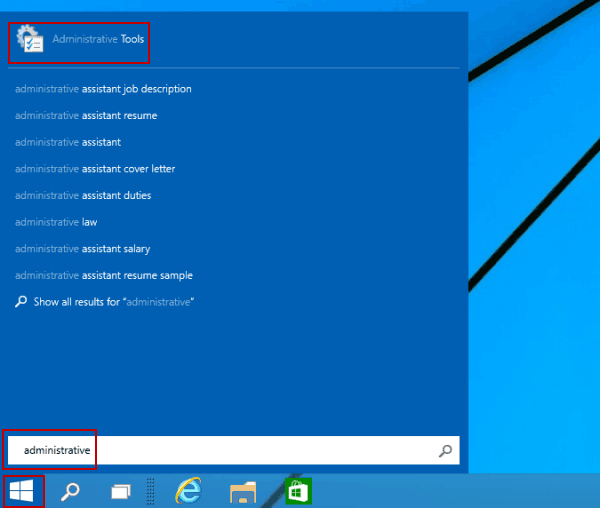
Étape 2: Recherchez et double-cliquez sur Nettoyage de disque dans les outils.
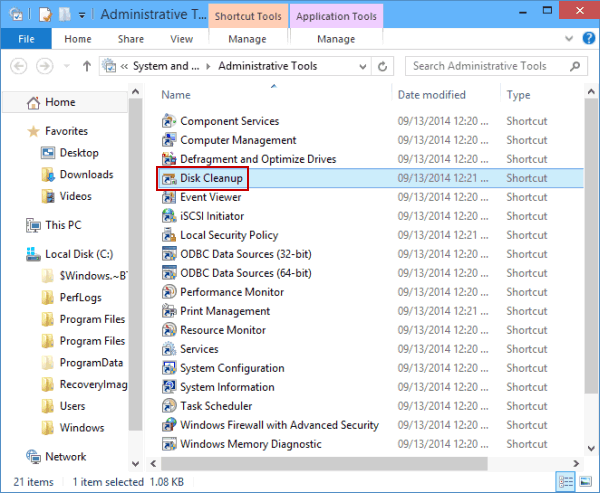
- 4 Façons de Créer un Raccourci de Nettoyage de disque sur le bureau
- 7 Façons d’Accéder au Gestionnaire de périphériques dans Windows 10
- 7 Façons d’Ouvrir la Gestion de l’ordinateur dans Windows 10
- 3 Façons de Créer un Raccourci de Défragmentation et d’Optimiser les lecteurs sur le bureau
- 4 Façons d’ouvrir l’Outil de diagnostic DirectX dans Windows 10