
Avant de commencer… Cette version de notre tutoriel Sparkle Trail a été écrite pour Photoshop CS5 et versions antérieures. Si vous utilisez Photoshop CC ou CS6, vous voudrez suivre notre tutoriel sur les effets de Pinceau Sparkle et de traînée de mouvement Photoshop mis à jour et étendu.
Dans ce tutoriel sur les effets Photoshop, nous allons apprendre à ajouter une traînée d’éclat à une photo à l’aide d’un pinceau sparkle Photoshop personnalisé que nous allons créer. J’ai eu l’idée de ce tutoriel après avoir vu l’affiche du film « Mr. Magorium’s Wonder Emporium », mais bien sûr, les sentiers sparkle existent depuis l’époque de Peter Pan et Tinkerbell, et je suis sûr même bien avant cela. Heureusement, Photoshop les rend extrêmement faciles à créer grâce aux puissants contrôles de pinceau introduits dans Photoshop 7, qui sont toujours aussi puissants et utiles aujourd’hui!
Voici l’image avec laquelle je vais commencer:

Je vais rendre sa baguette magique un peu plus magique en ajoutant une traînée scintillante. Voici à quoi cela ressemblera lorsque nous aurons terminé:

Ce tutoriel est issu de notre série d’effets photo. Commençons!
Étape 1: Ouvrez un nouveau document Photoshop
Comme je l’ai mentionné, nous allons créer notre sentier sparkle à l’aide d’un pinceau « sparkle » Photoshop sur mesure, et la première chose à faire est de créer notre pinceau. Pour commencer, accédez au menu Fichier en haut de l’écran et choisissez Nouveau, qui affiche la boîte de dialogue Nouveau document de Photoshop. Vous pouvez également accéder à la boîte de dialogue Nouveau document à l’aide du raccourci clavier Ctrl + N (Win) / Commande + N. Entrez 200 pixels pour la largeur et 200 pixels pour la hauteur, et assurez-vous que l’option Contenu de l’arrière-plan en bas est définie sur Blanc pour que notre nouveau document ait un arrière-plan blanc, puis cliquez sur OK:
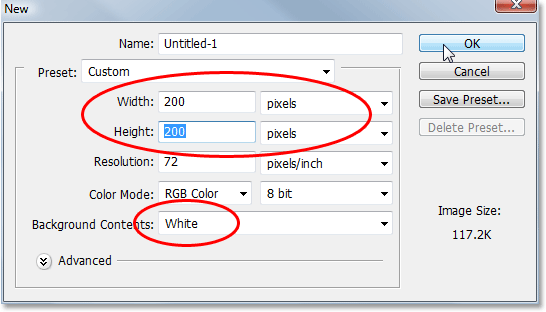
Photoshop ouvre un nouveau document 200×200 avec un fond blanc uni:

Étape 2: Sélectionnez l’outil Pinceau
Une fois notre nouveau document créé, sélectionnez l’outil Pinceau dans la palette Outils, ou appuyez simplement sur la lettre B de votre clavier pour y accéder avec le raccourci:

Étape 3: Définissez votre Couleur de premier plan sur Noir
Nous avons besoin de noir comme couleur de premier plan, qui est la couleur avec laquelle Photoshop utilise pour peindre lorsque l’Outil Pinceau est sélectionné, donc si le noir n’est pas actuellement votre couleur de premier plan, appuyez sur la lettre D de votre clavier pour réinitialiser rapidement vos couleurs de premier plan et d’arrière-plan, ce qui définit le noir comme couleur de premier plan (le blanc devient votre couleur d’arrière-plan). Nous pouvons voir nos couleurs actuelles de premier plan et d’arrière-plan dans les échantillons de couleurs situés en bas de la palette d’outils (l’échantillon en haut à gauche est la couleur de premier plan et celui en bas à droite est la couleur d’arrière-plan):

Étape 4: Sélectionnez le pinceau « Étoile 70 Pixels »
Le pinceau « sparkle » que nous créons n’est vraiment qu’une combinaison de plusieurs autres pinceaux livrés avec Photoshop, et vous pouvez expérimenter vous-même si vous le souhaitez avec différentes combinaisons de pinceaux pour créer votre propre pinceau « sparkle » unique, car plusieurs pinceaux fonctionneraient bien pour cet effet.
Je vais commencer par le pinceau Étoile de 70 pixels, alors passez à votre palette de pinceaux, cliquez sur les préréglages de pinceaux de mots dans le coin supérieur gauche pour voir une liste de pinceaux prédéfinis à droite, puis faites défiler la liste jusqu’à ce que vous arriviez au pinceau « Étoile de 70 pixels ».
Cliquez dessus pour le sélectionner:

Étape 5: Cliquez sur Quelques Points Aléatoires À L’Intérieur Du Document Avec Le Pinceau
Avec le pinceau « Étoile 70 pixels » sélectionné, cliquez sur quelques points aléatoires à l’intérieur du document pour ajouter nos premiers « étincelles ». Trois ou quatre clics devraient faire l’affaire:

Étape 6: Sélectionnez le pinceau « Airbrush Soft Round 17 »
Après avoir ajouté les premières étincelles, revenez à la palette Pinceaux et faites défiler la liste des pinceaux prédéfinis jusqu’à ce que vous arriviez au pinceau Airbrush Soft Round 17. Cliquez dessus pour le sélectionner:

Étape 7: Cliquez sur Quelques Points aléatoires À L’Intérieur Du Document Avec Le Nouveau Pinceau
Tout comme nous l’avons fait avec le pinceau précédent il y a un instant, cliquez sur trois ou quatre points aléatoires à l’intérieur du document avec le nouveau pinceau. Cela ajoute plus de « paillettes », ainsi qu’un peu de variété:
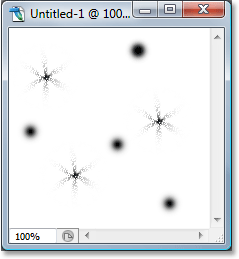
Étape 8: Sélectionnez « Pinceaux assortis »
Revenez à la palette Pinceaux, et cette fois, cliquez sur la petite flèche pointant vers la droite en haut de la palette pour accéder au menu déroulant et sélectionnez Pinceaux assortis dans la liste des pinceaux supplémentaires en bas:

Photoshop affichera un message vous demandant si vous souhaitez remplacer les pinceaux existants par les nouveaux pinceaux. Cliquez sur l’option Ajouter pour que Photoshop ajoute simplement les nouveaux pinceaux aux pinceaux existants plutôt que de les remplacer:

Étape 9: Sélectionnez le Pinceau « Starburst – Small »
Avec les Pinceaux Assortis ajoutés dans la palette Pinceaux, faites défiler la liste jusqu’à ce que vous arriviez au pinceau Starbust-Small et cliquez dessus pour le sélectionner:

Étape 10: Cliquez Sur Trois Ou Quatre Taches Aléatoires À L’Intérieur Du Document
Avec le pinceau « Starburst -Small » sélectionné, cliquez sur trois ou quatre autres taches aléatoires à l’intérieur du document pour ajouter le reste de nos étincelles:

Étape 11: Définissez un nouveau préréglage de pinceau
Nous avons ajouté tous nos étincelles. Tout ce que nous devons faire maintenant est de les enregistrer comme un pinceau. Pour ce faire, accédez au menu Édition en haut de l’écran et choisissez Définir le préréglage du pinceau. Photoshop affichera une boîte de dialogue vous demandant de nommer le pinceau. Je vais nommer le mien « Pinceau scintillant »:

Cliquez sur OK après avoir entré un nom et créé votre nouveau pinceau ! Vous pouvez fermer le document brush à ce stade, car nous n’avons plus besoin de l’ouvrir. Pas besoin de l’enregistrer lorsque Photoshop le demande, car le pinceau est déjà créé.
Étape 12: Ouvrez Une Photo Et Ajoutez Un Nouveau Calque Vierge
Avec notre « pinceau scintillant » maintenant créé, nous pouvons ajouter notre traînée scintillante à une photo, alors allez-y et ouvrez la photo que vous souhaitez utiliser si elle n’est pas déjà ouverte. Cliquez ensuite sur l’icône Nouveau calque en bas de la palette Calques pour ajouter un nouveau calque vierge au-dessus du calque d’arrière-plan, qui est le calque contenant notre image. Photoshop nommera automatiquement le nouveau calque « Calque 1 ». Double-cliquez directement sur le nom et renommez-le en « Sparkles »:
![]()
Étape 13: Sélectionnez à nouveau l’Outil Pinceau
Nous devons sélectionner le « Pinceau Scintillant » que nous venons de créer, mais pour le sélectionner, nous devons d’abord sélectionner l’Outil Pinceau, alors allez-y et sélectionnez-le dans la palette Outils ou appuyez sur B sur votre clavier:

Étape 14: Définissez Votre Couleur de premier plan Sur Blanc
Notre traînée scintillante n’aurait pas l’air très impressionnante, nous l’avons créée en noir, nous devons donc définir notre couleur de premier plan sur blanc. Pour ce faire, appuyez simplement sur X sur notre clavier pour échanger vos couleurs de premier plan et d’arrière-plan actuelles, ce qui définira le blanc comme couleur de premier plan (le noir devient votre couleur d’arrière-plan). Encore une fois, nous pouvons le voir dans les échantillons de couleurs au bas de la palette d’outils:

Étape 15: Sélectionnez le Pinceau Sparkle
Revenez à votre palette de pinceaux, cliquez à nouveau sur les mots « Préréglages de pinceaux » dans le coin supérieur gauche de la palette si l’option n’est pas déjà sélectionnée, puis faites défiler jusqu’en bas de la liste des pinceaux prédéfinis à droite. Votre « Pinceau scintillant » (ou tout ce que vous l’avez nommé) apparaîtra en bas:

Étape 16: Sélectionnez l’option « Dynamique des formes »
Cliquez directement sur les mots Dynamique des formes à gauche de la palette des Pinceaux pour sélectionner les options « Dynamique des formes », qui apparaîtront à droite de la palette. Assurez-vous de cliquer directement sur les mots et ne cliquez pas simplement à l’intérieur de la case à cocher à gauche:

Étape 17: Définissez Le « Contrôle de taille » Sur « Fondu »
Avec « Dynamique de forme » sélectionnée, si vous regardez en haut à droite de la palette des Pinceaux, vous verrez une option « Gigue de taille », et directement en dessous, vous verrez une option de contrôle. Cette option « Contrôle » est techniquement l’option « Contrôle de la taille » et elle nous permet de spécifier ce qui, le cas échéant, affectera la taille du pinceau lorsque nous le peignons. Cliquez sur la flèche pointant vers le bas et choisissez Fondu dans la liste, puis entrez 25 dans la case à côté:
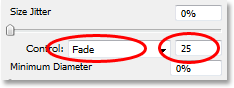
En définissant l’option de contrôle de la taille sur « Fondu », Photoshop va progressivement réduire le diamètre de notre pinceau à zéro lorsque nous peignons un coup de pinceau, et il le fera en utilisant le nombre de « pas » que nous avons spécifié, qui dans ce cas est de 25. Vous aurez probablement besoin d’expérimenter le nombre d’étapes pour que votre traînée scintillante s’estompe correctement avec votre image, mais 25 est un bon point de départ.
Étape 18: Sélectionnez l’option « Diffusion »
Cliquez directement sur les mots Diffusion à gauche de la palette des Pinceaux, sous les mots « Dynamique des formes », pour faire apparaître les options « Diffusion ». Encore une fois, assurez-vous de cliquer directement sur les mots et ne cliquez pas simplement à l’intérieur de la case à cocher à gauche. Nous voulons que les options de « diffusion » apparaissent à droite de la palette des pinceaux et pour cela, nous devons cliquer directement sur les mots:

Étape 19: Définissez les Options de diffusion
Lorsque les options de diffusion apparaissent à droite de la palette Pinceaux, entrez 110% pour le Montant de diffusion, puis entrez 3 pour l’option de comptage et 35% pour la Gigue de comptage :
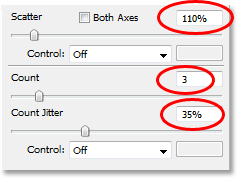
Encore une fois, vous constaterez probablement que vous devez expérimenter un peu ces valeurs, car votre image sera différente.
Étape 20: Réglez L' »Espacement » Du Pinceau Sur 50%
Cliquez directement sur les mots Forme de la pointe du pinceau en haut à gauche de la palette des Pinceaux, sous les mots « Préréglages du pinceau ». Ensuite, en bas de la palette Pinceaux, définissez l’option d’espacement sur environ 50%:

Dans ce cas, l’option « Espacement » détermine la longueur maximale de notre coup de pinceau (notre « traînée d’éclat »), et comme pour les options « Dynamique de forme » et « Diffusion », certaines expériences peuvent être nécessaires pour obtenir votre traînée d’éclat à la longueur appropriée pour votre image.
Étape 21: Faites Glisser Votre Traînée Scintillante
Notre « Pinceau Scintillant » a été créé et les options ont été définies dans la palette des pinceaux, donc avec le blanc comme couleur de premier plan, nous pouvons aller de l’avant et ajouter notre traînée scintillante! Pour ce faire, cliquez soit ou soit juste à côté de l’objet qui crée le sentier sparkle (la baguette magique de la fille à mon image), puis faites glisser un coup de pinceau dans la direction d’où vous souhaitez que le sentier sparkle vienne. Vous devrez probablement d’abord redimensionner votre pinceau, et la façon la plus simple de le faire est d’utiliser les touches de support gauche et droite de votre clavier. La touche de support gauche rend la brosse plus petite et la touche de support droite la rend plus grande.
Je vais cliquer juste à gauche de la baguette magique de la fille, puis glisser mon pinceau sur sa tête et sur le côté droit, comme si la traînée scintillante avait été créée en agitant la baguette. Remarquez comment Photoshop estompe la taille du pinceau à mesure que le coup de pinceau s’éloigne de plus en plus du point de départ, jusqu’à ce que le pinceau finisse par disparaître, grâce aux options que nous avons définies dans la palette Pinceaux:

Étape 22: Dupliquez le calque Sparkles
Avec le calque « Sparkles » sélectionné dans la palette Calques, utilisez le raccourci clavier Ctrl +J (Win) / Commande + J (Mac) pour dupliquer le calque. Une copie du calque apparaîtra au-dessus de l’original dans la palette Calques :

Étape 23: Appliquez le filtre « Flou gaussien »
Nous allons ajouter un peu d’éclat à nos étincelles, et nous le ferons en ajoutant un léger effet de flou au calque en double que nous venons de créer. Allez dans le menu Filtre en haut de l’écran, choisissez Flou, puis choisissez Flou gaussien. Lorsque la boîte de dialogue Flou gaussien apparaît, entrez une valeur de rayon d’environ 4 pixels :
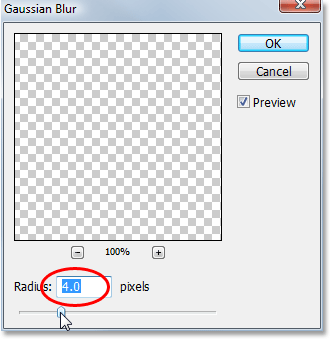
Vous voudrez peut-être aller un peu plus haut si vous utilisez une image haute résolution. L’idée est simplement d’ajouter suffisamment de flou pour que les étincelles semblent avoir une faible lueur autour d’elles:

Étape 24: Dupliquez le calque « Sparkles Copy »
Pour augmenter la luminosité de nos sparkles, avec le calque « Sparkles copy » sélectionné, utilisez à nouveau le raccourci clavier Ctrl + J (Win) / Commande + J (Mac) pour en créer un duplicata, qui apparaît en haut de la palette des Calques:

Étape 25: Ajoutez un style de calque « Lueur extérieure »
Pour compléter l’effet, ajoutons un peu de couleur à la lueur autour des étincelles. Pour ce faire, avec le calque supérieur sélectionné dans la palette Calques, cliquez sur l’icône Styles de calques en bas de la palette Calques (l’icône qui ressemble à la lettre « f ») et sélectionnez Lueur extérieure dans la liste:
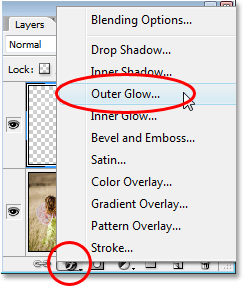
Cela fait apparaître la boîte de dialogue Style de calque avec les options de lueur externe dans la colonne du milieu. Choisissez une couleur pour votre éclat en cliquant sur l’échantillon de couleur directement sous le mot « Bruit » et en choisissant une couleur dans le sélecteur de couleurs de Photoshop. Je vais choisir une couleur rouge rosé pour la mienne. Diminuez ensuite l’intensité de la couleur en diminuant l’opacité de la lueur. Je vais abaisser le mien à environ 60%:

Cliquez sur OK pour quitter la boîte de dialogue Style de calque, et vous avez terminé ! Ici, après avoir ajouté un peu de couleur à la lueur autour des étincelles, voici mon résultat final:

Et voilà ! Voici comment ajouter une traînée d’éclat à une photo à l’aide d’un pinceau personnalisé dans Photoshop! Visitez notre section Effets photo pour plus de tutoriels sur les effets Photoshop!