Cet article concerne l’installation et la configuration de ZSH sur Ubuntu 20.04. Cette étape s’applique à toutes les distributions basées sur Ubuntu. ZSH signifie Z Shell qui est un programme shell pour les systèmes d’exploitation de type Unix. ZSH est une version étendue de Bourne Shell qui intègre certaines fonctionnalités de BASH, KSH, TSH.
Fonctionnalités Zsh
- Achèvement de la ligne de commande.
- L’historique peut être partagé entre tous les shells.
- Globulation de fichiers étendue.
- Meilleure gestion des variables et des tableaux.
- Compatibilité avec des coques comme bourne shell.
- Correction orthographique et remplissage automatique des noms de commandes.
- Répertoires nommés.
Installation de Zsh dans Ubuntu Linux
Il existe deux façons d’installer ZSH dans Ubuntu en utilisant un gestionnaire de paquets apt et en l’installant à partir de la source.
Nous utiliserons le gestionnaire de paquets apt pour installer ZSH sur Ubuntu.
$ sudo apt install zsh
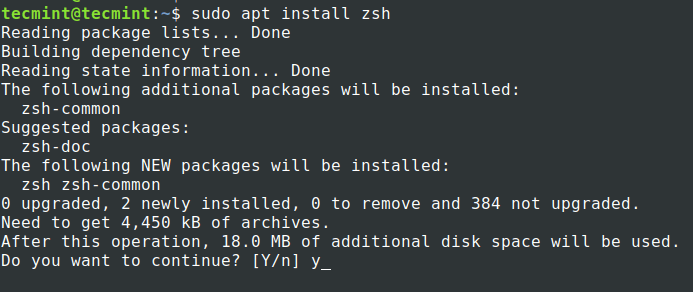
Le gestionnaire de paquets installera la dernière version de ZSH qui est 5.8.
$ zsh --versionzsh 5.8 (x86_64-ubuntu-linux-gnu)
L’installation de ZSH ne le modifiera pas et le définira comme shell par défaut. Nous devons modifier les paramètres pour faire de ZSH notre shell par défaut. Utilisez la commande « chsh » avec l’indicateur '-s' pour changer le shell par défaut pour l’utilisateur.
$ echo $SHELL$ chsh -s $(which zsh) or $ chsh -s /usr/bin/zsh
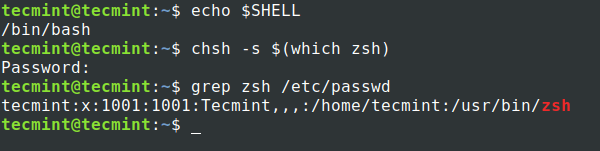
Maintenant, pour utiliser le nouveau shell zsh, déconnectez-vous du terminal et connectez-vous à nouveau.
Configuration de Zsh dans Ubuntu Linux
Comparé à d’autres shells comme BASH, ZSH nécessite une configuration pour la première fois. Lorsque vous démarrez ZSH pour la première fois, il vous lancera des options à configurer. Voyons quelles sont ces options et comment les configurer.
Sélectionnez l’option "1" sur la première page qui nous amènera au menu principal.

Le menu principal affichera certaines options recommandées à configurer.
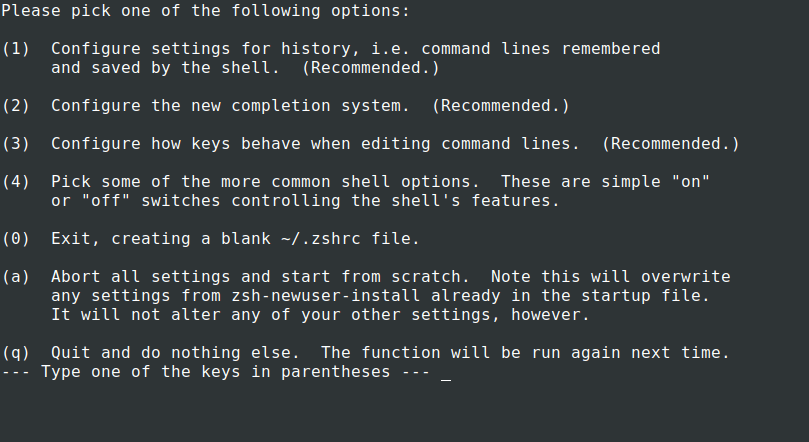
Appuyez sur 1, il vous faudra configurer les paramètres liés à l’historique tels que le nombre de lignes d’historique à conserver et l’emplacement du fichier d’historique. Une fois que vous êtes sur la « Page de configuration de l’historique », vous pouvez simplement taper "1" ou "2" ou "3" pour modifier la configuration associée. Une fois que vous avez effectué le changement de statut, il passera de « pas encore enregistré » à « défini mais pas enregistré ».
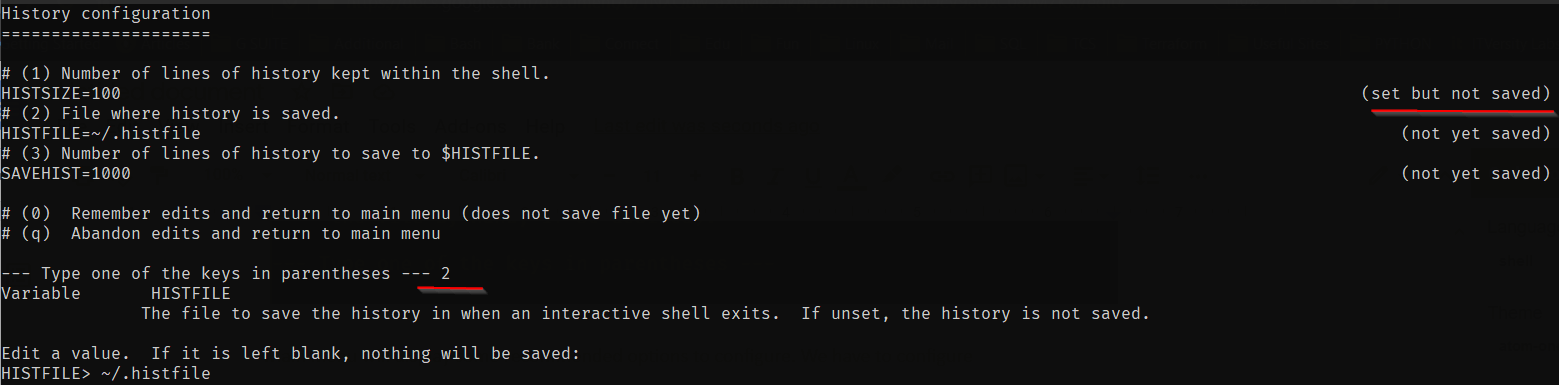
Appuyez sur "0" pour mémoriser les modifications. Une fois que vous êtes dans le menu principal, le statut passera de « recommandé » à « Modifications non enregistrées ».

De même, vous devez modifier la configuration du système de complétion, des clés et des options de shell communes. Une fois terminé, appuyez sur « 0 » pour enregistrer toutes les modifications.
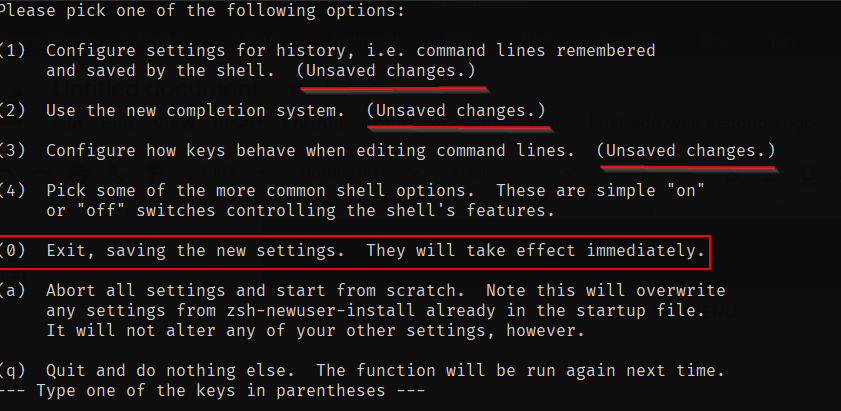
La configuration est maintenant terminée et vous mènera au shell. À partir de la prochaine fois, votre shell ne passera pas par ces configurations initiales, mais vous pouvez à nouveau exécuter la commande d’installation du nouvel utilisateur comme indiqué dans l’image ci-dessous chaque fois que cela est nécessaire.
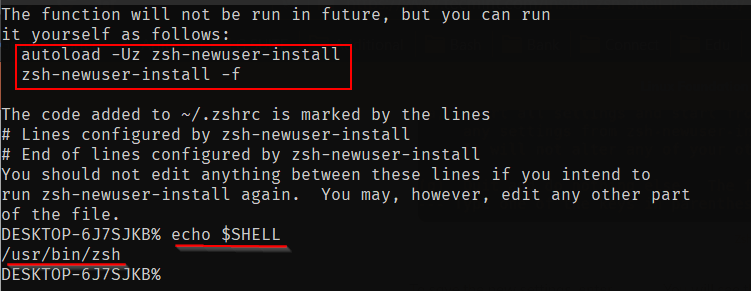
Il existe un moyen simple et alternatif au lieu de configurer manuellement chaque configuration. C’est la façon que je préfère normalement. Au lieu de choisir l’option "1" et d’aller dans le menu principal pour définir chaque paramètre, nous pouvons choisir l’option "2" qui remplira le fichier .zshrc avec les paramètres par défaut. Nous pouvons modifier les paramètres directement dans le fichier .zshrc.
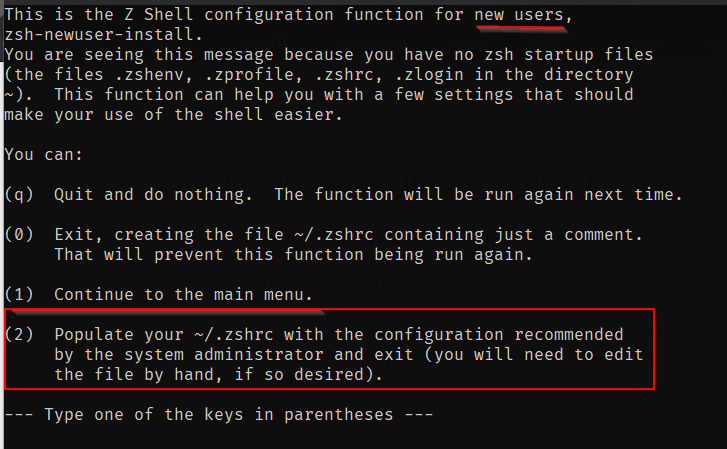
Revenez à l’ancien shell Bash
Si vous souhaitez revenir à l’ancien shell, vous devez suivre les étapes ci-dessous.
$ sudo apt --purge remove zsh$ chsh -s $(which "SHELL NAME")
Ouvrez maintenant une nouvelle session pour voir les modifications effectives
C’est tout pour cet article. Jetez un œil à notre article sur l’installation et la configuration de oh-my-zsh sur ubuntu 20.04. Installez ZSH et explorez ses fonctionnalités et partagez votre expérience avec nous.