Partager, c’est prendre soin!
- Imprimer
L’utilisation de la fonction d’impression et de coupe Cricut est un moyen facile de personnaliser n’importe quoi. Apprenons à l’utiliser avec un tutoriel vidéo et des idées de projet!
Vous êtes-vous demandé comment utiliser la fonction imprimer puis couper sur votre Cricut ou voulez-vous simplement des idées sur à quoi l’utiliser? Eh bien, vous êtes au bon endroit.
Aujourd’hui, nous plongeons dans l’espace Design de Cricut et apprenons tout sur cette fonctionnalité simple. La grande chose à ce sujet est que vous pouvez l’utiliser avec n’importe quelle machine de découpe Cricut.
C’est un long post avec une tonne d’informations et une vidéo complète de chaque étape en bas, alors supportez-moi!
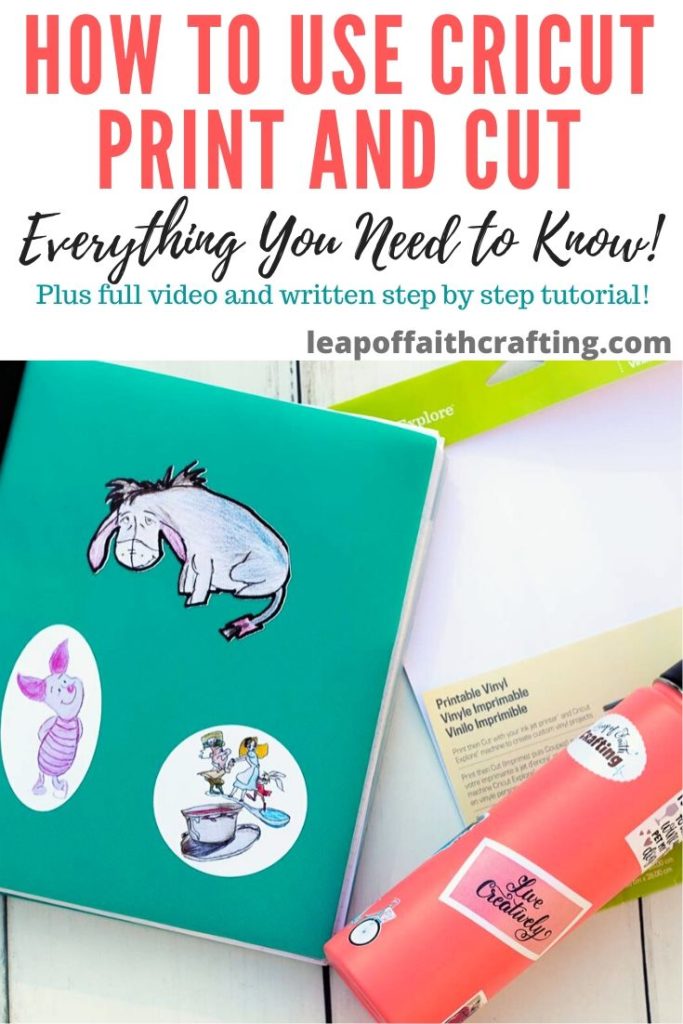
Qu’est-ce que l’impression et la découpe Cricut?
L’impression et la coupe sont un peu différentes de votre découpe normale de vinyle et de vinyle à repasser. Vous devez en fait utiliser une imprimante avec votre Cricut Explore Air ou votre Cricut Maker.
Le Cricut n’imprime pas réellement votre image. (Votre Cricut peut dessiner / écrire avec des marqueurs, mais c’est différent.) Design Space l’envoie à une imprimante connectée pour imprimer votre image, puis vous placez la feuille de papier imprimée ou le papier cartonné sur votre tapis Cricut et le Cricut la découpera.
Pensez-y de cette façon no plus besoin d’essayer de découper ces images très complexes que vous imprimez avec des ciseaux. Laissez votre Cricut faire le travail pour vous afin qu’il n’y ait plus de bords inégaux ou de mains blessées!

Quels Matériaux Pouvez-Vous Imprimer puis Couper?
L’une des principales façons dont les gens utilisent la fonction d’impression Cricut est de créer des autocollants. Quelle que soit votre imprimante peut imprimer, le Cricut se coupera.
Le seul inconvénient est que vous ne pouvez imprimer que sur une feuille de 8,5 × 11 pouces, ce que les imprimantes typiques peuvent de toute façon gérer.
Vous pouvez trouver du papier autocollant imprimable, du papier autocollant imprimable transparent, du papier toboggan, du vinyle à repasser imprimable, du vinyle imprimable, du papier et du papier cartonné dans la taille requise de 8,5 x 11 pouces.
Cependant, une imprimante à jet d’encre est recommandée pour la majorité des matériaux car les matériaux les plus épais resteront coincés dans une imprimante laser. Assurez-vous de toujours lire les instructions sur vos matériaux.
Comme je l’ai mentionné, la famille Cricut Explore et Cricut Maker peuvent imprimer et couper, mais il y a quelques différences entre eux. Le Cricut Explore Air ne peut couper que du matériel blanc tandis que le fabricant peut couper des papiers de couleur blanche à moyenne.
Limite de taille d’impression et de coupe Cricut
Un autre inconvénient est la taille des images que vous pouvez imprimer et couper. Ils dépendaient du navigateur que vous utilisiez. Maintenant, la limite est de 9,25 x 6,75 pouces. Si vous essayez d’imprimer une image ou un fichier plus grand que cela, vous obtiendrez un message d’erreur vous indiquant de réduire la taille.
Vous pouvez couper et imprimer plusieurs images de la même image ou d’images différentes jusqu’à ce que vous ayez atteint la taille maximale. Cricut regroupera toutes les images imprimables et les découpera en même temps.

Vous remarquerez qu’il y a un rectangle noir autour de l’ensemble de votre image / images sur votre écran Make It et également imprimé sur votre papier. C’est le marquage du capteur que le Cricut doit scanner pour savoir où couper. C’est incroyable de regarder ce processus!
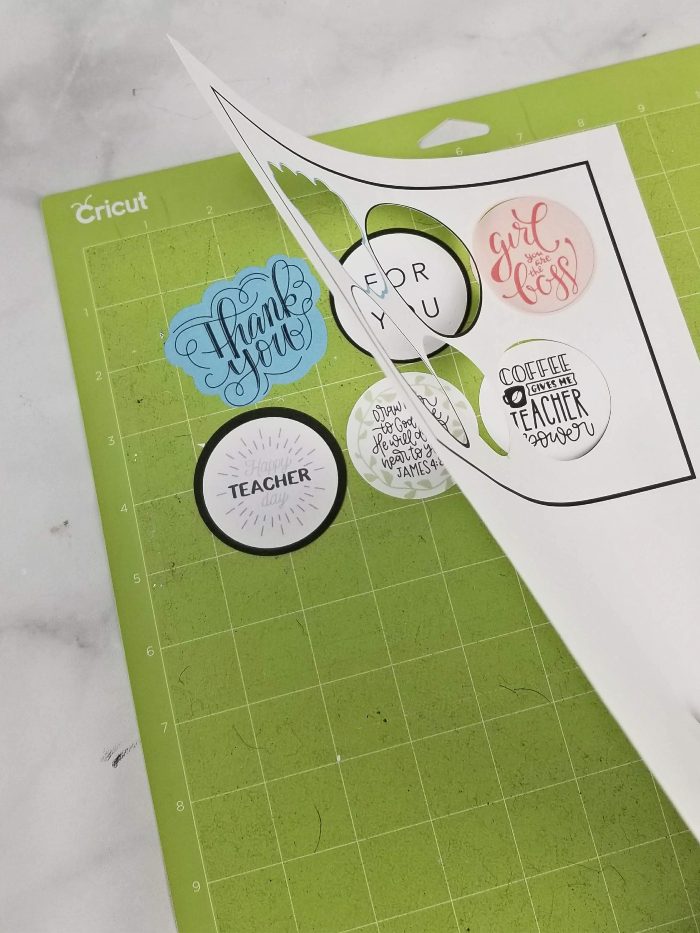
Ces images ont été découpées sur papier cartonné et ajoutées à mon porte-carte cadeau tasse à café que j’ai fabriqué.
Autocollants d’impression et de découpe Cricut
Alors utilisons l’impression puis la découpe pour faire des autocollants pour une bouteille d’eau! Comme ces autocollants vont être mouillés, je voulais voir quel matériau allait être le meilleur à utiliser.
Cricut conseille d’utiliser une imprimante à jet d’encre avec ces deux papiers. Les imprimantes laser chauffent le papier pendant le processus d’impression, ce qui peut faire fondre les couches ensemble. D’après ce que j’ai lu, la plupart des gens n’ont pas de problèmes, mais si vous avez une imprimante laser et que vous éprouvez des difficultés à imprimer sur du papier autocollant ou du vinyle imprimable, c’est probablement pourquoi!
Vinyle imprimable vs Papier autocollant
En général, le papier autocollant est beaucoup plus épais et certaines personnes ont du mal à le faire passer par leur imprimante. Il est permanent et très difficile à enlever. Le vinyle imprimable est plus fin et colle très bien, mais si vous vouliez l’enlever, vous le pouvez et il ne laisse pas beaucoup de résidus, le cas échéant.
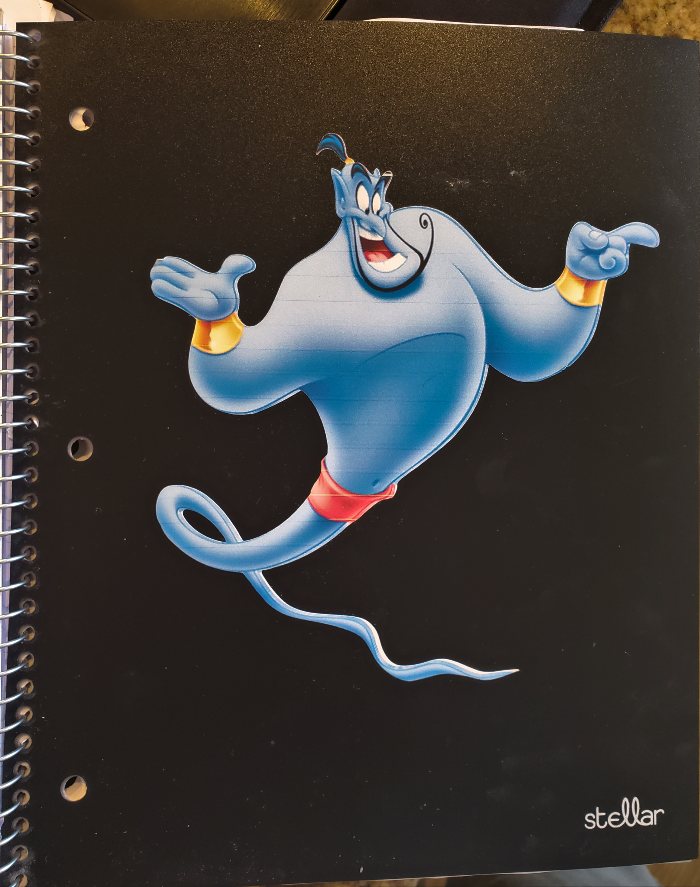

Les mettre à l’épreuve !
J’ai testé le vinyle imprimable Cricut et le papier autocollant Cricut pour voir lequel résisterait au lavage.
J’ai découpé trois des mêmes images imprimées et découpées sur du vinyle imprimable et trois sur du papier autocollant. Je les ai imprimés avec une imprimante couleur à jet d’encre de base puis je les ai appliqués sur un tapis Cricut pour les couper (nous reviendrons sur toutes ces étapes en détail plus tard!)
Je laisse sécher l’encre pendant 24 heures. Ensuite, j’ai appliqué une couche de Mod Podge sur l’un des autocollants en papier autocollant et l’une des images en vinyle imprimables. J’ai pulvérisé sur un revêtement d’émail sur l’un de chacun aussi. Les deux autres images que j’ai laissées telles quelles.

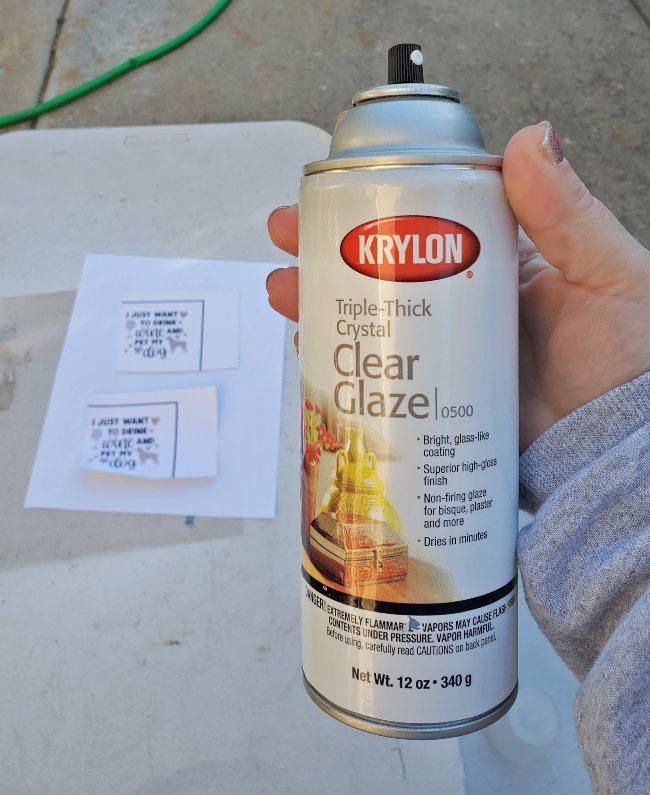
Je laisse sécher les produits d’étanchéité pendant 24 heures. Je voulais voir s’ils résisteraient même à l’eau avant de les ajouter à une bouteille d’eau, alors j’ai mis les autocollants sous l’eau courante.
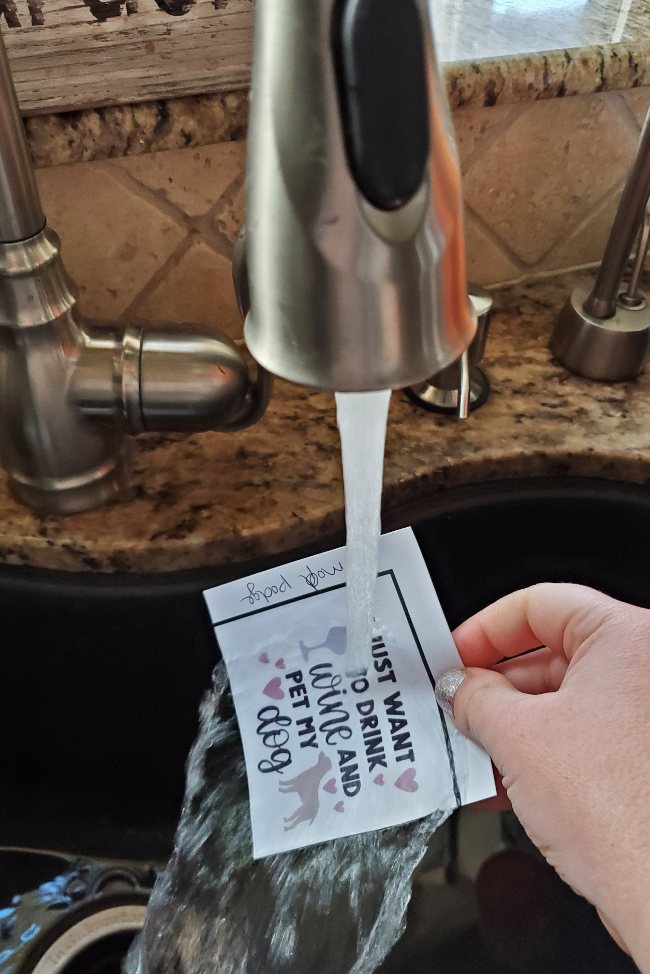


Après avoir été mouillés une fois, tous se sont plutôt bien débrouillés en plus du papier autocollant sans mastic. Je pouvais à peine le retirer de la feuille et il s’est effondré.
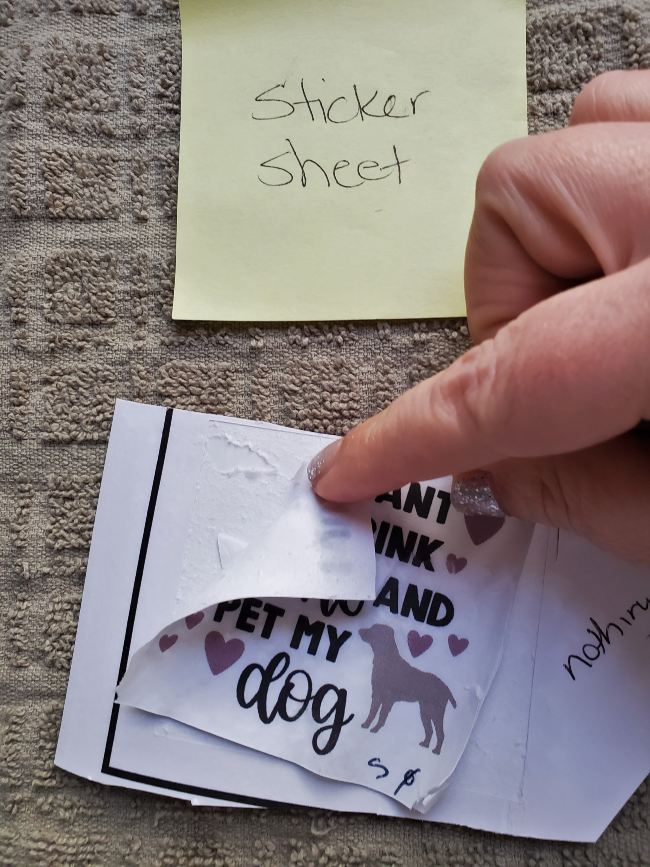
Je laisse le reste sécher complètement, puis je les applique sur un gobelet en acier inoxydable et les laisse reposer pendant encore 24 heures.
Ensuite, j’ai lavé le gobelet à la main avec du savon doux et de l’eau trois fois et voici ce qui s’est passé!
Le papier autocollant a commencé à se décoller sur les bords des deux autocollants sur lesquels il y avait des produits d’étanchéité.
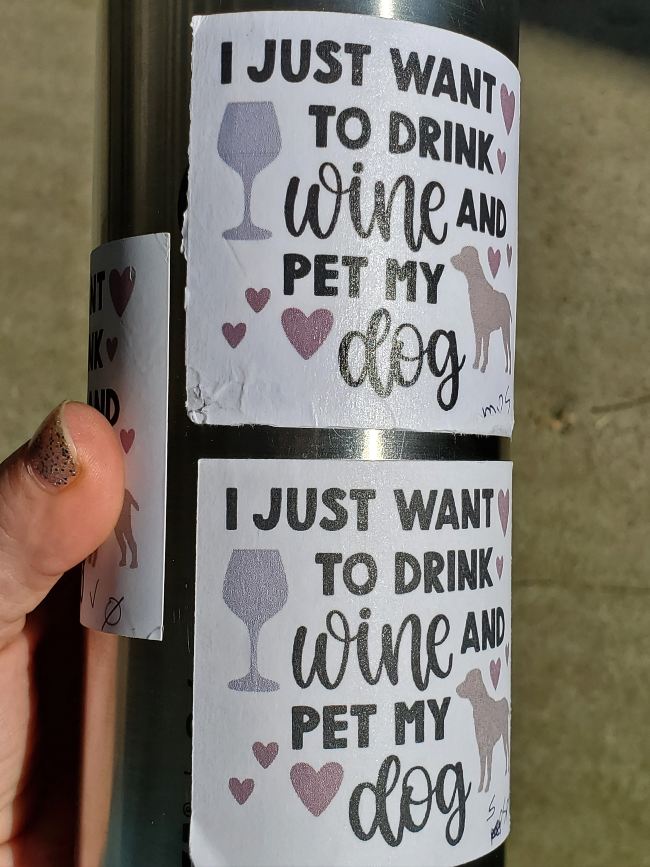
Mais le vinyle imprimable a été incroyable! En fait, les trois autocollants de test ont été maintenus, même celui sans scellant! Il y avait un peu de couleur ébréchée sur celle sans rien, mais j’étais toujours impressionné.
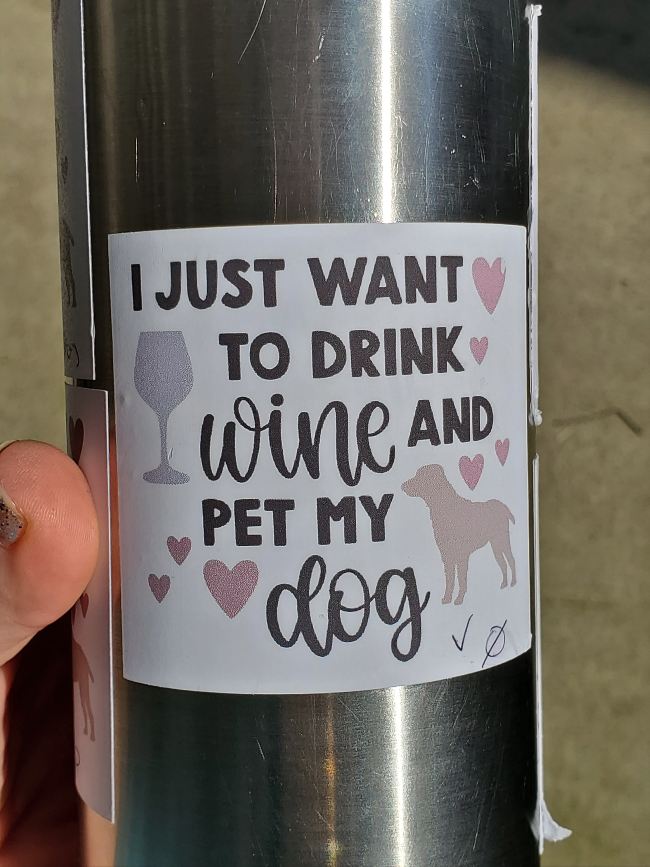
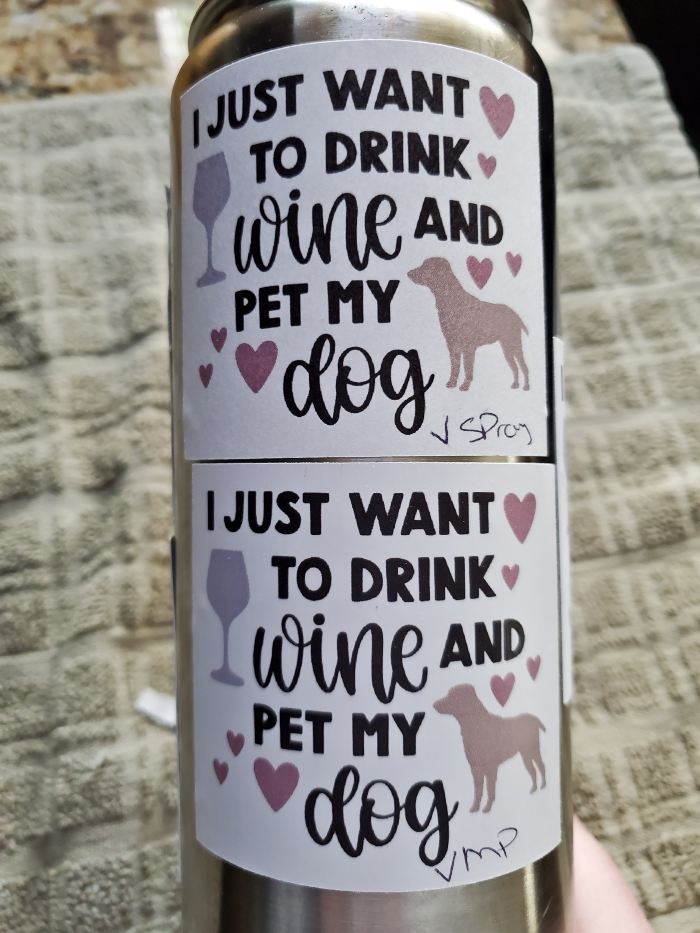
Même si le vinyle imprimable est amovible, il n’a pas bougé du tout pendant le processus de lavage des mains!
Après le test, j’ai décidé d’aimer les images sur vinyle imprimable avec une couche de Mod Podge pour une bouteille d’eau.
Concevoir des images pour l’impression puis Couper
Commençons donc dans Cricut Design Space sur la façon de concevoir certaines images à utiliser pour l’impression et la coupe. Il y a plusieurs options et je voulais aborder la plupart d’entre elles.
Tout cela est dans la vidéo à la fin si me regarder faire cela en CD aide plus!
Utilisation des images de Cricut Access
Si vous avez accès à Cricut, vous avez des tonnes d’images à portée de main. Il existe même des images appelées « imprimables » spécifiques à l’impression et à la découpe. Pour les trouver, cliquez sur les images sur le côté gauche, tapez quelque chose que vous recherchez, puis cliquez sur Filtre en haut à droite, faites défiler vers le bas et vérifiez les imprimables.

Ces images sont faites pour être imprimées et coupées afin que vous n’ayez rien à leur faire une fois que vous les avez insérées sur votre toile. Vous pouvez voir qu’il y a une ligne qui dit Couper / Imprimer sur le panneau des calques (c’est ce que vous voulez toujours avant d’imprimer! Une ligne)

Vous pouvez également utiliser presque n’importe quelle image dans Cricut Access en quelques étapes seulement. C’est là que vous utiliserez l’outil Aplatir.
Cliquez sur n’importe quelle image à insérer sur votre canevas, puis pendant qu’elle est sélectionnée, cliquez sur le bouton Aplatir en bas à droite. Tous les calques de l’image s’aplatiront ensemble en une seule image imprimable.
Par exemple, disons que vous voulez imprimer Mickey Mouse. Trouvez une image dans Cricut Access et apportez-la sur votre toile. J’aime avoir un petit bord blanc autour de mes autocollants, alors je m’assure que le calque d’ombre est visible – cliquez sur le globe oculaire dans le panneau des calques pour que la frappe disparaisse (mais c’est facultatif!)
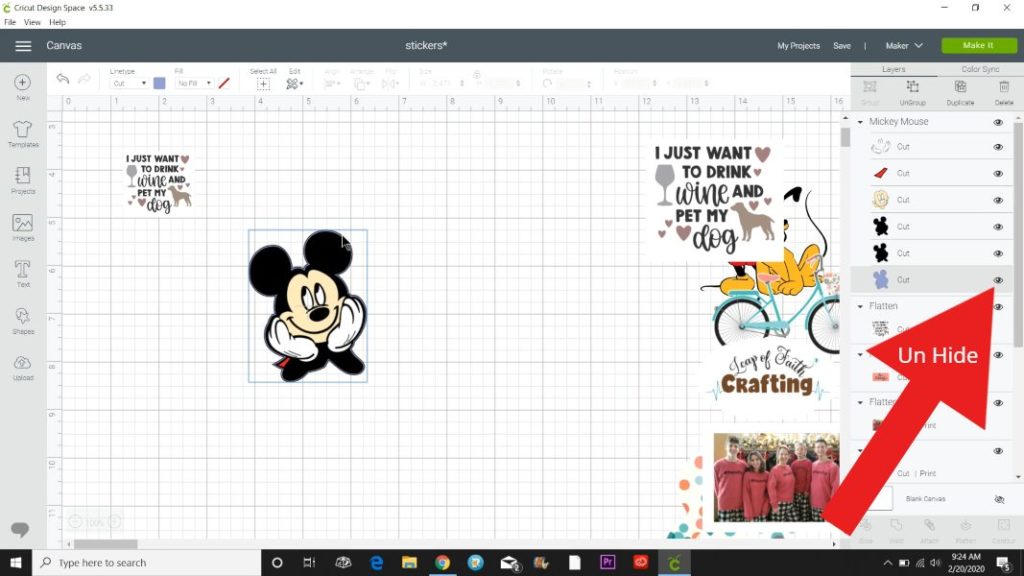
Vous pouvez dire que c’est toujours une image coupée par tous les calques qui disent Couper dans le panneau calques.

Une fois que tous les calques que vous souhaitez sont affichés, utilisez votre curseur et votre souris pour faire glisser une boîte autour de l’image entière. Cliquez ensuite sur Aplatir. C’est tout!
Vous remarquerez que les six morceaux découpés séparés sur le panneau calques vont maintenant à une ligne qui dit Couper / Imprimer. Taille-le et il est prêt à imprimer!
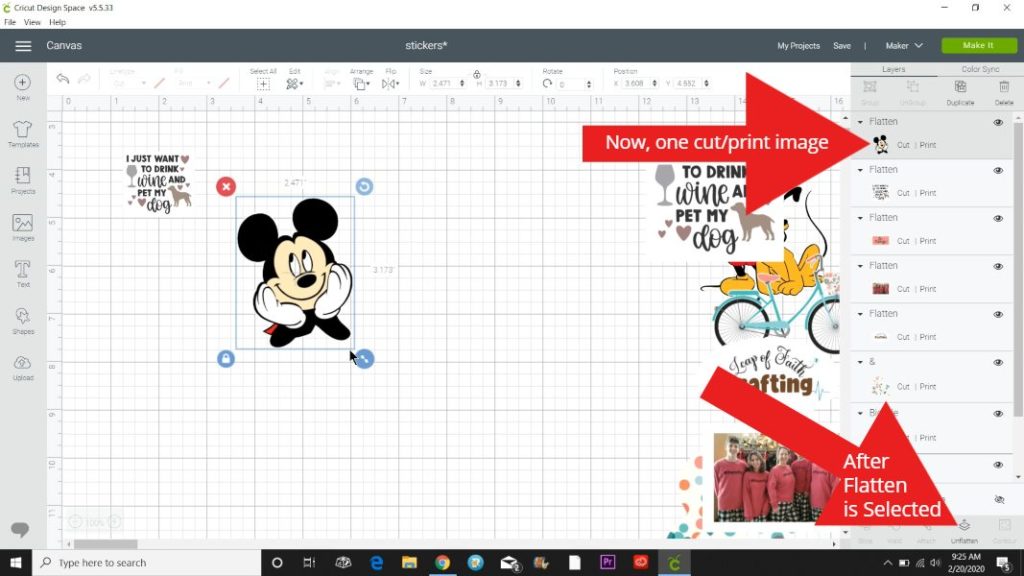
Mais que se passe-t-il si vous imprimez un dicton ou une citation, comment le faire couper autour du bord et non autour de chaque lettre? Je suis content que tu l’aies demandé!
Le moyen le plus simple que j’ai trouvé était de mettre une forme derrière le fichier coupé. Il se trouve que je suis un grand fan des chiens et du vin, alors j’ai trouvé ce fichier super mignon dans Access. (recherche « chien et vin »)
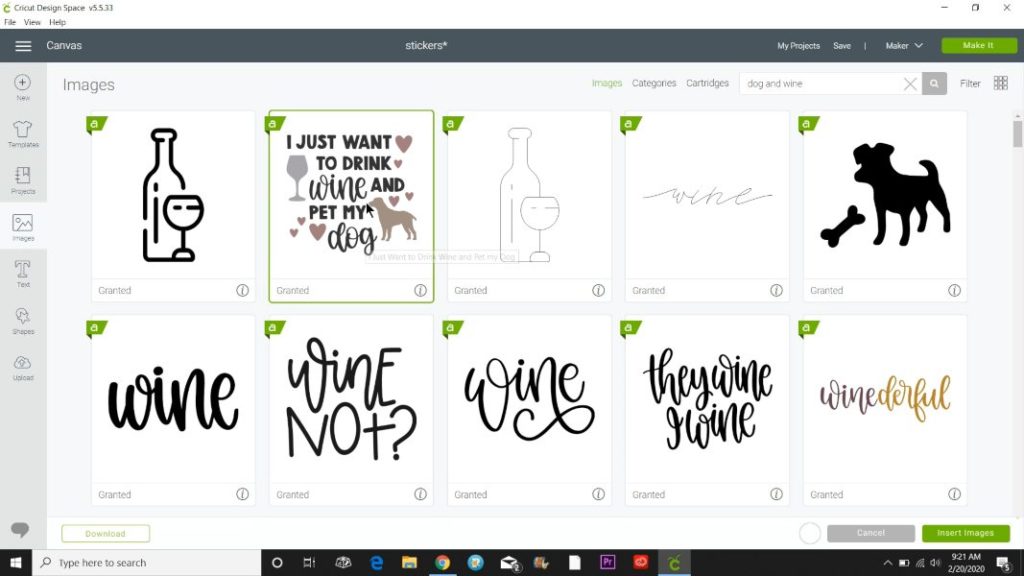
Maintenant, si vous apportez cela, l’aplatissez et allez le couper, vous pourriez être contrarié de voir qu’il coupe chaque lettre individuellement. Ou selon ce que vous faites, vous voudrez peut-être cela.
Mais si vous ne le faites pas, insérez un carré en cliquant sur formes sur le côté gauche. Changez-le à la couleur de l’arrière-plan que vous voulez (je choisis généralement le blanc). Et organisez-le à l’arrière si nécessaire (cliquez sur Organiser dans la barre d’outils supérieure et sélectionnez Envoyer vers l’arrière)
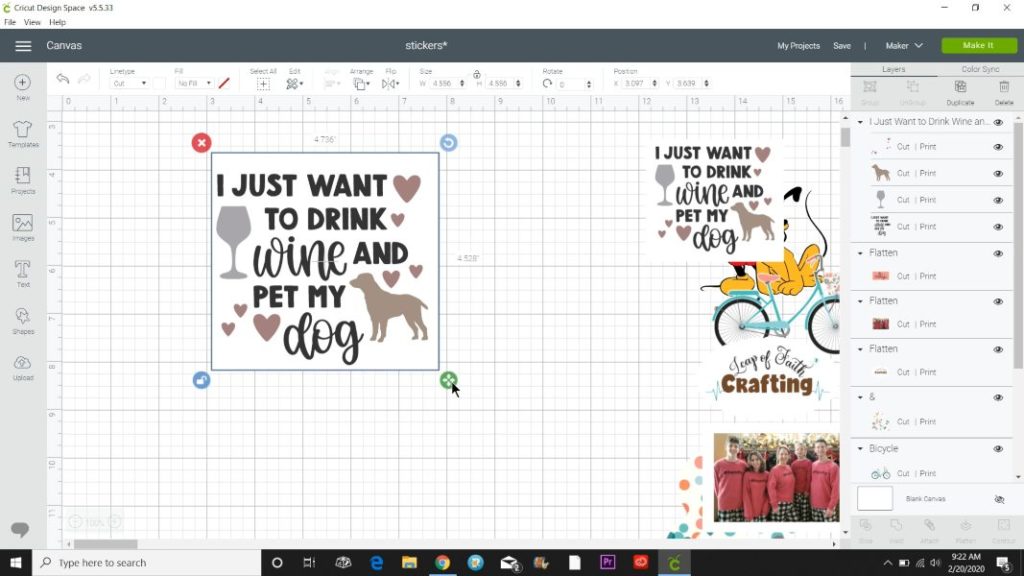
J’ai déverrouillé le carré blanc car cette image n’est pas parfaitement carrée et j’ai utilisé l’icône verte à quatre flèches jusqu’à ce qu’elle ait la taille que je voulais. Ensuite, juste pour faire bonne mesure, j’ai utilisé mon curseur pour les sélectionner tous les deux et j’ai cliqué sur Aligner dans la barre d’outils supérieure et au centre sélectionné.
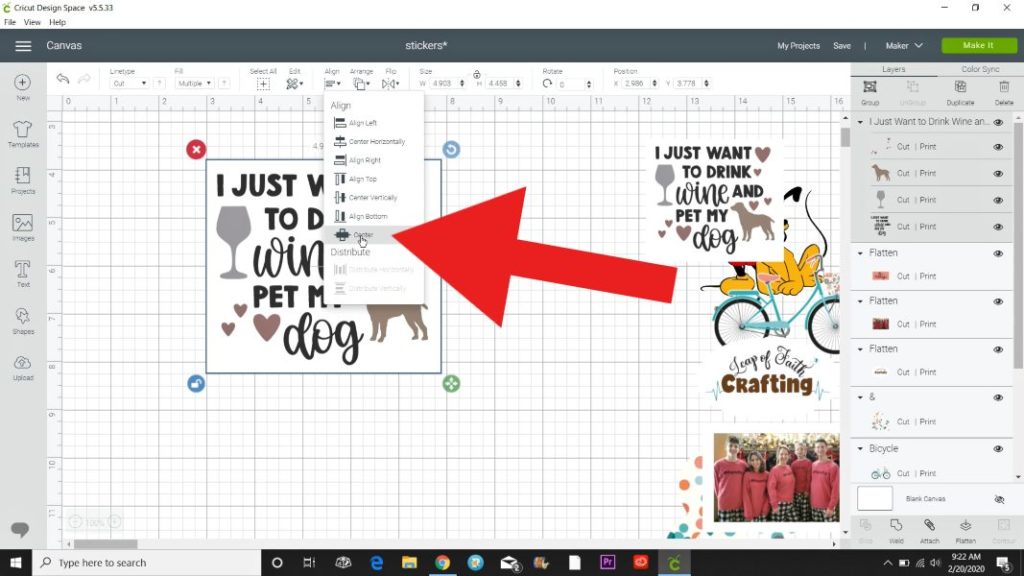
Maintenant que l’image et le carré sont sélectionnés, je clique sur le bouton Aplatir. Tous les calques vont en une seule ligne sur le panneau calques, c’est donc bon d’y aller!
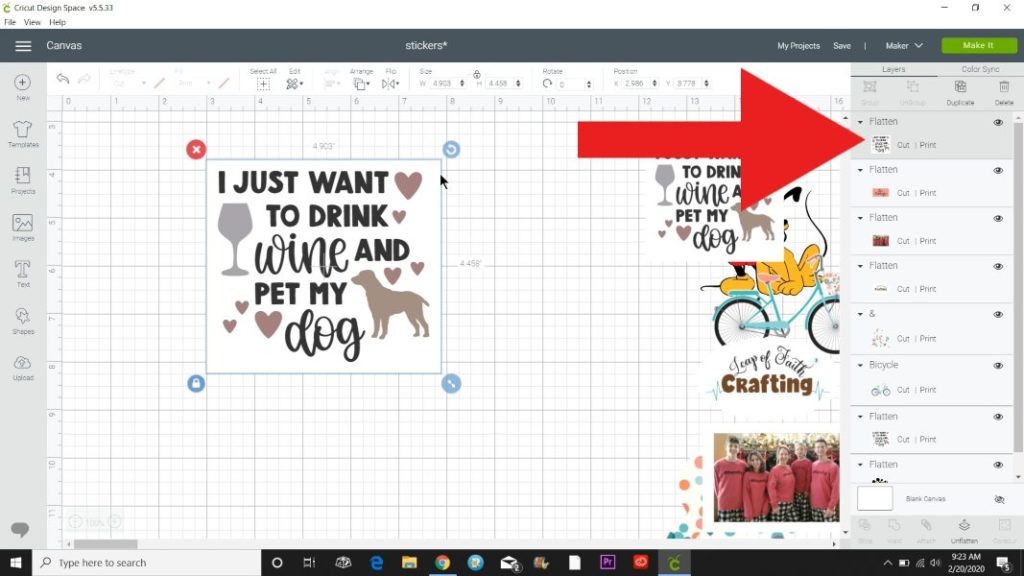
Mise à jour: Vous pouvez maintenant utiliser la fonction offset dans l’espace de conception et cela facilite grandement la création d’entourages pour les autocollants!
Utiliser des photos comme Autocollants
Utiliser vos propres photos comme autocollants est super facile à faire dans le logiciel Cricut. Cliquez sur le bouton Télécharger, puis parcourez. Recherchez une image que vous souhaitez utiliser sur le lecteur de votre ordinateur et cliquez sur Ouvrir.

La photo sera téléchargée et insérée sur l’écran de nettoyage. Cela peut prendre un certain temps en fonction de la taille de votre photo (vous voudrez peut-être réduire la taille si elle est super grande).
Cliquez sur Complexe pour qu’il imprime tous les détails, puis cliquez sur Continuer.

Sur l’écran suivant, cliquez sur « Enregistrer l’Image sous Imprimer puis Couper l’Image » puis cliquez sur continuer. Maintenant, c’est dans votre section de téléchargement que vous pouvez insérer sur votre canevas.

Si vous voulez une bordure autour, répétez les étapes que nous avons faites ci-dessus. Insérez un carré et changez-le à la couleur souhaitée (j’ai utilisé le blanc).
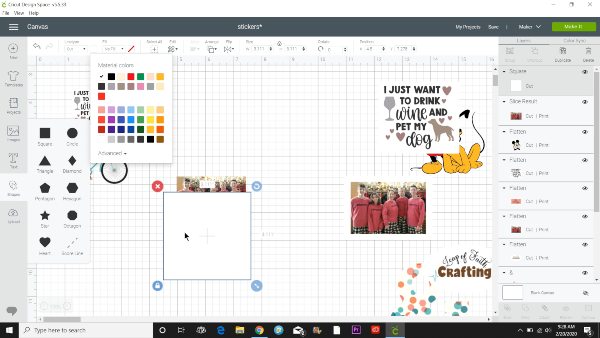
Dimensionnez-les pour qu’elles s’insèrent derrière la photo, sélectionnez-les toutes les deux et utilisez le menu déroulant Aligner pour les centrer l’une par rapport à l’autre.

Pendant qu’elles sont toutes deux sélectionnées, appuyez sur l’icône Aplatir.

Utilisez la flèche de taille bleue pour la rendre plus grande ou plus petite et elle est prête à imprimer!
Téléchargement d’images à partir de Google pour imprimer
L’un de mes aspects préférés de Cricut Design Space est la possibilité de télécharger presque n’importe quelle image sur Internet et de l’utiliser comme image imprimée puis découpée.
Avant d’aller plus loin, je dois vous rappeler les lois sur les droits d’auteur. Ce n’est pas parce que vous pouvez télécharger n’importe quelle image que vous devriez ou que vous êtes également autorisé. Surtout si vous voulez vendre quelque chose, vous devez vous assurer d’avoir la permission de l’utiliser à des fins commerciales.
.com est l’un de mes sites préférés pour trouver des illustrations à usage commercial.
Il y a beaucoup d’excellents sites qui offrent des images gratuites pour un usage personnel, c’est ce que je vais vous montrer. Vous aurez la meilleure des chances en utilisant un PNG qui a des arrière-plans transparents. Vous pouvez toujours utiliser JPEG, vous devrez peut-être supprimer l’arrière-plan des CD. La photo de famille que je vous ai montrée ci-dessus était un JPEG.
Je commence par taper ce dans quoi je recherche google.com et puis ajoutez PNG à la fin de celui-ci. Cela fera apparaître plus d’illustrations par rapport aux photos. Pour cet exemple, je google aquarelle tortues de mer PNG. J’en ai trouvé un que j’aimais et j’ai cliqué sur l’image.

Celui-ci m’a amené à kindpng.com ce qui ressemble à un site Web avec un tas de PNG différents pour un usage personnel. C’est aussi là que j’ai trouvé les images de Fortnite.
J’ai suivi les invites pour télécharger le PNG.

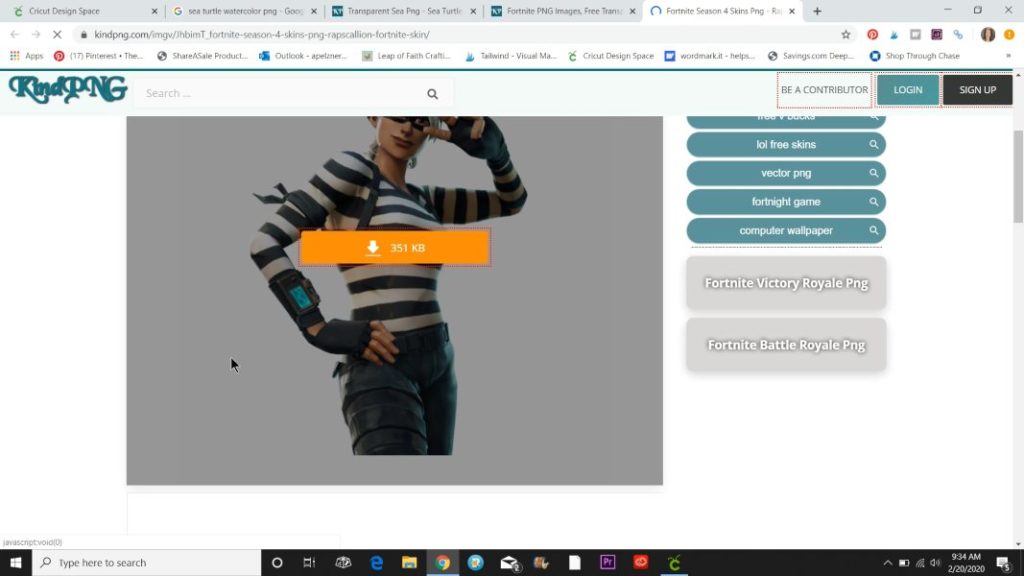
Une fois le téléchargement sur mon ordinateur, je suis retourné dans l’espace de conception et j’ai cliqué sur Télécharger en bas à gauche. Cliquez ensuite sur le bouton Parcourir et recherchez l’image sur votre ordinateur. Cliquez sur ouvrir ou insérer.
Après le téléchargement de l’image, cliquez sur Complexe puis sur Continuer. S’il s’agit d’un PNG, vous n’aurez pas besoin de nettoyer l’image, alors cliquez sur Continuer sur l’écran suivant.


Puis cliquer sur « Enregistrer en tant qu’impression puis Couper l’image ».

Cliquer sur l’image puis l’insérer pour l’apporter sur votre toile. Vous pouvez vous arrêter ici et le dimensionner à vos besoins et être fait, mais je voulais voir si je pouvais obtenir une petite bordure autour.
Beaucoup d’images qui ne sont pas des cercles ou des formes ne fonctionnent pas bien lors de la création de calques d’ombre, mais celle-ci a bien fonctionné. J’ai cliqué sur l’image, puis j’ai appuyé sur dupliquer en haut à droite. (J’ai un article sur la façon de créer des calques d’ombre dans les CD si vous voulez plus d’informations à ce sujet.)
Ensuite, j’ai transformé cette image en une image coupée en changeant le remplissage (coin gauche de la barre d’outils supérieure) en Aucun remplissage. Cela fera tout d’une seule couleur et je l’ai ensuite changé en blanc.

Je l’ai envoyé en arrière, puis j’ai tiré les doubles flèches pour le rendre légèrement plus grand.

Puis j’ai centré la tortue de mer dessus, utilisé mon curseur pour sélectionner les deux images et frapper Aplatir.
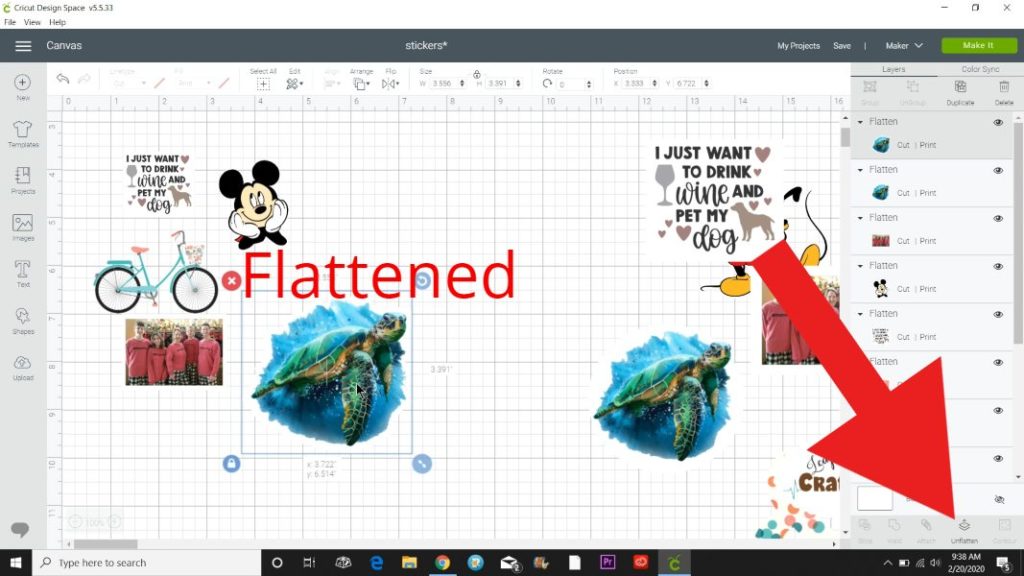
Toutes les images imprimables sont maintenant sur une ligne dans le panneau calques qui indique Couper/Imprimer. Maintenant, il est temps d’imprimer!
Utiliser une image dessinée à la main
Une autre chose amusante à faire des autocollants est des images dessinées à la main. J’adore faire des cadeaux sentimentaux en utilisant l’écriture et les œuvres d’art de mon enfant. J’ai même fait des chemises pour la fête des pères avec leur écriture et leurs dessins en les découpant dans du vinyle à repasser.
Mais pour ce projet, je voulais faire des autocollants pour ma bouteille d’eau avec les dessins mignons de ma fille. J’ai d’abord essayé d’utiliser certains de ses dessins sur un fond à pois et le nettoyage prenait beaucoup de temps. (Je parle plus de cela dans la vidéo).

Je lui ai fait dessiner sur un morceau de papier blanc. Elle aime utiliser des crayons de couleur, mais je recommanderais d’utiliser des marqueurs. Couper sur les bords de quelque chose qui a été dessiné avec des crayons a pris beaucoup de temps!! Et coupez-en un peu!

Après que le Cricut a pris beaucoup de temps pour couper l’image ci-dessus, j’ai attrapé un Sharpie et j’ai juste dessiné sur les bords pour le délimiter. Il a définitivement enlevé les couleurs plus claires des crayons de couleur, mais il a coupé beaucoup plus facilement.
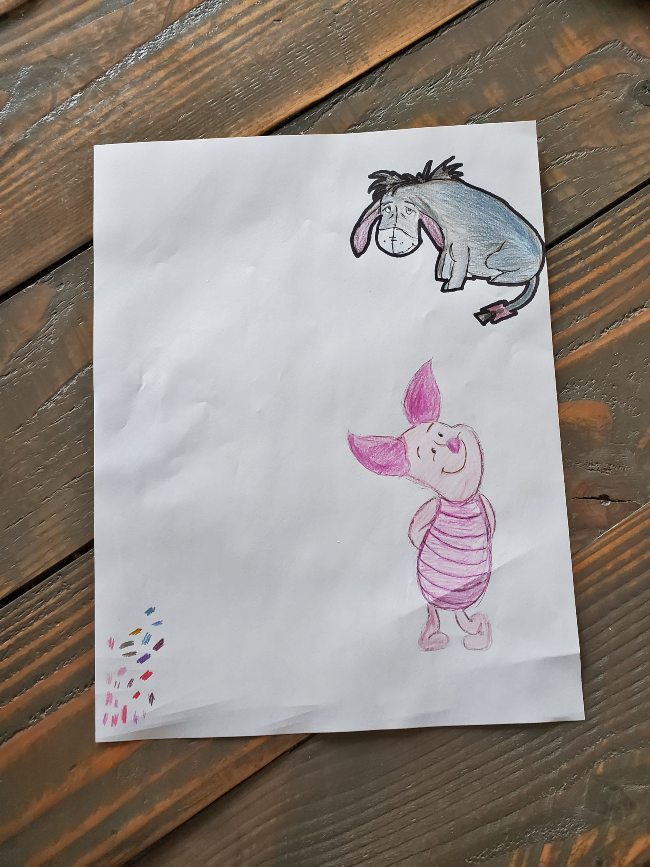
Prenez une photo du dessin avec un smartphone. Mon téléphone télécharge automatiquement toutes mes photos dans mon Google drive afin que je puisse y accéder facilement sur mon ordinateur. Si vous n’avez pas cette option, envoyez-la par e-mail ou utilisez un cordon USB pour le transférer sur votre ordinateur.

Téléchargez-le sur votre ordinateur, puis utilisez les mêmes méthodes ci-dessus pour le télécharger dans l’espace de conception. Ces images prennent un peu plus de travail dans l’écran de nettoyage, c’est pourquoi une image avec un contraste net fonctionne mieux.

Une fois l’image affichée, cliquez sur Complexe, puis sur Continuer.

S’il y a un bord que vous souhaitez supprimer, cliquez sur l’icône de recadrage en haut à droite. Maintenez votre curseur enfoncé pour mettre en surbrillance uniquement la partie souhaitée dans une boîte.

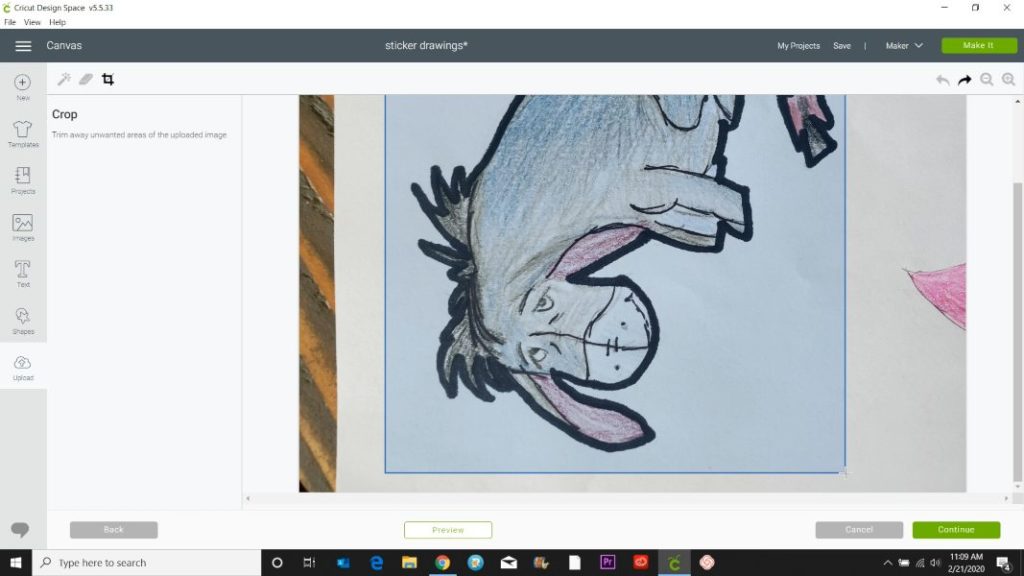
Puis sélectionner l’outil baguette dans le coin supérieur droit. Placez votre curseur n’importe où sur l’arrière-plan de l’image que vous souhaitez supprimer et cliquez dessus. L’arrière-plan devrait se transformer en motif à carreaux, ce qui signifie qu’il est maintenant transparent.
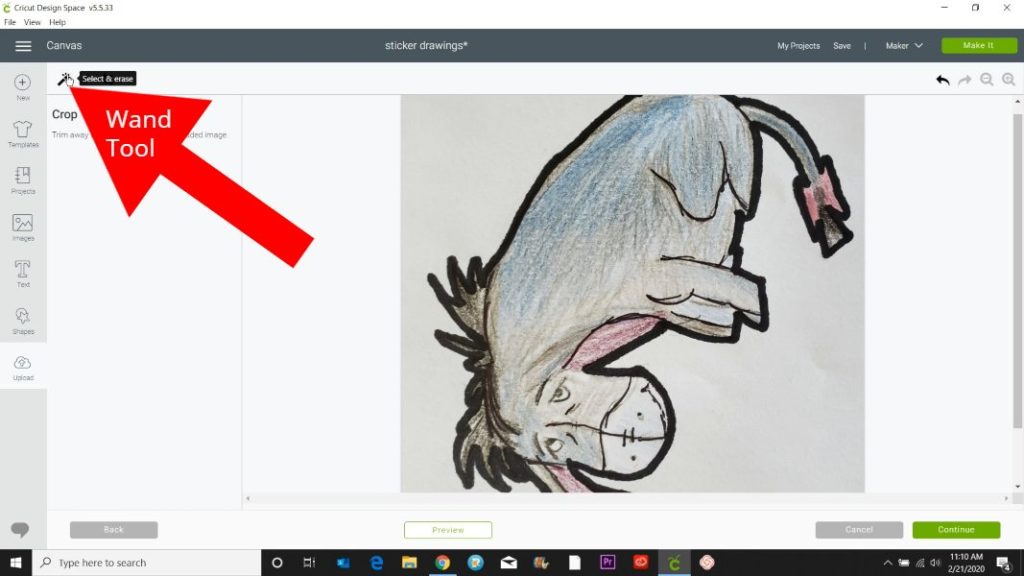

Puis j’aime Prévisualiser mon image en cliquant sur le bouton Aperçu situé en bas au centre. Cela montrera toutes les parties de l’image qui seront coupées.
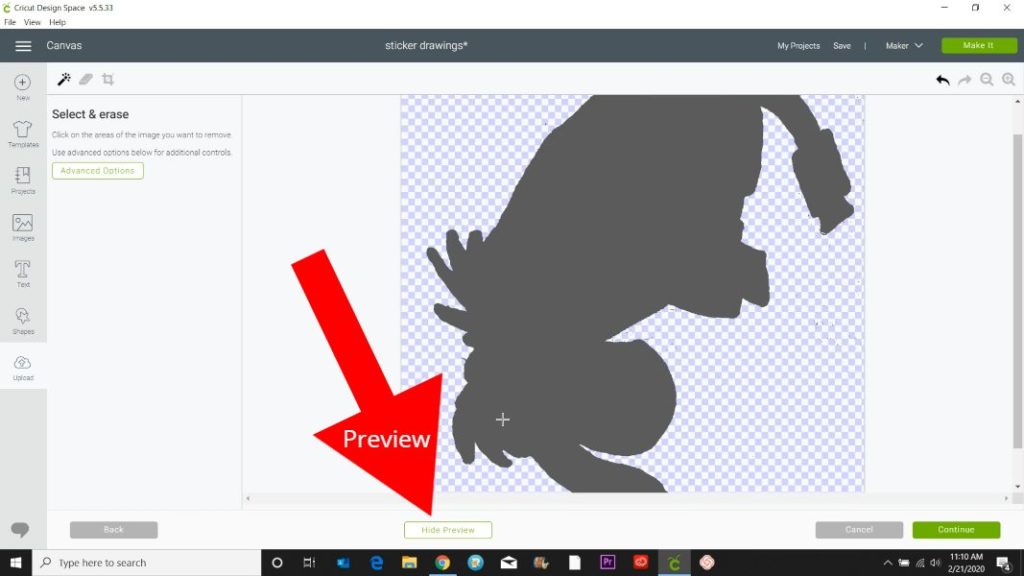
S’il y a quelques petites taches noires par endroits, je clique sur l’outil effacer et tout en maintenant mon curseur enfoncé, je passe le cercle sur les taches supplémentaires que je veux supprimer. Assurez-vous de regarder la vidéo ci-dessous si cela n’a pas de sens!
Une fois que c’est comme vous le souhaitez, cliquez sur continuer, puis sur l’écran suivant, cliquez sur l’image de gauche qui dit « Enregistrer en tant qu’image imprimée et découpée ».
Maintenant que vous connaissez les principales façons d’obtenir des images à utiliser pour la coupe Cricut puis l’impression, passons au processus d’impression réel.
Cricut Imprime-t-il?
Non, un Cricut n’imprime pas d’images, mais le logiciel Cricut enverra les images sur votre ordinateur personnel pour imprimer un matériau de 8,5 ×11 pouces. Une boîte de dialogue d’impression apparaîtra pour vous permettre de sélectionner une imprimante et vous pouvez utiliser les options avancées pour sélectionner les options de papier si vous le souhaitez.
Vous n’avez pas non plus besoin de couper après l’impression! Si vous souhaitez faire autre chose avec vos images ou les découper vous-même, annulez simplement la coupe après l’étape d’impression.
Passons maintenant au projet réel! Woo Hoo!
Matériaux nécessaires pour les autocollants de bouteilles d’eau
Divulgation: Cet article contient des liens d’affiliation de Shareasale et Amazon.com . Je reçois une petite commission sans frais pour vous lorsque vous effectuez un achat en utilisant mes liens (texte violet). En tant qu’associé Amazon, je gagne des achats éligibles.
- Vinyle imprimable
- Découpeuse Cricut – Explorer ou Maker
- Mod Podge et pinceau plat
- Gobelet en acier inoxydable
Comment Imprimer puis couper avec un Cricut

Vous remarquerez lorsque vous arriverez à l’écran d’impression, qu’une ligne à l’intérieur de la boîte indiquera Ajouter un fond perdu et avoir un interrupteur à bascule. Un fond perdu est une petite tache que votre imprimante ajoutera au bord de l’image de sorte que lorsque le Cricut le coupe, il ne coupera pas dans votre image et ne laissera pas non plus une partie du papier blanc sur le bord.

Si vous ne voulez pas que votre Cricut découpe l’image, vous voudrez peut-être désactiver le fond perdu afin qu’il n’y ait pas de ligne tachée autour de votre autocollant. Mais je laisse presque toujours le Saignement allumé si j’imprime et découpe avec mon Cricut.
Le logiciel mettra autant d’images que possible dans cette zone d’impression maximale de 6,75 x 9,25 pouces. Ensuite, j’ajoute une feuille de vinyle imprimable à mon imprimante et je clique sur Imprimer.
Une fois qu’il est imprimé, placez le matériau sur un tapis de coupe Cricut. Utilisez le menu déroulant pour sélectionner le vinyle imprimable ou tout autre matériau que vous utilisez.


Chargez le tapis dans votre Cricut et lorsque le voyant de coupe commence à clignoter, poussez-le! N’oubliez pas que le capteur de lumière lira d’abord le rectangle, puis découpera vos images. Le temps nécessaire dépendra des bords de vos imprimables et de leur complexité.
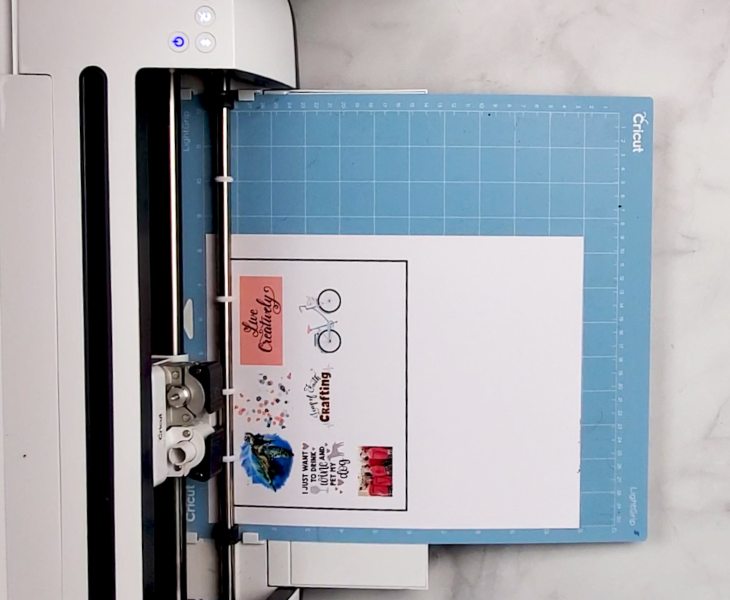

Lorsque le voyant clignote à nouveau une fois terminé, appuyez sur le bouton de déchargement. Si vous ne voulez pas mettre vos nouveaux autocollants sur une bouteille d’eau, vous pouvez vous arrêter ici et ajouter les autocollants à ce que vous voulez. J’aime les mettre sur des cahiers.
Comme je l’ai mentionné ci-dessus, pour préserver l’autocollant, j’ai appliqué une couche de Mod Podge avec un pinceau plat anti-douleur sur tous les autocollants. Ensuite, je les ai laissés sécher pendant quelques heures jusqu’à la nuit.

J’ai nettoyé ma tasse avec de l’alcool à friction puis j’ai ajouté mes autocollants.

Je l’ai laissé reposer quelques jours avant de le mouiller. Vous remarquerez que le vinyle imprimable ne bouge pas lorsque je le lave à la main.
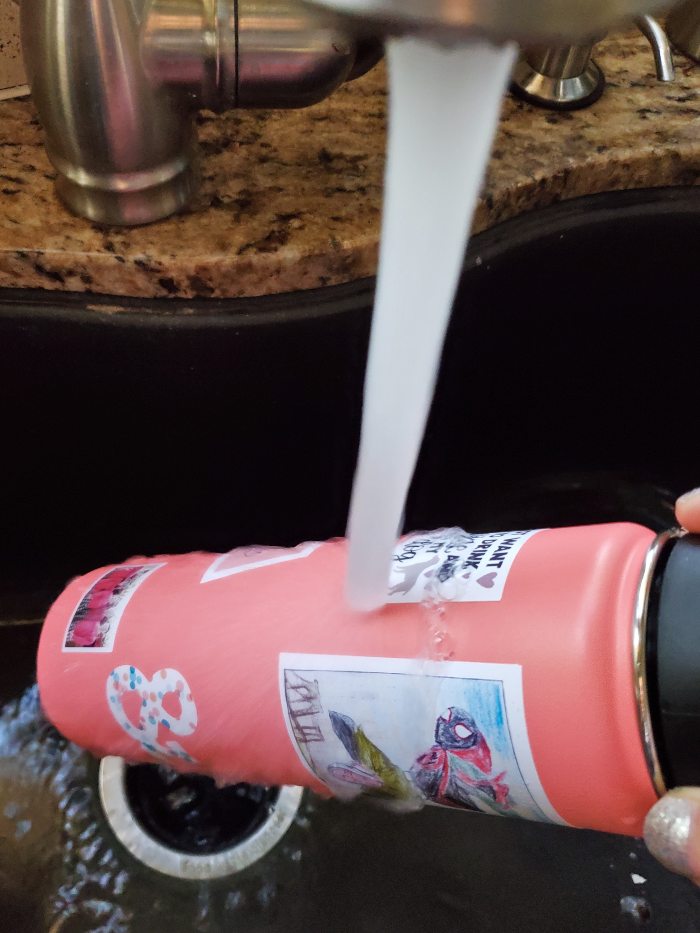

J’adore ma nouvelle bouteille d’eau! Si vous souhaitez en savoir plus sur les façons de personnaliser les gobelets, assurez-vous de consulter mon guide des bouteilles personnalisées en acier inoxydable.




J’ai également ajouté certains des autocollants à un cahier. Je n’ai ajouté aucun module de Mod sur ceux-ci. Je viens d’imprimer et de couper puis de les décoller de la feuille et de les ajouter au cahier.
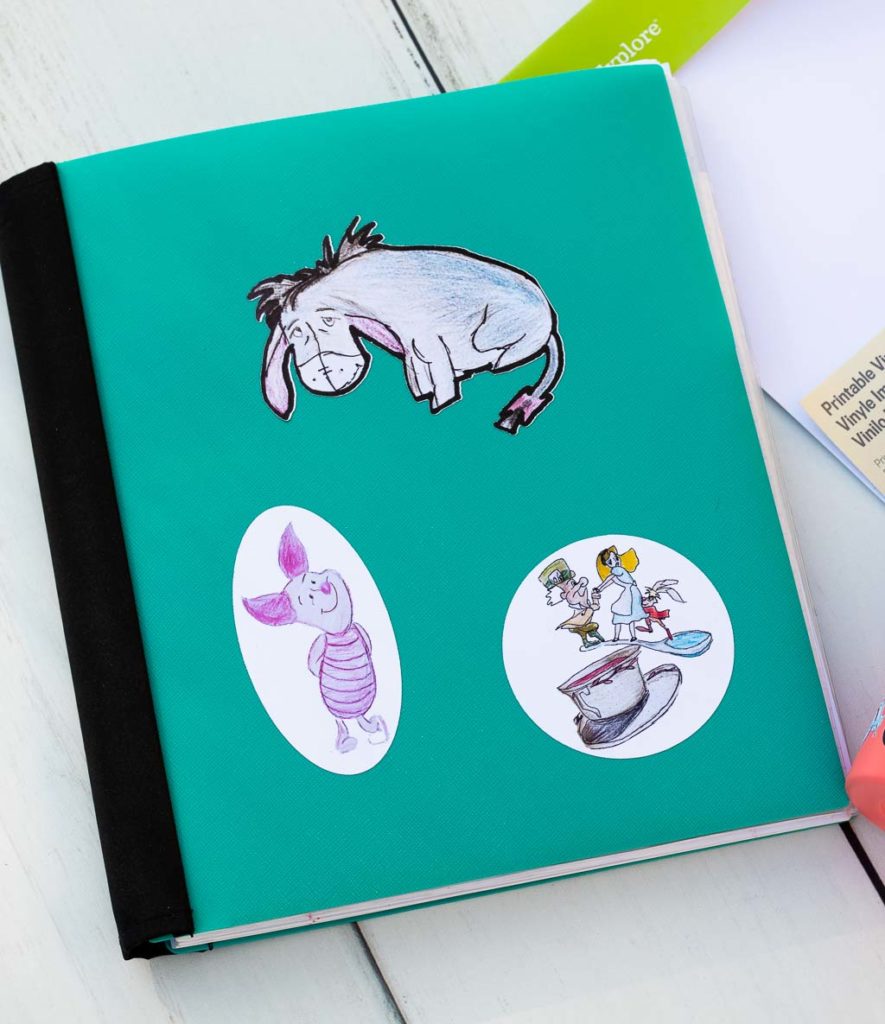

Cricut Imprimer Puis Couper le Tutoriel vidéo
Ok, voici donc le tutoriel vidéo complet de 45 minutes. Je m’excuse, mon logiciel me posait des problèmes fous, il y a donc quelques lignes rouges étranges. Veuillez me faire savoir si vous avez des questions en commentant ci-dessous!
Et voici des instructions simples imprimables.
Matériaux
- Vinyle Imprimable ou Papier autocollant
Outils
- Cricut Explorer ou Maker
Instructions
- Téléchargez une image ou choisissez une image dans Cricut Design Space que vous souhaitez utiliser comme autocollant.
- Si l’image contient des mots, placez un carré ou un cercle derrière elle un peu plus grand que l’image pour lui donner une bordure. Assurez-vous de choisir la couleur que vous voulez la bordure. J’ai l’habitude de choisir le blanc.
- Centrez l’image et la forme et avec les deux éléments sélectionnés, cliquez sur Aplatir en bas à droite. Taille il pas plus grand que 6.75×9.25 pouces.
- Cliquez sur Continuer. L’espace de conception l’enverra à votre imprimante. Laissez la purge réglée sur on.
- Un rectangle noir s’imprimera autour de l’image, c’est un guide de capteur pour le Cricut.
- Placez la feuille entière alignée avec le coin supérieur gauche d’un tapis Cricut. Réglez votre matériau sur du vinyle imprimable, chargez votre tapis et cliquez sur le bouton clignotant.
- Si vous souhaitez appliquer les autocollants sur une bouteille d’eau, appliquez une couche de Mod Podge sur l’autocollant. Laissez sécher pendant plusieurs heures puis ajoutez-le dans un gobelet.
- Laissez les autocollants reposer quelques jours avant de les mouiller. Profitez de vos nouveaux autocollants personnalisés!
Notes
Assurez-vous de lire l’article complet pour des instructions détaillées étape par étape et pour voir le didacticiel vidéo complet.
Produits recommandés
En tant qu’associé Amazon et membre d’autres programmes d’affiliation, je gagne des achats éligibles.
-
 Fabricant de Cricut, Champagne
Fabricant de Cricut, Champagne
Avez-vous fait ce projet?
Merci de laisser un commentaire sur le blog ou de partager une photo sur Instagram
Merci beaucoup d’être passé et d’avoir passé une journée créative!

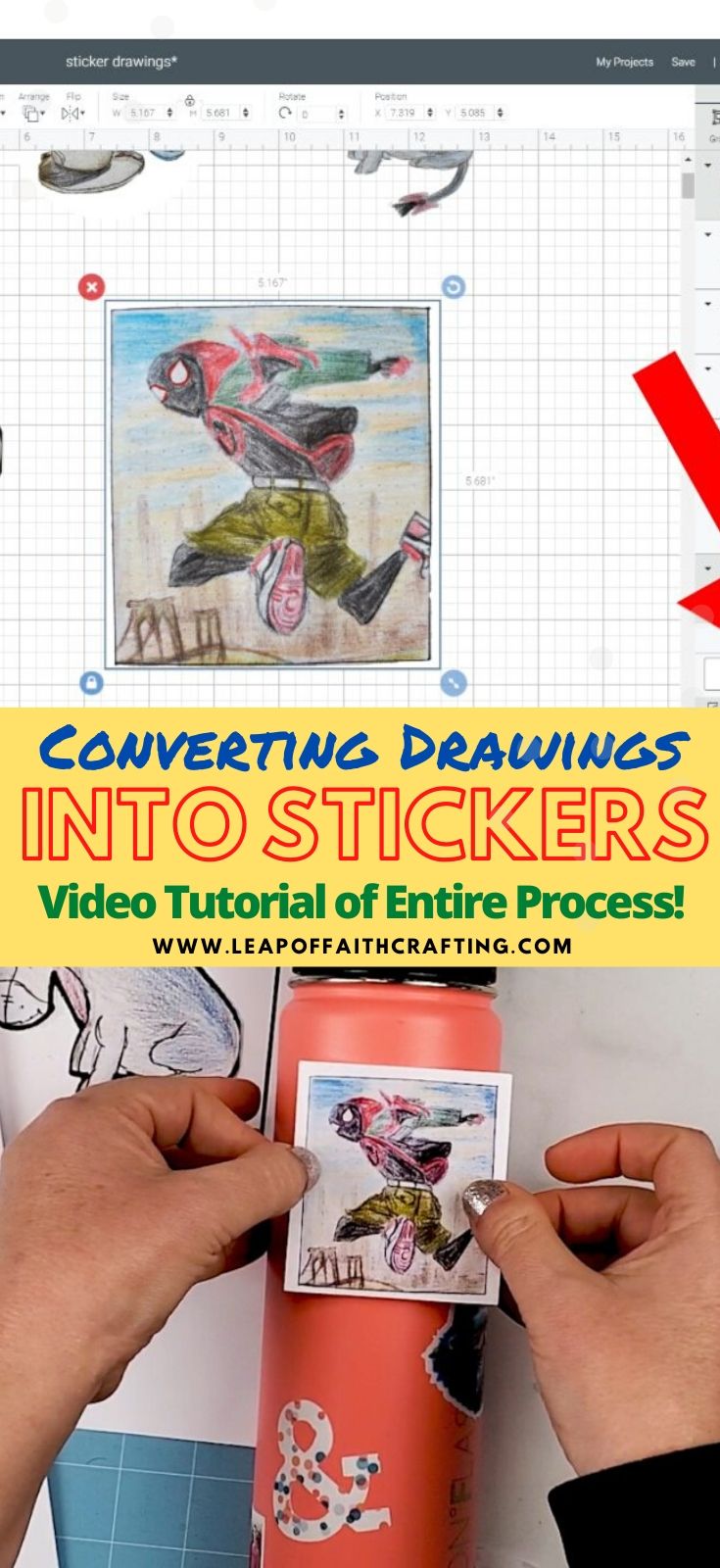
Partager, c’est prendre soin!