WordPress est écrit en utilisant PHP comme langage de script et MySQL comme système de gestion de base de données. Pour utiliser WordPress, vous n’avez pas vraiment besoin d’apprendre l’un ou l’autre d’entre eux.
Cependant, une compréhension très basique des deux pourrait vous aider à résoudre les problèmes et à mieux comprendre le fonctionnement de WordPress (en coulisses).
Dans cet article, nous allons expliquer comment WordPress utilise la base de données, y compris une introduction aux tables de base de données WordPress par défaut.
Nous vous montrerons également comment gérer une base de données WordPress à l’aide de phpMyAdmin, ce qui comprendra la création de sauvegardes de base de données, l’optimisation de la base de données WordPress, etc.

Ceci est un guide complet sur la gestion de la base de données WordPress, nous avons donc ajouté une table des matières pour faciliter la navigation:
- Qu’est-ce qu’une base de données et comment WordPress l’utilise ?
- Qu’est-ce que phpMyAdmin?
- Comment accéder à phpMyAdmin
- Comprendre les tables de base de données WordPress
- Gérer la base de données WordPress via phpMyAdmin
- Créer une sauvegarde de base de données WordPress à l’aide de phpMyAdmin
- Créer une sauvegarde WordPress à l’aide d’un plugin
- Importer une base de données WordPress à l’aide de phpMyAdmin
- Optimisation de votre base de données WordPress à l’aide de phpMyAdmin
- Correction de problèmes WordPress à l’aide de phpMyAdmin
- Réinitialiser le mot de passe WordPress à l’aide de phpMyAdmin
- Ajout d’un nouvel utilisateur administrateur WordPress via phpMyAdmin
- Modification d’un nom d’utilisateur WordPress utilisation de phpMyAdmin
- Autres astuces utiles de phpMyAdmin
- Sécurisation de votre base de données WordPress
Qu’est-ce qu’une base de données et comment WordPress l’utilise?
Une base de données est un système de stockage et de récupération de données de manière organisée. La base de données permet aux logiciels de gérer les données de manière programmable.
Par exemple: WordPress utilise PHP (langage de programmation) pour stocker et récupérer des données de la base de données.
Les informations stockées dans une base de données WordPress comprennent des publications, des pages, des commentaires, des catégories, des balises, des champs personnalisés, des utilisateurs et d’autres paramètres WordPress. Nous développerons cela plus loin dans le tutoriel lorsque nous couvrirons toutes les tables de base de données WordPress.
Lorsque vous installez WordPress pour la première fois, il vous demande de fournir un nom de base de données, un hôte, un nom d’utilisateur et un mot de passe. Ces informations sont stockées dans le fichier de configuration appelé wp-config.php.

Lors de l’installation, WordPress utilise les informations que vous fournissez sur la base de données pour créer des tables et stocker les données d’installation par défaut dans ces tables.
Après l’installation, WordPress exécute des requêtes vers cette base de données pour générer dynamiquement des pages HTML pour votre site Web ou votre blog.
C’est ce qui rend WordPress extrêmement puissant car vous n’avez pas à en créer un nouveau.fichier html pour chaque page que vous souhaitez créer. WordPress gère tout de manière dynamique.
Où est stockée ma base de données WordPress?
WordPress utilise MySQL comme système de gestion de base de données, qui est un logiciel installé sur votre serveur d’hébergement WordPress. Votre base de données WordPress est également stockée sur le même serveur.
Cet emplacement n’est cependant pas accessible sur la plupart des environnements d’hébergement partagé. Cependant, si vous utilisez un plan d’hébergement VPS ou un serveur dédié, vous pouvez utiliser des outils de ligne de commande pour localiser la base de données.
Le plus souvent, il se trouve sur le chemin suivant:
/var/lib/mysql/your_database_name
Cependant, cela peut différer d’un fournisseur d’hébergement à l’autre.
Il est important de garder à l’esprit que vous n’avez pas vraiment besoin d’accéder au fichier de base de données lui-même. Vous pouvez utiliser d’autres outils comme phpMyAdmin pour gérer votre base de données.
Qu’est-ce que phpMyAdmin?
phpMyAdmin est un logiciel web qui vous permet de gérer des bases de données MySQL à l’aide de votre navigateur Web. Il offre une interface facile à utiliser qui vous permet d’exécuter des commandes MySQL et des opérations de base de données.
Vous pouvez également l’utiliser pour parcourir et modifier des tables, des lignes et des champs de base de données. Il vous permet également d’importer, d’exporter ou de supprimer toutes les données d’une base de données.
Comment accéder à phpMyAdmin?
phpMyAdmin est préinstallé avec toutes les meilleures sociétés d’hébergement WordPress. Vous pouvez le trouver dans la section Bases de données du tableau de bord cPanel de votre compte d’hébergement. Voici un exemple de capture d’écran du panneau de configuration Bluehost:
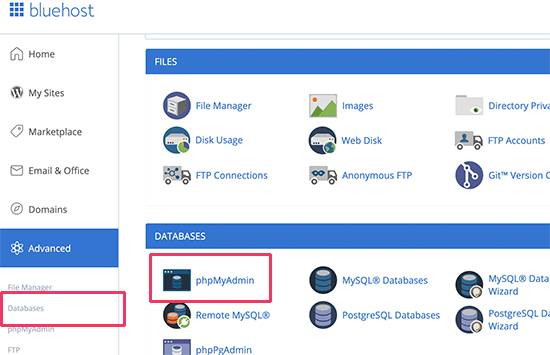
Selon votre fournisseur d’hébergement, votre interface cPanel peut être différente de la capture d’écran ci-dessus. Vous pourrez toujours trouver l’icône phpMyAdmin dans la section bases de données.
En cliquant dessus, vous ouvrirez l’interface phpMyAdmin où vous pourrez sélectionner votre base de données WordPress dans la colonne de gauche. Après, phpMyAdmin affichera toutes les tables de votre base de données WordPress.

Jetons un coup d’œil aux tables de base de données WordPress.
Comprendre les tables de base de données WordPress
Chaque installation WordPress dispose de 12 tables par défaut dans la base de données. Chaque table de base de données contient des données pour différentes sections, fonctionnalités et fonctionnalités de WordPress.
En regardant la structure de ces tableaux, vous pouvez facilement comprendre où les différentes parties de votre site Web sont stockées. Actuellement, une installation WordPress par défaut crée les tableaux suivants :
Note: wp_ avant chaque nom de table se trouve le préfixe de base de données que vous avez choisi lors de l’installation. Il peut être différent si vous l’avez changé au moment de l’installation.
wp_commentmeta: Ce tableau contient des méta-informations sur les commentaires postés sur un site Web WordPress. La table comporte quatre champs meta_id, comment_id, meta_key et meta_value. Chaque meta_id est lié à un comment_id. Un exemple de méta-information de commentaire stockée est le statut du commentaire (approuvé, en attente, corbeille, etc.).
wp_comments: Comme son nom l’indique, ce tableau contient vos commentaires WordPress. Il contient le nom de l’auteur du commentaire, l’URL, l’e-mail, le commentaire, etc.
wp_links: Pour gérer les blogrolls créés par les versions antérieures de WordPress ou le plugin Link Manager.
wp_options: Ce tableau contient la plupart des paramètres de votre site WordPress tels que: url du site, e-mail d’administrateur, catégorie par défaut, publications par page, format d’heure et bien plus encore. Le tableau des options est également utilisé par de nombreux plugins WordPress pour stocker les paramètres du plugin.
wp_postmeta: Ce tableau contient des méta-informations sur vos publications, pages et types de publications WordPress personnalisés. Un exemple de méta-information post serait le modèle à utiliser pour afficher une page, des champs personnalisés, etc. Certains plugins utiliseraient également ce tableau pour stocker des données de plugin telles que les informations de référencement WordPress.
wp_posts: Le nom indique les messages mais en fait cette table contient tous les types de messages ou devrions-nous dire les types de contenu. Ce tableau contient tous vos messages, pages, révisions et types de messages personnalisés.
wp_termmeta : Ce tableau permet aux développeurs de stocker des métadonnées personnalisées pour les termes sous leurs taxonomies personnalisées. Par exemple, WooCommerce l’utilise pour stocker des métadonnées pour les attributs et les catégories de produits.
wp_terms: WordPress dispose d’un puissant système de taxonomie qui vous permet d’organiser votre contenu. Les éléments de taxonomie individuels sont appelés termes et ils sont stockés dans ce tableau. Par exemple, vos catégories et balises WordPress sont des taxonomies, et chaque catégorie / balise qu’elles contiennent est un terme.
wp_term_relationships: Cette table gère la relation des types de publications WordPress avec les termes de la table wp_terms. Par exemple, c’est le tableau qui aide WordPress à déterminer que le post X est dans la catégorie Y.
wp_term_taxonomy : Cette table définit les taxonomies pour les termes définis dans la table wp_terms. Par exemple, si vous avez un terme « Tutoriels WordPress », ce tableau contient les données indiquant qu’il est associé à une taxonomie appelée catégorie. En bref, ce tableau contient les données qui aident WordPress à différencier quel terme est une catégorie, qui est une balise, etc.
wp_usermeta: Contient des méta-informations sur les utilisateurs enregistrés sur votre site Web.
wp_users: Contient des informations utilisateur telles que le nom d’utilisateur, le mot de passe, l’adresse e-mail de l’utilisateur, etc.
Gestion de la base de données WordPress à l’aide de phpMyAdmin
Votre base de données WordPress contient des paramètres WordPress importants, tous vos articles de blog, pages, commentaires, etc. Vous devez être extrêmement prudent lorsque vous utilisez phpMyAdmin, sinon vous risquez de supprimer accidentellement des données importantes.
Par précaution, vous devez toujours créer une sauvegarde complète de la base de données. Cela vous permettrait de restaurer votre base de données comme avant.
Voyons comment créer facilement une sauvegarde de base de données WordPress.
Création d’une sauvegarde de base de données WordPress à l’aide de phpMyAdmin
Pour créer une sauvegarde de votre base de données WordPress à partir de phpMyAdmin, cliquez sur votre base de données WordPress. Dans le menu du haut, cliquez sur l’onglet Exporter.

Dans les versions plus récentes de phpMyAdmin, il vous demandera une méthode d’exportation. La méthode rapide exportera votre base de données dans un.fichier sql. Dans la méthode personnalisée, il vous fournira plus d’options et la possibilité de télécharger une sauvegarde dans une archive compressée zip ou gzip.
Nous vous recommandons d’utiliser la méthode personnalisée et de choisir zip comme méthode de compression. La méthode personnalisée vous permet également d’exclure des tables de la base de données.
Disons que si vous avez utilisé un plugin qui a créé une table de base de données et que vous n’utilisez plus ce plugin, vous pouvez choisir d’exclure cette table de la sauvegarde si vous le souhaitez.

Votre fichier de base de données exporté peut être importé dans une base de données différente ou la même à l’aide de l’onglet Importation de phpMyAdmin.
Créer une sauvegarde WordPress à l’aide d’un plugin
Conserver des sauvegardes régulières de votre site WordPress est la meilleure chose que vous puissiez faire pour votre sécurité WordPress. Bien que la base de données WordPress contienne la majorité des informations de votre site, il lui manque encore plusieurs éléments assez importants tels que des fichiers de modèles, des images, des téléchargements, etc.
Toutes vos images sont stockées dans le dossier uploads de votre répertoire /wp-content/. Même si la base de données contient les informations sur l’image attachée à un message, cela est inutile si le dossier image ne contient pas ces fichiers.
Souvent, les débutants pensent que la sauvegarde de la base de données est tout ce dont ils ont besoin. Ce n’est PAS vrai. Vous devez disposer d’une sauvegarde complète du site qui inclut vos thèmes, plugins et images.
Alors que la plupart des sociétés d’hébergement affirment avoir des sauvegardes quotidiennes, nous vous recommandons de les conserver vous-même au cas où.
Remarque: Si vous utilisez une solution d’hébergement WordPress gérée comme WPEngine, ils créent des sauvegardes quotidiennes.
Pour la majorité d’entre nous qui ne sont pas sur WPEngine, vous devez utiliser un plugin de sauvegarde WordPress pour configurer des sauvegardes WordPress automatisées sur votre site.
Importation d’une sauvegarde de base de données WordPress via phpMyAdmin
phpMyAdmin vous permet également d’importer facilement votre base de données WordPress. Lancez simplement phpMyAdmin, puis sélectionnez votre base de données WordPress.
Ensuite, vous devez cliquer sur le lien ‘Importer’ dans le menu supérieur.

Sur l’écran suivant, cliquez sur le bouton Choisir un fichier, puis sélectionnez le fichier de sauvegarde de votre base de données que vous avez téléchargé précédemment.
phpMyAdmin va maintenant traiter le téléchargement de votre fichier de sauvegarde et l’importer dans votre base de données WordPress. Une fois terminé, vous verrez un message de réussite.

Optimisation de votre base de données WordPress dans phpMyAdmin
Après avoir utilisé WordPress pendant un certain temps, votre base de données devient fragmentée. Il existe des frais généraux de mémoire qui augmentent la taille globale de votre base de données et le temps d’exécution des requêtes.
MySQL est livré avec une commande simple qui vous permet d’optimiser votre base de données. Allez simplement sur phpMyAdmin et cliquez sur votre base de données WordPress. Cela vous montrera une liste de vos tables WordPress.
Cliquez sur le lien vérifier tout sous les tableaux. À côté, il y a un menu déroulant « Avec sélectionné », vous devez cliquer dessus et choisir Optimiser le tableau.

Cela optimisera votre base de données WordPress en défragmentant les tables sélectionnées. Cela accélérera l’exécution de vos requêtes WordPress et réduira légèrement la taille de votre base de données.
Correction des problèmes WordPress à l’aide de phpMyAdmin
Comme nous l’avons mentionné précédemment, phpMyAdmin est un outil pratique pour dépanner et corriger certaines erreurs et problèmes courants de WordPress.
Voyons quelques problèmes courants de WordPress qui peuvent être facilement résolus à l’aide de phpMyAdmin.
Réinitialiser le mot de passe WordPress à l’aide de phpMyAdmin
Si vous avez oublié votre mot de passe administrateur WordPress et que vous ne pouvez pas le récupérer via un e-mail de mot de passe perdu, cette méthode vous permet de réinitialiser rapidement le mot de passe WordPress.
Tout d’abord, lancez phpMyAdmin et sélectionnez votre base de données WordPress. Cela affichera vos tables de base de données WordPress dans lesquelles vous devez naviguer à côté de la table wp_users.

Remarque: Les noms de tables de votre base de données WordPress peuvent avoir un préfixe de table différent de celui que nous affichons dans notre capture d’écran.
Vous verrez maintenant les lignes dans votre tableau des utilisateurs WordPress. Allez-y et cliquez sur le bouton Modifier à côté du nom d’utilisateur où vous souhaitez modifier le mot de passe.

phpMyAdmin vous montrera un formulaire avec tous les champs d’informations utilisateur.
Vous devrez supprimer la valeur dans le champ user_pass et la remplacer par votre nouveau mot de passe. Dans la colonne fonction, sélectionnez MD5 dans le menu déroulant et cliquez sur le bouton Go.

Votre mot de passe sera crypté à l’aide du hachage MD5, puis il sera stocké dans la base de données.
Félicitations! Vous avez modifié votre mot de passe WordPress avec succès à l’aide de phpMyAdmin.
Maintenant, certains d’entre vous se demandent peut-être pourquoi avons-nous sélectionné le hachage MD5 pour chiffrer le mot de passe.
Dans l’ancienne version, WordPress utilisait le hachage MD5 pour chiffrer les mots de passe. Depuis WordPress 2.5, il a commencé à utiliser des technologies de cryptage plus puissantes. Cependant, WordPress reconnaît toujours MD5 pour fournir une compatibilité descendante.
Dès que vous vous connectez à l’aide d’une chaîne de mot de passe stockée sous forme de hachage MD5, WordPress la reconnaît et la modifie à l’aide des algorithmes de cryptage les plus récents.
Ajout d’un nouvel utilisateur administrateur à WordPress à l’aide de phpMyAdmin
Supposons que vous ayez accès à la base de données WordPress mais pas à la zone d’administration WordPress. Bien que vous puissiez modifier le mot de passe de l’utilisateur administrateur, cela empêchera l’autre utilisateur administrateur d’utiliser son compte.
Une solution plus simple serait d’ajouter un nouvel utilisateur administrateur via phpMyAdmin.
Tout d’abord, vous devez lancer phpMyAdmin, puis sélectionner votre base de données WordPress. Cela montrera vos tables de base de données WordPress où vous devez cliquer sur le lien « Parcourir » à côté de la table wp_users.

phpMyAdmin va maintenant vous montrer les lignes à l’intérieur de la table wp_users. Allez-y et cliquez sur le lien « Insérer » dans le menu en haut.

Cela fera apparaître un formulaire que vous devez remplir pour ajouter un nouvel utilisateur à votre site WordPress.

Voici comment vous devez remplir chaque champ de ce formulaire.
- ID – Vous pouvez ignorer celui-ci car il est généré automatiquement.
- user_login – Ce sera votre nom d’utilisateur WordPress que vous utiliserez pour vous connecter.
- user_pass – Ceci est votre mot de passe WordPress, vous devez entrer le mot de passe et sélectionner MD5 dans la colonne fonction.
- nom_utilisateur – C’est le nom d’utilisateur convivial pour les URL que vous pouvez utiliser comme identifiant.
- user_email – Entrez une adresse e-mail valide car vous en aurez peut-être besoin pour recevoir des e-mails de réinitialisation de mot de passe et de notification WordPress.
- user_url – Ajoutez l’URL de votre site Web ou vous pouvez le laisser vide.
- user_registered – Vous devez sélectionner l’heure ACTUELLE dans la colonne fonction pour insérer automatiquement l’heure actuelle ici.
- user_activation_key – Vous pouvez laisser ce champ vide et il est utilisé pour approuver l’enregistrement de l’utilisateur.
- user_status – Vous pouvez également laisser ce champ vide.
- nom_affichage – Vous pouvez entrer le nom complet de l’utilisateur tel que vous souhaitez être affiché sur les articles. Vous pouvez également le laisser vide.
Après avoir rempli le formulaire, cliquez sur le bouton Go pour l’insérer dans votre base de données WordPress. phpMyAdmin va maintenant exécuter la requête MySQL pour insérer les données.
Nous avons ajouté l’utilisateur, mais cet utilisateur n’a pas de rôle d’utilisateur administrateur sur votre site WordPress. Cette valeur est enregistrée dans une autre table appelée wp_usermeta.
Avant de pouvoir faire de cet utilisateur un administrateur, nous devrons trouver l’ID utilisateur. Cliquez simplement sur le lien « Parcourir » à côté de la table wp_users et vous verrez une ligne contenant votre nouvel utilisateur ajouté avec son ID utilisateur.

Notez l’ID utilisateur comme vous en aurez besoin à l’étape suivante.
Maintenant, ouvrons la table wp_usermeta en cliquant sur le lien Parcourir à côté.

Ensuite, vous devez cliquer sur le lien Insérer en haut pour ajouter une nouvelle ligne à la table.

Vous verrez maintenant un formulaire pour entrer une nouvelle ligne. C’est là que vous indiquerez à WordPress que l’utilisateur que vous avez créé précédemment a le rôle d’utilisateur administrateur.

Voici comment remplir ce formulaire.
- umeta_id – Vous devez le laisser vide car il est automatiquement rempli.
- user_id – Entrez l’ID utilisateur que vous avez copié précédemment.
- meta_key – Vous devez entrer wp_capabilities dans ce champ. Cependant, vous devrez peut-être remplacer wp_ si les noms de vos tables WordPress utilisent un préfixe différent.
- meta_value – Vous devez entrer la valeur sérialisée suivante:
a:1:{s:13:"administrator";s:1:"1";}
Enfin, cliquez sur le bouton Go pour enregistrer vos modifications.
Ensuite, nous devons ajouter une autre ligne pour définir le niveau utilisateur. Cliquez sur le lien Insérer dans le menu supérieur pour ajouter une autre ligne à la table usermeta.

Voici comment remplir ce formulaire.
- umeta_id – Vous devez le laisser vide car il est automatiquement rempli.
- user_id – Entrez l’ID utilisateur de votre nouvel utilisateur ajouté.
- meta_key – Vous devez entrer wp_user_level dans ce champ. Cependant, vous devrez peut-être remplacer wp_ si les noms de vos tables WordPress utilisent un préfixe différent.
- meta_value – Ici, vous devez entrer 10 comme valeur de niveau utilisateur.
N’oubliez pas de cliquer sur le bouton Go pour insérer les données.
C’est tout, vous pouvez maintenant visiter la zone d’administration WordPress et vous connecter avec votre utilisateur administrateur nouvellement ajouté.
Changer un nom d’utilisateur WordPress via phpMyAdmin
Vous avez peut-être remarqué que si WordPress vous permet de changer le nom complet ou le surnom de l’utilisateur, il ne vous permet pas de changer le nom d’utilisateur.
Maintenant, beaucoup d’utilisateurs finissent par choisir des noms d’utilisateur lors de l’installation qu’ils voudront peut-être modifier ultérieurement. Voici comment vous pouvez le faire via phpMyAdmin.
Remarque: il existe un moyen plus simple de changer le nom d’utilisateur WordPress à l’aide d’un plugin.
Tout d’abord, vous devez lancer phpMyAdmin à partir du tableau de bord cPanel de votre compte d’hébergement. Après cela, vous devez sélectionner votre base de données WordPress.
phpMyAdmin affichera vos tables de base de données WordPress. Vous devez cliquer sur le lien « Parcourir » à côté de la table wp_users.

Ce tableau répertorie désormais tous les utilisateurs enregistrés sur votre site Web. Cliquez sur le lien Modifier à côté du nom d’utilisateur que vous souhaitez modifier.

phpMyAdmin va maintenant vous montrer les données utilisateur. Vous devez localiser le champ user_login et changer la valeur en nom d’utilisateur que vous souhaitez utiliser.

N’oubliez pas de cliquer sur le bouton Go pour enregistrer vos modifications. Vous pouvez maintenant visiter votre site Web et vous connecter avec votre nouveau nom d’utilisateur.
Autres astuces utiles de phpMyAdmin
Votre base de données WordPress est le moteur de votre site Web. Avec phpMyAdmin, vous pouvez modifier les paramètres pour améliorer les performances, résoudre des problèmes ou simplement changer des choses qui ne peuvent pas être modifiées depuis la zone d’administration de WordPress.
Voici quelques astuces supplémentaires que vous pouvez utiliser avec phpMyAdmin.
- Désactiver tous les plugins WordPress
- Changer de thème WordPress via phpMyAdmin
- Dupliquer la base de données WordPress via phpMyAdmin
- Trouver et remplacer du texte dans la base de données WordPress
Sécuriser votre base de données WordPress
Avant d’entrer dans cela, nous voulons soulignez que chaque site peut être piraté. Cependant, il y a certaines mesures que vous pouvez prendre pour le rendre un peu plus difficile.
La première chose que vous pouvez faire est de changer le préfixe de la base de données WordPress. Cela peut réduire considérablement les risques d’attaques par injection SQL sur votre base de données WordPress, car les pirates ciblent souvent les sites en masse où ils ciblent le préfixe de table wp_ par défaut.
Vous devez toujours choisir un nom d’utilisateur et un mot de passe forts pour votre utilisateur MySQL. Cela rendra difficile pour quelqu’un d’avoir accès à votre base de données WordPress.
Pour la sécurité de WordPress, nous vous recommandons fortement d’utiliser Sucuri. C’est le meilleur plugin de sécurité WordPress qui intercepterait toutes les tentatives d’injection MySQL avant même qu’il n’atteigne votre site Web.
Nous espérons que ce guide vous a aidé à apprendre la gestion de base de données WordPress et à utiliser phpMyAdmin.
Si vous êtes le genre de personne qui aime apprendre comment les choses fonctionnent en coulisses, alors vous adoreriez nos guides sur le fonctionnement réel de WordPress et le fonctionnement des plugins WordPress.
Si vous avez aimé cet article, abonnez-vous à notre chaîne YouTube pour des tutoriels vidéo WordPress. Vous pouvez également nous trouver sur Twitter et Facebook.