Publié dans Commerce électronique, Entrepreneuriat, Marketing par Samantha Rodriguez
Dernière mise à jour le 9 février, 2018


PayPal est sans doute la plus grande passerelle de paiement en ligne, vous permettant d’envoyer et de recevoir de l’argent presque n’importe où. L’intégrer à votre site WordPress offre encore plus de fonctionnalités, car vous pouvez recevoir des paiements pour vos produits et services directement depuis votre site.
Heureusement, la configuration de PayPal sur votre site Web WordPress est simple et rapide, et vous pouvez avoir votre site Web prêt à accepter les paiements en quelques minutes. Avec PayPal, vous pouvez transformer votre site Web en une boutique de commerce électronique entièrement fonctionnelle avec rien de plus qu’un compte PayPal et quelques boutons intégrés.
Dans cet article, nous présenterons différentes méthodes pour configurer PayPal pour WordPress. Cela inclut l’intégration manuelle, ainsi que l’utilisation de divers plugins du répertoire des plugins WordPress. Commençons!
Comment configurer PayPal pour WordPress
Lorsqu’il s’agit d’ajouter PayPal à votre site Web WordPress, vous avez deux options principales. Tout d’abord, vous pouvez créer manuellement des boutons de paiement dans PayPal et les ajouter manuellement à votre site. Deuxièmement, vous pouvez utiliser l’un des nombreux plugins WordPress PayPal disponibles. Nous examinerons ces deux options sous peu.
Plugins WordPress PayPal
Compte tenu de la prolifération des plugins WordPress, il n’est pas surprenant qu’il existe des solutions PayPal dédiées. Ils vont du simple (c’est-à-dire le panier d’achat PayPal simple WordPress) au plus avancé (c’est-à-dire PayPal pour WooCommerce), mais une fois configurés, ils peuvent être utilisés pour accepter les paiements de millions de clients à travers le monde.
Commander avec le bouton PayPal
Tout d’abord, discutons de l’approche manuelle. Ajouter un bouton de paiement avec PayPal à votre site Web est l’un des moyens les plus simples de commencer à accepter les paiements PayPal. Pour commencer, connectez-vous à votre compte PayPal et accédez à Plus de > Plan du site. Sur le côté droit sous Outils, sélectionnez Gérer les boutons PayPal:
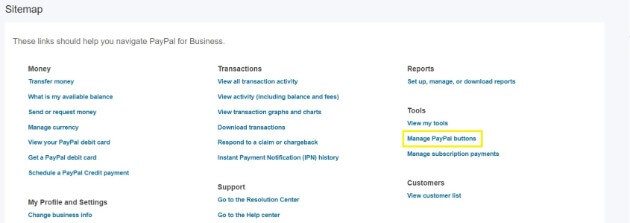
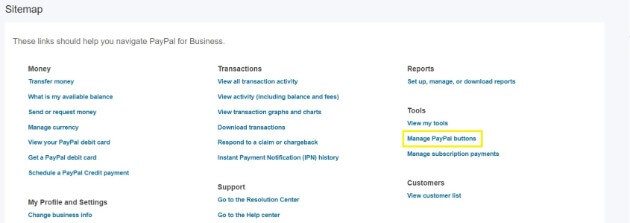
Sur le côté droit de la page, vous verrez une case intitulée Articles associés. Sélectionnez le bouton Créer un nouveau:
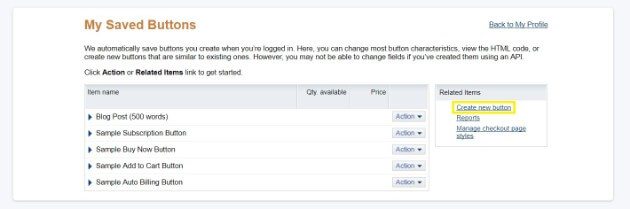
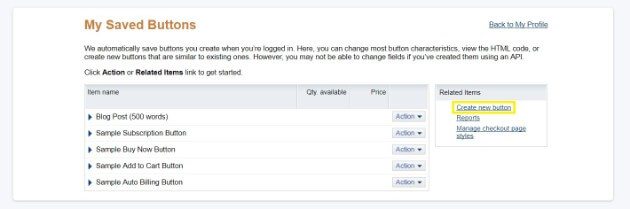
Vous serez amené à une page avec un processus de création en trois étapes. Tout d’abord, sélectionnez le type de bouton approprié, puis entrez le nom de l’article, le prix et sélectionnez la devise correcte:
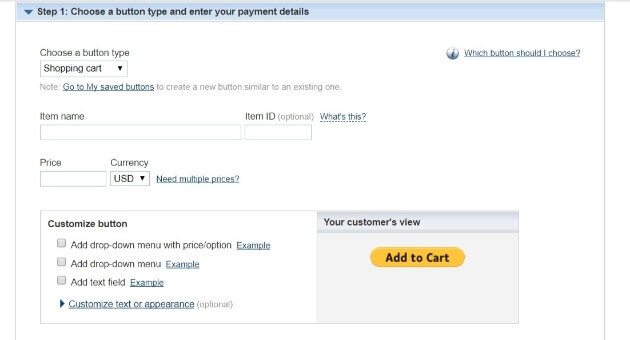
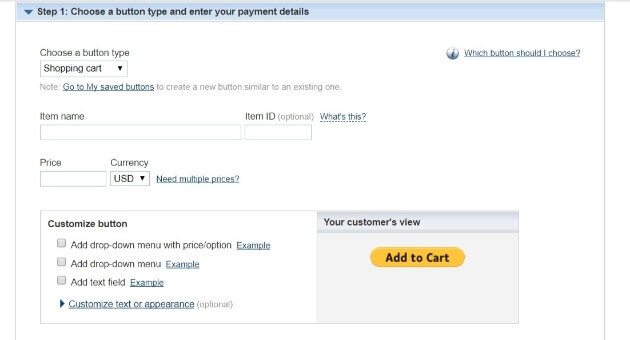
Ici, vous pouvez également personnaliser votre bouton, y compris en ajoutant un menu déroulant ou un champ de texte. Le cas échéant, vous pouvez également ajouter le tarif d’expédition défini, ainsi qu’un pourcentage de taxe:


Lorsque vous êtes prêt, vous pouvez passer à l’étape de suivi des stocks. Ici, vous pouvez choisir de sauvegarder le bouton sur PayPal, ainsi que de suivre les stocks et les profits et pertes:
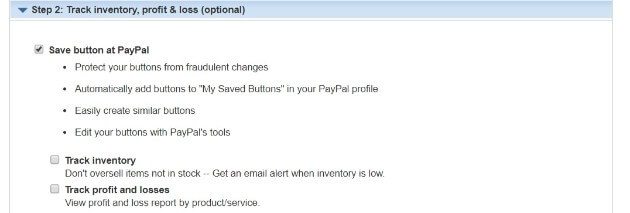
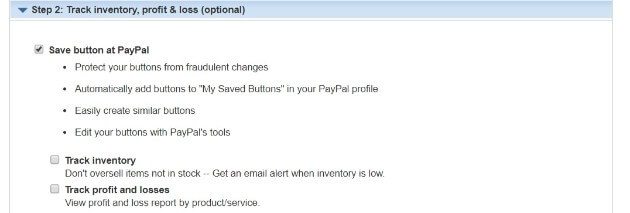
Enfin, la troisième étape vous permet de personnaliser davantage le processus de vente – par exemple, la page de paiement:
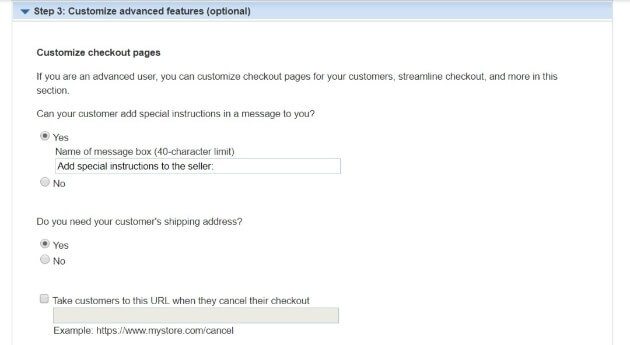
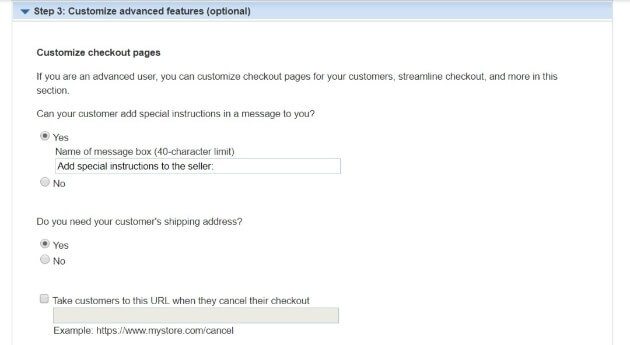
Une fois que vous avez terminé, cliquez sur le bouton Créer en bas de la page. La nouvelle page comprendra le code de votre bouton, ainsi que des instructions pour l’ajouter à votre site Web:
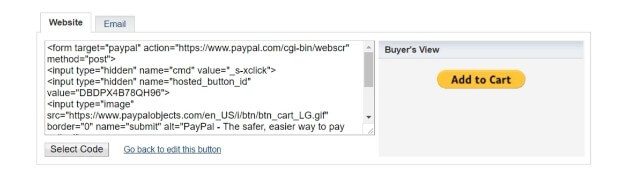
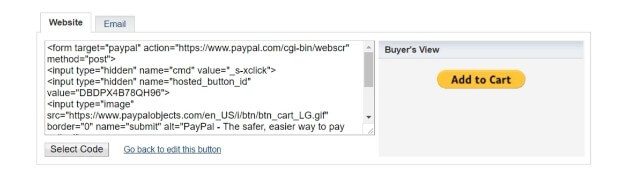
Copiez simplement le code, puis collez-le dans l’éditeur de texte de la publication ou de la page WordPress à laquelle vous souhaitez l’ajouter.
Pour simplifier le processus, vous pouvez également utiliser un plugin WordPress. Nous recommandons PayPal Bouton Acheter maintenant:
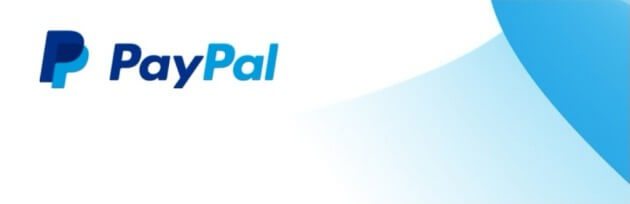
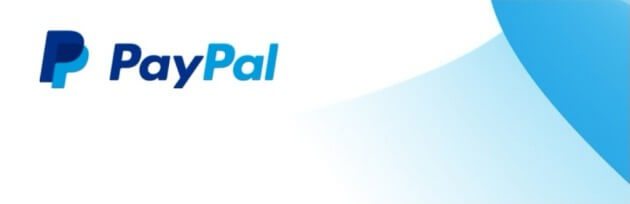
Le plugin possède de nombreuses fonctionnalités, notamment la prise en charge de 18 langues et de 25 devises. Vous pouvez même tester vos boutons PayPal avant de les mettre en ligne sur votre site en utilisant un « bac à sable » (c’est-à-dire une plate-forme de test). Cela garantit que votre bouton est prêt à l’emploi dès sa publication.
PayPal pour WooCommerce
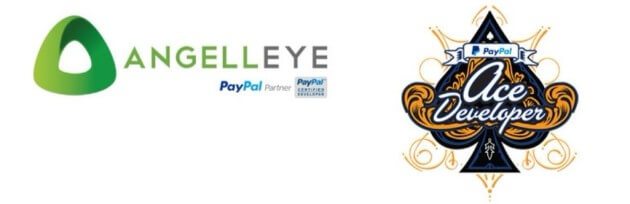
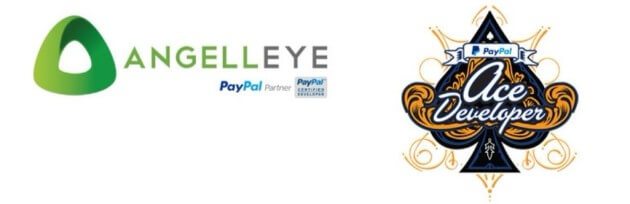
Si vous êtes un utilisateur de WooCommerce, le plugin PayPal pour WooCommerce peut vous configurer pour recevoir des paiements PayPal directement des clients. Le plugin vous permet d’accepter plusieurs formats de paiement PayPal, tels que les paiements par carte de crédit Express, Braintree et bien plus encore.
Cela vous permet d’accepter les paiements d’une plus grande clientèle, tout en garantissant leur sécurité.
Panier d’achat PayPal simple WordPress
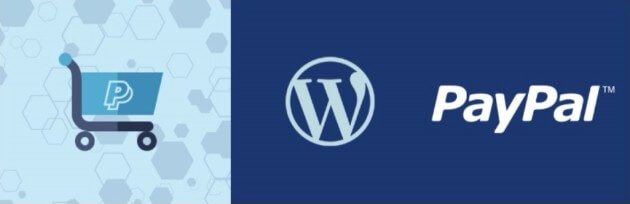
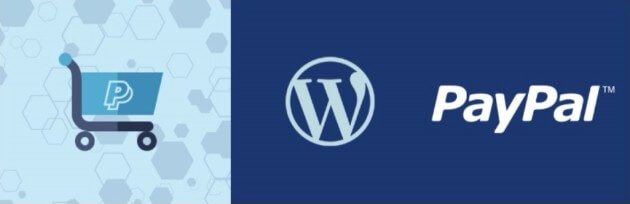
Parfois, un simple bouton PayPal est tout ce dont vous avez besoin. Le panier d’achat PayPal simple WordPress vous permet de le faire, et plus encore. Que vous vendiez des produits et services physiques ou numériques, ce plugin vous permet d’ajouter un bouton PayPal de base à vos pages, publications ou même à la barre latérale de votre site Web.
D’autres avantages incluent la possibilité de créer et de mettre en œuvre des coupons de réduction, et la possibilité d’ajouter un panier à votre site Web:
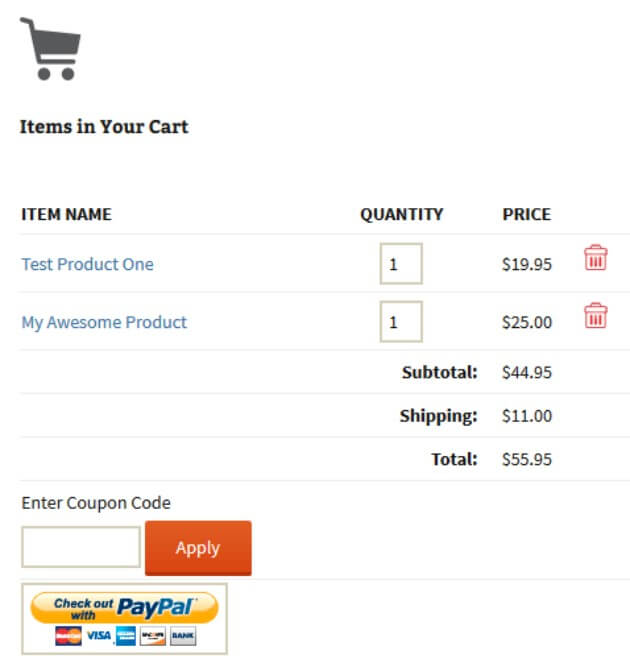
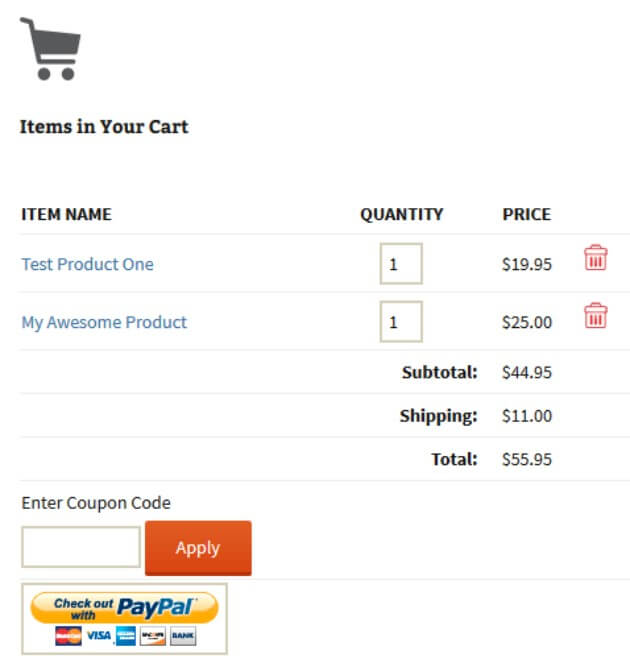
Lorsque les utilisateurs cliquent sur Ajouter au panier, ils peuvent ensuite accéder à votre panier compact et afficher (et modifier) les éléments qu’il contient.
WP Paiement PayPal facile Accepter


WP Easy PayPal Payment Accept est un autre plugin facile à implémenter qui vous permet d’ajouter un bouton PayPal à votre site WordPress. Vous pouvez l’utiliser pour accepter le paiement de services ou de produits, ou même pour accepter des dons.
En utilisant le plugin, vous pouvez créer un widget de bouton de paiement qui peut être ajouté à n’importe quelle page ou publication. Pour un plugin aussi simple, il offre également de nombreuses fonctionnalités de personnalisation. Par exemple, vous pouvez définir une image de bouton personnalisée ou même créer vos propres boutons de paiement basés sur du texte ou des images.
Intégrer la passerelle de paiement PayPal dans WordPress
Bien que les options ci-dessus puissent être utilisées aux côtés de PayPal Standard, une option plus avancée existe dans PayPal Payments Pro. Cela vous permet de personnaliser l’expérience de paiement complète pour vos clients.
Au lieu d’être dirigé vers le site Web de PayPal pour compléter la transaction, les commerçants utilisant PayPal Payments Pro peuvent accepter les paiements sur leur propre site Web. Cela se fait à l’aide de la passerelle Payflow.
L’activer implique de choisir parmi un certain nombre de solutions de paiement disponibles. Cependant, ils sont potentiellement techniquement avancés, donc consulter un expert WordPress (comme l’équipe de support de WP Engine) sera la meilleure approche à adopter.
Comment configurer des paiements récurrents dans PayPal
Les sites d’adhésion gagnent rapidement en popularité, et PayPal a répondu au besoin de paiements récurrents avec son bouton d’abonnement.
Pour configurer cela, revenez sur votre page d’accueil PayPal et accédez à Plus de > Plan du site. Sous Outils, sélectionnez Gérer les paiements d’abonnement:
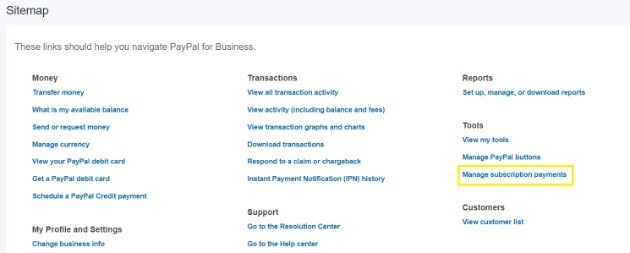
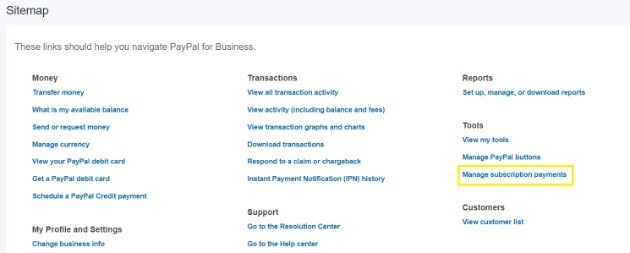
À droite, sous Éléments associés, sélectionnez le bouton Créer un abonnement. Cela vous amènera à une page similaire à la section précédente du bouton de paiement avec PayPal. Vous pouvez y ajouter des informations importantes, notamment le nom de l’article, le montant de facturation à chaque cycle et le cycle de facturation:
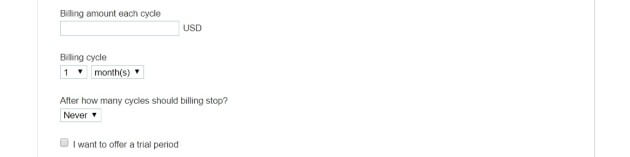
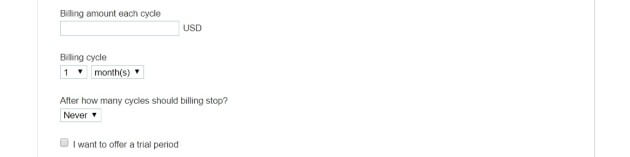
Vous pouvez également suivre votre inventaire, ainsi que personnaliser le processus de vente. Une fois que vous êtes satisfait, cliquez sur le bouton Créer en bas de la page. Copiez le code qui vous est fourni et collez-le dans l’éditeur de texte de la page WordPress souhaitée comme précédemment.
Les méthodes mentionnées ci-dessus facilitent la configuration de PayPal sur votre site WordPress. Cependant, vous pouvez toujours avoir des questions sur le processus. C’est pourquoi WP Engine offre un support client 24/7. Lorsque vous choisissez l’un de nos plans d’hébergement géré, vous avez accès à des experts du secteur qui peuvent vous aider à chaque étape du processus!