Dans cet article de blog, je vais vous montrer comment configurer et installer Kali Linux 2021.1 dans VMware Workstation Player 16 qui est la dernière version de VMware Player.
Vous pouvez également regarder ma vidéo YouTube sur ce sujet. Le reste du blog est l’étape détaillée.
À propos de VMware Workstation Player
VMware Workstation Player est la version gratuite à capacité limitée de VMware Workstation Pro. Autrement dit, c’est tout comme VMware Workstation Pro avec des fonctionnalités moindres. Mais ce qui est disponible est suffisant pour la plupart des utilisateurs à domicile.
VMware Workstation player est disponible gratuitement. Auparavant, ce n’était pas gratuit, mais je vois que VMware l’a rendu disponible gratuitement pour les utilisateurs non commerciaux. Pour un usage commercial, VMware Workstation Pro est plus approprié.
Ceci est la page de téléchargement de tous les produits VMware. Vous devrez faire défiler jusqu’à l’option VMware Player pour voir le lien de téléchargement. De là, vous téléchargez tous les produits VMware. Ce lien restera toujours valable même lorsque des versions plus récentes des produits sont publiées.
- Vous pouvez également installer Kali Linux 2021.1 dans VirtualBox 6, veuillez suivre mon blog ici
- Pour Installer Kali Linux en utilisant l’image officielle de Kali Linux, veuillez suivre mon article ici
- Pour Installer Kali Linux 2021.1 dans VMware Workstation pro 16, Veuillez suivre mon article ici
- Pour Installer Kali Linux 2021.1 dans Hyper-V, Veuillez suivre mon article ici
- Si vous souhaitez installer la version précédente de Kali Linux qui est 2020 dans VMware Workstation 16 Pro, veuillez suivre mon article ici
Commençons par installer Kali Linux 2021 dans VMware Player 16
Étape 1 – Télécharger l’image ISO de Kali Linux
Pour installer le Kali Linux, nous devrons d’abord obtenir le fichier image ISO du programme d’installation. Vous pouvez l’obtenir en visitant la page de téléchargement officielle. Veuillez télécharger l’image 64 bits ou 32 bits selon le système dont vous disposez.
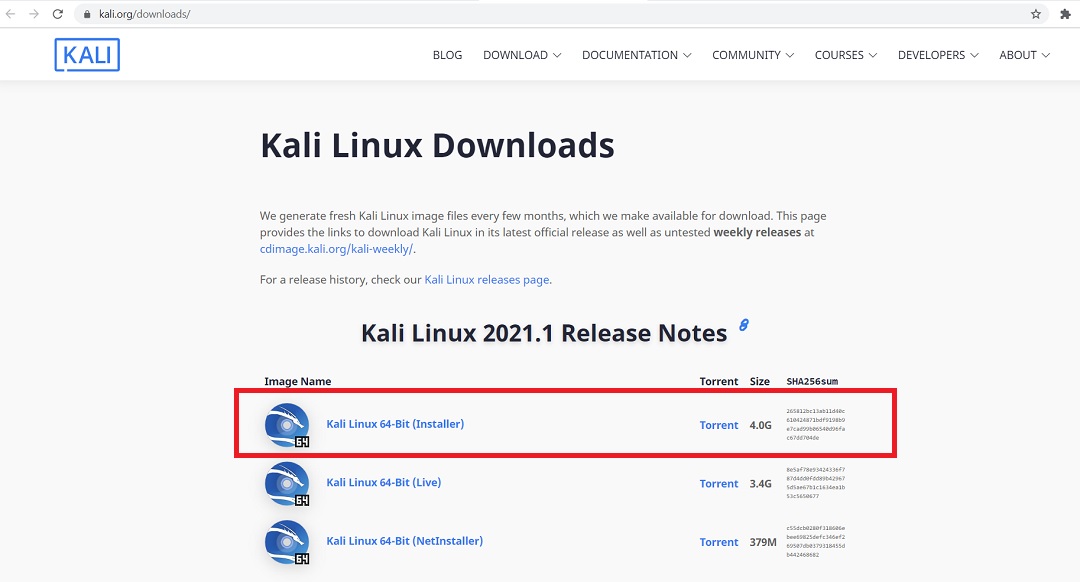
Page de téléchargement officielle de Kali Linux
Étape 2 – Localisez le fichier téléchargé
Vous pouvez trouver le fichier image téléchargé dans le dossier téléchargements, si vous n’avez pas modifié les paramètres par défaut. Le nom de fichier serait quelque chose comme kali-linux-2021.1-installer-amd64.iso et serait d’environ 4,0 Go. Si vous avez téléchargé via torrent, le fichier ISO sera téléchargé dans un dossier, le nom du dossier serait quelque chose comme kali-linux-2021.1-installer-amd64.ISO.
Étape 3 – Ouvrez VMware Player
Ouvrez VMware Player à partir du menu Démarrer de Windows ou de votre bureau si vous y avez l’icône VMware Player.
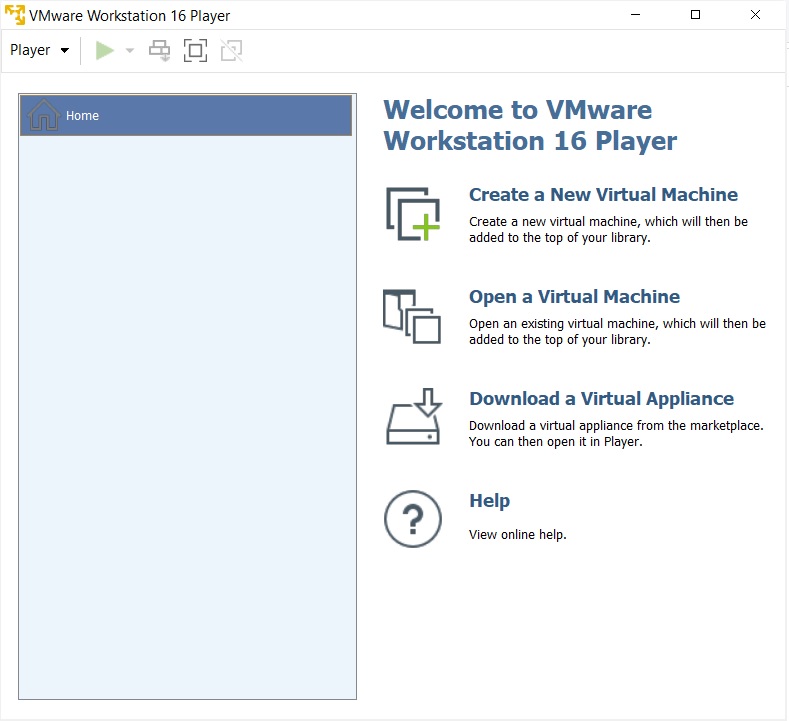
écran d’accueil de VMware Player 16
Étape 4 – Lancez VMware Player – Assistant d’installation de la nouvelle machine virtuelle.
Pour lancer l’assistant de création d’une nouvelle machine virtuelle, Cliquez sur Créer une nouvelle Machine virtuelle ou un fichier – > Nouvelle Machine virtuelle. Bienvenue dans la boîte de dialogue Assistant de la nouvelle machine virtuelle s’ouvrira. Sélectionnez typique et cliquez sur suivant.
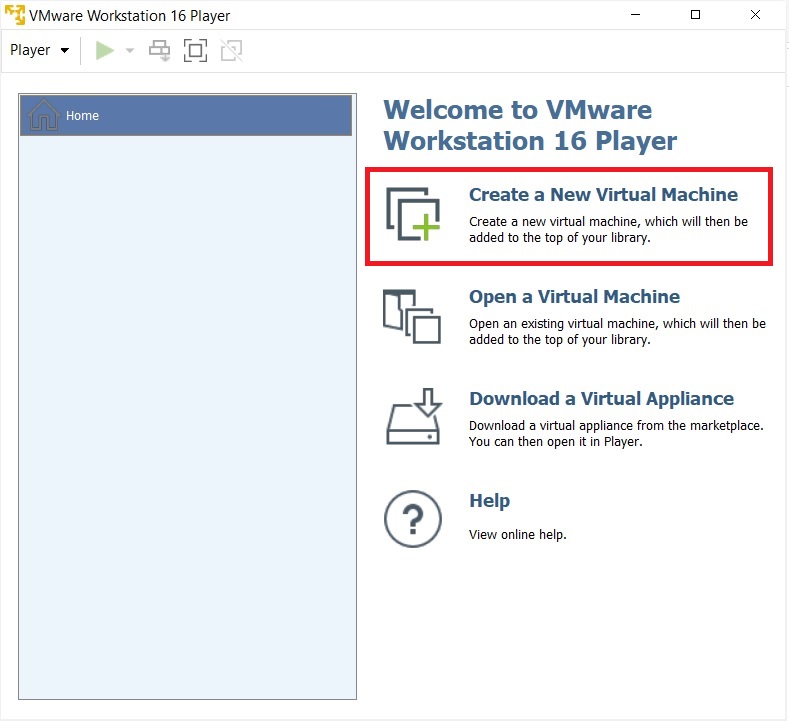
VMware Player 16 – Créer une nouvelle machine virtuelle
Étape 5 – Bienvenue dans la nouvelle boîte de dialogue Assistant de machine virtuelle apparaît
Vous verrez la nouvelle boîte de dialogue Assistant de machine virtuelle. Cliquez sur Suivant.
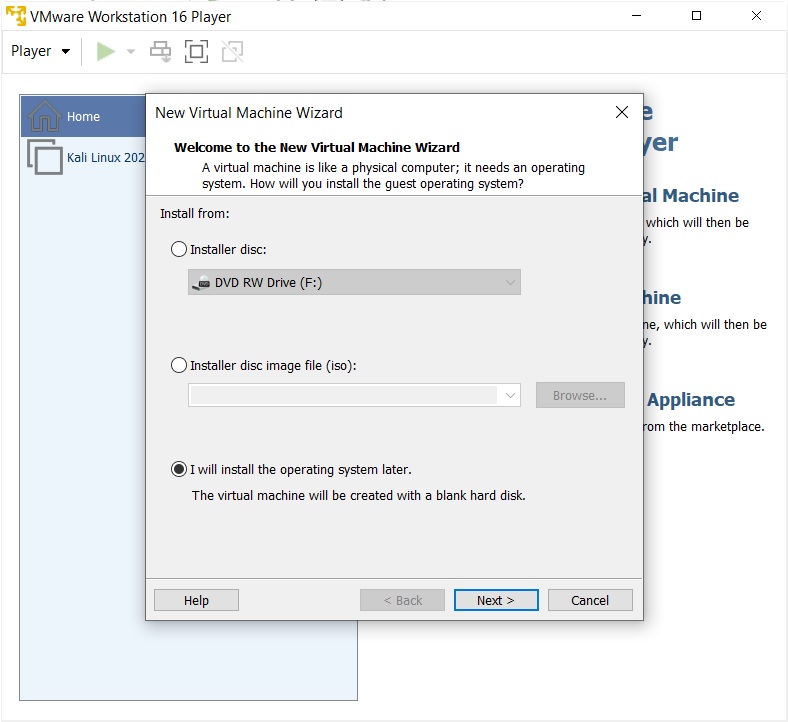
VMware Player 16 – Bienvenue dans l’Assistant de la nouvelle machine Virtuelle
Étape 6 – Sélectionnez le support ou la source d’installation
Dans cette boîte de dialogue, vous devrez accéder au fichier ISO téléchargé et cliquer sur suivant. En règle générale, VMware Workstation détecte automatiquement le système d’exploitation et lance ce qu’ils appellent l’installation facile. Mais dans le cas de Kali Linux ce n’est pas le cas et vous verrez un avertissement (triangle jaune). Veuillez ignorer cela et cliquez sur Suivant pour continuer.
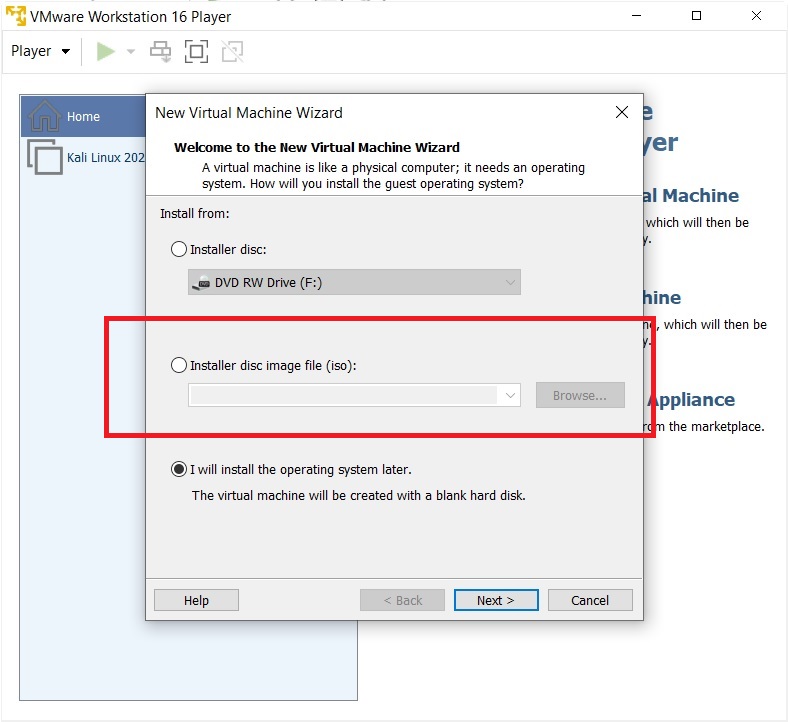
VMware Player 16 – Bienvenue dans le nouvel Assistant de machine virtuelle
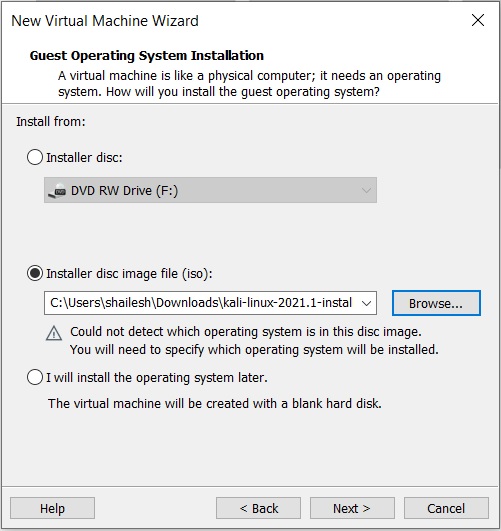
VMware Workstation Player 16 – Sélectionnez Système d’Exploitation Invité
Étape 7 – Sélectionnez Système d’Exploitation invité
Dans cette boîte de dialogue, il vous sera demandé de sélectionner le Système d’exploitation invité. Sélectionnez le système d’exploitation invité comme Linux et la version comme Debian 10.x 64 bits ou 32 bits selon votre système.
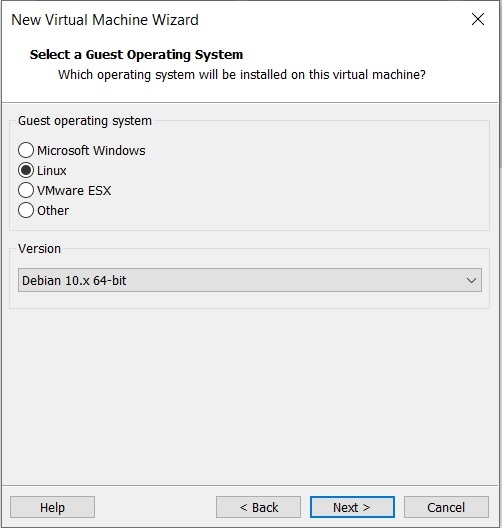
VMware Workstation Player 16 – Sélectionnez le Système d’exploitation invité
Étape 8 – Indiquez le nom de la machine virtuelle
Dans cette boîte de dialogue, il vous sera demandé de fournir le nom de la machine virtuelle. Vous pouvez fournir n’importe quel nom que vous aimez. Vous pouvez également modifier l’emplacement de la machine virtuelle. Par défaut, il est placé dans le dossier Documents /Machine virtuelle. Le laisser comme valeur par défaut est également correct.
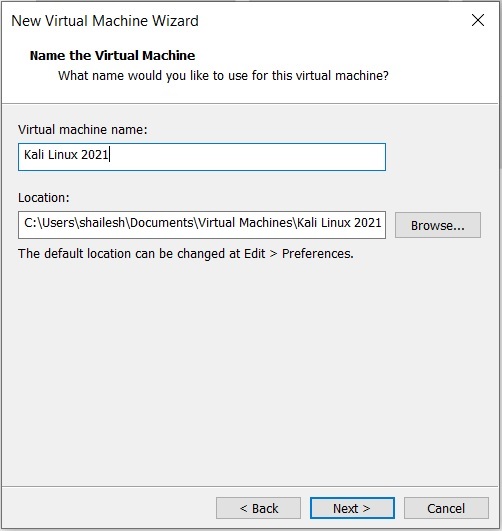
Installation de Kali Linux – Nom de la machine virtuelle
Étape 9 – Spécifiez la capacité du disque
Cette boîte de dialogue vous demande de spécifier la capacité du disque. Il s’agit de la quantité maximale d’espace disque qu’il utilisera une fois la machine virtuelle créée. Vous pouvez le laisser à la valeur par défaut, mais si vous manquez d’espace disque, vous pouvez le réduire à 20 Go. Cela est généralement suffisant si vous ne prévoyez pas d’installer un disque lourd à l’aide de logiciels tels que Photoshop. De tels logiciels réduisent les performances de votre machine virtuelle si votre ordinateur n’est pas assez puissant.
Vérifiez Diviser le disque virtuel en plusieurs fichiers. C’est l’option par défaut. Disons que si vous spécifiez 60 Go, tous les 60 Go ne seront pas utilisés ou disons que 60 Go ne seront pas bloqués à la fois. Ces disques virtuels se développent en fonction de l’utilisation avec une taille maximale que vous avez spécifiée comme capacité du disque. Sur une nouvelle installation, il faut normalement 10 Go d’espace qui augmentera en fonction du logiciel que vous installez dans la machine virtuelle.
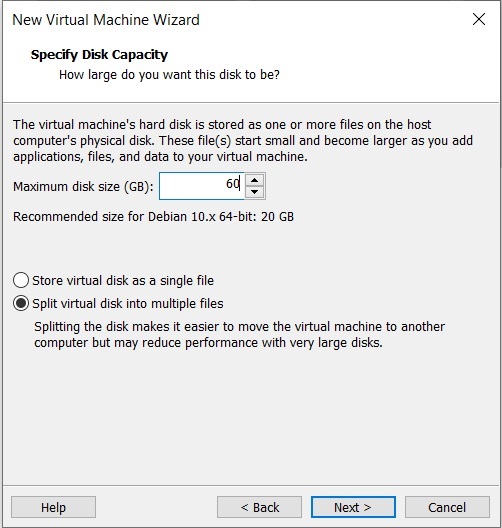
Installation de Kali Linux – Spécifiez l’Espace disque
Étape 10 – Prêt à créer une boîte de dialogue de machine virtuelle
Ceci est la boîte de dialogue finale et ce que vous voyez est toutes les options que vous avez sélectionnées dans les boîtes de dialogue précédentes.
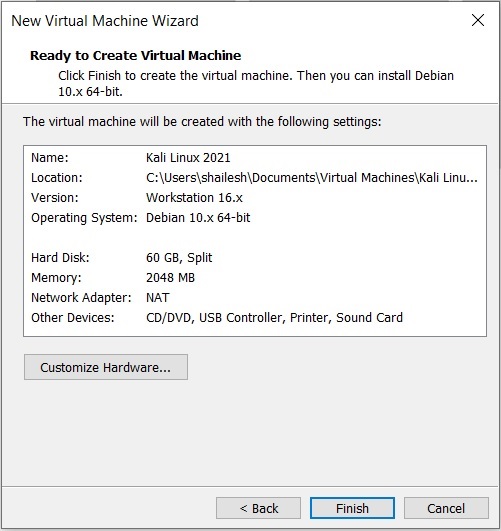
Installation de Kali Linux – Prête à créer une machine virtuelle
Personnaliser le matériel – Normalement, j’augmente la RAM et la mémoire avant de cliquer sur Terminer. Cela permet de terminer le processus d’installation plus rapidement. Si vous avez suffisamment de RAM et de CPU sur votre machine Windows hôte, je vous suggère même d’augmenter la RAM et le CPU. Pour augmenter la RAM, avant de cliquer sur Terminer, cliquez sur Personnaliser le matériel. Augmentez la mémoire à l’aide du curseur.
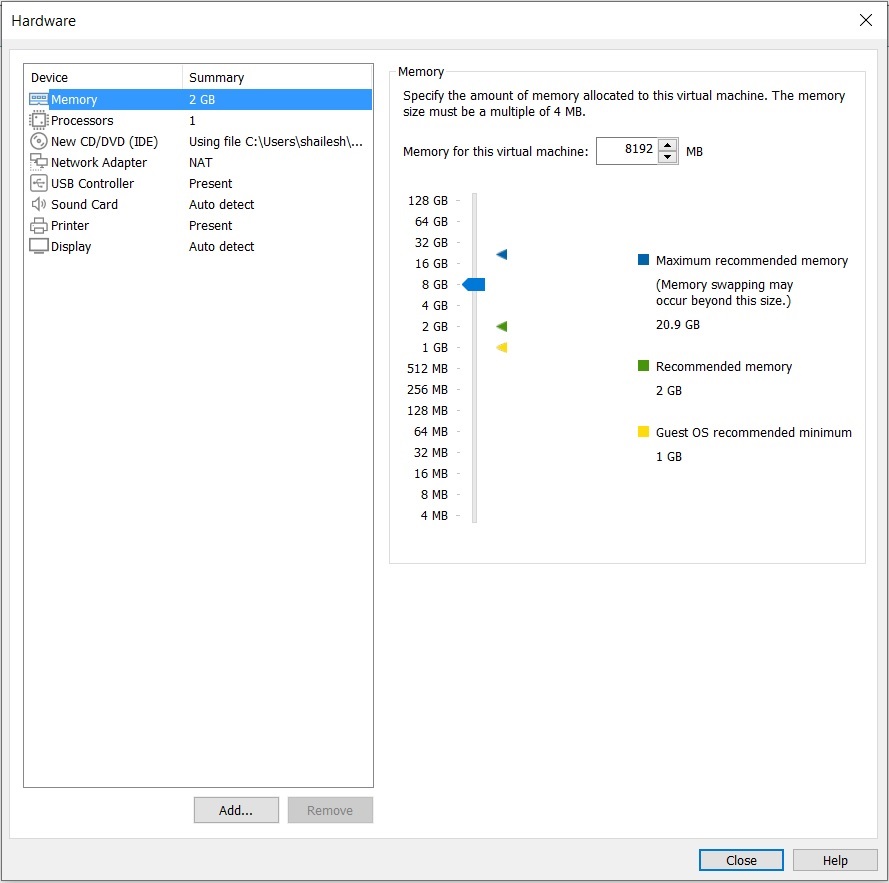
Installation de Kali Linux – Personnalisation du matériel – Mémoire
Pour augmenter le processeur, Entrez le nombre de cœurs. J’entre normalement 4. En fonction de votre CPU, vous pouvez entrer le nombre de cœurs.Cliquez sur Terminer pour lancer le processus d’installation.
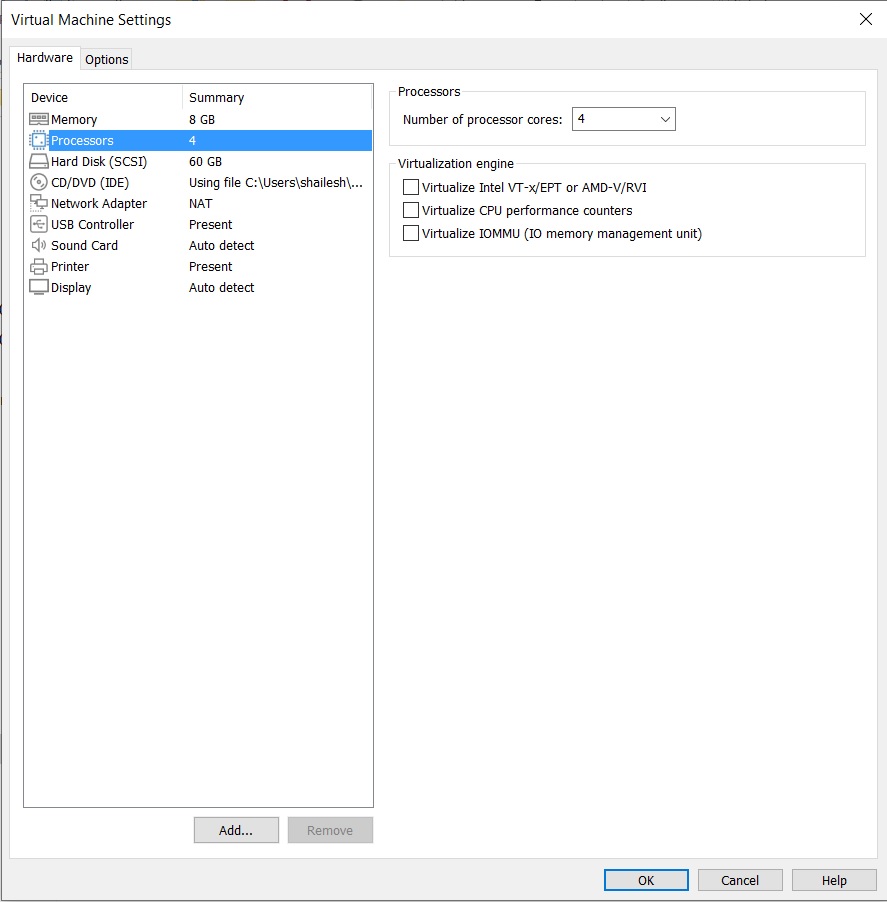
Installation de Kali Linux – Personnaliser le Matériel – Processeur
Cliquez sur Affichage pour modifier les paramètres d’affichage. Vérifiez les graphiques 3D accélérés, utilisez les paramètres de l’hôte pour le moniteur.
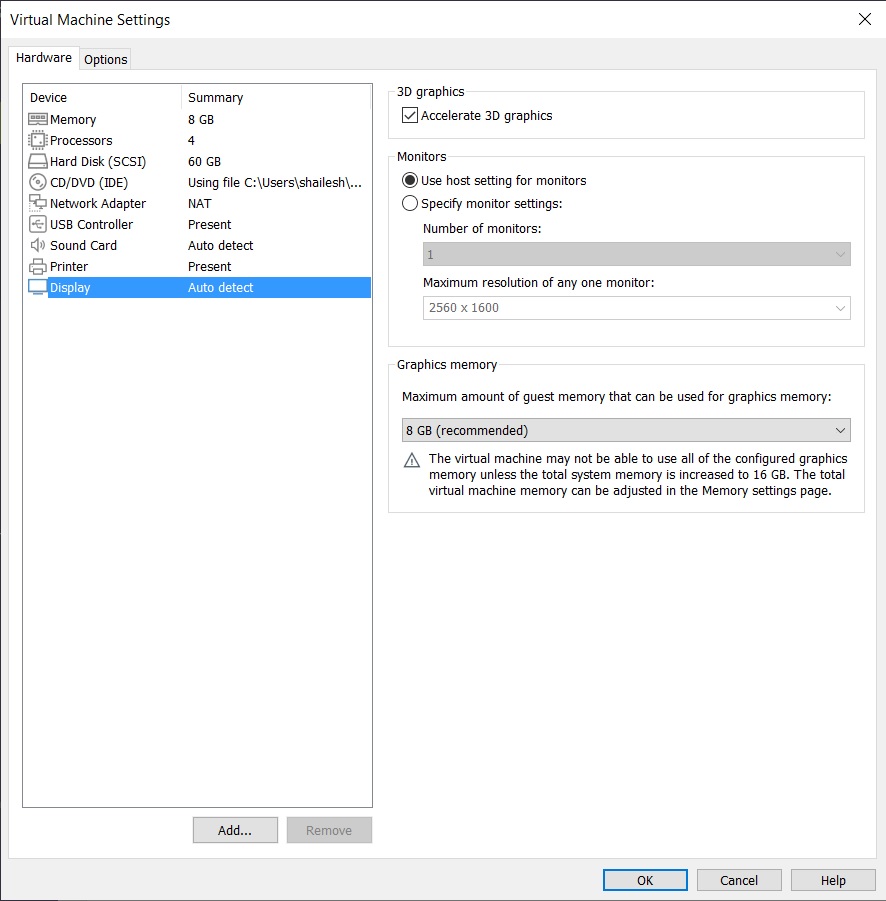
Installation de Kali Linux – Personnalisation du Matériel – Affichage
Cliquez sur OK et Terminer pour démarrer le processus d’installation
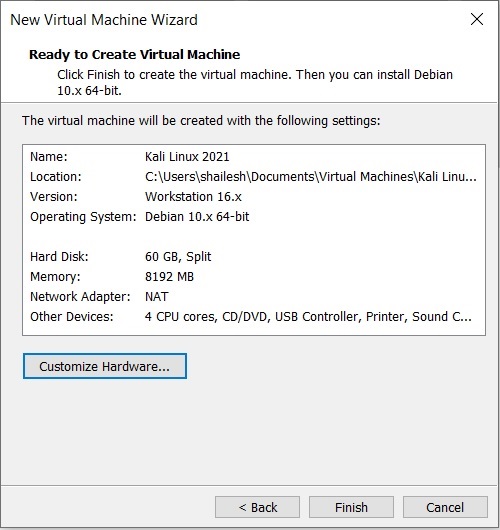
Installation de Kali Linux – Prête à créer machine virtuelle
Étape 11 – Jouer à la machine virtuelle
Maintenant, vous devrez cliquer sur Jouer à la machine virtuelle pour démarrer le processus.
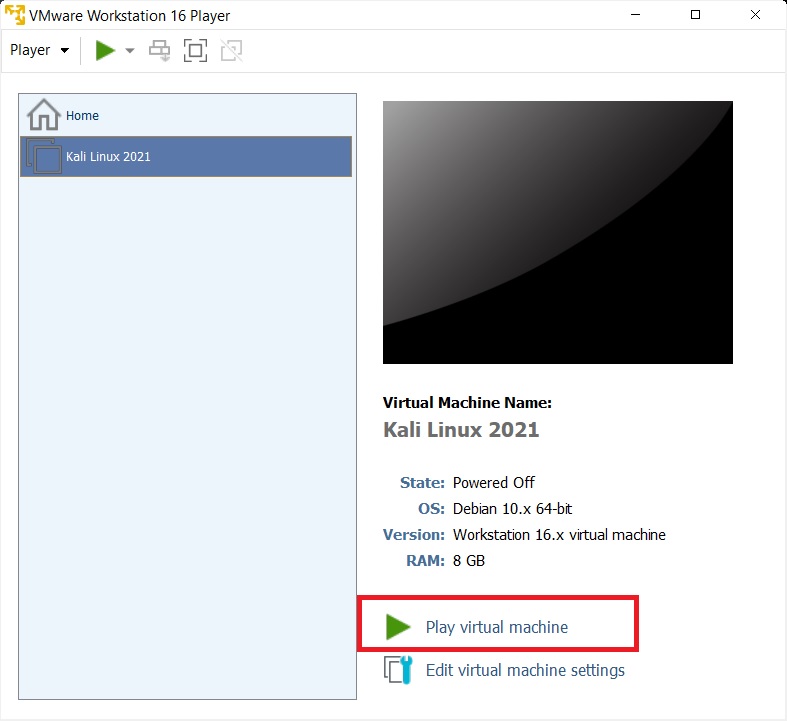
VMware Player 16 – Jouer à la machine virtuelle
Étape 12 – Sélectionnez l’installation graphique dans le menu de démarrage
Ici, vous verrez de nombreuses options. Sélectionnez Installation graphique à l’aide de la touche fléchée vers le bas et cliquez sur Continuer.
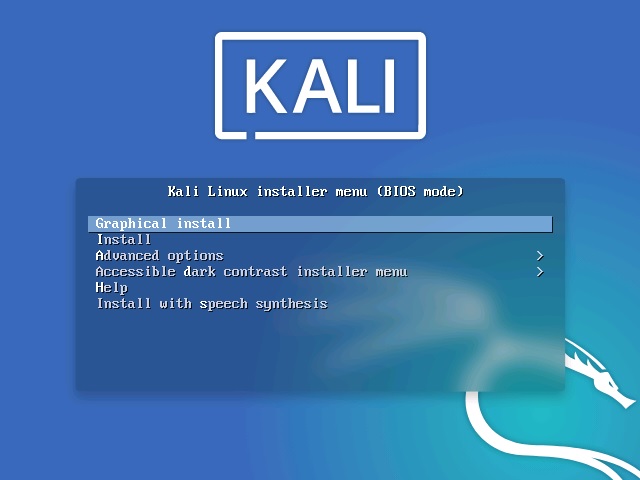
Capture d’écran du menu de démarrage d’installation de Kali linux
Étape 13 – Sélectionnez une langue
Dans cette boîte de dialogue, il vous sera demandé de sélectionner une langue. Veuillez sélectionner une langue et continuer. Cette option définit votre langue dans le système d’exploitation Kali Linux. La valeur par défaut est l’anglais.
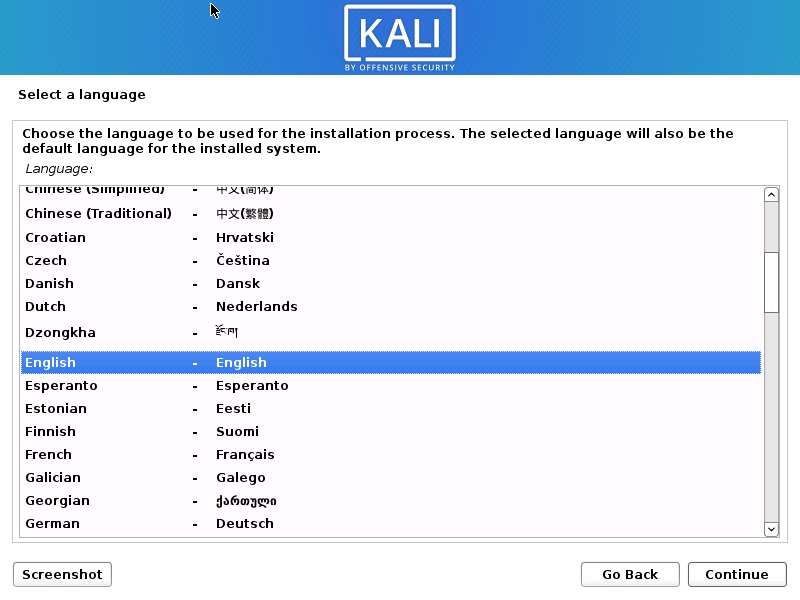
Installer Kali Linux 2021 – Sélectionnez une Capture d’écran de langue
Étape 14 – Sélectionnez l’emplacement
Dans cette boîte de dialogue, il vous sera demandé de sélectionner un emplacement. Veuillez sélectionner un emplacement et continuer. Cette option définit votre emplacement dans le système d’exploitation Kali Linux. plus tard, vous pourrez définir le fuseau horaire en fonction de l’emplacement que vous choisissez ici.
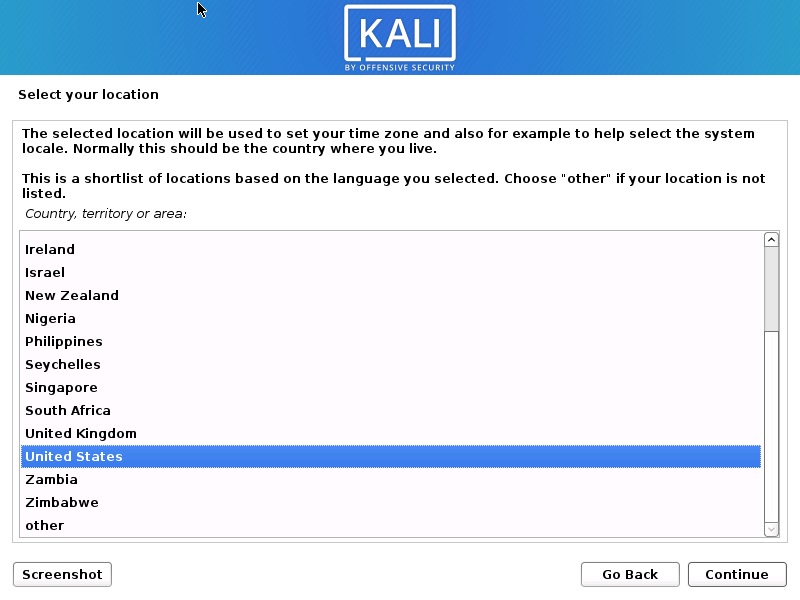
Installer Kali Linux 2021 – Sélectionner la capture d’écran de l’emplacement
Étape 15 – Configurer le clavier
Dans cette boîte de dialogue, il vous sera demandé de sélectionner la disposition du clavier. Veuillez sélectionner une disposition de clavier à l’aide des touches fléchées et cliquez sur Continuer. Cette option définit votre clavier dans le système d’exploitation Kali Linux. Par défaut, il est défini sur l’anglais américain.
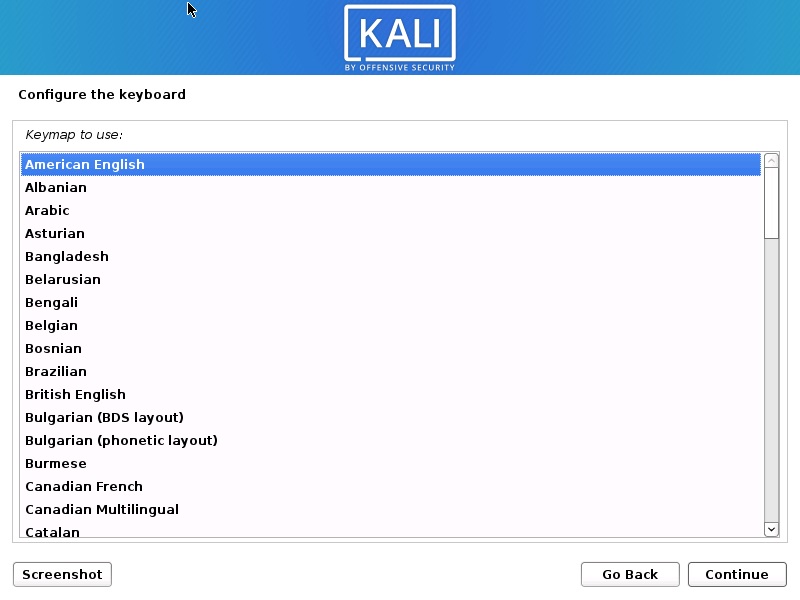
Installer Kali Linux 2021 – Configurer la capture d’écran du clavier
Après avoir cliqué sur Continuer, vous verrez l’installation progresse pour certains d’entre eux, vous voyez la boîte de dialogue de configuration du réseau, qui est l’étape suivante.
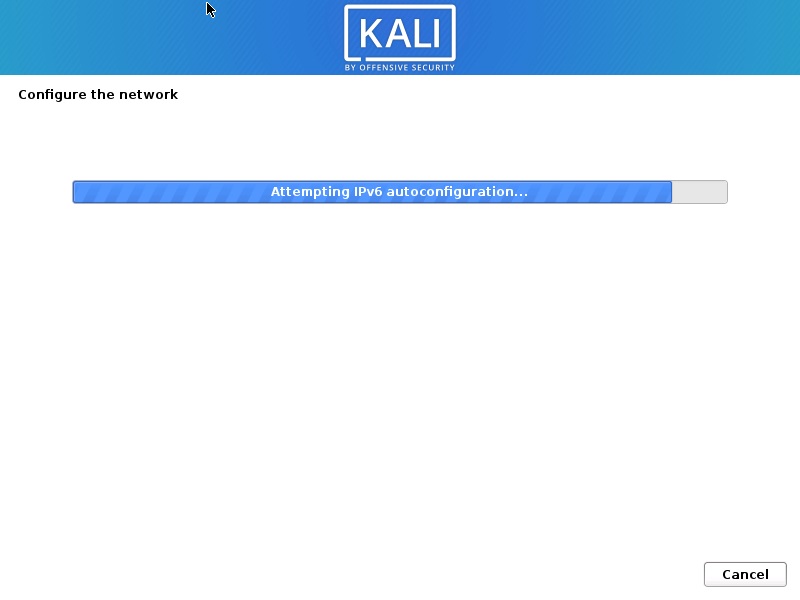
Installer Kali Linux 2021 – Capture d’écran de progression de l’installation
Étape 16 – Configurer le réseau – Entrez le nom d’hôte
Dans cette boîte de dialogue, il vous sera demandé d’entrer le nom d’hôte de votre système. Ceci étant un réseau domestique, nous pouvons définir n’importe quoi. Entrez n’importe quoi et cliquez sur Continuer.
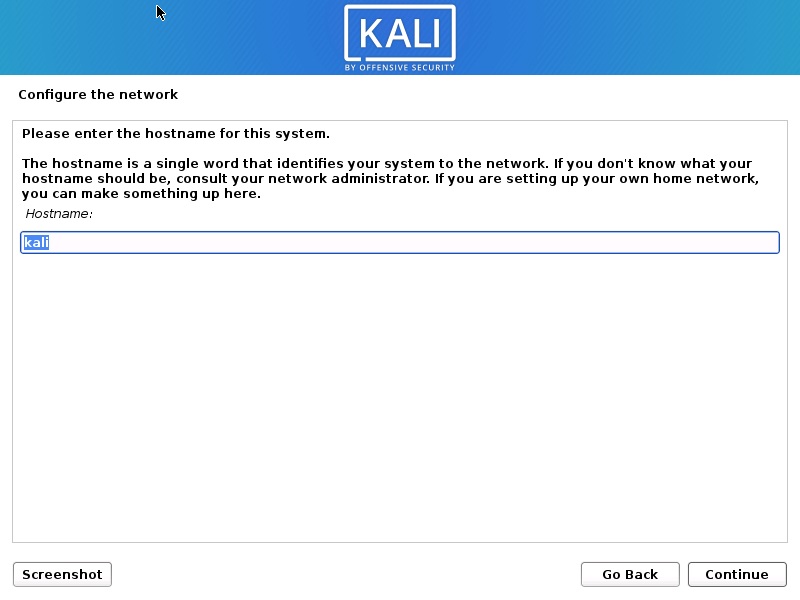
Installer Kali Linux 2021 – Configurer la Capture d’écran réseau
Étape 17 – Configurer le réseau – Entrez le nom de domaine
Dans cette boîte de dialogue, il vous sera demandé d’entrer le nom de domaine de votre système. Ceci étant un réseau domestique, nous pouvons donner l’exemple.com
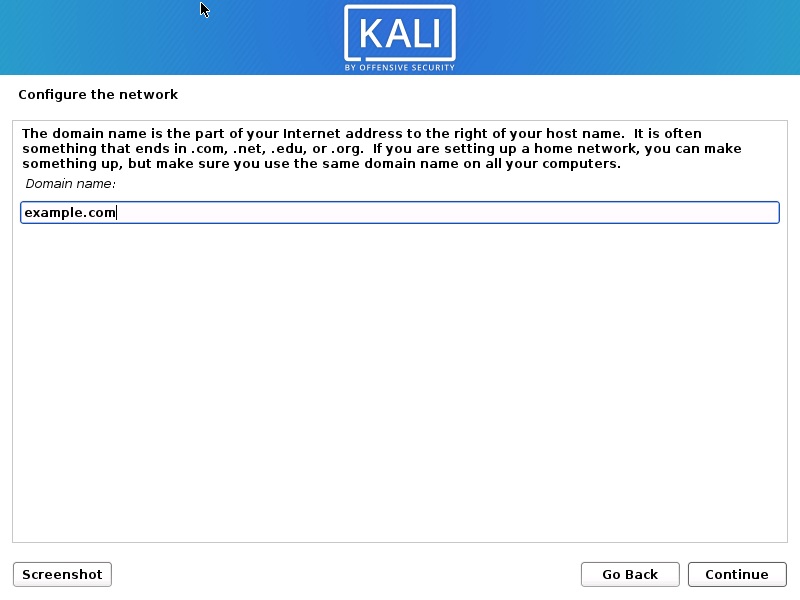
Installer Kali Linux 2021 – Configurer le Réseau – Entrer la capture d’écran du nom de domaine
Étape 18 – Définir le compte d’utilisateur et le mot de passe
Dans cette boîte de dialogue, il vous sera demandé de créer un compte autre que l’utilisateur root. Veuillez noter qu’il s’agit d’un utilisateur autre que l’utilisateur root. Veuillez taper votre nom et cliquer sur continuer
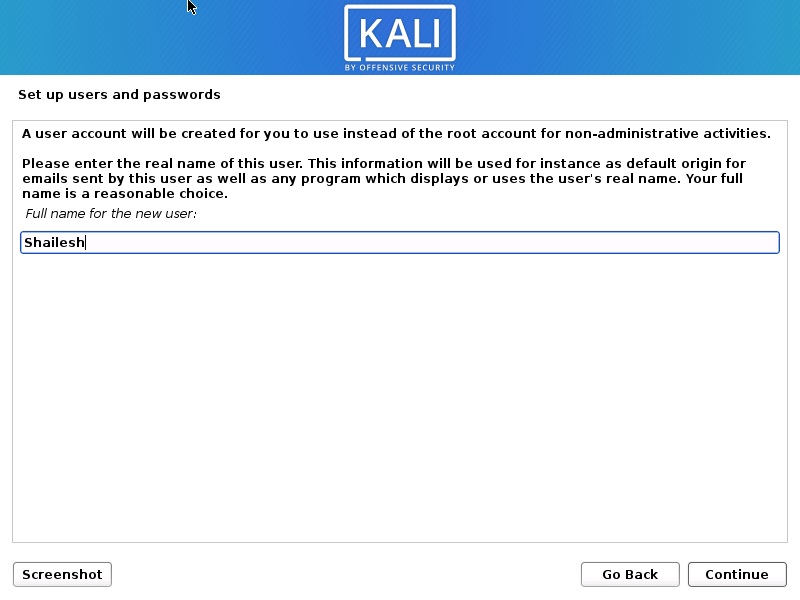
Installer Kali Linux 2021 – Configurer la capture d’écran du compte des utilisateurs
Maintenant, il vous sera demandé de fournir à nouveau le nom d’utilisateur. J’utilise le même nom que le nom du compte dans l’écran précédent.
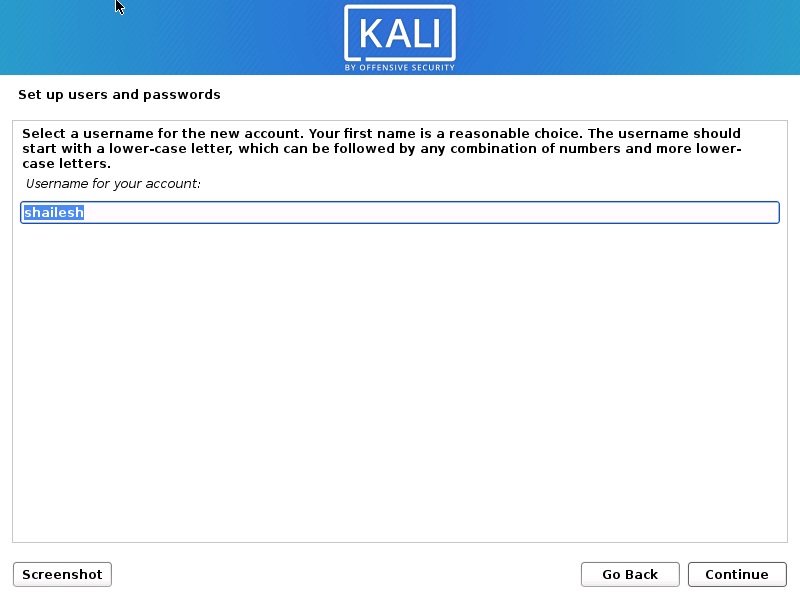
Installer Kali Linux 2021 – Configurer la capture d’écran du nom des utilisateurs
Il vous sera demandé de configurer un mot de passe de l’utilisateur que vous avez créé. Entrez le mot de passe. Nous nous connecterons avec ce nom d’utilisateur et ce mot de passe une fois l’installation terminée.
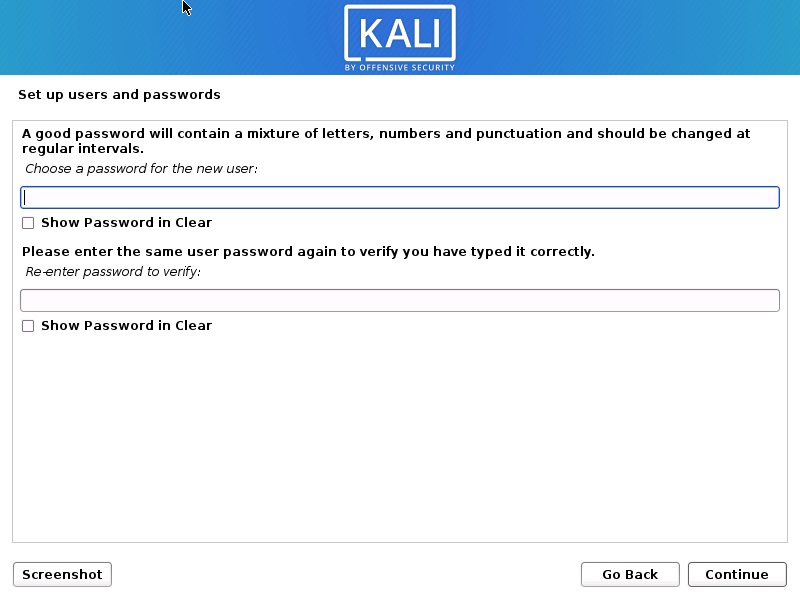
Installation de Kali Linux – définir le mot de passe de l’utilisateur
Étape 19 – Partition du disque
Dans cette boîte de dialogue, on vous demande comment vous souhaitez partitionner votre disque. Sélectionnez Guidé – Utilisez le disque entier et cliquez sur Continuer. C’est l’option par défaut.
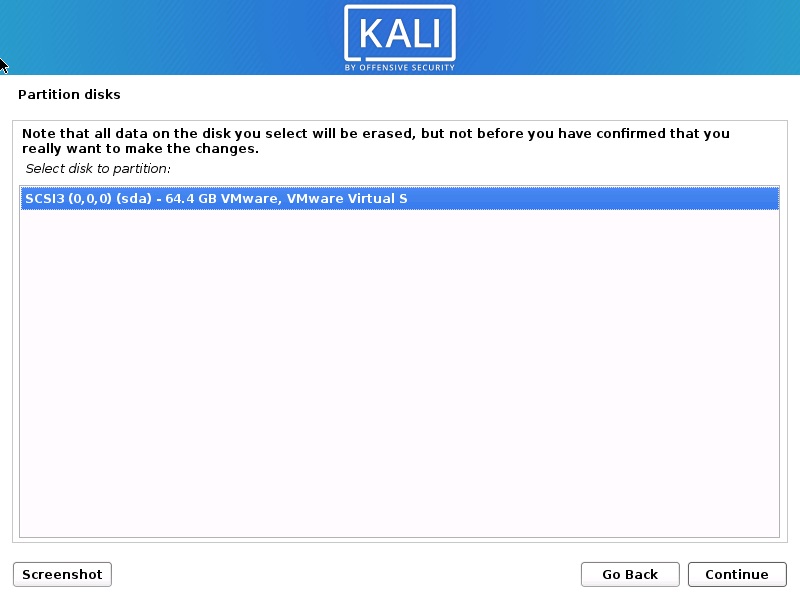
Installer Kali Linux 2021 – Sélectionner la capture d’écran du disque vers la partition
Dans cette boîte de dialogue, il vous est demandé de sélectionner un disque vers la partition. Sélectionnez sda, disque virtuel VMware. Il ne devrait y avoir qu’une seule option. Cliquez sur Continuer.
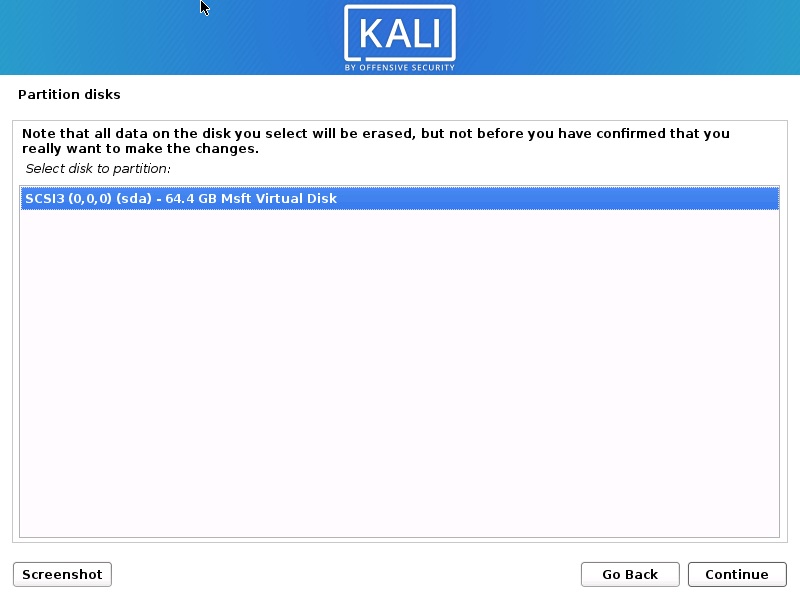
Installer Kali Linux 2021 – Sélectionner la capture d’écran du disque vers la partition
Étape 20 – Sélectionner le schéma de partition
Dans cette boîte de dialogue, il vous est demandé de sélectionner un schéma pour la partition du disque. Sélectionnez la valeur par défaut, Tous les fichiers d’une partition et cliquez sur Continuer.
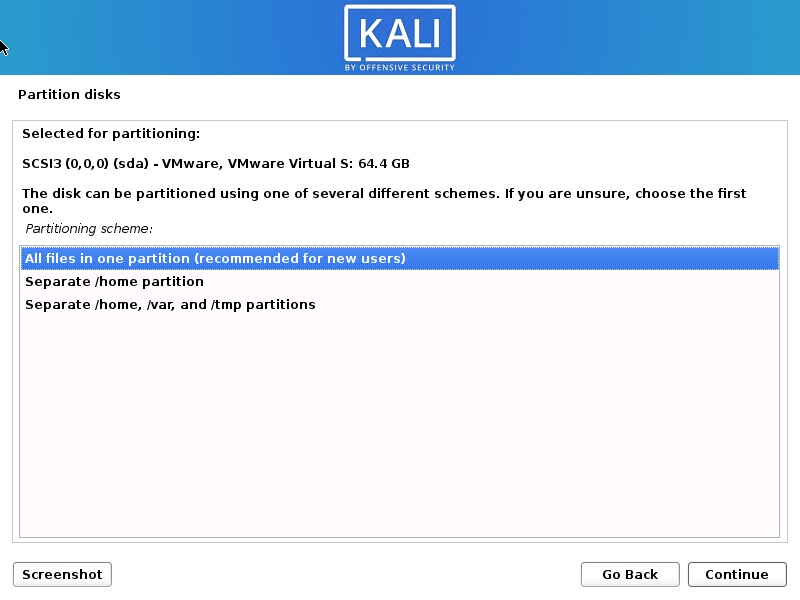
Installer Kali Linux 2021 – Capture d’écran du schéma de partitionnement de disque
Étape 21 – Aperçu de la partition de disque
Dans cette boîte de dialogue, vous voyez le résumé de votre partition de disque. Sélectionnez le partitionnement de finition et écrivez les modifications sur le disque qui doivent être sélectionnées par défaut. Tout ce que vous avez à faire est de cliquer sur Continuer.
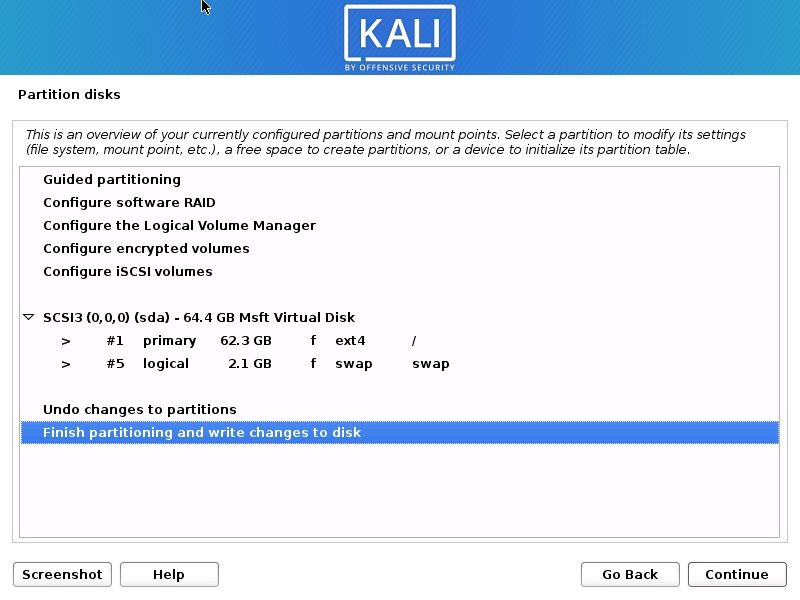
Installer Kali Linux 2021 – Capture d’écran Aperçu de la partition de disque
Étape 22 – Confirmation de la partition de disque
Dans cette boîte de dialogue, vous êtes invité à confirmer les modifications d’écriture sur le disque. Sélectionnez oui et cliquez sur Continuer.
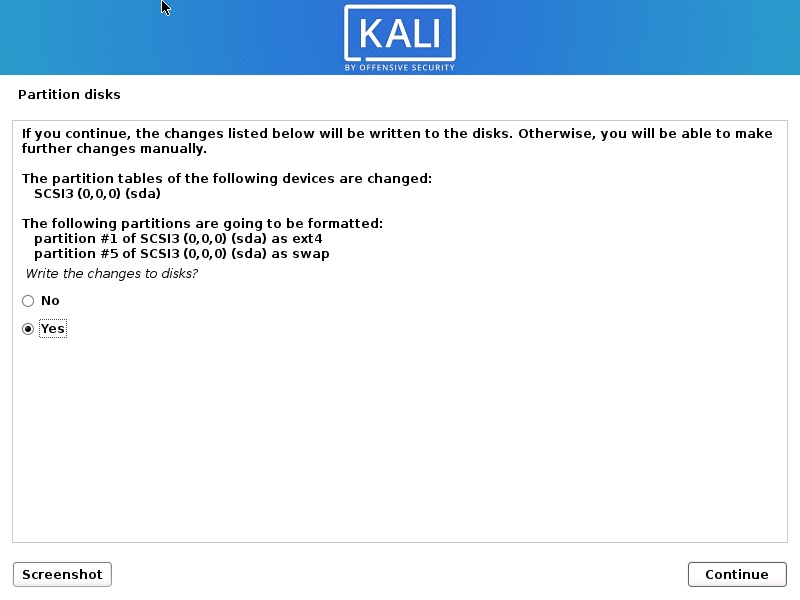
Installer Kali Linux 2021 – Capture d’écran de confirmation de partition de disque
Étape 23 – L’installation démarre
Maintenant l’installation réelle démarre. Attendez que la boîte de dialogue Configurer le Gestionnaire de paquets apparaisse.
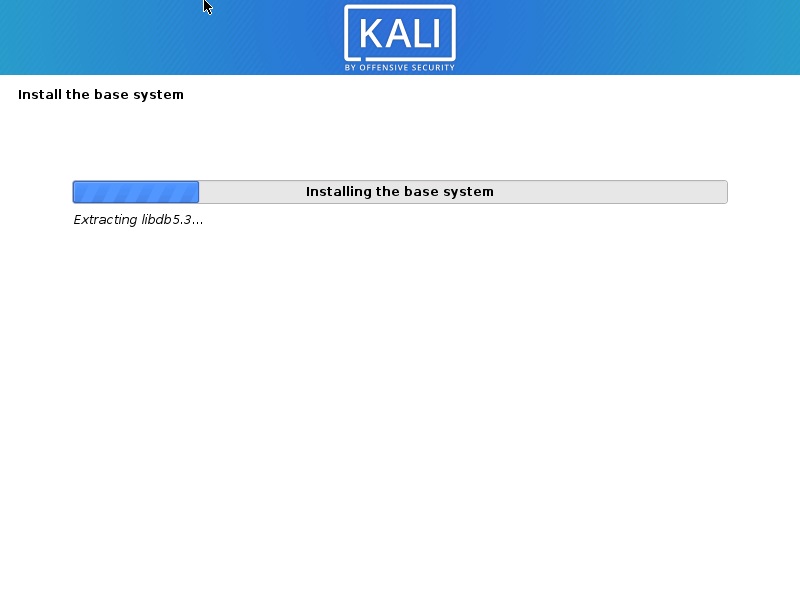
Kali Linux – L’installation commence
Le processus d’installation se poursuit. Attendez un moment et laissez le processus se poursuivre.
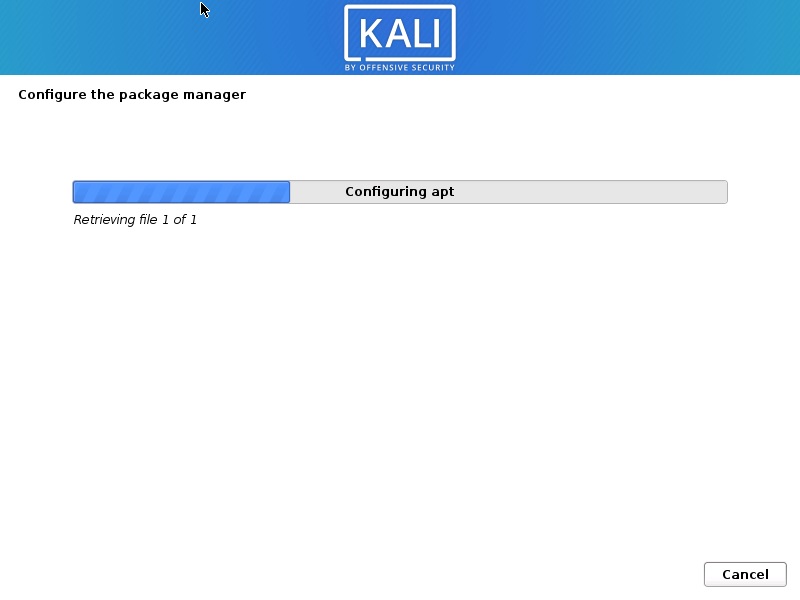
Installation de Kali Linux
L’installation se poursuivra please veuillez patienter.
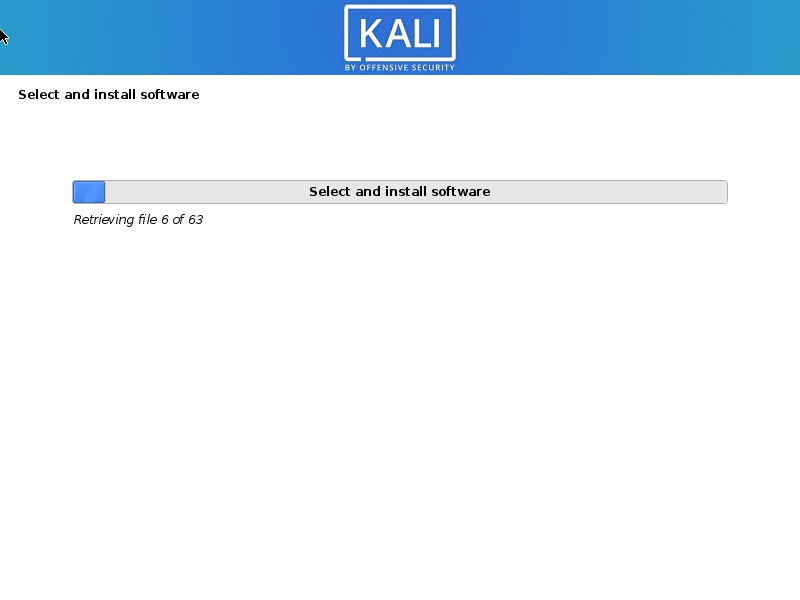
Progression de l’installation de Kali Linux 2020
L’installation se poursuivra. Attendez la fin du processus. Cela peut prendre beaucoup de temps. Alors ayez de la patience.
Étape 24 – Sélection du logiciel
Dans cet écran, vous devrez spécifier le logiciel que vous souhaitez installer. J’accepte le grand, c’est-à-dire installer tout ce qui fait partie des outils par défaut et supplémentaires. Cliquez sur Continuer pour continuer.
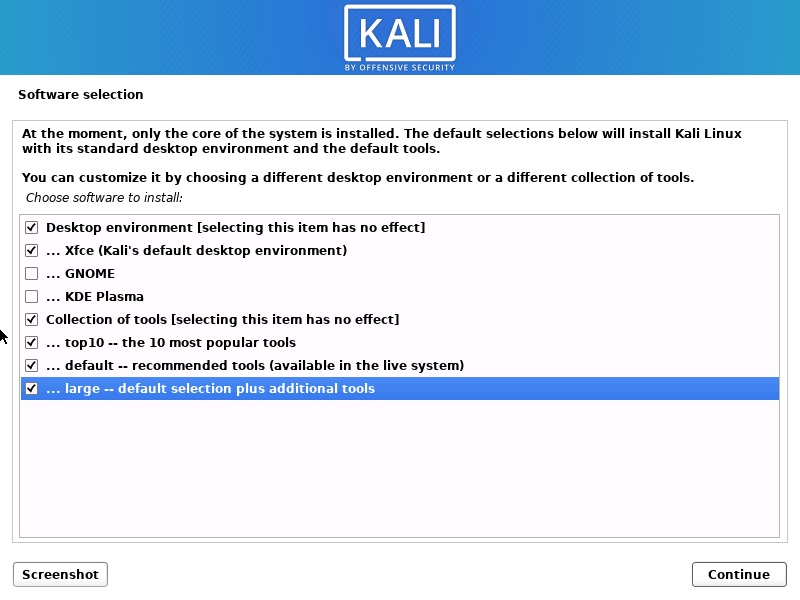
Installation de Kali Linux 2021 – Sélection du logiciel
Cette étape prendra un certain temps. Alors ayez de la patience
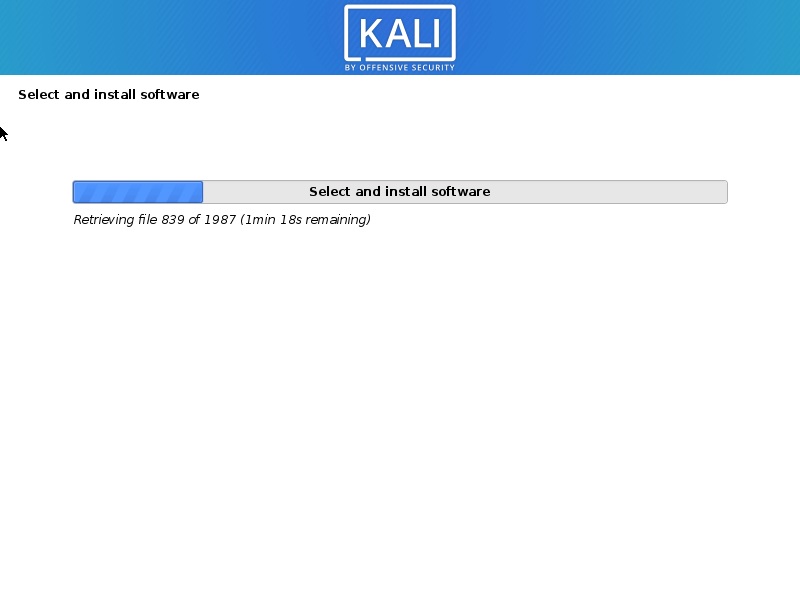
Progression de l’installation de Kali Linux
Une fois tous les fichiers récupérés, l’installation commencera comme indiqué dans la capture d’écran ci-dessous.
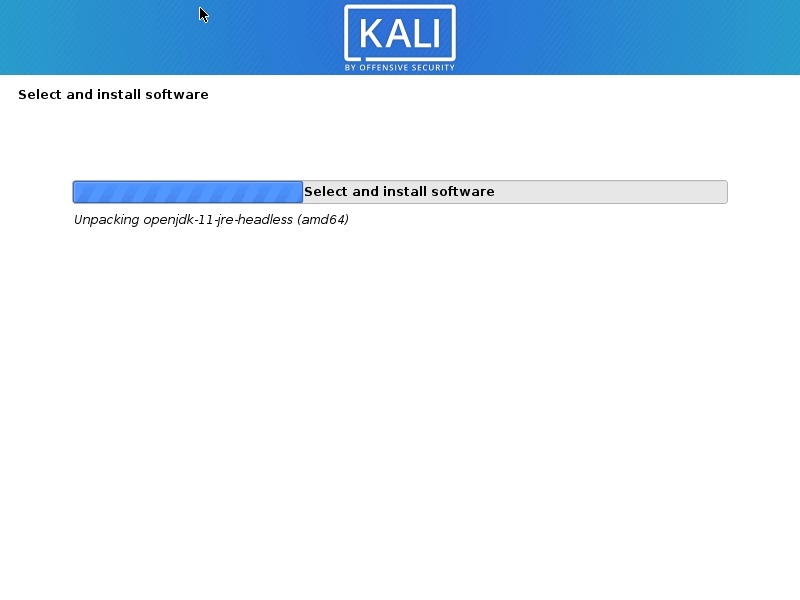
Progression de l’installation de Kali Linux
Étape 25 – Installer le chargeur de démarrage GRUB
Dans cette boîte de dialogue, il vous sera demandé si vous souhaitez installer le chargeur de démarrage GRUB. Sélectionnez Oui et cliquez sur Continuer.
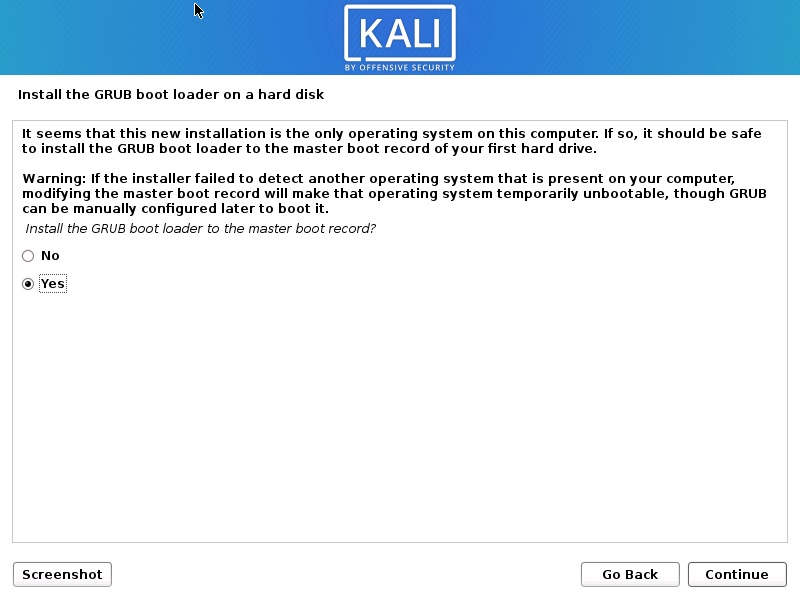
Installer la capture d’écran du chargeur de démarrage GRUB
Étape 26 – Sélectionnez le périphérique pour l’installation du chargeur de démarrage GRUB
Dans cette boîte de dialogue, il vous sera demandé de sélectionner le périphérique du chargeur de démarrage pour l’installation de GRUB. Sélectionnez /dev/sda et cliquez sur Continuer.
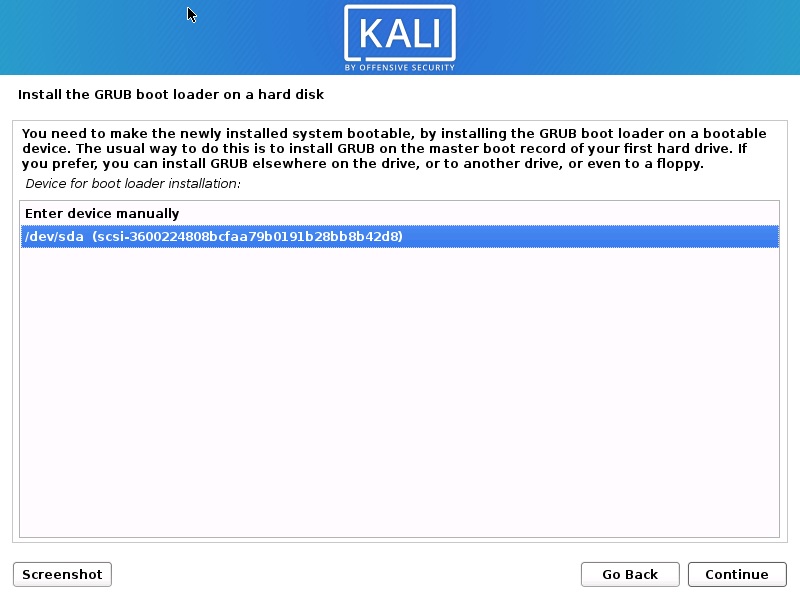
Sélectionnez le Périphérique de chargement d’Amorçage GRUB
L’installation se poursuivra. Attendez la fin du processus.
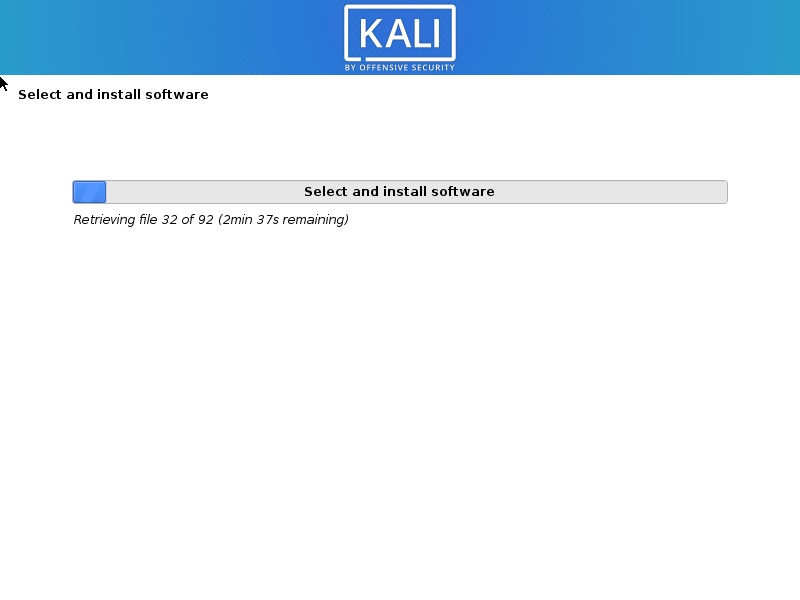
Progression de l’installation de Kali Linux
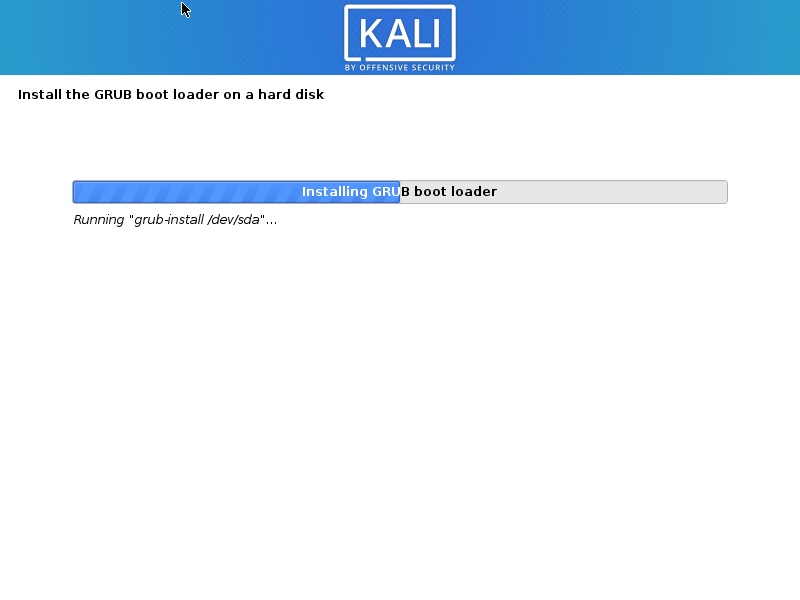
Progression de l’installation de Kali Linux
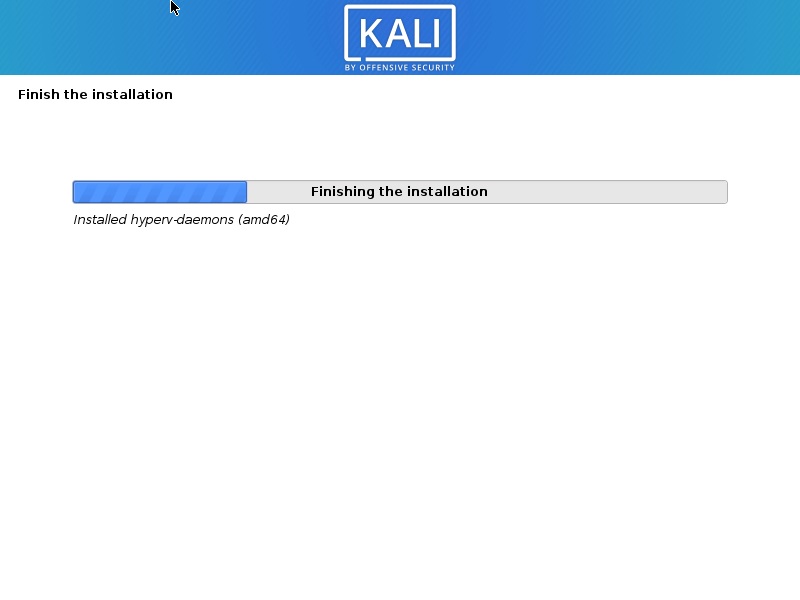
Progression de l’installation de Kali Linux
Étape 27 – Installation terminée
L’installation se poursuivra et vous verrez maintenant la boîte de dialogue Installation terminée. Cliquez sur Continuer pour finaliser l’installation et attendez que la machine virtuelle redémarre. Après le redémarrage, vous verrez l’écran du chargeur de démarrage.
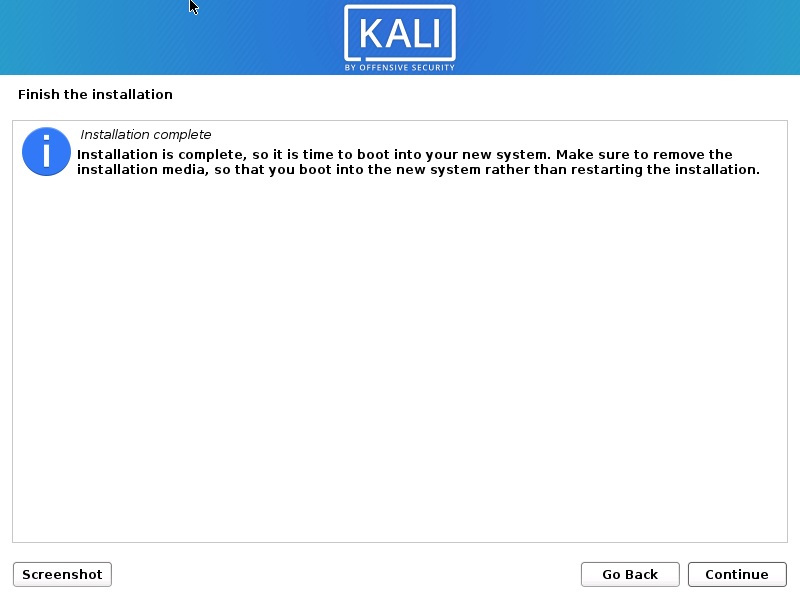
Installer Kali Linux 2021 – Capture d’écran complète de l’installation
Processus terminé
Après le démarrage de la machine virtuelle, vous verrez le chargeur de démarrage Grub. Sélectionnez Kali GNU/Linux.
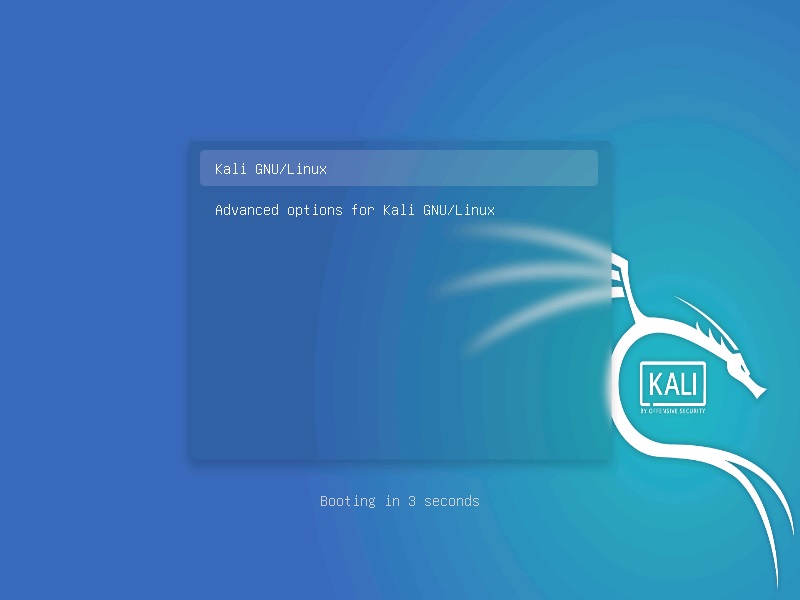
Kali Linux–Grub loader
Connectez-vous avec votre identifiant que vous avez créé. Entrez votre nom d’utilisateur et votre mot de passe
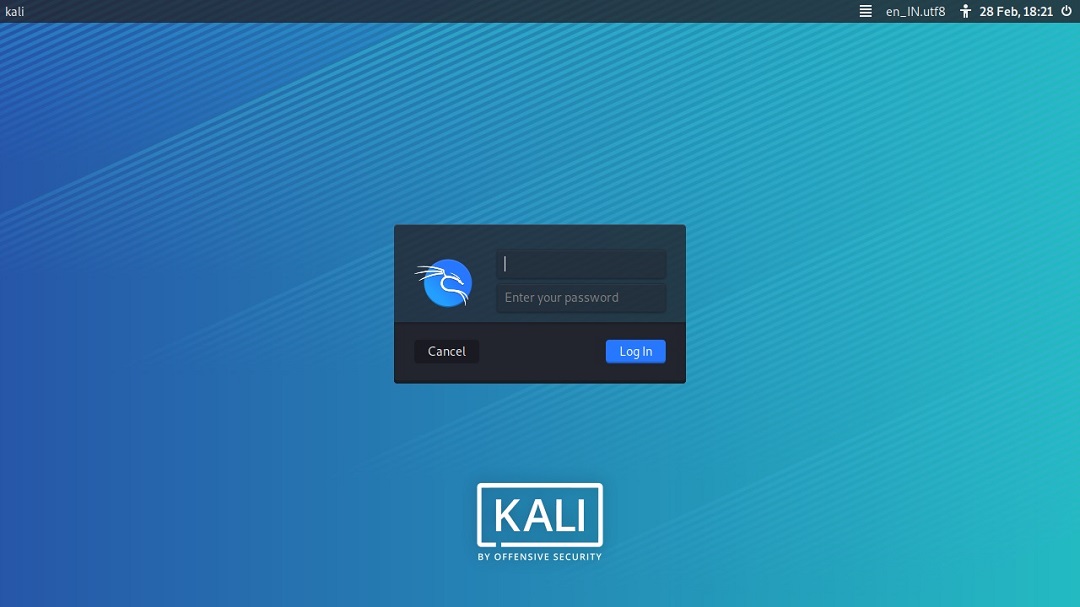
Écran de connexion Kali Linux
Vous serez connecté à Kali Desktop 2021.

Kali Linux Desktop
Étape 28 – Créer un utilisateur root
Par défaut, seul le compte utilisateur est configuré pendant la phase d’installation. Après l’installation, vous devez configurer le compte root en configurant un mot de passe pour le compte root.
- Ouvrez le terminal
- Tapez la commande
sudo suet entrez le mot de passe pour accéder à la racine - Tapez la commande
passwd rootet entrez le mot de passe de l’utilisateur root. Vous pouvez définir le mot de passe de votre choix
Voilà, vous devriez pouvoir vous connecter en tant qu’utilisateur root.
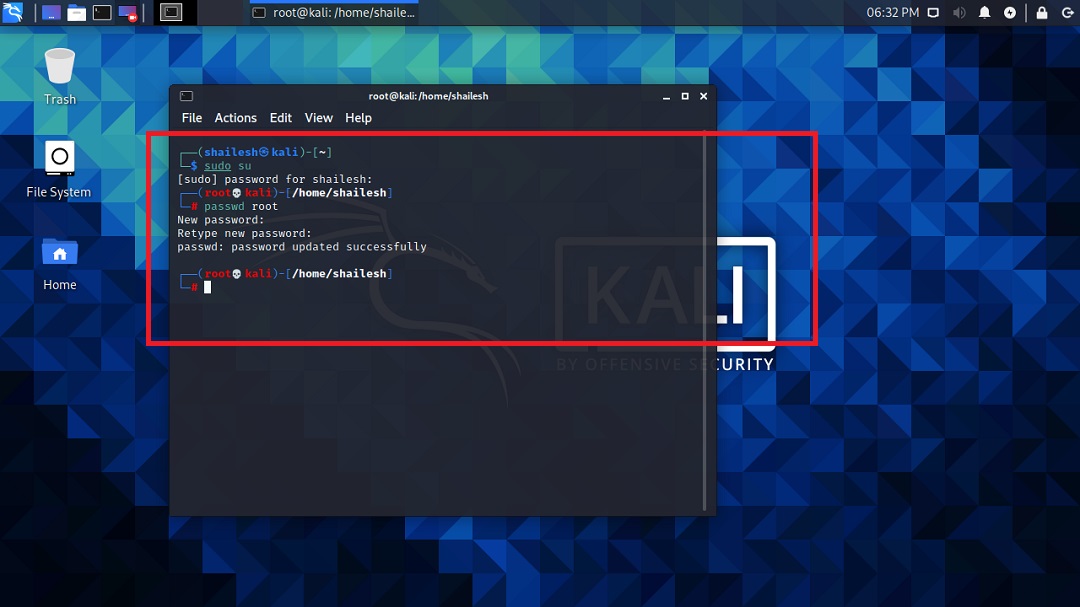
Kali Linux – changer le mot de passe root
Installer VMware Tools (Facultatif pour VMware 16 – Ignorer si vous pouvez passer automatiquement en plein écran)
Dans VMware Player 16, VMware tools est installé automatiquement. Les étapes manuelles d’installation de VMware tools ne sont pas nécessaires. Vous devriez pouvoir passer automatiquement en mode plein écran. Essayez d’abord de passer en plein écran. Cela devrait fonctionner, Sinon, suivez les étapes ci-dessous, sinon ignorez.
Si vous avez une connexion Internet, essayez ceci
Seule cette méthode d’installation de VMware tools fonctionnera pour les systèmes d’exploitation modernes. VMware ne prend désormais en charge que les outils de machines virtuelles ouvertes.
- Ouvrez le terminal
- Exécutez la commande
sudo apt-get install open-vm-tools-desktop fuse
- Entrez votre mot de passe
- Entrez votre mot de passe, si demandé
- Entrez Y pour accepter chaque fois que demandé
- Attendez la fin du processus et redémarrez. Vous avez terminé. Connectez-vous et maintenant vous verrez le bureau en mode plein écran
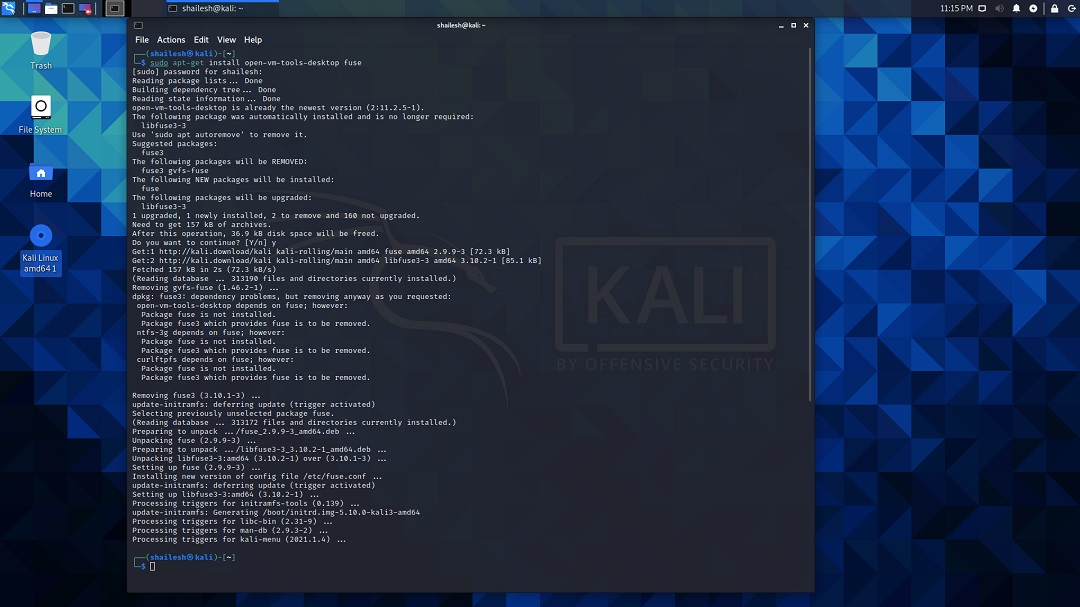
Installer VMware tools
Vous pouvez vérifier la version des outils VMware installés. Dans terminal, exécutez la commande
vmware-toolbox-cmd -v
. Cela vous montrera le numéro de version.
Si vous n’avez pas de connexion Internet, vous pouvez installer VMware tools directement depuis la machine virtuelle. Si vous avez une connexion Internet, suivez les instructions suivantes qui sont plus faciles.
L’outil VMware Tar pour machine virtuelle Linux est gelé à la version 10.3.10, donc les outils tar (linux.iso) inclus dans Workstation Pro est 10.3.10 et ne sera pas mis à jour. En raison de cette modification, le menu Installer/Mettre à jour/réinstaller VMware Tools est désactivé. Les étapes ci-dessous fonctionnaient dans les anciennes versions de VMware Workstation. Cela ne fonctionnera pas maintenant pour les dernières versions de systèmes d’exploitation Linux tels que Redhat 8, Kali Linux 2021, etc. Veuillez ignorer les étapes ci-dessous pour VMware Workstation Player 16.
- Allez sur VM – > Installez VMware Tools
- Vous verrez l’icône VMware tools sur le bureau. Si ce n’est pas le cas, cliquez sur Lieux dans le menu, Lieux – > Outils VMwre. Double-cliquez pour ouvrir.
- Copiez le fichier avec le nom de fichier quelque chose comme ceci VMware-tools….tar.gz sur le bureau.
- Faites un clic droit sur ce fichier sur le bureau et cliquez sur Extraire ici. Vous verrez que le fichier est extrait dans le dossier vmware-tools-distrib.
- Ouvrez le terminal en allant dans Outils système – > terminal
- Allez dans le dossier vmware-tools-distrib sur le bureau en entrant la commande cd/Desktop/vmware-tools-distrib
- Maintenant exécutez cette commande:
sudo ./vmware-install.pl -d
- Entrez votre mot de passe et appuyez sur Entrée. Il vous sera demandé si vous souhaitez continuer avec le programme d’installation hérité. Entrez Y et appuyez sur Entrée.
- Maintenant, on vous posera une série de questions, acceptez simplement la valeur par défaut en appuyant sur Entrée pour tous et attendez la fin de l’installation.
- Attendez la fin de l’installation. Vous verrez plus d’invites, à l’exception des valeurs par défaut en cliquant sur Entrée. Une fois terminé, redémarrez votre machine virtuelle en accédant à VM-> Power-> Restart Guest
- Une fois le système redémarré, vous serez invité à vous connecter. Une fois connecté, vous pouvez voir le bureau en mode plein écran qui s’étend jusqu’à l’écran complet.
Processus terminé
Vous avez terminé, vous pouvez commencer à travailler sur Kali Linux 2021. Merci d’avoir visité mon blog.

Bureau Linux Kali