Comment Simuler Le Grain D’Un Film Dans Une Image
Étape 1: Ajoutez Un Nouveau Calque Rempli De 50% De Gris Et Réglez Sur Superposition
Commençons par ajouter un nouveau calque à notre document Photoshop pour placer le grain de notre film afin de ne pas nuire à l’image d’origine. Normalement, pour ajouter un nouveau calque, il suffit de cliquer sur l’icône Nouveau Calque en bas du panneau Calques et Photoshop ajoute un nouveau calque vierge pour nous, mais nous devons remplir notre nouveau calque de gris et changer son mode de fusion, alors faisons toutes ces choses à la fois en utilisant la boîte de dialogue Nouveau calque. Maintenez la touche Alt (Win) /Option (Mac) enfoncée et cliquez sur l’icône Nouveau Calque:
![]()
Maintenir la touche Alt (Win)/Option (Mac) enfoncée lorsque vous cliquez sur l’icône Nouveau Calque indique à Photoshop d’ouvrir la boîte de dialogue Nouveau Calque avant l’ajout du calque. Nommez le nouveau grain du film de calque en haut de la boîte de dialogue, puis changez le Mode en Superposition et sélectionnez l’option Remplir avec une couleur neutre de superposition (50% de gris) directement en dessous en cliquant à l’intérieur de la case à cocher:

Cliquez sur OK lorsque vous avez terminé de fermer la boîte de dialogue. Rien ne semble arriver à l’image dans la fenêtre du document, mais si nous regardons dans le panneau Calques, nous voyons que Photoshop a ajouté un nouveau calque nommé « Grain de film » au-dessus du calque d’arrière-plan. Le calque est réglé sur le mode de fusion de superposition pour nous, et nous pouvons voir dans la vignette d’aperçu du calque à gauche du nom du calque que le calque est rempli de 50% de gris (la nuance de gris directement entre le noir et le blanc). La raison pour laquelle nous ne pouvons pas voir le gris dans le document est que le mode de fusion de superposition rend les zones de 50% de gris transparentes. Vous n’avez pas besoin de le comprendre pour compléter cet effet, mais consultez notre tutoriel Cinq Modes de fusion essentiels pour la Retouche photo si vous souhaitez en savoir plus:
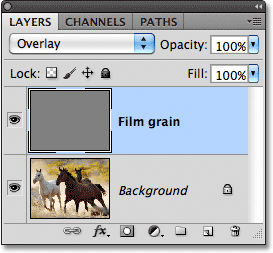
Étape 2: Convertissez Le Nouveau Calque En Objet intelligent
Si vous utilisez Photoshop CS2 ou une version antérieure, vous pouvez ignorer cette étape. Pour Photoshop CS3 et les utilisateurs plus récents, cliquez sur la petite icône de menu dans le coin supérieur droit du panneau Calques:
![]()
Sélectionnez Convertir en Objet intelligent dans le menu qui apparaît :

Encore une fois, rien ne semble se passer dans la fenêtre du document, mais une petite icône apparaît dans le coin inférieur droit de la vignette d’aperçu du calque de grain de film pour nous informer que le calque a été converti en Objet intelligent. Cela signifie que tous les filtres que nous appliquons au calque seront ajoutés en tant que Filtres intelligents et resteront entièrement modifiables même après la fin de l’effet, comme nous le verrons plus loin :
![]()
Étape 3: Appliquez le Filtre Ajouter du bruit
Accédez au menu Filtre dans la Barre de menus en haut de l’écran, choisissez Bruit, puis choisissez Ajouter du bruit:
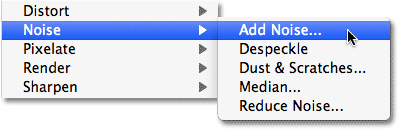
Cela ouvre la boîte de dialogue Ajouter du bruit. Le bruit que nous ajoutons ici deviendra notre grain de film. Faites glisser le curseur Montant vers la droite pour augmenter la quantité de bruit appliquée à l’image. Une valeur de montant d’environ 10% fonctionne généralement bien, mais c’est toujours une bonne idée de garder un œil sur la fenêtre de votre document lorsque vous faites glisser le curseur pour déterminer la valeur qui convient le mieux à votre image. Assurez-vous que les options Gaussiennes et Monochromatiques sont sélectionnées en bas de la boîte de dialogue:

Cliquez sur OK lorsque vous avez terminé de fermer la boîte de dialogue Ajouter du bruit. Voici un gros plan de mon image pour faciliter la visualisation du bruit ajouté:

Si vous avez converti la couche de grain de film en Objet intelligent à l’étape 2, vous verrez le filtre Ajouter du bruit répertorié comme Filtre intelligent sous la couche de grain de film dans le panneau Calques. Nous y reviendrons sous peu :

Étape 4: Appliquez le filtre de flou Gaussien
Le bruit semble un peu trop dur pour notre effet de grain de film, alors adoucissons-le en le floutant légèrement. Remontez dans le menu Filtre en haut de l’écran et choisissez cette fois Flou, puis choisissez Flou gaussien:

Définissez la valeur de rayon en bas de la boîte de dialogue sur environ 0,5 pixel. Cela devrait suffire à atténuer le bruit sans le rendre trop flou:

Cliquez sur OK pour fermer la boîte de dialogue, et c’est terminé! Nous avons maintenant notre grain de film simulé ajouté à l’image:

Affiner les résultats
Si vous trouvez que le grain du film est trop intense, une façon d’affiner l’effet consiste à réduire l’opacité de la couche de grain du film. Vous trouverez l’option Opacité dans le coin supérieur droit du panneau Calques. Plus vous abaissez l’opacité, plus l’image d’origine ci-dessous apparaîtra à travers:

Une autre façon de rendre le grain du film plus subtil consiste à changer le mode de fusion de la couche de grain du film de Superposition en Lumière douce, qui est une version à contraste inférieur du mode de fusion de Superposition:

Enfin, si vous utilisez Photoshop CS3 ou plus récent et que vous avez ajouté vos filtres aussi intelligents que moi, vous pouvez rouvrir les boîtes de dialogue des filtres à tout moment et apporter des modifications pour affiner l’effet sans perte de qualité d’image. Vous verrez les noms des filtres que nous avons utilisés énumérés sous la couche de grain de film dans le panneau Calques. Pour rouvrir l’un d’eux, double-cliquez simplement sur le nom du filtre. Par exemple, je double-clique sur le filtre Ajouter du bruit:

Photoshop rouvre la boîte de dialogue du filtre pour moi, ce qui me permet d’ajuster la valeur de la quantité pour ajouter plus ou moins de bruit à l’image. Lorsque j’ai terminé, je peux simplement cliquer sur OK pour fermer à nouveau la boîte de dialogue du filtre. Les filtres intelligents sont un excellent ajout récent à Photoshop et l’une des nombreuses raisons d’envisager une mise à niveau si vous utilisez toujours CS2 ou une version antérieure:
