Avec Cloud, vous pouvez partager des documents d’esquisse dans le navigateur et inviter d’autres personnes à les consulter, à les commenter et même à les inspecter pour le transfert du développeur — le tout gratuitement.
Avec un abonnement Teams, vous bénéficiez d’un espace de travail Cloud partagé pour un accès facile à tous les documents de votre équipe. Avec une clé de licence, vous obtenez un espace de travail personnel où vous pouvez inviter d’autres personnes à vos documents par e-mail ou avec un lien.
Comment démarrer avec le Cloud
La documentation ci-dessous couvre tout ce que vous devez savoir pour tirer le meilleur parti du Cloud et collaborer sur vos conceptions. Mais si vous débutez dans le Cloud et que vous devez vous configurer, les guides suivants peuvent vous être utiles:
- Comment créer un compte Sketch
- Comment gérer les paramètres de votre compte Sketch
- Comment démarrer un abonnement Teams et créer un espace de travail partagé
- Comment gérer un espace de travail d’équipe partagé
- Comment gérer les membres de l’espace de travail
Cloud Basics
Vous pouvez travailler avec des documents Cloud dans le navigateur et dans l’application Mac. Les documents Cloud affichent une icône Cloud à côté de leur titre dans l’application Mac, il est donc facile de les distinguer des documents locaux.
Comment ouvrir des documents Cloud
Dans l’application Mac, vous pouvez rechercher et ouvrir des documents Cloud dans la fenêtre Documents. Si vous faites partie d’une équipe ou si vous avez créé un groupe de projets , vous les verrez dans la barre latérale. En cliquant sur le nom d’une équipe ou d’un projet, seuls les documents Cloud qui lui appartiennent apparaîtront.
Vous pouvez également afficher la fenêtre Documents pour ouvrir un document Cloud en choisissant Fichier > Ouvrir le document Cloud (ou appuyez sur O+ O+O).
Comment ouvrir un document dans l’application Mac à partir du Cloud
Vous pouvez ouvrir n’importe quel document dans l’application Mac directement depuis votre navigateur en cliquant sur le bouton Ouvrir dans l’esquisse en bas de la barre latérale dans la vue d’ensemble d’un document. Selon votre navigateur, vous devrez peut-être confirmer cette action avant que votre document ne s’ouvre dans l’application Mac.
Si vous affichez un seul Plan de travail, vous verrez une nouvelle icône à droite des commandes de zoom pour ouvrir votre document axé sur ce Plan de travail spécifique dans l’application Mac.
Vous pouvez également ouvrir des documents dans l’application Mac à partir de la vue Tous les documents dans votre espace de travail Cloud. Pour ce faire, survolez la vignette de n’importe quel document, cliquez sur Open et choisissez Ouvrir dans Sketch.
Remarque : Cette fonctionnalité ne fonctionnera qu’avec la version 64 ou plus récente de l’application Mac.
Comment créer des Documents Cloud
Dans l’application Mac Pour créer un nouveau document, vous pouvez double-cliquer sur la vignette du Nouveau document dans la fenêtre Documents, choisir Fichier > Nouveau ou appuyer sur N + N.
Comment enregistrer des documents Cloud
Dans l’application Mac, choisissez Fichier > Enregistrer (ou appuyez sur S + S) et sélectionnez l’option Sketch Cloud pour enregistrer votre document dans le Cloud. Vous pouvez choisir un Projet dans lequel enregistrer (si vous en avez créé un) et choisir un espace de travail dans lequel enregistrer (si vous faites partie d’une équipe).
Si vous fermez un document pendant son enregistrement dans le Cloud, nous vous demanderons si vous souhaitez attendre la fin de l’enregistrement ou si vous souhaitez fermer et annuler l’enregistrement.
Vous pouvez également enregistrer un document dans le Cloud en cliquant sur le bouton Cloud dans la barre d’outils , en choisissant un Espace de travail (si vous faites partie d’une équipe) et un Projet
(si vous en avez créé un) pour l’enregistrer, puis en cliquant sur Télécharger.
Si un document est enregistré localement (sur votre ordinateur), vous pouvez le glisser-déposer dans la fenêtre Documents pour l’enregistrer dans le Cloud. Lorsque vous faites cela, vous pourrez choisir un espace de travail et un groupe de projets dans lesquels l’enregistrer. Cela fonctionne également avec plusieurs documents, ce qui est idéal si vous déplacez un ensemble complet de documents vers le Cloud pour la première fois.
Comment enregistrer des documents Cloud en collaboration en temps réel
Lorsque vous travaillez sur un document avec d’autres personnes, vous pouvez télécharger le document Cloud sur votre ordinateur, apporter vos modifications localement et les télécharger manuellement dans votre espace de travail pour créer une nouvelle version du document. Cliquez et appuyez sur Mettre à jour le document…. Avant de télécharger votre document, nous vous demanderons de confirmer cette action, car elle pourrait écraser les modifications d’autres collaborateurs.
Si quelqu’un travaille sur le même document que vous dans le Cloud, vous ne pourrez pas pousser les modifications tant qu’elles n’auront pas disparu.
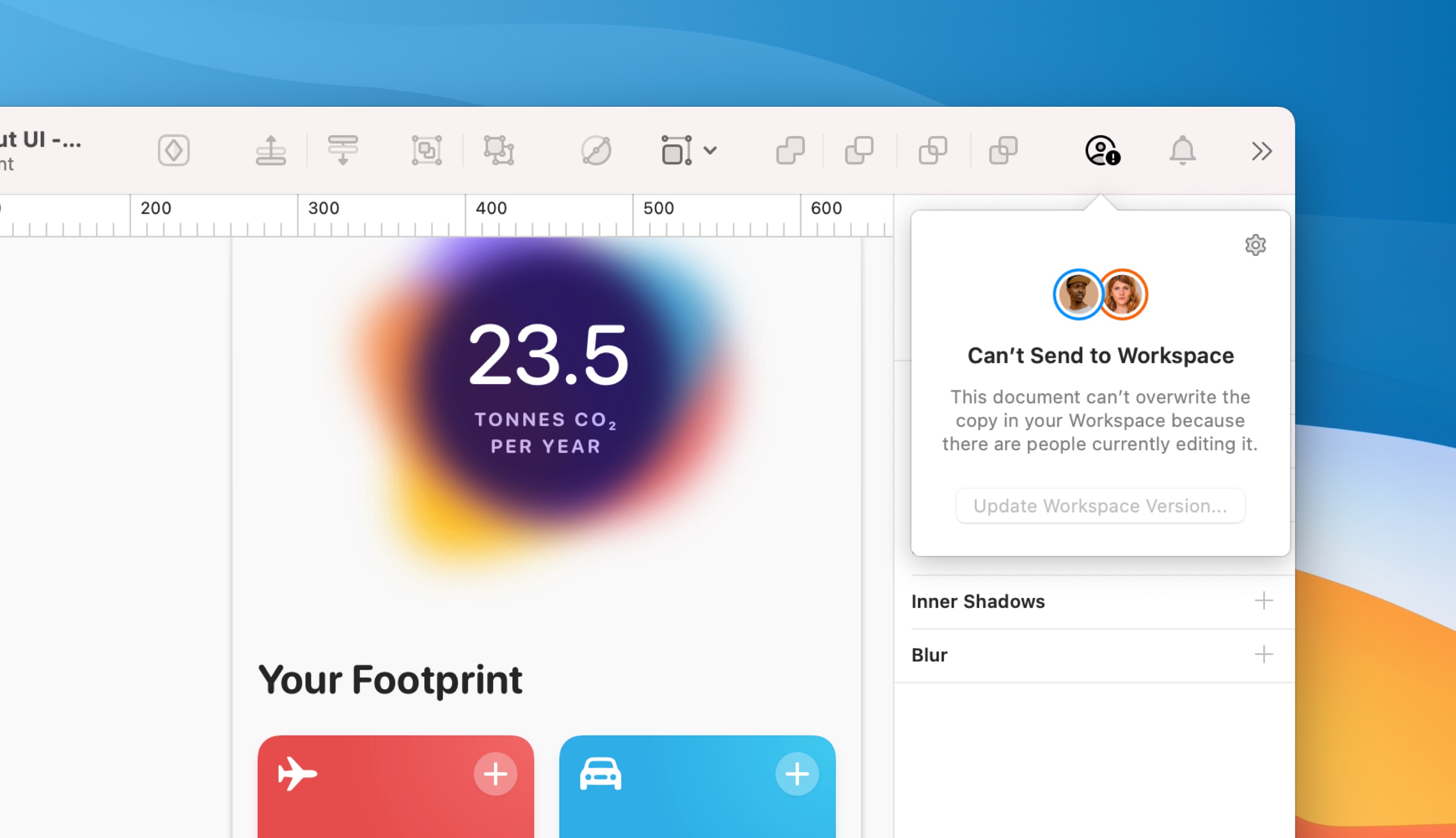
Comment enregistrer des documents Cloud de collaboration en temps réel hors ligne
Si vous travaillez hors ligne, nous stockerons toutes vos modifications localement. Lorsque vous serez de nouveau en ligne, nous mettrons à jour la dernière version du document disponible dans votre espace de travail avec toutes vos nouvelles modifications.
Remarque: Si quelqu’un supprime un objet que vous avez modifié pendant que vous étiez hors ligne, nous ne pourrons pas appliquer de modifications à cet objet.
Comment renommer des documents Cloud
Dans l’application Mac, Choisissez Fichier > Renommer…, entrez son nouveau nom dans la barre de titre, puis appuyez sur entrée sur votre clavier pour enregistrer.
Vous pouvez également double-cliquer sur n’importe quelle vignette de document dans la fenêtre Documents (ou cliquez sur la vignette et choisissez Renommer) pour la renommer.
Dans le navigateur Depuis la vue de votre espace de travail ou de votre projet, survolez la vignette de votre document, choisissez Rename puis Renommez le document…. Dans la vue document ou Plan de travail, cliquez sur l’icône Paramètres en haut à droite et choisissez Renommer le document….
Comment faire une copie locale d’un document Cloud
Dans l’application Mac En fonction de vos préférences d’enregistrement automatique, vous pouvez choisir Fichier > Dupliquer (Enregistrement automatique activé) ou Fichier > Enregistrer sous… (Enregistrement automatique désactivé) pour enregistrer une nouvelle copie de votre document actuel. Dans la feuille de sauvegarde, vous pouvez choisir de l’enregistrer localement (sur votre Mac) ou sur le Cloud.
Astuce : Si l’enregistrement automatique est activé, vous ne verrez que les doublons dans le menu Fichier, mais vous pouvez maintenir down enfoncé pour afficher Enregistrer sous As à la place.
Dans le navigateur Depuis la vue de votre espace de travail ou de votre projet, survolez la vignette de votre document, choisissez Download puis Téléchargez le document. Dans la vue document ou Plan de travail, cliquez sur l’icône Paramètres en haut à droite et choisissez Télécharger le document.
Comment supprimer des documents Cloud
Dans le contrôle de l’application Mac – cliquez sur la vignette d’un document dans la fenêtre Documents et choisissez Supprimer le document…, ou cliquez une fois sur la vignette pour la sélectionner et appuyez sur la touche Retour arrière de votre clavier.
Dans le navigateur Depuis la vue de votre espace de travail ou de votre projet, survolez la vignette de votre document, cliquez sur l’icône … et choisissez Supprimer le document…. Vous pouvez également faire glisser et déposer la vignette d’un document dans la corbeille de la barre latérale .
Si vous affichez un seul plan de travail ou dans la vue d’ensemble du document, vous pouvez cliquer sur Paramètres en haut à droite et choisir Supprimer le document….
Lorsque vous supprimez un document dans votre espace de travail Cloud, vous l’envoyez à la corbeille . Nous supprimerons automatiquement tous les documents qui sont dans la corbeille depuis 90 jours, mais jusque-là, vous pouvez facilement les restaurer.
Comment restaurer des documents
Pour restaurer un fichier dans la Corbeille , cliquez sur l’aperçu du document et choisissez Restaurer. Vous pouvez également survoler l’aperçu du document dans la corbeille, cliquer sur
et sélectionner Restaurer le document.
Comment supprimer définitivement des documents
Si vous souhaitez supprimer définitivement un document, survolez sa vignette dans la corbeille, cliquez sur et sélectionnez Supprimer définitivement. Lorsque vous supprimez définitivement un document, il supprimera également toute son activité et son historique pour toute votre équipe.
Pour vider la Corbeille, survolez l’icône de la corbeille dans la barre latérale, cliquez sur
et sélectionnez Vider la corbeille. Soyez prudent – n’importe qui dans votre équipe peut vider la poubelle et c’est une action permanente, alors assurez-vous avant de le faire!
Remarque: Pour le moment, vous ne pouvez accéder et vider la Corbeille qu’à partir de votre navigateur Web. Nous apporterons cette fonctionnalité à l’application Mac dans une prochaine mise à jour.
Comment déplacer des documents d’un espace de travail personnel vers un espace de travail d’équipe
Dans le navigateur, vous pouvez déplacer des documents de votre espace de travail personnel vers l’espace de travail de votre équipe en survolant la vignette du document, en cliquant sur l’icône « Plus d’options » qui apparaît et en choisissant Déplacer vers l’équipe. À partir de là, sélectionnez l’équipe vers laquelle vous souhaitez déplacer votre document et cliquez sur Enregistrer les modifications pour confirmer.
Remarque : Vous ne pouvez pas annuler le processus de déplacement d’un document d’un espace de travail personnel vers un espace de travail d’équipe.
Comment supprimer les versions
Dans le navigateur, Ouvrez votre document et survolez la version que vous souhaitez supprimer dans la barre latérale, cliquez sur et choisissez Supprimer la version. Vous devrez confirmer que vous souhaitez supprimer cette version en cliquant sur Supprimer la version dans la fenêtre de confirmation qui apparaît.
S’il n’y a qu’une seule version dans l’historique du document, vous ne pourrez pas la supprimer.
Partage de documents Cloud
Dans l’application Mac À partir de la fenêtre Documents, vous pouvez cliquer sur n’importe quel document Cloud et choisir Copier le lien pour copier un lien vers le document dans le Cloud dans votre presse-papiers.
Dans un document ouvert, cliquez sur le bouton Cloud dans la barre d’outils et choisissez Copier le lien pour copier un lien vers le document dans le Cloud dans votre presse-papiers.

Vous pouvez également choisir Gérer les paramètres de partage… pour ouvrir les paramètres de partage du document dans le Cloud dans votre navigateur Web. À partir de là, vous pouvez sélectionner qui peut voir votre document et s’il peut le commenter, le télécharger ou l’utiliser comme Bibliothèque .
Astuce: Vous pouvez également trouver Copier le lien et Gérer les paramètres de partage as dans la barre de menus sous Fichier > Cloud.
Gestion des paramètres de partage
Dans votre navigateur Web À partir de la vue d’ensemble de votre espace de travail, cliquez sur l’icône sur la vignette de votre document et choisissez Paramètres du document….
Sous l’onglet Général, vous trouverez des informations sur le document et la possibilité de le définir comme bibliothèque.
Dans l’onglet Partage, vous pouvez inviter des personnes extérieures à votre équipe à consulter, inspecter ou modifier votre document. Vous pouvez également rendre le document accessible via un lien public.
Remarque: Inviter des personnes en dehors de votre équipe n’affecte pas le coût de votre abonnement, mais toute personne que vous invitez à modifier un document devra être un Contributeur d’une autre équipe ou disposer d’une licence valide.
Pour partager un document par e-mail, saisissez l’adresse e-mail de la personne que vous souhaitez inviter et choisissez le type d’accès que vous souhaitez lui donner à l’aide du menu déroulant. Cliquez sur Inviter pour envoyer un e-mail d’invitation.
Lorsque vous partagez un document avec quelqu’un, vous avez le choix entre trois niveaux d’accès différents:
- Voir: Affichez le document et laissez des commentaires uniquement dans le navigateur Web.
- Inspecter : Visualisez le document, inspectez les couches et les plans de travail pour le transfert et téléchargez des ressources uniquement dans le navigateur Web.
- Edit: Tout ce qui précède, ainsi que la possibilité d’ouvrir et de modifier le document dans l’application Mac. Ce niveau d’accès nécessite une licence valide de siège de contributeur sur n’importe quelle équipe.
Lorsque vous avez envoyé une invitation, vous verrez un badge d’invitation en attente à côté de leur e-mail jusqu’à ce qu’ils aient accepté. Vous pouvez mettre à niveau ou rétrograder leur niveau d’accès à tout moment et supprimer complètement leur accès en cliquant sur x.
Pour partager un document via un lien public, définissez un niveau d’accès à côté de toute personne disposant d’un lien. Vous pouvez choisir de Voir ou d’inspecter. Le niveau par défaut est Aucun accès, ce qui rend le lien public indisponible et maintient votre document privé.
Remarque : Si vous consultez une ancienne version d’un document dans le Cloud, vous pouvez copier et coller son URL pour créer un lien spécifique vers cette version. L’URL dans les paramètres du document sera toujours liée à la version la plus récente.
Lorsque vous choisissez un niveau d’accès pour toute personne ayant un lien ou une invitation par e-mail, vous pouvez afficher ou masquer les commentaires sur les plans de travail en cochant la case dans le menu déroulant.

Affichage des documents Cloud dans le navigateur
Il existe différentes façons d’afficher les documents Cloud dans votre navigateur Web.
Dans l’application Mac Avec un document Cloud ouvert, cliquez sur le bouton Cloud dans la barre de menus, ou dirigez-vous vers Fichier > Partager, puis choisissez Afficher sur Sketch Cloud…. Cela ouvrira le document dans une nouvelle fenêtre de navigateur.
Dans le navigateur, si quelqu’un a partagé un document avec votre adresse e-mail Cloud, vous le trouverez sous l’onglet Partagé avec moi dans votre espace de travail personnel.
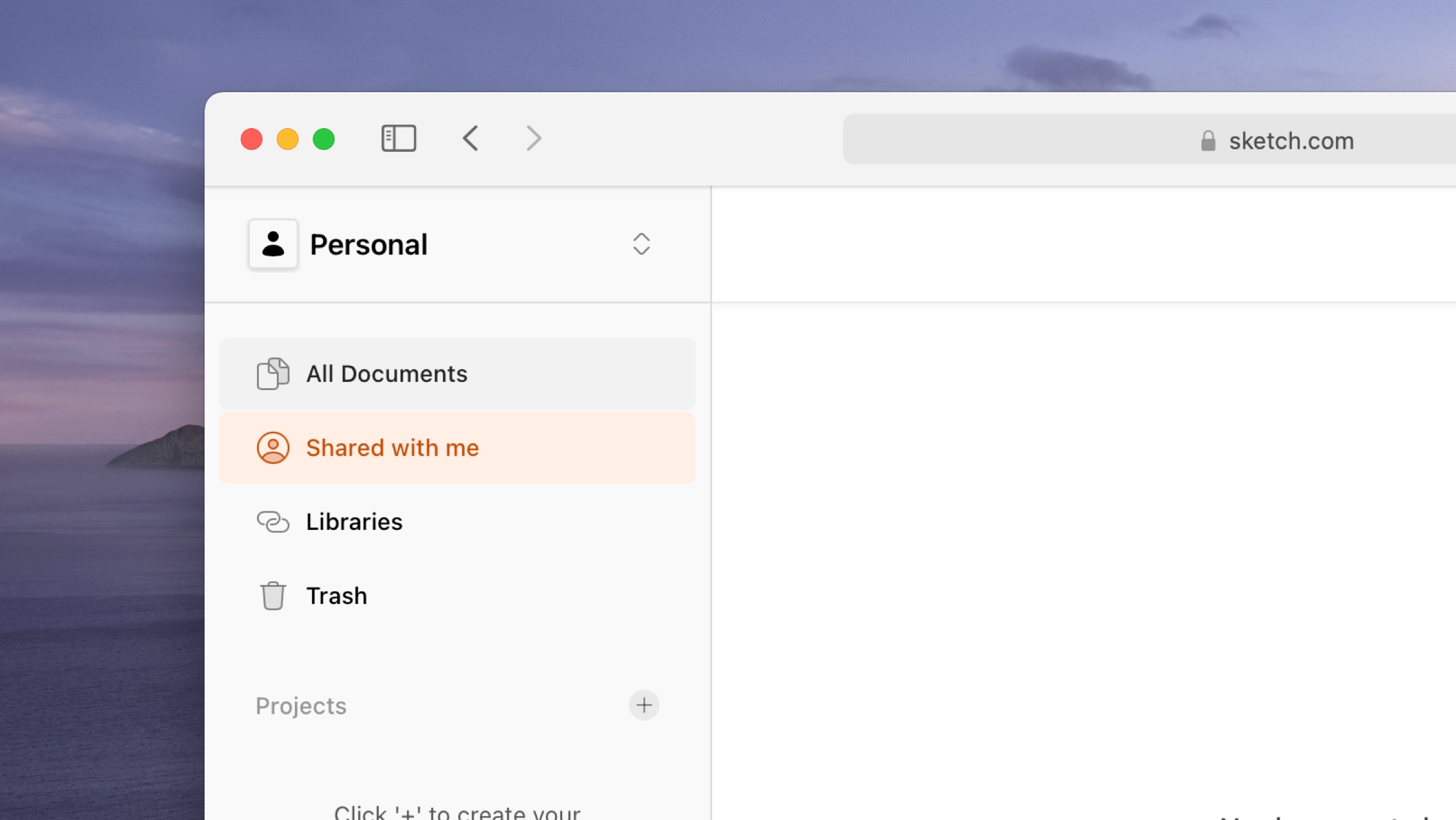
Si vous faites partie d’une équipe (en tant que Contributeur ou Spectateur), sélectionnez votre équipe dans le menu déroulant en haut à gauche du Nuage pour afficher tous les documents que votre équipe a partagés.
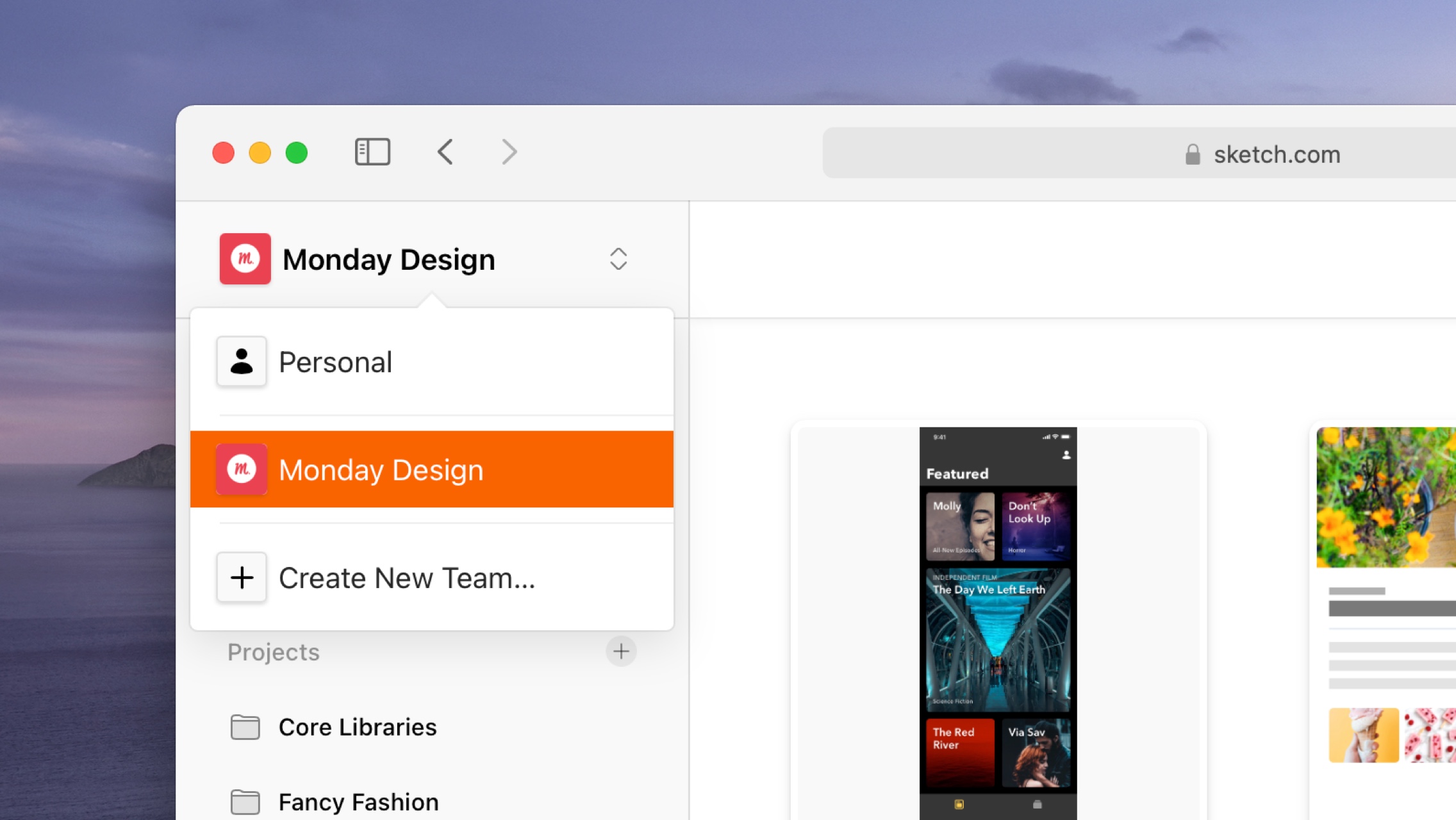
Si vous avez reçu un lien vers un document dans le Nuage, cliquer sur ce lien l’ouvrira dans le Nuage dans une nouvelle fenêtre de navigateur.
Lorsque vous ouvrez un document dans le Cloud, vous verrez ses prototypes, pages, Plans de travail et Symboles
. Vous pouvez cliquer sur l’un de ces éléments pour les afficher plus en détail. Vous pouvez également utiliser le menu déroulant dans le titre du document pour afficher les plans de travail d’une page particulière.
Lorsque vous visualisez un Plan de travail individuel, vous pouvez utiliser les touches fléchées ou cliquer sur les flèches en haut à droite pour sauter entre les différents Plans de travail du document.
Lorsque vous visualisez un Plan de travail individuel , vous pouvez cliquer dessus pour zoomer et l’afficher en taille réelle — ou utiliser les commandes de zoom en haut à droite. Vous pouvez également appuyer sur 0 pour zoomer à 100%, 1 pour adapter le Plan de travail sur votre écran, + pour zoomer (ou = sur les claviers non américains) et – pour zoomer.
À partir de là, vous pouvez faire défiler pour voir tout son contenu.
Comment commenter les documents Cloud
Vous pouvez ajouter des commentaires sur n’importe quel Plan de travail d’un document Cloud dans votre navigateur Web. Pour commencer, assurez-vous que vous affichez un plan de travail individuel, que la barre latérale s’affiche à droite (cliquez sur l’icône de la barre latérale en haut à droite pour l’afficher ou la masquer) et que vous avez sélectionné l’onglet Activité.
De là, vous pouvez parcourir et ajouter des commentaires, ou répondre à n’importe quel commentaire dans un fil. Si vous souhaitez modifier ou supprimer un commentaire, survolez-le, cliquez sur et choisissez l’action dont vous avez besoin. Vous pouvez utiliser emoji, Markdown et mentions dans vos commentaires et réponses.
Remarque : Par défaut, nous activons les commentaires pour tous les documents. Pour désactiver les commentaires d’un document spécifique, accédez à son aperçu, cliquez sur l’icône de rouage en haut à droite et choisissez Paramètres du document…. À partir de là, décochez l’option Commentaire et choisissez Enregistrer.
Comment utiliser les fils de commentaires
Vous pouvez utiliser les fils pour répondre à tout commentaire en dehors du flux principal. Les discussions facilitent l’organisation des discussions et le suivi des différentes conversations.
Pour commencer, recherchez le commentaire auquel vous souhaitez répondre, lancez un fil de discussion et cliquez sur le lien de réponse en dessous. Tapez votre commentaire, puis appuyez surEnterEntrée pour le publier.
Les commentaires qui ont déjà un fil de discussion afficheront le nombre de réponses en dessous d’eux au lieu d’un lien de réponse. Pour ouvrir ce fil de discussion, cliquez sur le lien X Commentaires.
Comment gérer les notifications de commentaires
Vous pouvez choisir d’obtenir des notifications pour les nouveaux commentaires sur un thread spécifique, un seul Plan de travail (ou une sélection d’entre eux) ou pour l’ensemble du document. Par défaut, nous activerons les notifications pour tout document Cloud sur lequel vous commentez, mais vous pouvez le modifier à tout moment.
Pour recevoir des notifications pour un document entier, accédez à la page de présentation du document et sélectionnez Suivre ce document dans le menu déroulant de la barre latérale. Choisissez Arrêter de suivre ce document pour ne plus recevoir de notifications.
Si vous souhaitez recevoir des notifications pour un Plan de travail spécifique, ouvrez ce Plan de travail et choisissez Suivre ce Plan de travail dans le menu déroulant de la barre latérale.
Le contrôle des notifications pour des threads spécifiques fonctionne exactement de la même manière. Cliquez sur le lien X Réponses sous un commentaire pour voir le Fil, puis cliquez sur l’option Suivre ce fil dans le menu déroulant.
Comment afficher les notifications de commentaires
Vous pouvez accéder à toutes vos notifications en cliquant sur l’icône en forme de cloche dans le coin supérieur droit de la fenêtre. Vous obtiendrez un aperçu des réponses et des mentions auxquelles vous vous êtes abonné. Pour terminer la lecture ou répondre à un commentaire, cliquez sur sa notification.
Cliquez sur la coche à droite de la notification pour la marquer comme lue — ou choisissez Marquer tout comme lu.
Comment afficher les prototypes de documents dans le Cloud
Lorsque vous ouvrez un document dans le Cloud, vous verrez tous les prototypes qu’il contient dans une section en haut de l’aperçu du document. Cliquez sur la vignette d’un Prototype pour l’ouvrir et l’afficher dans votre navigateur.
Comme dans la fenêtre d’aperçu de l’application Mac, cliquer n’importe où sur l’écran mettra en évidence les Hotspots ou les liens. Pour revenir d’une étape au Plan de travail précédent
, cliquez sur le bouton précédent de votre navigateur.
Si vous avez activé les commentaires sur votre document, toute personne visualisant votre Prototype peut choisir Afficher le Plan de travail en bas de la fenêtre pour quitter le Prototype et entrer une vue statique de ce Plan de travail. De là, ils peuvent laisser des commentaires dans la barre latérale. Pour fermer le Prototype et revenir à l’aperçu du document, choisissez Fermer.
Comment Afficher des Prototypes sans Points chauds
Dans le navigateur Pour partager un aperçu de Prototype sans points chauds activés, survolez la vignette du Prototype dans la vue d’ensemble des documents, cliquez sur le bouton … et choisissez Copier le lien vers le Prototype avec les points chauds désactivés.
Comment télécharger des documents à partir du Cloud
Dans le navigateur Si les téléchargements d’un document dans le Cloud sont activés, vous pouvez le télécharger en cliquant sur Télécharger le document en bas de la barre latérale dans la vue document.
Remarque: En cliquant sur Télécharger le document, vous téléchargerez toujours la version du document que vous consultez actuellement, même s’il s’agit d’une version plus ancienne.
Pour activer ou désactiver les téléchargements d’un document spécifique, ouvrez-le dans Cloud, cliquez sur l’icône « plus d’options » en haut à droite et choisissez Paramètres. À partir de là, cochez ou décochez l’option de téléchargement.
Comment utiliser la gestion des versions avec des documents Cloud
Lorsque vous apportez des mises à jour à un document que vous avez enregistré dans le Cloud, il apparaît automatiquement comme une nouvelle version dans la barre latérale sur le Cloud.
Vous pouvez également voir les versions pour des Plans de travail spécifiques (s’ils ont changé) dans la vue Plan de travail.
Vous pouvez cliquer sur n’importe quelle version dans la barre latérale pour afficher une ancienne version. Lorsque vous consultez une ancienne version, vous pouvez cliquer sur le bouton Voir la dernière version en haut à droite pour accéder directement à la dernière version.
Mises à jour étoilées
Les étoiles sont un excellent moyen d’indiquer les mises à jour clés dans l’historique des versions d’un document. Starring documents aidera les membres de l’espace de travail Cloud, à la fois les contributeurs et les téléspectateurs, à identifier les mises à jour les plus pertinentes. Si vous avez partagé le document avec une personne extérieure à votre équipe avec un lien, par exemple des invités disposant d’autorisations d’inspection et d’affichage, ils ne verront que les mises à jour étoilées. S’il n’y a pas de mises à jour étoilées, nous montrerons la dernière mise à jour disponible. Lorsque vous démarrez une mise à jour de bibliothèque, toute personne travaillant avec cette bibliothèque recevra toutes les modifications associées à la mise à jour en vedette. Après cela, les mises à jour non corrigées n’enverront pas immédiatement les modifications aux utilisateurs de la bibliothèque.
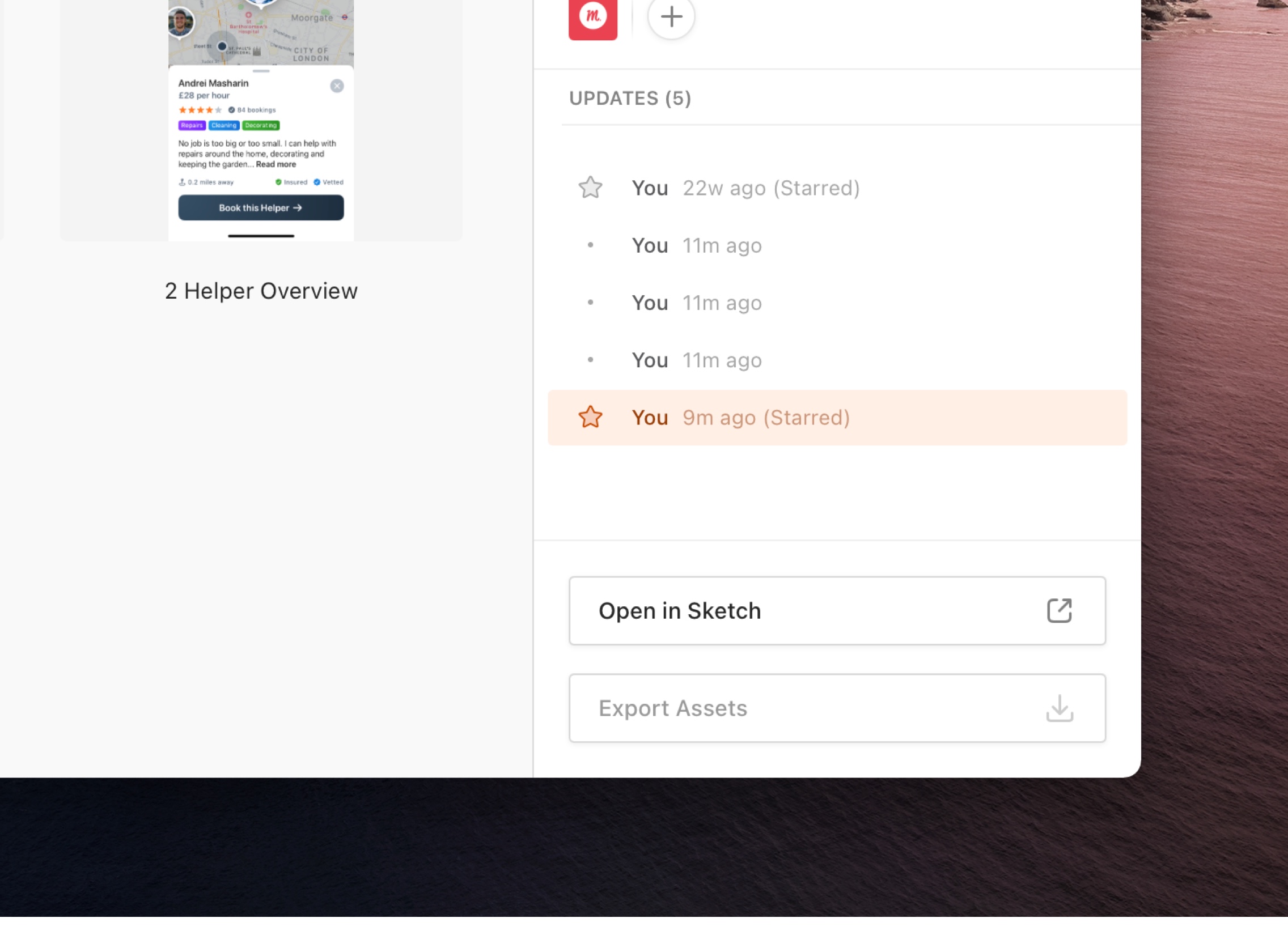
Étoiles dans une chronologie de documents aide à indiquer quand des mises à jour particulières sont notables ou importantes. Ils vous donnent plus de contrôle sur ce que les membres en dehors de votre espace de travail Cloud voient et vous permettent d’apporter des modifications aux bibliothèques sans envoyer de mises à jour instantanément aux personnes qui les utilisent.
Quand utiliser stars
- Star une mise à jour pour aider les contributeurs et les membres de votre espace de travail Cloud à identifier les mises à jour importantes.
- Mises à jour des étoiles pour sélectionner les mises à jour des documents que vous souhaitez voir.
- Star une mise à jour pour avoir le contrôle sur les mises à jour de la Bibliothèque qui sont envoyées à tous ceux qui utilisent la Bibliothèque.
Comment mettre en étoile une mise à jour
Pour mettre en étoile les mises à jour dans votre document, vous devez d’abord enregistrer votre document dans le Cloud.
Dans l’application Mac, choisissez Fichier > Enregistrer et Étoile… (ou appuyez surS + S), puis choisissez Enregistrer et Étoile dans la fenêtre de confirmation qui apparaît. Chaque fois que vous enregistrez une mise à jour en étoile, vous verrez un badge dans le coin droit de la toile avec un petit cercle vert à côté des mots Starred Update Created. Cliquez sur le badge pour voir cette mise à jour dans votre espace de travail.
Depuis l’application Web Dans la fenêtre Documents, cliquez sur la vignette du document pour l’ouvrir. Chaque fois que vous enregistrez vos modifications, elles apparaîtront automatiquement comme une nouvelle mise à jour dans la chronologie que vous trouverez dans la barre latérale. Pour mettre en vedette une mise à jour, accédez à la chronologie, survolez le point à côté du nom de la personne qui a enregistré cette mise à jour et cliquez dessus.
Vous pouvez également survoler la mise à jour dans la chronologie, cliquer sur et sélectionner Mise à jour des étoiles…. Nous vous demanderons de confirmer l’action car elle affecte ce que les utilisateurs externes voient.
Mises à jour de la bibliothèque en vedette
Avant d’introduire les mises à jour en vedette, toutes les modifications que vous avez enregistrées dans un document de bibliothèque étaient envoyées en tant que mise à jour à tous ceux qui l’utilisaient. Maintenant, avec les mises à jour étoilées, vous avez le contrôle total sur les sauvegardes qui apparaissent en tant que mise à jour de bibliothèque, vous pouvez donc travailler directement sur votre document de bibliothèque et explorer de nouvelles idées et modifications, sans vous soucier de renvoyer tout le monde avec une mise à jour de bibliothèque chaque fois que vous appuyez sur Enregistrer.
Lorsque vous démarrez une mise à jour, toute personne ayant synchronisé cette bibliothèque verra une notification Shared Library Updates Available dans l’icône notifications de la fenêtre de Sketch. En cliquant dessus, ils accéderont à la fenêtre des préférences afin qu’ils puissent télécharger les nouvelles modifications.
Mettant en vedette plusieurs mises à jour
Star et unstar autant de mises à jour que vous en avez besoin. Vous verrez une étoile orange à côté de la dernière mise à jour étoilée et une étoile grise pour les anciennes mises à jour étoilées.
Comment désélectionner une mise à jour
Cliquez sur n’importe quelle étoile de la chronologie pour désélectionner une mise à jour. Vous pouvez également survoler la mise à jour, cliquer sur et sélectionner Unstar Update…. Si vous désactivez votre dernière mise à jour étoilée, les téléspectateurs verront la prochaine mise à jour étoilée la plus récente.
Qui peut mettre en vedette une mise à jour
Seuls les contributeurs de l’espace de travail ou les invités disposant d’autorisations de modification peuvent mettre en vedette ou désélectionner les mises à jour.
Vues de documents par défaut pour les membres et invités de l’espace de travail Cloud
Les membres de l’espace de travail Cloud et les invités disposant d’autorisations de modification verront la chronologie complète du document dans l’application Web. Si vous êtes un invité avec des autorisations d’affichage ou d’inspection, vous ne verrez que les mises à jour étoilées. Lorsqu’il n’y a pas de mises à jour étoilées, nous afficherons la dernière mise à jour disponible.
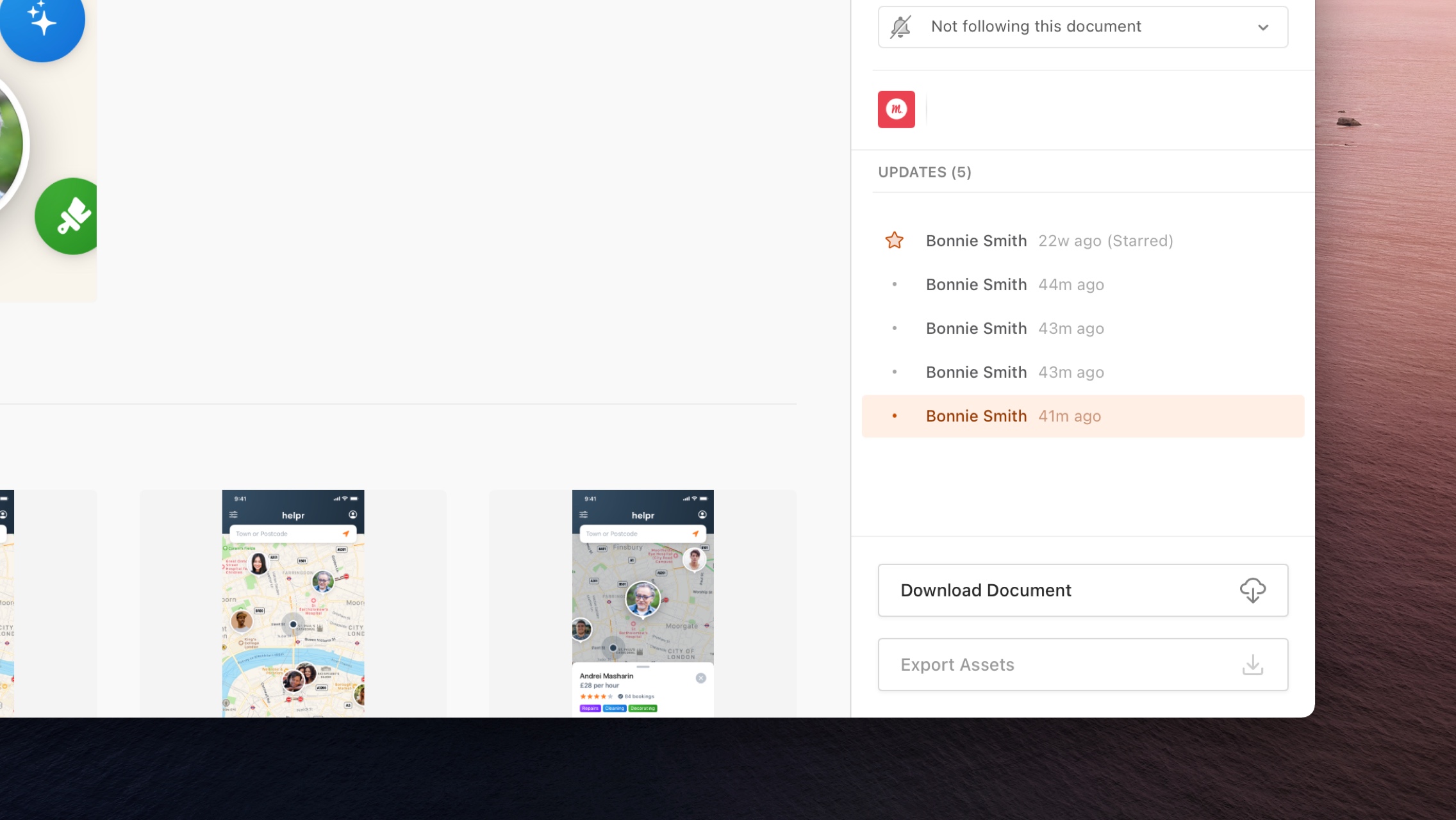
Les membres de l’espace de travail Cloud verront les mises à jour en étoile et non marquées.

Les invités avec des autorisations d’inspection et d’affichage et les personnes avec un lien ne verront que les mises à jour étoilées.
Projets
Vous pouvez utiliser Projets pour organiser vos documents Cloud par client, statut ou tout autre regroupement qui vous convient ou qui convient à votre équipe.
Dans le navigateur, les projets apparaissent dans la barre latérale. Pour afficher uniquement les documents faisant partie d’un projet spécifique, cliquez sur le nom du projet dans la barre latérale.
Sous l’onglet Tous les documents , vous verrez chaque document dans votre équipe ou votre espace de travail personnel par défaut. Pour masquer les documents qui font déjà partie d’un groupe de projets
, vous pouvez décocher la case Inclure les documents dans les projets dans le coin supérieur droit.
Dans l’application Mac, les projets apparaissent dans la barre latérale de la fenêtre Documents, organisés par l’espace de travail auquel ils appartiennent.
Comment créer un projet
Dans le navigateur, Cliquez sur l’en-tête + à côté du groupe de projets dans la barre latérale. Dans la boîte de dialogue qui apparaît, donnez un nom à votre projet (les emoji sont pris en charge, mais pas Markdown) et cliquez sur Créer un projet pour terminer. Vous devriez maintenant voir votre projet dans la barre latérale prêt à déplacer des documents.
Dans l’application Mac, cliquez sur l’icône + à côté du nom de l’espace de travail dans la barre latérale de la fenêtre Documents pour ajouter un projet à cet espace de travail. Saisissez un nom pour votre projet et appuyez sur entrée sur votre clavier pour le confirmer.
Comment déplacer des documents vers des projets
Dans le navigateur, faites glisser le document que vous souhaitez déplacer et déposez-le dans son dossier de projet dans la barre latérale. Vous pouvez également survoler la vignette d’un document et cliquer sur l’icône pour afficher ses options. À partir de là, choisissez Déplacer vers le projet. Dans la fenêtre qui apparaît, sélectionnez le projet
vers lequel vous souhaitez déplacer le document dans le menu déroulant, puis cliquez sur Déplacer.
Comment supprimer des documents des projets
Dans le navigateur Survolez la vignette d’un document et cliquez sur l’icône pour afficher ses options. À partir de là, choisissez Supprimer du projet. Dans la fenêtre qui apparaît, cliquez sur Supprimer pour confirmer. Si vous supprimez un document d’un projet, vous pourrez le trouver dans Tous les Documents
.
Comment renommer des projets
Dans le navigateur Survolez un nom de projet dans la barre latérale, puis cliquez sur l’icône
qui apparaît à côté. De là, choisissez Renommer. Dans la boîte de dialogue qui apparaît, donnez un nouveau nom à votre projet, puis cliquez sur Enregistrer les modifications pour confirmer. Cela n’affectera aucun document à l’intérieur de ce projet.
Dans le contrôle de l’application Mac – cliquez sur le nom d’un projet dans la barre latérale de la fenêtre Documents et choisissez Renommer le projet, tapez un nouveau nom et appuyez sur entrée sur votre clavier pour confirmer.
Comment supprimer des projets
Dans le navigateur Survolez un nom de projet dans la barre latérale, puis cliquez sur l’icône
… qui apparaît à côté. À partir de là, choisissez Supprimer. Dans la boîte de dialogue qui apparaît, cliquez sur Supprimer pour confirmer que vous comprenez que vous ne pouvez pas annuler cette action. Tous les documents du projet que vous supprimez passeront à Tous les documents .
Dans le contrôle de l’application Mac – cliquez sur le nom d’un projet dans la barre latérale de la fenêtre Documents et choisissez Supprimer le projet…. Dans la boîte de dialogue de confirmation qui apparaît, choisissez Supprimer le projet pour confirmer cette action.
Cloud Inspector
Avec Cloud Inspector, vous pouvez sélectionner et mesurer entre les calques sur les plans de travail, afficher les attributs des calques et copier les valeurs dans votre presse-papiers. Cloud Inspector est disponible par défaut pour tous les membres (Contributeurs et Téléspectateurs) dans un espace de travail d’équipe partagé. Pour les documents que vous téléchargez dans un espace de travail personnel, vous pouvez activer Cloud Inspector pour toute personne avec qui vous les partagez dans le menu Paramètres du document.
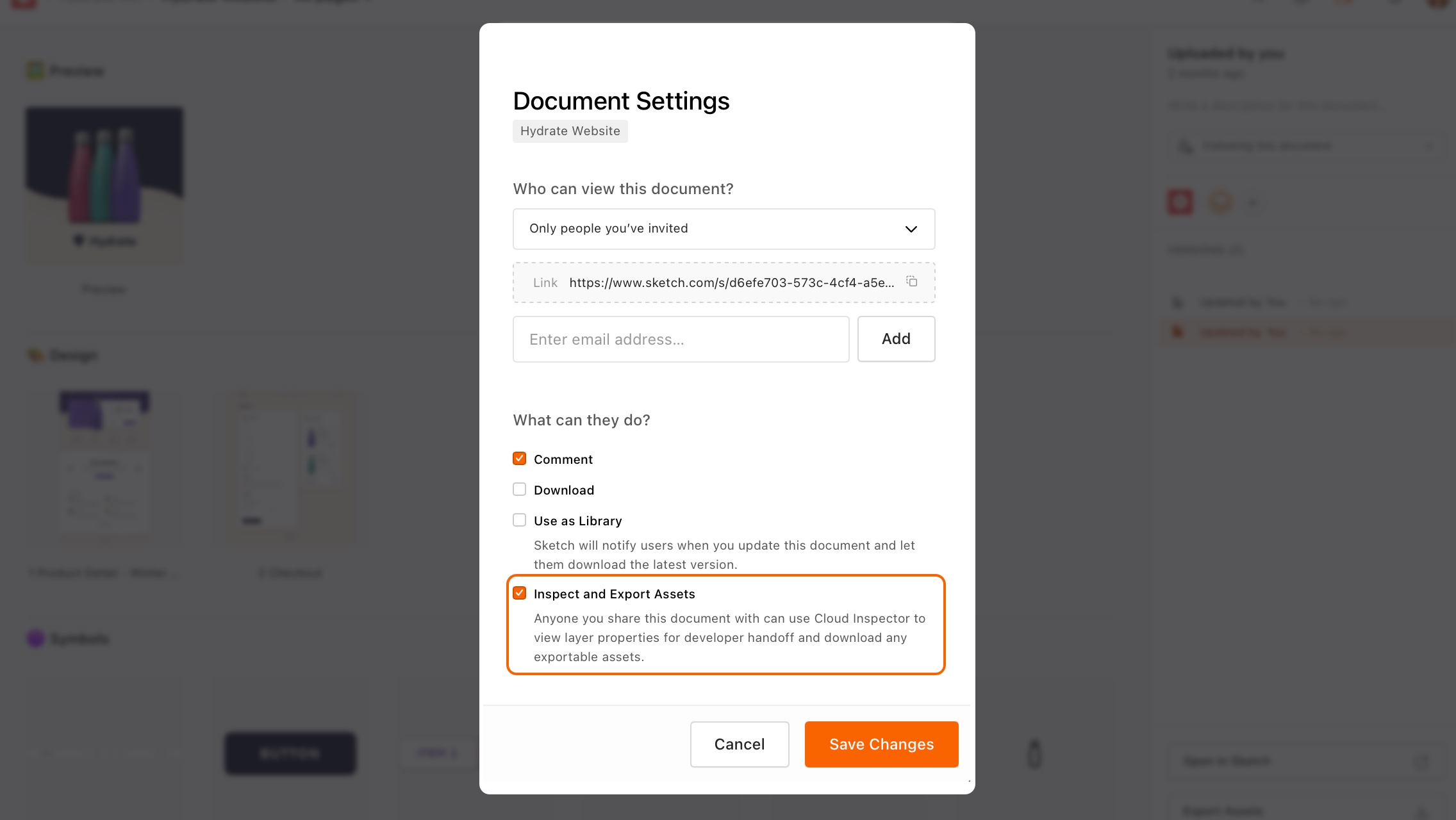
Pour utiliser Cloud Inspector, assurez-vous d’afficher un plan de travail individuel, puis cliquez sur l’onglet Inspecter dans la barre latérale. Vous verrez alors les attributs de ce plan de travail, y compris ses dimensions, une couleur d’arrière-plan (si elle est appliquée) et tous les paramètres de mise en page. Il s’agit de la vue par défaut lorsque vous n’avez pas sélectionné de calque.
Comment inspecter les calques
Sélectionnez l’onglet Inspecter dans la barre latérale, puis cliquez sur n’importe quel calque. Lorsque les calques se chevauchent, vous pouvez cliquer sur le calque que vous souhaitez sélectionner et le choisir dans le menu contextuel qui apparaît. Lorsque vous sélectionnez une couche, l’inspecteur se met à jour pour afficher ses attributs.
Un clic de contrôle sur votre plan de travail fait apparaître le menu de sélection des calques pour choisir entre les calques qui se chevauchent.
Les attributs que vous voyez dans la barre latérale dépendront du type de calque que vous avez sélectionné et des valeurs de cet attribut. Par exemple, des valeurs par défaut telles que 100 % d’opacité ou un mode de fusion Normal sont masquées pour simplifier les choses.
Remarque : Sketch utilise le système de coordonnées macOS, qui mesure en points – où un point est égal à un pixel sur un écran @1x. Pour le transfert, les points dans Sketch sont en grande partie les mêmes que les mesures CSS px. En savoir plus sur les mesures dans Sketch.
Comment mesurer entre les calques
Sélectionnez un calque sur votre plan de travail, puis survolez un autre pour afficher les mesures indiquant les distances relatives qui les séparent.
Comment copier les attributs de calque
Pour copier un attribut individuel dans Cloud Inspector, survolez-le et cliquez sur l’icône de copie qui apparaît à côté. Vous verrez une notification pour confirmer que vous l’avez copié dans votre presse-papiers.

La copie d’attributs individuels copie uniquement la valeur elle-même (pas le nom de l’attribut) dans le presse-papiers, par exemple:
#000000Les attributs avec plusieurs valeurs (comme un dégradé, qui a des couleurs différentes, des opacités, un angle et un type de dégradé) incluront à la fois la valeur et le nom de l’attribut dans le presse-papiers, par exemple:
Type: LinearAngle: 180˚Color Stop 0Color: #8763FFPosition: 0%Color Stop 1Color: #6236FFPosition: 100%Comment copier plusieurs valeurs d’attribut
Pour copier plusieurs valeurs d’attribut en même temps (telles que toutes les valeurs qui composent un calque de texte ou toutes les valeurs d’une ombre), survolez l’en-tête au-dessus du groupe de valeurs (par ex. Ombres, Bordures, Texte) et cliquez sur l’icône de copie qui apparaît. Cela copiera toutes les valeurs liées à cet attribut spécifique pour la couche que vous avez sélectionnée.
Comment copier des couleurs et des variables de couleur
Pour copier une valeur de couleur dans votre presse-papiers, survolez-la et cliquez sur l’icône de copie qui apparaît à côté. Pour changer le format (en Obj-C ou Swift, par exemple), cliquez sur la flèche à côté de l’icône de copie et choisissez le format dont vous avez besoin dans la liste.
Pour afficher et copier des valeurs de variables de couleur ou de dégradés, vous devez d’abord cliquer sur leur nom. Vous pouvez également copier le nom et la valeur d’une variable de couleur ou d’un dégradé ensemble, en cliquant sur l’icône de copie à côté du nom.
Dans cet exemple, nous choisissons un format pour exporter notre variable de couleur et copions son nom et ses valeurs.
Les formats parmi lesquels vous pouvez choisir sont:
- HEX
- RVB
- HSL
- NSColor (Objective-C et Swift)
- UIColor (Objective-C et Swift)
Lorsque vous sélectionnez un format de couleur, Cloud Inspector enregistre vos préférences et la copie d’un attribut de couleur différent utilise le même format que votre sélection d’origine.
Remarque : Pour le moment, les teintes ne sont pas disponibles dans Cloud Inspector.
Exportation d’actifs
En plus de pouvoir inspecter des documents sur le Cloud, toute personne ayant accès à un document peut désormais télécharger des actifs définis comme exportables. Les exportations d’actifs se font sur demande et uniquement pour la personne qui les demande.
Comment exporter des actifs individuels
Dirigez-vous vers n’importe quel plan de travail de votre document sur le Cloud et sélectionnez l’onglet Inspecteur dans la barre latérale de droite. À partir de là, cliquez sur n’importe quel calque du Plan de travail pour afficher ses attributs d’inspecteur.
Si des options d’exportation ont été définies pour cette couche dans le document d’esquisse d’origine, vous verrez ces options d’exportation en bas de la barre latérale.
Cliquez sur le bouton télécharger à côté de l’une des options d’exportation pour télécharger la couche dans ce format. Si vous sélectionnez un format qui a plusieurs tailles ou résolutions, votre téléchargement inclura chaque taille ou résolution pour ce format.
Dans cet exemple, l’exportation PNG est disponible en résolution 1x et 2x, donc celles-ci apparaissent ensemble et se téléchargent dans un fichier ZIP.
Pour télécharger l’actif que vous avez sélectionné dans tous les formats, tailles et résolutions, cliquez sur le bouton Télécharger à côté de Tous les formats.
Remarque: Si vous sélectionnez une couche et que vous vous attendez à voir les options d’exportation mais que Cloud Inspector ne vous en affiche aucune, il se peut que la couche exportable soit cachée derrière une autre couche ou au sein d’un groupe. Essayez Contrôle + cliquez sur le calque pour afficher le menu de sélection et recherchez un calque avec l’icône Slice. Cela indique qu’une couche a des options d’exportation.
Comment exporter tous les actifs
Pour exporter tous les actifs dans un document Cloud, accédez à sa page d’aperçu et cliquez sur le bouton Exporter les actifs en bas de la barre latérale droite. Vous aurez la possibilité de télécharger les fichiers finaux au format ZIP.
Il peut y avoir une courte attente pour le traitement des actifs avant de pouvoir les télécharger, en fonction de leur taille.
Selon la taille totale des actifs que vous exportez, vous pourrez peut-être télécharger vos actifs immédiatement ou vous verrez peut-être une notification expliquant que l’exportation est en cours de traitement et que nous vous informerons une fois qu’elle sera terminée.
Si vous devez attendre qu’une exportation soit traitée, ne vous inquiétez pas, vous pouvez vous éloigner de votre document sur le Cloud et nous vous enverrons un e-mail pour vous informer de la fin de l’exportation.
Comment vous assurer de pouvoir exporter des actifs depuis le Cloud
Pour exporter et télécharger des actifs depuis le Cloud, vous devez d’abord effectuer les opérations suivantes dans l’application Mac:
- Rendre les calques, plans de travail ou groupes de votre document exportables ou;
- Créer des tranches à exporter
Si aucun des calques, Plans de travail ou groupes de votre document d’esquisse n’est exportable, ou s’il ne contient aucune tranche
, vous ne pourrez pas utiliser la fonctionnalité Exporter les actifs pour ce document dans le Cloud. Si le bouton Exporter les actifs dans Cloud
est grisé ou si les actifs individuels n’affichent aucune option d’exportation, c’est parce qu’il n’y a pas de couches ou de plans de travail définis comme exportables pour cela.