
Prima di iniziare… Questa versione del nostro tutorial Sparkle Trail è stata scritta per Photoshop CS5 e versioni precedenti. Se stai usando Photoshop CC o CS6, ti consigliamo di seguire con il nostro aggiornato e ampliato Photoshop Sparkle Brush e Motion Trail Effect tutorial.
In questo tutorial sugli effetti di Photoshop, impareremo come aggiungere una traccia di scintillio a una foto usando un pennello personalizzato di Photoshop sparkle che creeremo. Ho avuto l’idea per questo tutorial dopo aver visto il poster per il film “Mr. Magorium Wonder Emporium”, ma naturalmente sparkle trails sono stati intorno fin dai tempi di Peter Pan e Tinkerbell, e sono sicuro che anche molto prima. Fortunatamente, Photoshop li rende estremamente facile da creare grazie ai potenti controlli pennello che sono stati introdotti in Photoshop 7, che sono ancora altrettanto potente e utile oggi!
Ecco l’immagine che inizierò con:

Farò sembrare la sua bacchetta magica un po ‘ più magica aggiungendo una scia scintillante. Ecco come apparirà quando abbiamo finito:

Questo tutorial è dalla nostra serie di effetti fotografici. Cominciamo!
Passo 1: Aprire un nuovo documento di Photoshop
Come ho già detto, creeremo il nostro percorso sparkle usando un pennello “sparkle” di Photoshop su misura, e la prima cosa che dobbiamo fare è creare il nostro pennello. Per iniziare, vai al menu File nella parte superiore dello schermo e scegli Nuovo, che apre la finestra di dialogo Nuovo documento di Photoshop. È anche possibile accedere alla finestra di dialogo Nuovo Documento utilizzando la scorciatoia da tastiera Ctrl+N (Win) / Comando+N. Immettere 200 pixel per la Larghezza e 200 pixel per l’Altezza, e assicurarsi che il Contenuto Sfondo opzione in fondo è impostato su Bianco il nostro nuovo documento, bianco, sfondo, quindi fare clic su OK:
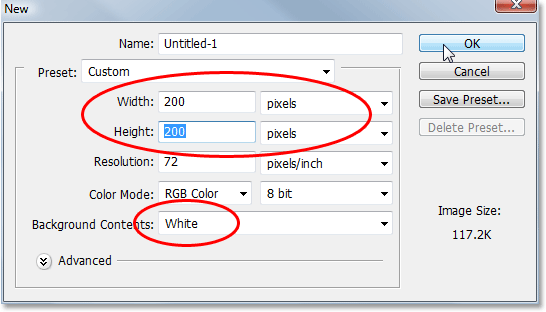
Photoshop apre un nuovo documento 200×200 con uno sfondo bianco solido:

Passo 2: Selezionare lo strumento pennello
Con il nostro nuovo documento creato, selezionare lo strumento pennello dalla tavolozza Strumenti, o semplicemente premere la lettera B sulla tastiera per accedervi con la scorciatoia:

Punto 3: Impostare Il Colore di primo Piano A Nero
Abbiamo bisogno di nero come il nostro colore di primo Piano, che è il colore di Photoshop utilizza per dipingere con quando abbiamo lo Strumento Pennello selezionato, in modo che se il nero non è il colore di primo Piano, premere la lettera D sulla tastiera per ripristinare rapidamente il primo Piano e colori di Sfondo, che imposta il nero come colore di primo Piano (il bianco diventa il colore di Sfondo). Possiamo vedere i nostri attuali colori di primo piano e di sfondo nei campioni di colore nella parte inferiore della tavolozza Strumenti (il campione in alto a sinistra è il colore di primo piano e quello in basso a destra è il colore di sfondo):

Fase 4: Seleziona il pennello” Stella 70 pixel”
Il pennello “sparkle” che stiamo creando è in realtà solo una combinazione di molti altri pennelli che vengono forniti con Photoshop, e puoi sperimentare da solo se vuoi con diverse combinazioni di pennelli per creare il tuo pennello “sparkle” unico, poiché ci sono diversi pennelli che funzionerebbero bene per questo effetto.
Inizierò con il pennello Stella 70 pixel, quindi passa alla tavolozza Pennelli, fai clic su Preset Pennello parole nell’angolo in alto a sinistra per vedere un elenco di pennelli predefiniti sulla destra, quindi scorri verso il basso l’elenco fino ad arrivare al pennello “Stella 70 pixel”.
Fare clic su di esso per selezionarlo:

Punto 5: Fai clic su alcuni punti casuali all’interno del documento Con il pennello
Con il pennello “Stella 70 pixel” selezionato, fai clic su alcuni punti casuali all’interno del documento per aggiungere le nostre prime “scintille”. Tre o quattro clic dovrebbero fare il trucco:

Punto 6: Selezionare il pennello” Airbrush Soft Round 17 ”
Dopo aver aggiunto le prime scintille, tornare alla tavolozza Pennelli e scorrere l’elenco dei pennelli preimpostati fino ad arrivare al pennello Airbrush Soft Round 17. Fare clic su di esso per selezionarlo:

Punto 7: Fare clic in alcuni punti casuali all’interno del documento con il nuovo pennello
Proprio come abbiamo fatto con il pennello precedente un momento fa, fare clic in tre o quattro punti casuali all’interno del documento con il nuovo pennello. Questo aggiunge più “scintille”, così come un po ‘ di varietà a loro:
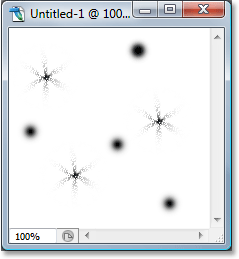
Punto 8: Selezionare il”Pennelli assortiti”
Tornare alla tavolozza Pennelli ancora una volta, e questa volta, fare clic sulla piccola freccia rivolta a destra nella parte superiore della tavolozza per accedere al menu a discesa e selezionare Pennelli assortiti dalla lista di pennelli aggiuntivi in basso:

Photoshop apparirà un messaggio che chiede se si desidera sostituire i pennelli esistenti con i nuovi pennelli. Fare clic sull’opzione Aggiungi per avere Photoshop semplicemente aggiungere i nuovi pennelli con i pennelli esistenti piuttosto che sostituirli:

Passo 9: Selezionare il pennello “Starburst – Small”
Con i pennelli assortiti aggiunti nella palette Pennelli, scorrere l’elenco fino ad arrivare al pennello Starbust – Small e fare clic su di esso per selezionarlo:

Passo 10: Fai clic su tre o quattro punti casuali all’interno del documento
Con il pennello “Starburst – Small” selezionato, fai clic su altri tre o quattro punti casuali all’interno del documento per aggiungere il resto delle nostre scintille:

Punto 11: Definire un nuovo pennello Preset
Abbiamo aggiunto tutte le nostre scintille. Tutto quello che dobbiamo fare ora è salvarli come un pennello. Per fare ciò, vai al menu Modifica nella parte superiore dello schermo e scegli Definisci Preset pennello. Photoshop aprirà una finestra di dialogo che ti chiede di nominare il pennello. Ho intenzione di nominare il mio “Pennello Sparkle”:

Fare clic su OK dopo aver inserito un nome e viene creato il nuovo pennello! È possibile chiudere il documento pennello a questo punto, dal momento che non abbiamo più bisogno di averlo aperto. Non c’è bisogno di salvarlo quando Photoshop chiede, dal momento che il pennello è già stato creato.
Passo 12: Apri una foto e aggiungi un nuovo livello vuoto
Con il nostro “pennello sparkle” ora creato, possiamo aggiungere il nostro sentiero sparkle a una foto, quindi vai avanti e apri la foto che vuoi usare se non è già aperta. Quindi fare clic sull’icona Nuovo livello nella parte inferiore della tavolozza Livelli per aggiungere un nuovo livello vuoto sopra il livello di sfondo, che è il livello che contiene la nostra immagine. Photoshop nominerà automaticamente il nuovo livello “Livello 1”. Fare doppio clic direttamente sul nome e rinominarlo in “Sparkles”:
![]()
Passo 13: Seleziona ancora una volta lo strumento pennello
Dobbiamo selezionare il “Pennello Sparkle” che abbiamo appena creato, ma per selezionarlo, dobbiamo prima avere lo Strumento Pennello selezionato, quindi vai avanti e selezionalo dalla tavolozza Strumenti o premi B sulla tastiera:

Passo 14: Imposta il colore di primo piano su bianco
La nostra scia di scintillio non sembra molto impressionante, l’abbiamo creata in nero, quindi dobbiamo impostare il nostro colore di primo piano su bianco. Per fare ciò, premi semplicemente X sulla nostra tastiera per scambiare i colori di primo piano e di sfondo attuali, che imposteranno il bianco come colore di primo piano (il nero diventa il colore di sfondo). Ancora una volta, possiamo vedere questo nei campioni di colore nella parte inferiore della tavolozza Strumenti:

Passo 15: Selezionare il pennello Sparkle
Tornare alla tavolozza Pennelli, fare nuovamente clic sulle parole “Preset pennello” nell’angolo in alto a sinistra della tavolozza se l’opzione non è già selezionata, quindi scorrere fino in fondo alla lista dei pennelli preimpostati sulla destra. Il tuo” Pennello Sparkle ” (o qualsiasi altra cosa tu abbia chiamato) apparirà in basso:

Punto 16: Selezionare l’opzione “Dinamica forma”
Fare clic direttamente sulle parole Dinamica forma a sinistra della tavolozza Pennelli per selezionare le opzioni “Dinamica forma”, che appariranno sulla destra della tavolozza. Assicurati di fare clic direttamente sulle parole e non solo fare clic all’interno della casella di controllo a sinistra:

Punto 17: Imposta il “Controllo dimensioni “su”Dissolvenza”
Con” Dinamica forma ” selezionata, se guardi in alto a destra della tavolozza Pennelli, vedrai un’opzione “Jitter dimensioni”, e direttamente sotto, vedrai un’opzione di controllo. Questa opzione” Controllo “è tecnicamente l’opzione” Controllo dimensioni ” e ci consente di specificare cosa, se non altro, influenzerà la dimensione del pennello mentre dipingiamo con esso. Fai clic sulla freccia rivolta verso il basso e scegli Dissolvenza dall’elenco, quindi inserisci 25 nella casella accanto:
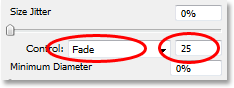
Impostando l’opzione di controllo delle dimensioni su “Dissolvenza”, Photoshop ridurrà gradualmente il diametro del pennello a zero quando dipingiamo una pennellata, e lo farà usando il numero di “passaggi” che abbiamo specificato, che in questo caso è 25. Molto probabilmente dovrai sperimentare il numero di passaggi per far svanire correttamente la tua scia di scintillio con la tua immagine, ma 25 è un buon punto di partenza.
Punto 18: Selezionare l’opzione “Scattering”
Fare clic direttamente sulle parole Scattering a sinistra della tavolozza Pennelli, sotto le parole “Shape Dynamics”, per visualizzare le opzioni” Scattering”. Anche in questo caso, assicurarsi di fare clic direttamente sulle parole e non basta fare clic all’interno della casella di controllo a sinistra. Vogliamo che le opzioni” Scattering ” appaiano sulla destra della tavolozza Pennelli e per questo, dobbiamo fare clic direttamente sulle parole:

Punto 19: Impostare le opzioni di dispersione
Quando le opzioni di dispersione appaiono a destra della tavolozza Pennelli, immettere 110% per l’importo di dispersione, quindi immettere 3 per l’opzione di conteggio e 35% per il Jitter di conteggio:
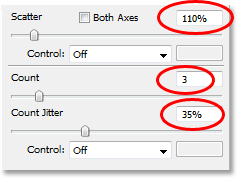
Ancora una volta, molto probabilmente scoprirai che devi sperimentare un po ‘ con questi valori, poiché la tua immagine sarà diversa.
Punto 20: Impostare il pennello “Spaziatura” al 50%
Fare clic direttamente sulla forma della punta del pennello parole in alto a sinistra della tavolozza Pennelli, sotto le parole “Preset pennello”. Quindi, in basso vicino alla parte inferiore della tavolozza Pennelli, imposta l’opzione Spaziatura su circa il 50%:

In questo caso, l’opzione “Spaziatura” determina la lunghezza massima della nostra pennellata (la nostra “scia di scintille”), e come con le opzioni “Dinamica della forma” e “Dispersione”, alcuni esperimenti potrebbero essere necessari per ottenere la tua scia di scintille alla lunghezza corretta per la tua immagine.
Passo 21: trascina la tua scia di scintillio
Il nostro “Pennello Sparkle” è stato creato e le opzioni sono state impostate nella tavolozza Pennelli, quindi con il bianco come colore di primo piano, possiamo andare avanti e aggiungere il nostro sentiero sparkle! Per fare ciò, fai clic su o o proprio accanto all’oggetto che sta creando il sentiero della scintilla (la bacchetta magica della ragazza nella mia immagine) e quindi trascina un tratto di pennello nella direzione da cui desideri che il sentiero della scintilla provenga. Probabilmente avrete bisogno di ridimensionare il pennello prima, e il modo più semplice per farlo è quello di utilizzare i tasti staffa sinistra e destra sulla tastiera. Il tasto staffa sinistra rende il pennello più piccolo e il tasto staffa destra lo rende più grande.
Ho intenzione di fare clic solo a sinistra della bacchetta magica della ragazza e poi trascinare il pennello sopra la sua testa e giù per il lato destro, come se la scia scintilla è stato creato da lei agitando la bacchetta. Si noti come Photoshop sfuma la dimensione del pennello mentre il tratto del pennello si allontana sempre più dal punto di partenza, fino a quando il pennello non svanisce nel nulla, grazie alle opzioni impostate nella tavolozza Pennelli:

Passo 22: Duplica il livello Sparkles
Con il livello “Sparkles” selezionato nella palette Livelli, usa la scorciatoia da tastiera Ctrl+J (Win) / Command+J (Mac) per duplicare il livello. Una copia del livello apparirà sopra l’originale nella tavolozza Livelli:

Punto 23: Applica il filtro” Sfocatura gaussiana “
Aggiungeremo un po ‘ di bagliore alle nostre scintille, e lo faremo aggiungendo un leggero effetto di sfocatura al livello duplicato che abbiamo appena creato. Vai al menu Filtro nella parte superiore dello schermo, scegli Sfocatura, quindi scegli Sfocatura gaussiana. Quando viene visualizzata la finestra di dialogo Sfocatura gaussiana, immettere un valore di raggio di circa 4 pixel:
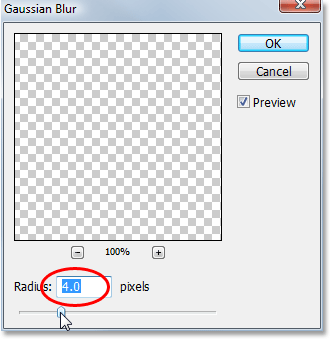
Potresti voler andare un po ‘ più in alto se stai usando un’immagine ad alta risoluzione. L’idea è semplicemente quella di aggiungere abbastanza di una sfocatura che le scintille sembrano avere un debole bagliore intorno a loro:

Passo 24: Duplica Il “Scintille Layer” Copia
Per aumentare la luminosità del nostro brilla, con le “Scintille copia” layer selezionato, ancora una volta, utilizzare la scorciatoia da tastiera Ctrl+J (Win) / Command+J (Mac) per creare una copia di esso, che appare nella parte superiore della palette Livelli:

Passo 25: Aggiungi uno stile di livello “Bagliore esterno”
Per completare l’effetto, aggiungiamo un po ‘ di colore al bagliore intorno alle scintille. Per fare ciò, con il livello superiore selezionato nella tavolozza Livelli, fare clic sull’icona Stili livello nella parte inferiore della tavolozza Livelli (l’icona che assomiglia alla lettera “f”) e selezionare Outer Glow dall’elenco:
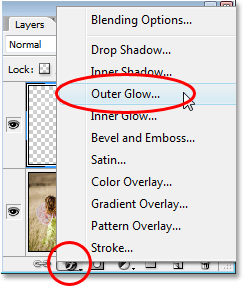
Viene visualizzata la finestra di dialogo Stile livello con le opzioni Bagliore esterno nella colonna centrale. Scegli un colore per il tuo bagliore facendo clic sul campione di colore direttamente sotto la parola “Rumore” e scegliendo un colore dal Selettore di colori di Photoshop. Ho intenzione di scegliere un colore rosso-rosato per il mio. Quindi diminuire l’intensità del colore abbassando l’opacità del bagliore. Ho intenzione di abbassare il mio a circa il 60%:

Fare clic su OK per uscire dalla finestra di dialogo Stile livello, e il gioco è fatto! Qui, dopo aver aggiunto un po ‘ di colore al bagliore intorno alle scintille, è il mio risultato finale:

E ci siamo! Ecco come aggiungere una scia di scintillio a una foto usando un pennello personalizzato in Photoshop! Visita la nostra sezione Effetti fotografici per ulteriori tutorial sugli effetti di Photoshop!