Domanda
Problema: come risolvere la connessione sicura non riuscita?
Ehi, ho un problema che ho pensato che potresti essere in grado di aiutarmi. Ricevo ripetutamente un errore “Connessione sicura non riuscita” sul mio browser Web Firefox. Posso accedere ad alcuni siti web, ma per il resto, questo accade troppo spesso per essere una coincidenza. C’è un modo per aiutarmi a risolvere questo problema, forse?
Risolto Risposta
Connessione sicura non riuscita errore è un problema comune per gli utenti di Firefox, e anche a volte si verifica su Google Chrome. Quando inserisci l’indirizzo URL sul tuo browser Web, semina una richiesta tramite il DNS per contattare la pagina desiderata. Durante questo periodo, il browser tenta di stabilire una connessione sicura.
Quindi, Secure Connection Failed error è in genere correlato al certificato di sicurezza (altrimenti noto come SSL) non valido, scaduto o semplicemente mancante. Questa notifica molto spesso ha merito, come il browser cerca di avvertire che la connessione non è sicura, e si potrebbe soffrire di problemi gravi se si procede. Ad esempio, se vengono inserite informazioni sensibili, i criminali informatici potrebbero rubarle a causa della mancanza di protezione che dovrebbe essere implementata dal sito Web a cui si sta tentando di accedere.
Diversi codici di errore possono accompagnare Secure Connection Failed error, tra cui:
Se hai ancora bisogno di entrare in un sito Web che Mozilla Firefox o Google Chrome ti impedisce di accedervi, ci sono diversi modi per correggere l’errore Secure Connection Failed. Dai un’occhiata in basso e troverai diversi metodi per correggere PR_END_OF_FILE_ERROR, SSL_ERROR_RX_MALFORMED_HANDSHAKE e altre versioni di questo errore.
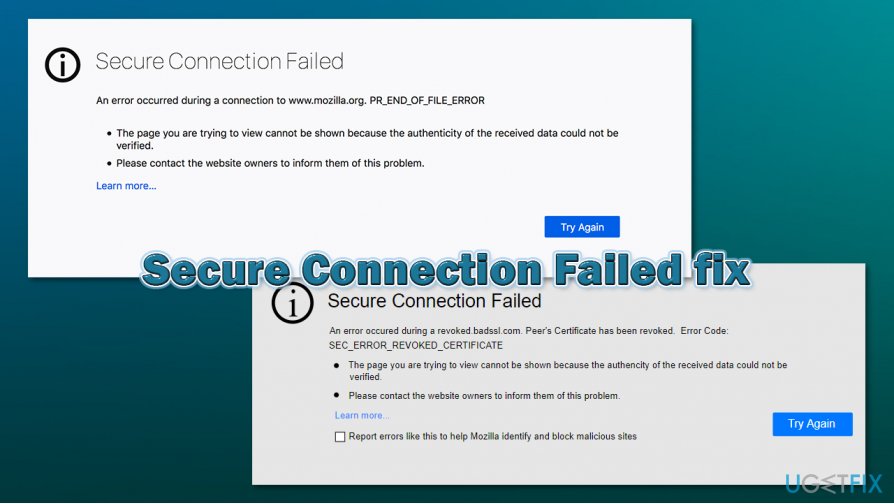
Come risolvere Connessione sicura non riuscita?
Se siete appassionati di imparare come risolvere connessione sicura non riuscita sulla vostra macchina, siete venuti nel posto giusto. I nostri esperti hanno fatto alcune ricerche su questo codice di errore e hanno scoperto alcuni metodi di fissaggio che potrebbero essere utili per te. Inoltre, è sempre possibile utilizzare un software automatico per identificare l’origine del problema. Uno strumento come ReimageMac Washing Machine X9 potrebbe individuare alcuni file danneggiati o altri contenuti che ti hanno impedito di accedere a un sito Web e causato vari problemi.
Correggi la connessione sicura non riuscita su Mozilla Firefox:
Metodo n. 1. Controlla le impostazioni SSL nel tuo browser
- Avvia l’applicazione del browser Web e digita About: Config nella nuova barra delle schede.
- In seguito, premi Invio.
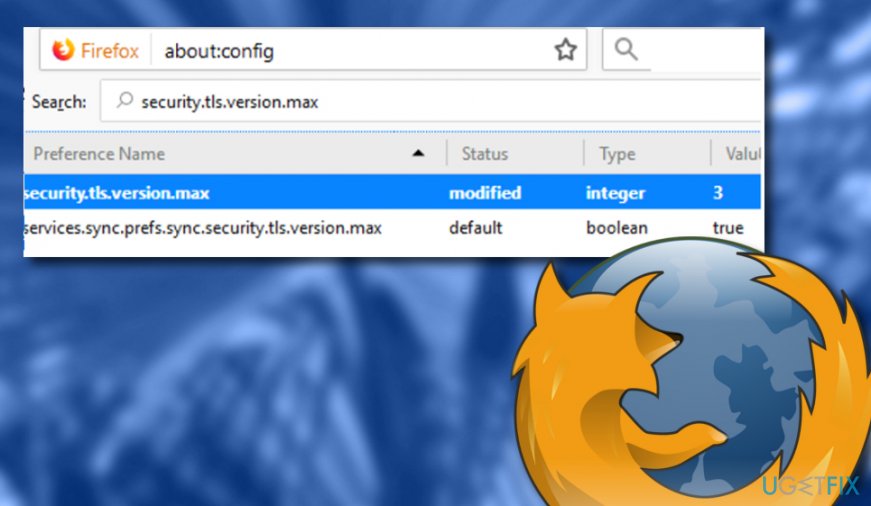
- Trova la sezione della casella di ricerca e metti la sicurezza.SSL.enable_ocsp_stapling testo in esso.
- Se si scopre che la sezione del campo valore è impostata su true, è necessario modificarla in false.
- Farlo potrebbe fare doppio clic su di esso.
Dopo aver eseguito tutti questi passaggi, verificare se il metodo ha aiutato a risolvere Connessione sicura non riuscita. Se non riesci ancora ad accedere al tuo sito web desiderato, il problema presumibilmente non è qui. Per questo, continua con le seguenti tecniche.
Metodo n. 2. Visita il settore Impostazioni proxy
- Avviare il browser Web e individuare il menu (tre punti o linee nell’angolo in alto a destra della finestra del browser).
- Individuare la sezione Strumenti e andare per la funzione che dice Opzione.
- In seguito, vai alla sezione Avanzate e seleziona l’opzione di rete.
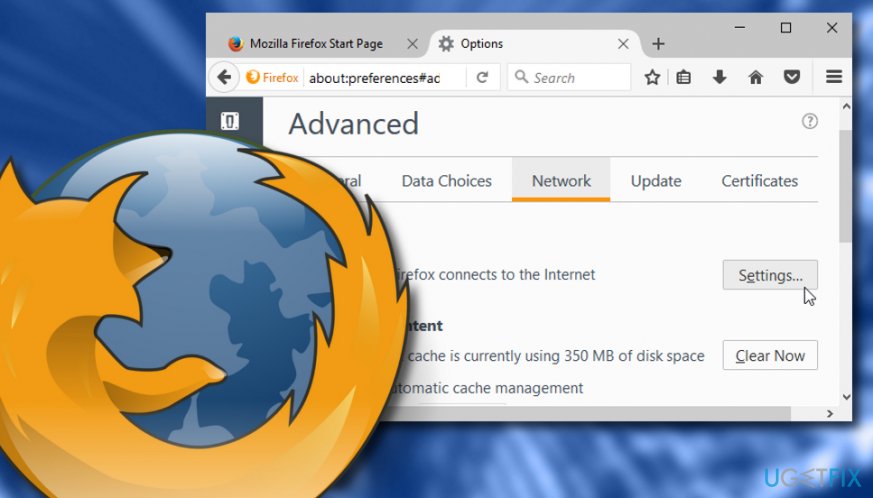
- Fare clic su Impostazioni che si trova nella sezione Connessione.
- In seguito, verrà visualizzata una finestra di impostazione della connessione. Una volta che ciò accade, controlla se l’opzione di connessione proxy manuale è scelta lì.
- Se sì, rivedere tutti i dati ancora una volta e premere OK. In caso contrario, non apportare modifiche.
Fissare connessione sicura non riuscita su Google Chrome:
Metodo n. 1. Pulisci lo stato SSL nelle proprietà Internet
- Apri Chrome e inserisci chrome://settings/ text nella barra di ricerca. Premi Invio.
- In seguito, vai alla sezione Avanzate e opta per le impostazioni proxy aperte.
- Quando viene visualizzata la finestra Proprietà Internet, fare clic sulla scheda Contenuto.
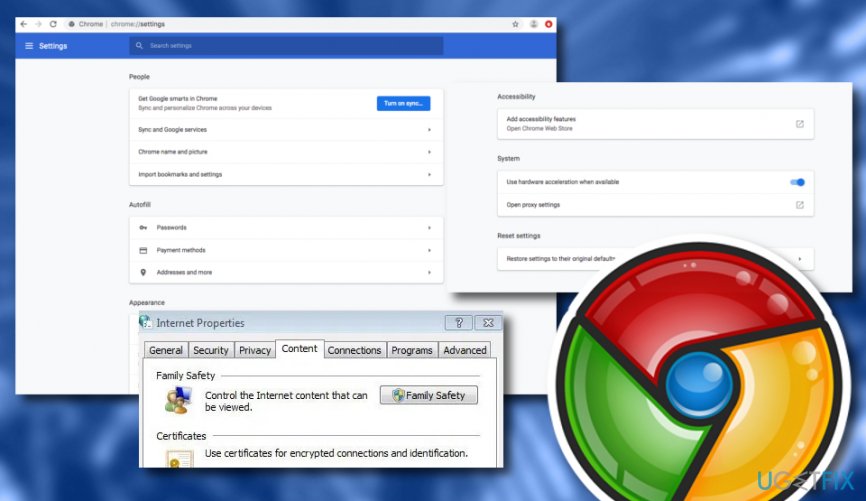
- Selezionare l’opzione che dice Cancella stato SSL.
Se il codice di errore Secure Connection Failed si verifica ancora durante il tentativo di accedere a un particolare sito Web durante l’utilizzo di Google Chrome, il problema potrebbe essere da qualche altra parte e non con lo stato SSL. Se hai provato questo metodo e hai eseguito tutti i passaggi istruttivi esattamente come mostrato ma non hanno dato risultati positivi, continua con il metodo n. 2.
Metodo n. 2. Disattivare il protocollo QUIC
- Avvia Chrome e digita chrome: / / flags/ # enable-quic nella barra degli indirizzi.
- In seguito, premi Invio.
- Si suppone che il protocollo QUIC sperimentale sia impostato come predefinito.
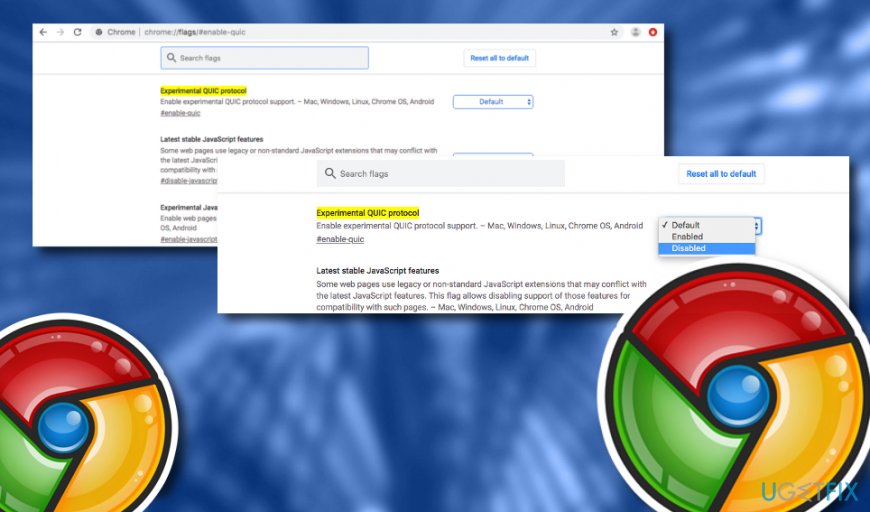
- Selezionare il tasto Predefinito e optare per l’opzione Disabilitata che apparirà nel menu a discesa.
Metodo 3. Prova a eliminare la cronologia di navigazione
- Vai a Google Chrome e individuare i tre punti in alto a destra.
- Scegli altri strumenti nella sezione Menu e seleziona l’opzione Cancella dati di navigazione.
- Una volta visualizzata una finestra di dialogo, selezionare le opzioni Tutti i tempi e Intervallo di tempo.
- Fare clic sulle caselle di controllo vuote vicino a Cookie e altri dati del sito e immagini e file memorizzati nella cache.
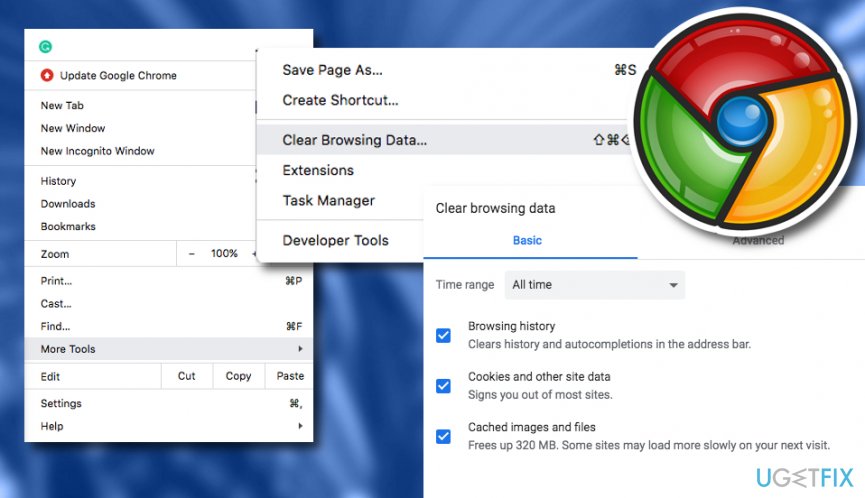
- Optare per la chiave Cancella dati.
Questo metodo potrebbe aiutarti a correggere l’errore Secure Connection Failed sul tuo browser Web Google Chrome poiché alcune cache non eliminate e altri contenuti potrebbero impedire alle tue sessioni di navigazione di funzionare correttamente. Tuttavia, se questa tecnica non sembra molto risultato-salatura a voi, c’è un altro metodo si può provare. Date un’occhiata in basso.
Metodo 4. Controllare i dati e le impostazioni di tempo
Le impostazioni dei dati e dell’ora sono solitamente controllate automaticamente dal computer Windows. Tuttavia, questa impostazione potrebbe essere disattivata per qualche motivo e può causare vari problemi, tra cui PR_CONNECT_RESET_ERROR, SEC_ERROR_REVOKED_CERTIFICATE e altri codici relativi al problema Connessione sicura non riuscito. Ecco come assicurarsi che le impostazioni dell’orologio siano corrette:
- Fai clic con il tasto destro sull’area in cui sono visualizzate l’ora e la data (nell’angolo in basso a destra dello schermo) e seleziona Regola data/ora.
- Nella finestra appena aperta, assicurarsi che Impostare l’impostazione automatica dell’ora sia attiva.
- Di seguito, sotto Sincronizza l’orologio, fai clic su Sincronizza ora.
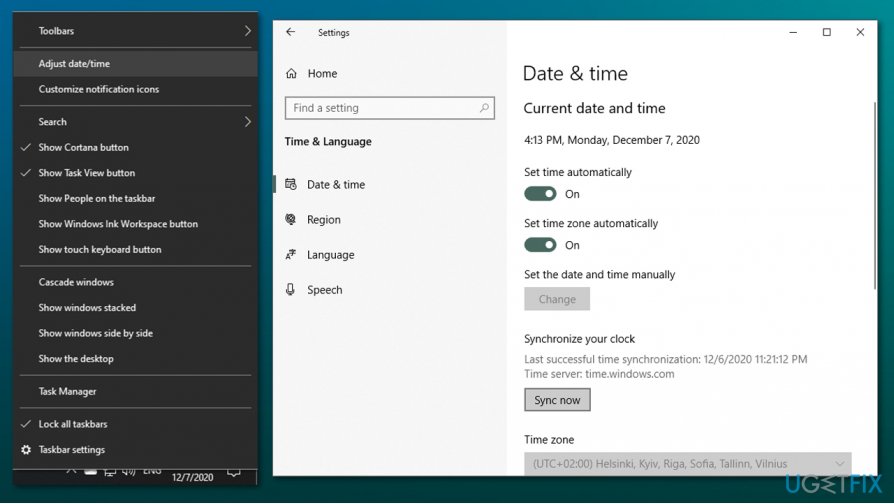
Tale tecnica potrebbe essere utile se i dati e l’ora non vengono sincronizzati insieme al server Web che si sta tentando di immettere. Tuttavia, se il problema non è qui e avete provato tutti i metodi possibili, l’unico modo per cercare di sbarazzarsi di connessione sicura problema fallito è quello di eseguire la scansione del sistema con il software automatico.
Riparare automaticamente gli errori
ugetfix.com squadra sta cercando di fare del suo meglio per aiutare gli utenti a trovare le migliori soluzioni per eliminare i loro errori. Se non si vuole lottare con tecniche di riparazione manuale, si prega di utilizzare il software automatico. Tutti i prodotti consigliati sono stati testati e approvati dai nostri professionisti. Strumenti che è possibile utilizzare per correggere l’errore sono elencati qui sotto:
Scarica Fix
Felicità
Garanzia
Scarica Fix
Felicità
Garanzia
Hai ancora problemi?
Se non è stato possibile correggere l’errore utilizzando Reimage, contattare il nostro team di supporto per chiedere aiuto. Per favore, facci sapere tutti i dettagli che pensi che dovremmo sapere sul tuo problema.
Questo processo di riparazione brevettato utilizza un database di 25 milioni di componenti che possono sostituire qualsiasi file danneggiato o mancante sul computer dell’utente.
Per riparare il sistema danneggiato, è necessario acquistare la versione con licenza di Reimage malware removal tool.