Condividere è prendersi cura!
- Stampa
Utilizzando Cricut stampa e funzione di taglio è un modo semplice per personalizzare qualsiasi cosa. Impariamo come usarlo con un video tutorial e idee di progetto!
Ti sei chiesto come utilizzare la funzione stampa poi taglia sul tuo Cricut o vuoi solo alcune idee su cosa usarlo per? Beh, sei nel posto giusto.
Oggi ci immergiamo nello spazio Cricut Design e impariamo tutto su questa semplice funzionalità. La cosa grandiosa è che puoi usarlo con qualsiasi tagliatrice Cricut.
Questo è un lungo post con una tonnellata di informazioni e un video completo di ogni passo in fondo, in modo da sopportare con me!
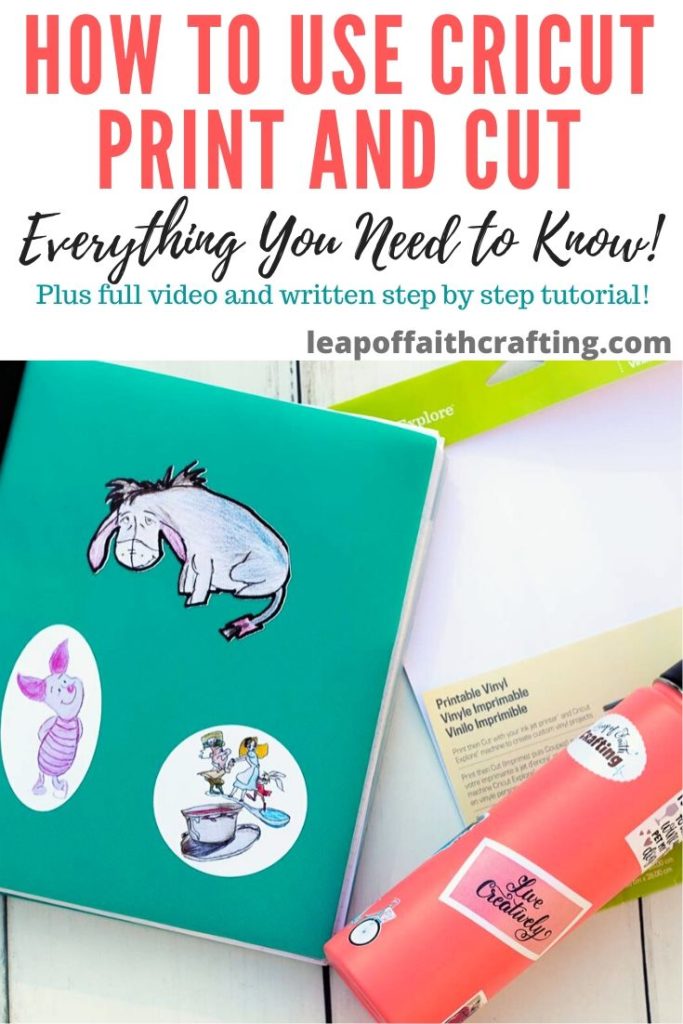
Che cos’è Cricut Stampa e taglia?
Stampa e taglio è un po ‘ diverso rispetto al normale taglio di vinile e ferro su vinile. In realtà è necessario utilizzare una stampante insieme al Cricut Explore Air o Cricut Maker.
Il Cricut in realtà non stampa la tua immagine. (Il tuo Cricut può disegnare / scrivere con i marcatori, ma è diverso.) Design Space lo invia a una stampante collegata per stampare l’immagine e quindi si posiziona il foglio di carta o cartoncino stampato sul tappetino Cricut e il Cricut lo ritaglia.
Pensala in questo modo no non cercare più di ritagliare quelle immagini molto intricate che stampi con le forbici. Lascia che il tuo Cricut faccia il lavoro per te, quindi non ci sono più bordi irregolari o mani ferite!

Quali materiali puoi stampare e tagliare?
Uno dei principali modi in cui le persone usano la funzione di stampa Cricut è creare adesivi. Qualunque sia la stampante in grado di stampare, il Cricut taglierà.
L’unico inconveniente è che è possibile stampare solo su un foglio da 8,5×11 pollici, che è ciò che le stampanti tipiche possono gestire comunque.
Puoi trovare carta adesiva stampabile, carta adesiva stampabile trasparente, carta acquascivolo, vinile stampabile iron-on, vinile stampabile, carta e cartoncino tutti nel formato 8,5 x 11 pollici richiesto.
Tuttavia, una stampante a getto d’inchiostro è consigliata per la maggior parte dei materiali perché i materiali più spessi si bloccheranno in una stampante laser. Assicurati di leggere sempre le istruzioni sui tuoi materiali.
Come ho già detto, sia la famiglia Cricut Explore che Cricut Maker possono stampare e tagliare, ma ci sono alcune differenze tra loro. Cricut Explore Air può tagliare solo materiale bianco mentre il produttore può tagliare carte di colore da bianco a medio.
Cricut Print and Cut Size Limit
Un altro inconveniente è la dimensione delle immagini che è possibile stampare e tagliare. Hanno usato per essere dipendente da quale browser si sta utilizzando. Ora il limite è di 9,25 x 6,75 pollici. Se si tenta di stampare un’immagine o un file più grande di quello, si otterrà un messaggio di errore che ti dice di ridurre le dimensioni.
È possibile tagliare e stampare più della stessa immagine o immagini diverse fino a raggiungere la dimensione massima. Cricut raggrupperà tutte le immagini stampabili insieme e tagliarle allo stesso tempo.

Noterai che c’è un rettangolo nero attorno all’intera immagine/ immagini sul tuo schermo Make It e anche stampato sulla tua carta. Questa è la marcatura del sensore che il Cricut deve scansionare in modo che sappia dove tagliare. È incredibile guardare questo processo!
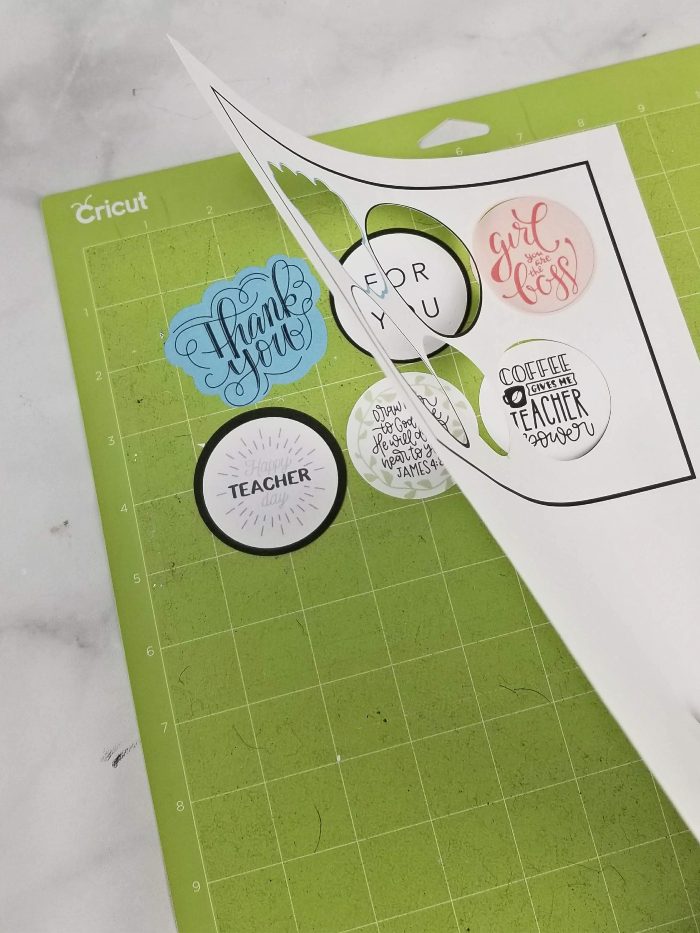
Queste immagini sono state tagliate su cartoncino e aggiunte al mio supporto per la carta regalo della tazza di caffè che ho realizzato.
Cricut Stampa e taglia adesivi
Quindi usiamo print then cut per creare degli adesivi per una bottiglia d’acqua! Dal momento che questi adesivi stanno per bagnarsi volevo vedere quale materiale stava per essere il migliore da usare.
Cricut consiglia di utilizzare una stampante a getto d’inchiostro con entrambi questi documenti. Le stampanti laser riscaldano la carta durante il processo di stampa che può fondere gli strati insieme. Da quello che ho letto, la maggior parte delle persone non hanno problemi, ma se si dispone di una stampante laser e stanno riscontrando difficoltà di stampa su carta adesiva o vinile stampabile, che è probabilmente il motivo!
Vinile stampabile vs Carta adesiva
In generale, la carta adesiva è molto più spessa e alcune persone hanno problemi a ottenerla attraverso la loro stampante. È permanente e molto difficile da rimuovere. Il vinile stampabile è più sottile e si attacca molto bene, ma se volessi toglierlo puoi e non lascia molto di un residuo se presente.
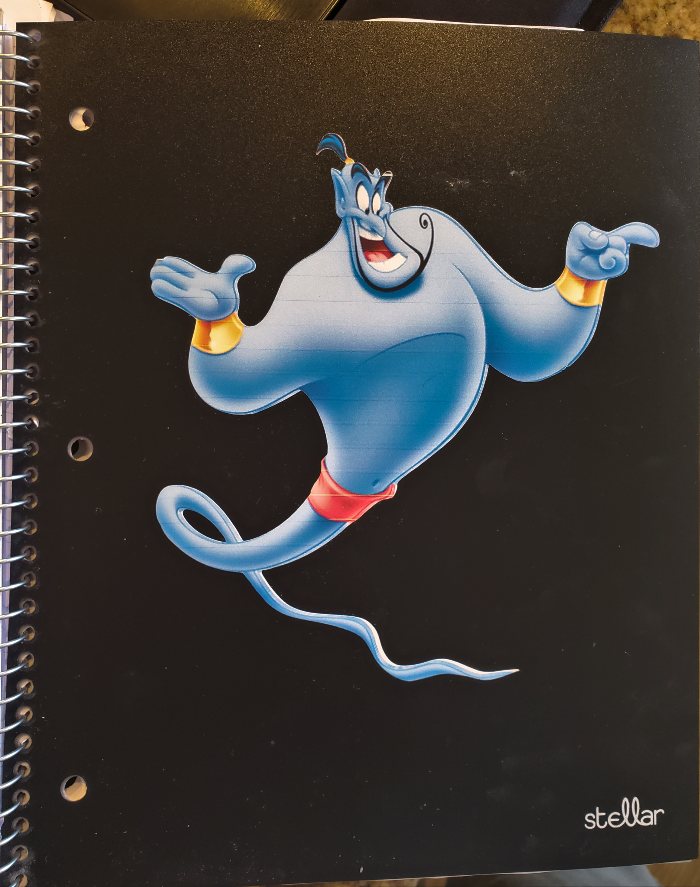

Metterli alla prova!
Ho messo Cricut vinile stampabile e carta adesiva Cricut alla prova per vedere quale avrebbe resistito al lavaggio.
Ho tagliato tre della stessa stampa e tagliato le immagini su vinile stampabile e tre su carta adesiva. Li ho stampati con una stampante a colori a getto d’inchiostro di base e poi li ho applicati a un tappetino Cricut per tagliare (andremo su tutti questi passaggi in dettaglio più avanti!)
Ho lasciato asciugare l’inchiostro per 24 ore. Poi ho applicato uno strato di Mod Podge su uno degli adesivi di carta adesiva e una delle immagini in vinile stampabili. Ho spruzzato su un rivestimento di smalto su uno di ciascuno troppo. Le altre due immagini che ho lasciato così com’è.

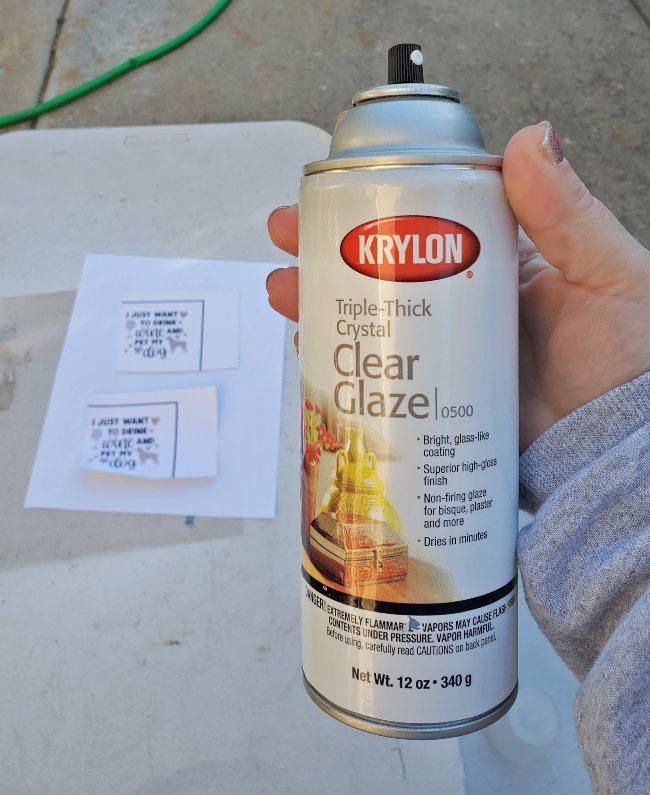
Ho lasciato asciugare i sigillanti per 24 ore. Volevo vedere se avrebbero anche resistere all’acqua prima di aggiungerli a una bottiglia d’acqua, così ho messo gli adesivi sotto l’acqua corrente.
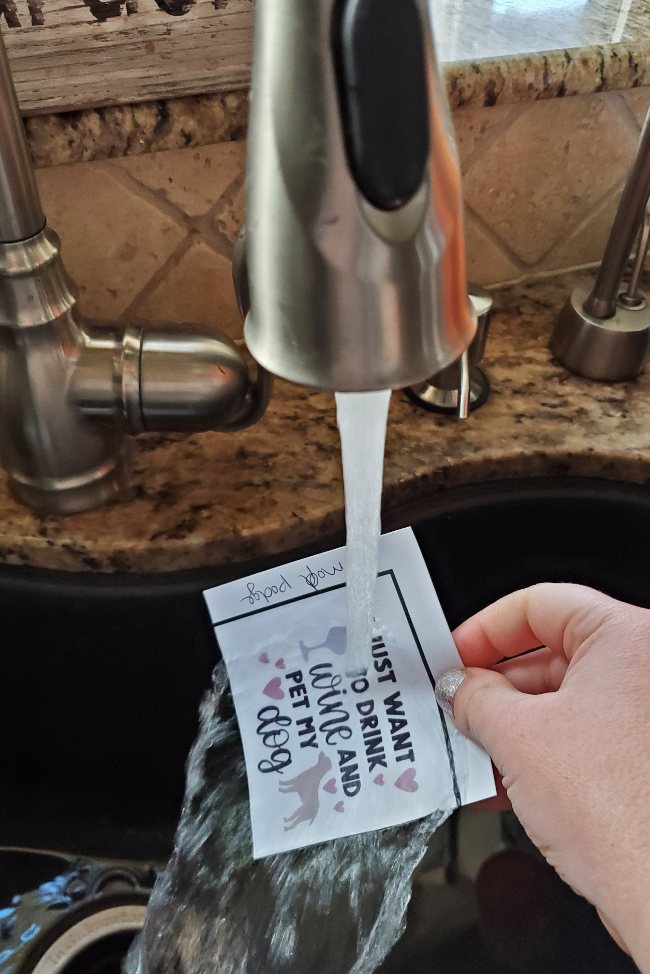


Dopo aver bagnato una volta, tutti hanno fatto abbastanza ben oltre l’adesivo di carta senza alcun sigillante. Riuscivo a malapena a toglierlo dal lenzuolo e si e ‘ sfasciato.
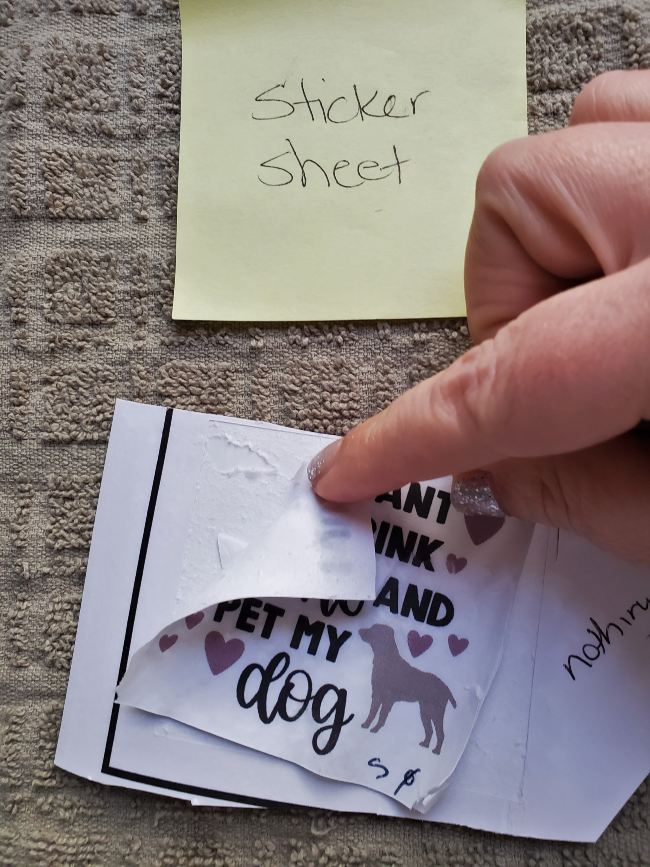
Ho lasciato asciugare completamente il resto e poi li ho applicati su un bicchiere in acciaio inossidabile e li ho lasciati riposare per altre 24 ore.
Poi ho lavato a mano il bicchiere con acqua e sapone neutro tre volte separate ed ecco cosa è successo!
La carta adesiva ha iniziato a staccarsi sui bordi di entrambi gli adesivi che avevano sigillanti su di essi.
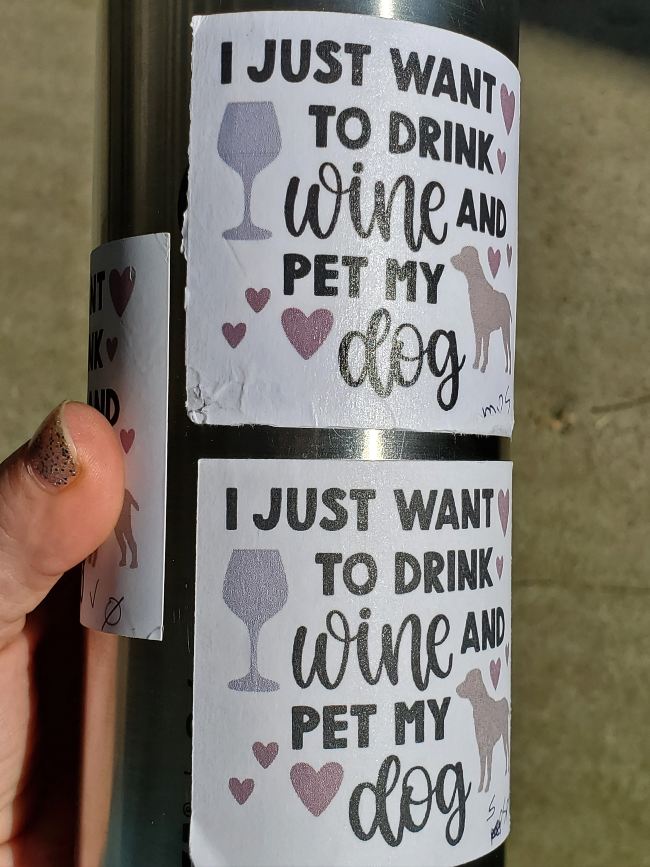
Ma il vinile stampabile ha fatto incredibile! In realtà tutti e tre gli adesivi di prova hanno resistito, anche quello senza sigillante! C’era un po ‘ di colore scheggiato su quello senza nulla, ma ero ancora impressionato.
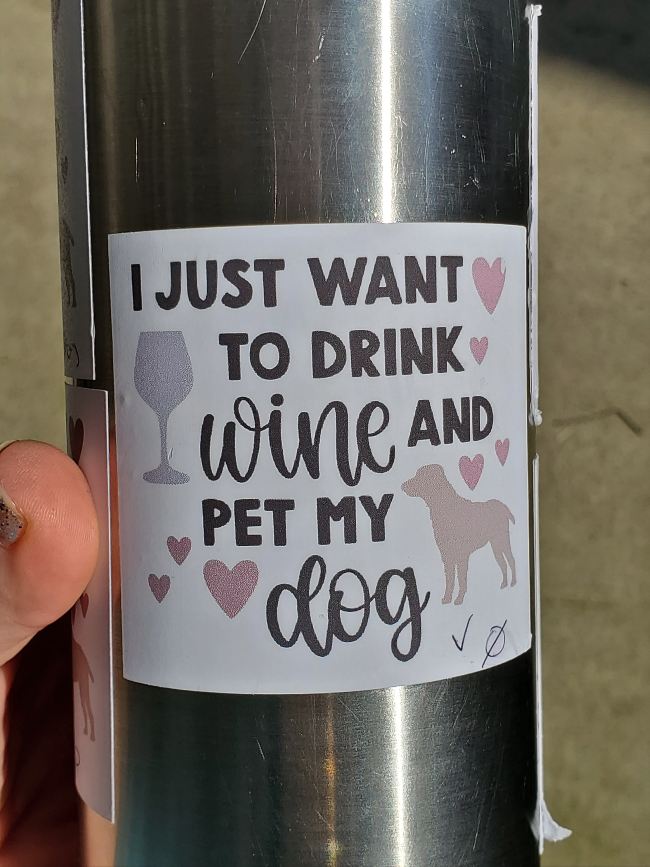
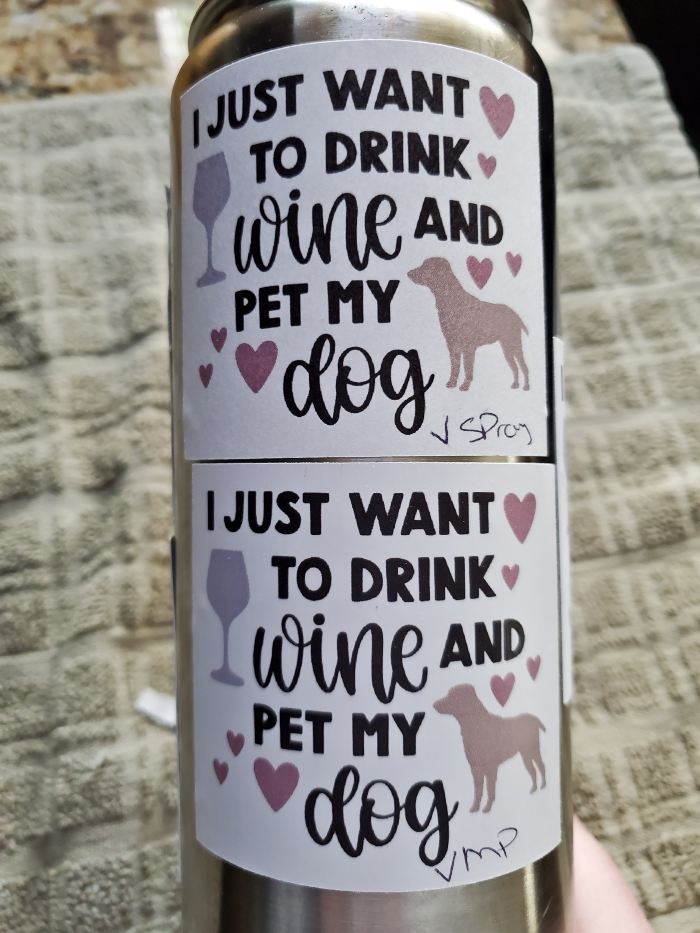
Anche se il vinile stampabile è rimovibile, non si è mosso affatto durante il processo di lavaggio a mano!
Dopo il test, ho deciso che mi piacciono le immagini su vinile stampabile con uno strato di Mod Podge per una bottiglia d’acqua.
Progettare immagini per la stampa e poi tagliare
Quindi iniziamo nello spazio Cricut Design su come progettare effettivamente alcune immagini da utilizzare per la stampa e il taglio. Ci sono diverse opzioni e ho voluto toccare la maggior parte di loro.
Tutto questo è nel video alla fine se guardarmi fare questo in CD aiuta di più!
Utilizzo di immagini da Cricut Access
Se si dispone di Accesso Cricut, allora avete tonnellate di immagini a portata di mano. Ci sono anche immagini chiamate “stampabili” specifiche per la stampa e il taglio. Per trovare questi, fare clic sulle immagini sul lato sinistro, digitare qualcosa che si sta cercando, e quindi fare clic su Filtro in alto a destra e scorrere verso il basso e controllare Stampabili.

Queste immagini sono fatte per la stampa e il taglio in modo da non dover fare nulla a loro una volta che le inserisci sulla tua tela. Puoi vedere che c’è una riga che dice Taglia / Stampa sul pannello Livelli (questo è quello che vuoi sempre prima di stampare! Una riga)

È inoltre possibile utilizzare quasi tutte le immagini in Cricut Access in pochi passi. Questo è dove si utilizzerà lo strumento Appiattire.
Fai clic su qualsiasi immagine da inserire nella tua tela e poi mentre è selezionata fai clic sul pulsante Appiattisci in basso a destra. Tutti i livelli dell’immagine si appiattiscono insieme in un’unica immagine stampabile.
Ad esempio, dire che si desidera stampare Topolino. Trova un’immagine in Cricut Access e portala sulla tua tela. Mi piace avere un piccolo bordo bianco attorno ai miei adesivi, quindi mi assicuro che il livello di ombra sia visibile-fai clic sul bulbo oculare nel pannello livelli in modo che lo sciopero vada via (ma questo è facoltativo!)
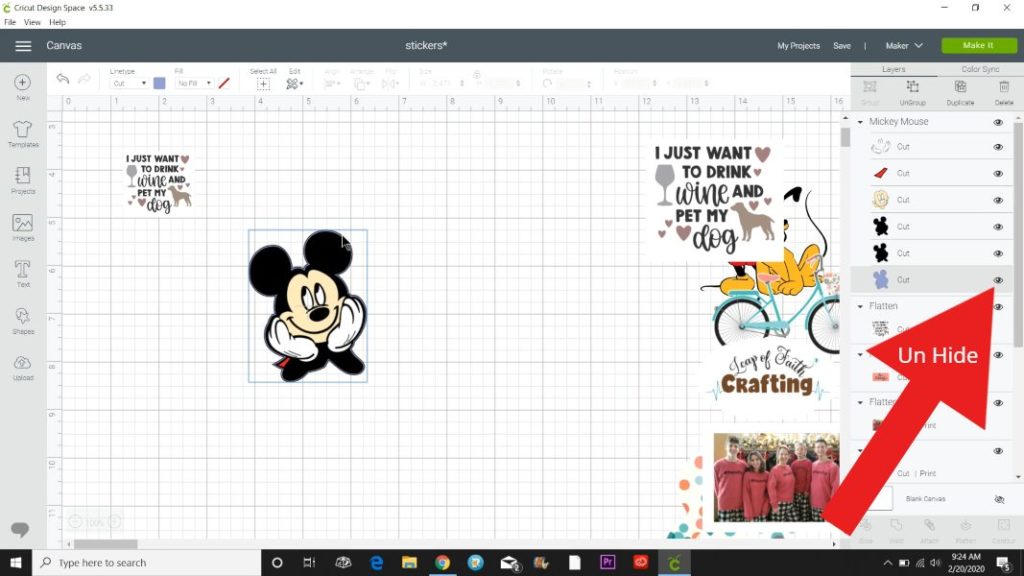
Puoi dire che è ancora un’immagine tagliata da tutti i livelli che dicono Taglia nel pannello livelli.

Una volta visualizzati tutti i livelli desiderati, usa il cursore e il mouse per trascinare una casella attorno all’intera immagine. Quindi fare clic su Appiattisci. Ecco fatto!
Noterai che i sei pezzi tagliati separati sul pannello livelli ora vanno a una riga che dice Taglia / Stampa. Dimensioni ed è pronto per la stampa!
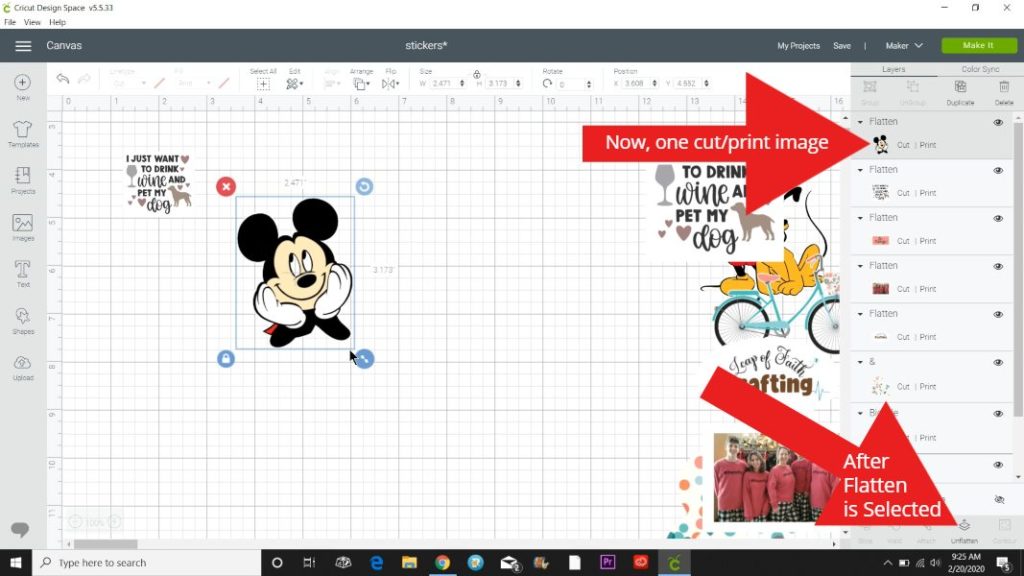
Ma cosa succede se si stampa un detto o una citazione, come si fa a tagliare intorno al bordo e non intorno a ogni singola lettera? Sono contento che tu abbia chiesto!
Il modo più semplice che ho trovato è stato quello di mettere una forma dietro il file di taglio. Mi capita di essere un grande fan di cani e vino, così ho trovato questo file super carino in Access. (ricerca “cane e vino”)
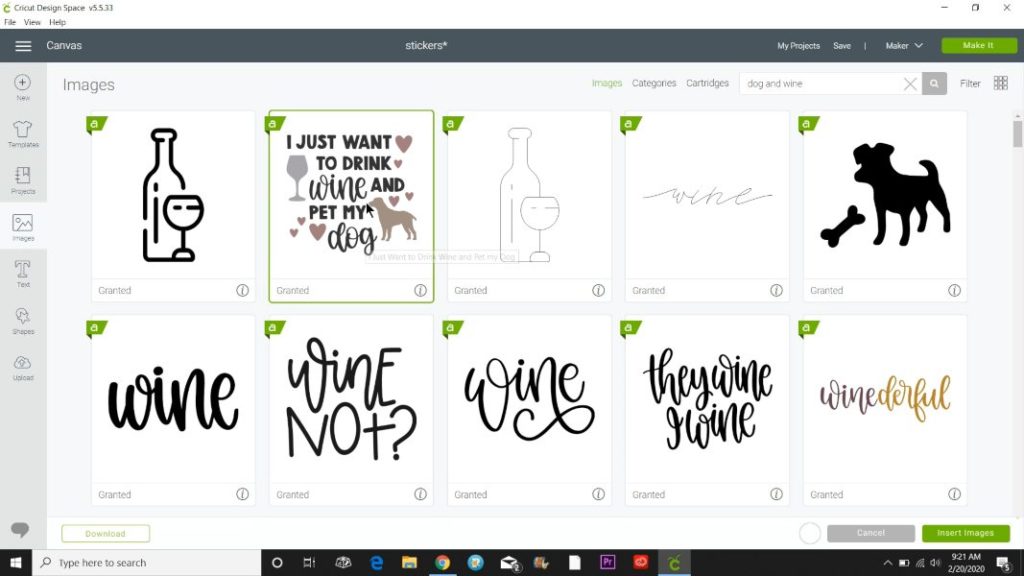
Ora se lo porti, lo appiattisci e vai a tagliarlo, potresti essere sconvolto nel vedere che taglia ogni lettera individualmente. O a seconda di cosa stai facendo, potresti volerlo.
Ma se non lo fai, inserisci un quadrato facendo clic sulle forme sul lato sinistro. Cambialo con il colore dello sfondo che desideri (di solito scelgo il bianco). E Disporlo sul retro, se necessario (fare clic su Disponi nella barra degli strumenti in alto e selezionare Invia indietro)
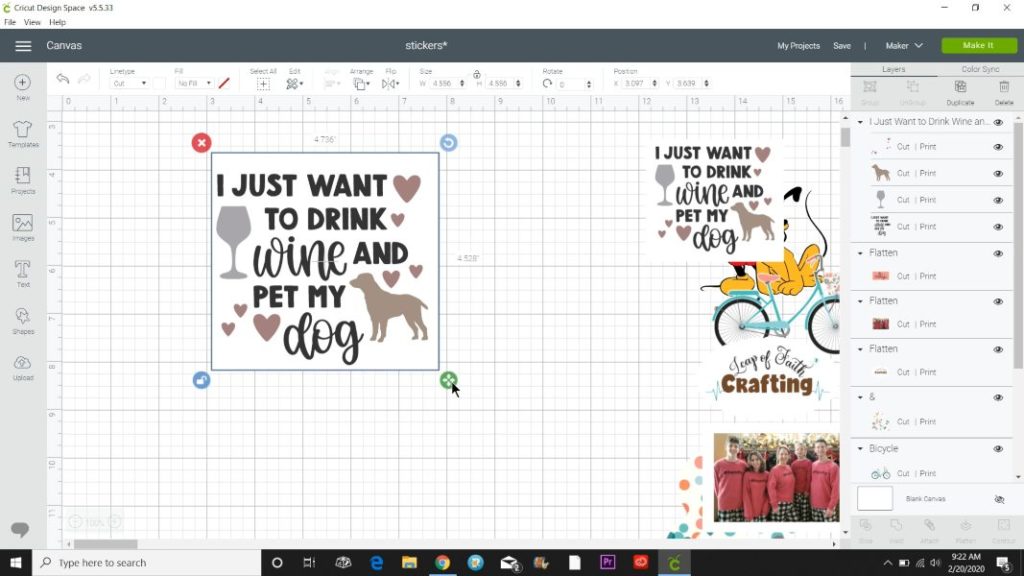
Ho sbloccato il quadrato bianco poiché questa immagine non è perfettamente quadrata e ho trascinato l’icona a quattro frecce verdi fino a quando non era la dimensione che volevo. Quindi, solo per buona misura, ho usato il mio cursore per selezionarli entrambi e ho fatto clic su Allinea dalla barra degli strumenti in alto e sul Centro selezionato.
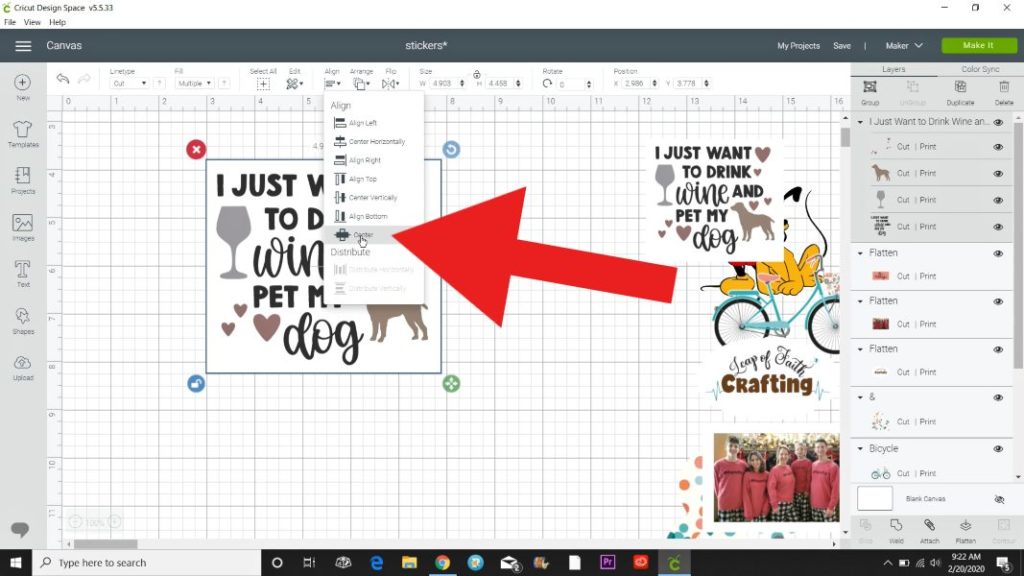
Ora con l’immagine e il quadrato selezionati, clicco sul pulsante Appiattisci. Tutti i livelli vanno in una riga sul pannello livelli quindi è bene andare!
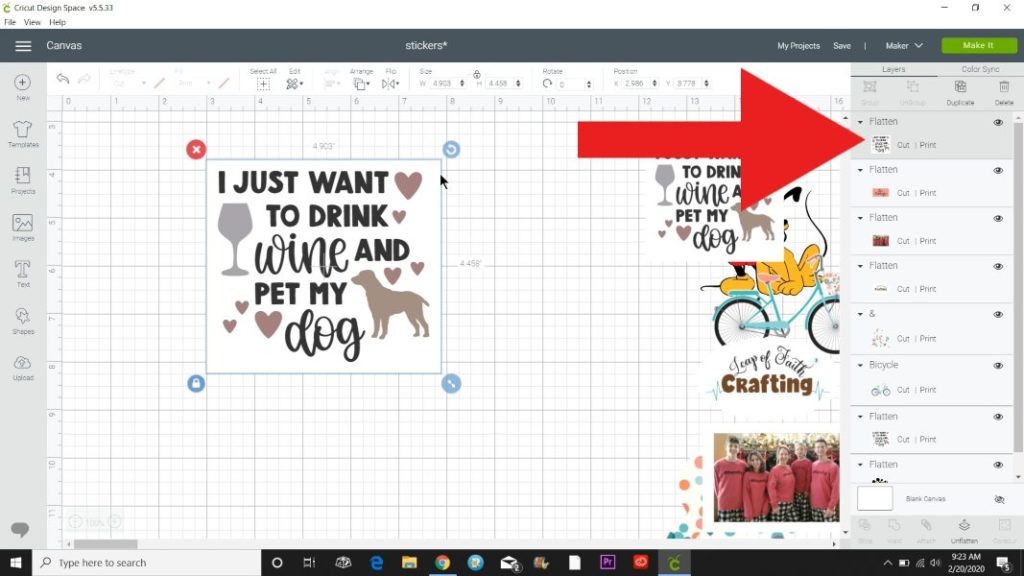
Aggiornamento: Ora è possibile utilizzare la funzione offset nello spazio di progettazione e rende la creazione di bordi per adesivi molto più facile!
Usare le foto come adesivi
Usare le tue foto come adesivi è super facile da fare nel software Cricut. Fare clic sul pulsante Carica e quindi sfogliare. Trova un’immagine che desideri utilizzare sull’unità del computer e fai clic su Apri.

La foto verrà caricata e inserita nella schermata di pulizia. Potrebbe volerci un po ‘ a seconda delle dimensioni della tua foto (potresti voler ridurre le dimensioni se è super grande).
Fare clic su Complesso in modo che stampa tutti i dettagli e quindi fare clic su Continua.

Nella schermata successiva fare clic su “Salva immagine come Stampa poi Taglia immagine” quindi fare clic su Continua. Ora è nella tua sezione di caricamento da inserire nella tua tela.

Se vuoi un bordo attorno ad esso, ripeti i passaggi che abbiamo fatto sopra. Inserisci un quadrato e cambialo nel colore che vuoi (ho usato il bianco).
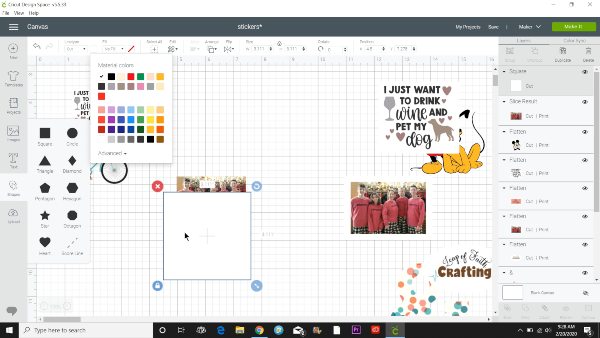
Taglia in modo che si adatti dietro la foto, selezionale entrambe e usa il menu a discesa Allinea per centrarle l’una con l’altra.

Mentre sono entrambe selezionate, premi l’icona Appiattisci.

Usa la freccia blu per renderla più grande o più piccola ed è pronta per la stampa!
Caricamento di immagini da Google per la stampa
Uno dei miei aspetti preferiti di Cricut Design Space è la possibilità di caricare quasi tutte le immagini da Internet e usarlo come una stampa poi tagliare l’immagine.
Prima di andare oltre, ho bisogno di ricordare le leggi sul copyright. Solo perché è possibile caricare qualsiasi immagine, non significa che si dovrebbe o che si è permesso troppo. Soprattutto se si vuole vendere qualsiasi cosa, è necessario assicurarsi di avere il permesso di usarlo per uso commerciale.
. com è uno dei miei siti preferiti per trovare illustrazioni per uso commerciale.
Ci sono un sacco di grandi siti che offrono immagini gratuite per uso personale, che è quello che ti mostrerò. Avrai la migliore fortuna usando un PNG che ha sfondi trasparenti. È ancora possibile utilizzare JPEG, potrebbe essere necessario rimuovere lo sfondo all’interno dei CD. La foto di famiglia che ti ho mostrato sopra era un JPEG.
Comincio digitando quello che sto cercando google.com e poi aggiungi PNG alla fine di esso. Questo farà apparire più illustrazioni vs foto. Per questo esempio, ho google acquerello sea turtles PNG. Ne ho trovato uno che mi è piaciuto e ho cliccato sull’immagine.

Questo mi ha portato a kindpng.com che sembra un sito web con un sacco di diversi PNG per uso personale. Questo è anche dove ho trovato le immagini di Fortnite.
Ho seguito le istruzioni per scaricare il PNG.

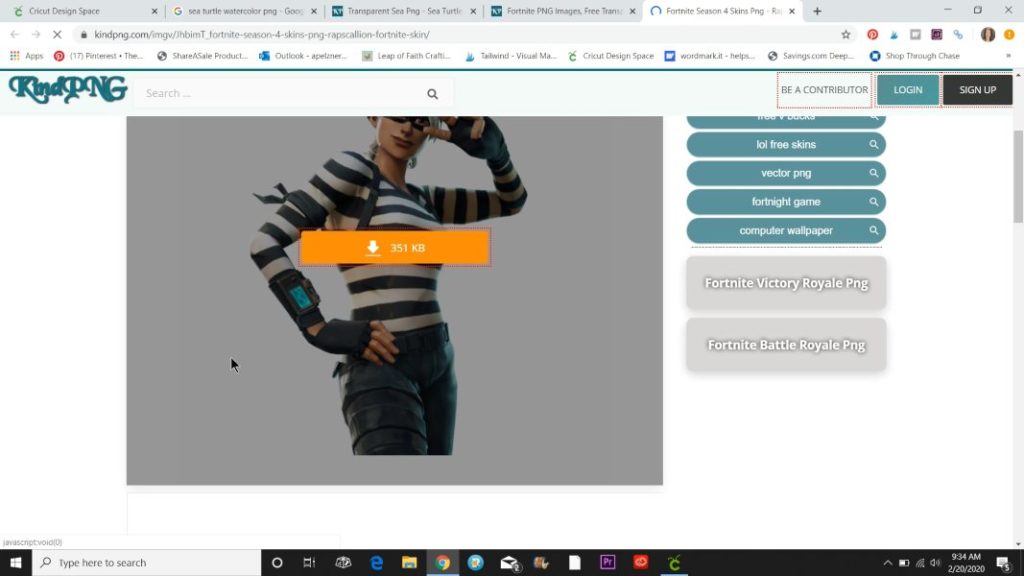
Una volta scaricato sul mio computer, sono tornato nello spazio di progettazione e ho fatto clic su Carica in basso a sinistra. Quindi fare clic sul pulsante Sfoglia e trovare l’immagine sul computer. Fare clic su Apri o inserisci.
Dopo il caricamento dell’immagine, fare clic su Complesso e quindi su Continua. Se si tratta di un PNG non è necessario eseguire alcuna pulizia dell’immagine, quindi fare clic su Continua nella schermata seguente.


Quindi fai clic su “Salva come stampa quindi Taglia immagine”.

Clicca sull’immagine e poi inserisci per portarla sulla tua tela. Puoi fermarti qui e dimensionarlo in base alle tue esigenze ed essere fatto, ma volevo vedere se potevo ottenere un piccolo confine intorno ad esso.
Molte immagini che non sono cerchi o forme non funzionano bene quando si creano livelli di ombra, ma questo è andato bene. Ho cliccato sull’immagine e poi ho colpito duplica in alto a destra. (Ho un post su come creare livelli di ombra all’interno dei CD se vuoi maggiori informazioni su di esso.)
Poi ho trasformato quell’immagine in un’immagine tagliata cambiando il riempimento (angolo sinistro della barra degli strumenti in alto) in Nessun riempimento. Questo renderà tutto un colore e poi l’ho cambiato in bianco.

L’ho inviato all’indietro e poi ho tirato le doppie frecce per renderlo leggermente più grande.

Quindi ho centrato la tartaruga marina su di essa, usato il mio cursore per selezionare entrambe le immagini e premere Appiattisci.
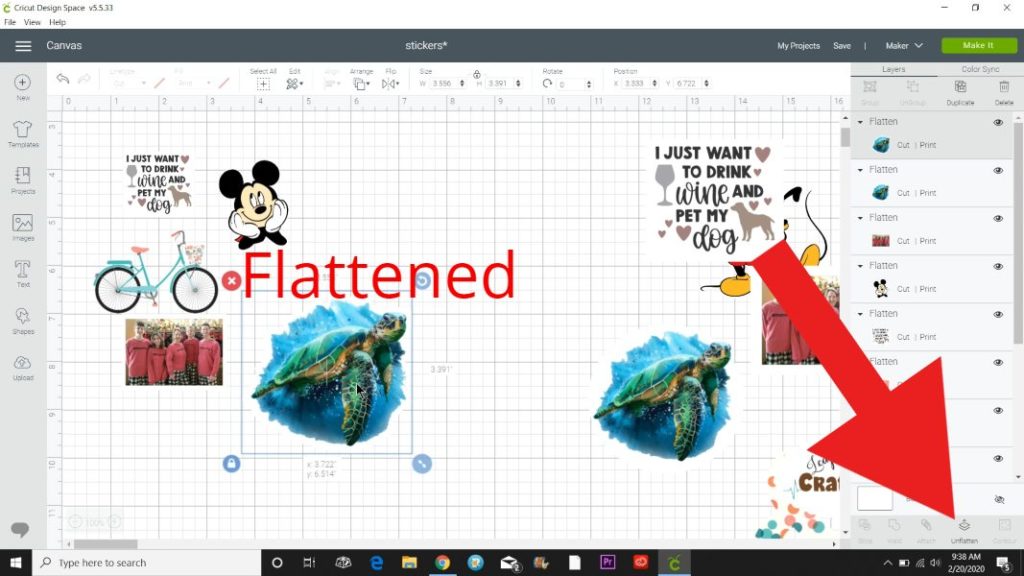
Tutte le immagini stampabili sono ora una riga nel pannello livelli che dice Taglia/Stampa. Ora è il momento di stampare!
Utilizzando un’immagine disegnata a mano
Un’altra cosa divertente da fare adesivi fuori è immagini disegnate a mano. Adoro fare regali sentimentali usando la calligrafia e le opere d’arte di mio figlio. Ho anche fatto camicie festa del Papà con la loro scrittura a mano e disegni tagliando fuori di ferro-su vinile.
Ma per questo progetto, ho voluto fare alcuni adesivi per la mia bottiglia d’acqua con i simpatici disegni di mia figlia. Per prima cosa ho provato ad usare alcuni dei suoi disegni che erano su uno sfondo a pois ed è stato piuttosto dispendioso in termini di tempo per ripulire. (Parlo di più su questo nel video).

L’ho fatta disegnare su un pezzo di carta bianco. Le piace usare matite colorate, ma consiglierei di usare i pennarelli. Tagliare i bordi di qualcosa che è stato disegnato con le matite ha richiesto molto tempo!! E tagliatelo un po’!

Dopo che il Cricut ha impiegato molto tempo per tagliare l’immagine sopra, ho afferrato un pennarello e ho appena disegnato i bordi per delinearlo. Ha sicuramente tolto i colori più chiari delle matite colorate ma ha tagliato molto più facilmente.
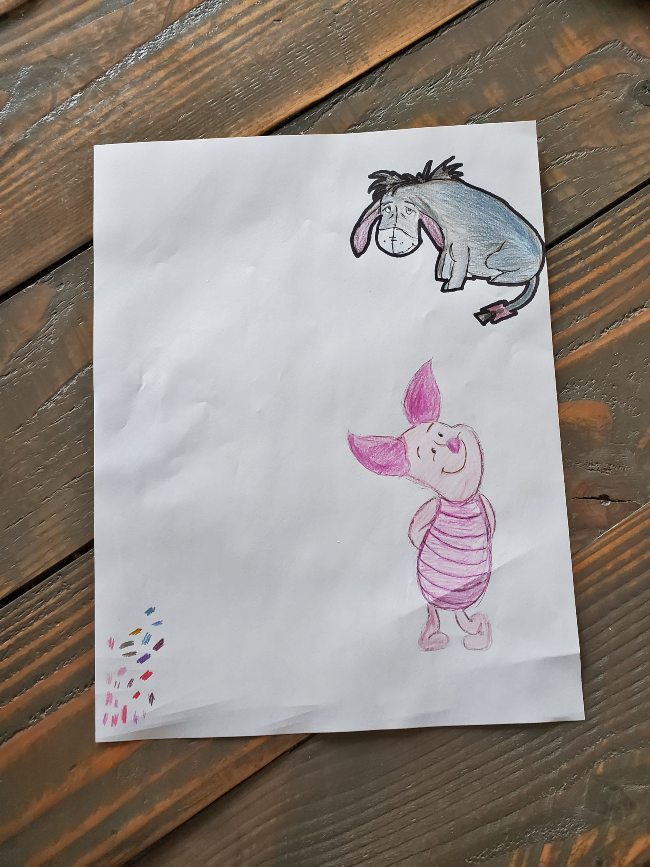
Scatta una foto del disegno con uno smartphone. Il mio telefono carica automaticamente tutte le mie foto nel mio Google Drive in modo da poterle accedere facilmente sul mio computer. Se non si dispone di questa opzione, e-mail a te stesso o utilizzare un cavo USB per trasferire al computer.

Scaricalo sul tuo computer e quindi usa gli stessi metodi sopra per caricarlo nello spazio di progettazione. Queste immagini prendono un po ‘ di lavoro in più nella schermata di pulizia, è per questo che una foto con il forte contrasto funziona meglio.

Una volta visualizzata l’immagine, fare clic su Complesso e poi su Continua.

Se c’è un bordo che vuoi rimuovere, fai clic sull’icona ritaglia in alto a destra. Tenere premuto il cursore per evidenziare solo la parte che si desidera in una scatola.

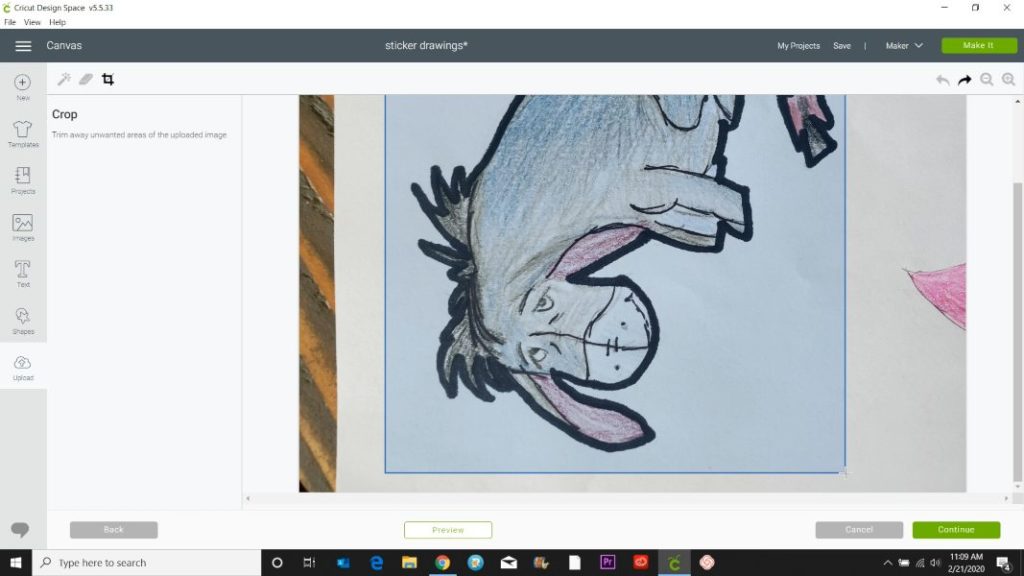
Quindi seleziona lo strumento bacchetta nell’angolo in alto a destra. Posizionare il cursore in qualsiasi punto dello sfondo dell’immagine che si desidera rimuovere e fare clic su di esso. Lo sfondo dovrebbe trasformarsi in un motivo a scacchi, il che significa che ora è trasparente.
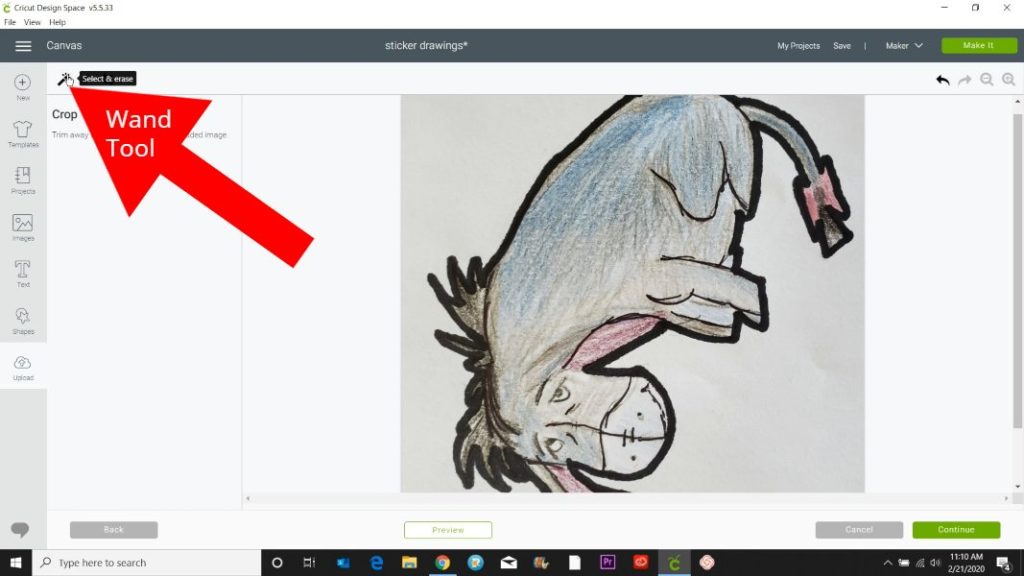

Poi mi piace per visualizzare in anteprima la mia immagine facendo clic sul pulsante Anteprima situato in basso al centro. Questo mostrerà tutte le parti dell’immagine che verranno tagliate.
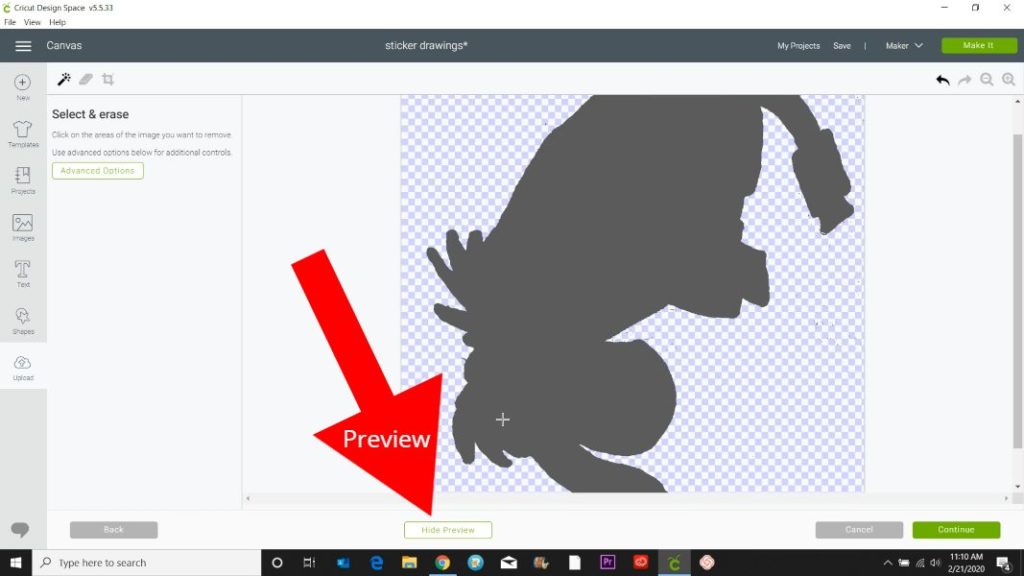
Se ci sono alcuni piccoli punti neri in alcuni punti, faccio clic sullo strumento Cancella e tenendo premuto il cursore eseguo il cerchio sui punti extra che voglio rimuovere. Assicurati di guardare il video qui sotto se questo non ha senso!
Una volta che è come lo vuoi, fai clic su Continua, quindi nella schermata successiva fai clic sull’immagine a sinistra che dice “Salva come immagine di stampa e taglio”.
Ora conosci i modi principali per ottenere le immagini da utilizzare per Cricut cut e quindi stampare, passiamo al processo di stampa effettivo.
Cricut stampa?
No, un Cricut non stampa le immagini ma il software Cricut invierà le immagini al computer di casa per stampare un materiale da 8,5×11 pollici. Verrà visualizzata una finestra di dialogo stampa per selezionare una stampante ed è possibile utilizzare le opzioni avanzate per selezionare le opzioni della carta, se lo si desidera.
Inoltre non è necessario tagliare dopo la stampa! Se vuoi fare qualcos’altro con le tue immagini o tagliarle da solo, annulla semplicemente il taglio dopo la fase di stampa.
Passiamo ora al progetto vero e proprio! Woo Hoo!
Materiali necessari per adesivi bottiglia d’acqua
Divulgazione: Questo post contiene link di affiliazione da Shareasale e Amazon.com. Ricevo una piccola commissione senza alcun costo per voi quando si effettua un acquisto utilizzando i miei link (testo viola). Come socio di Amazon, guadagno dagli acquisti di qualificazione.
- Stampabile Vinile
- macchina di taglio Cricut – Esplorare o Maker
- Mod Podge e tv a pennello
- in Acciaio Inox Tumbler
Come Stampare poi Tagliare con un Cricut

Si noterà che quando si arriva alla schermata di stampa, che una linea all’interno della casella di dire Aggiungere Sanguinare e hanno un interruttore a levetta. Un bleed è una piccola macchia che la stampante aggiungerà al bordo dell’immagine in modo che quando il Cricut lo taglia, non taglierà l’immagine e non lascerà parte della carta bianca sul bordo.

Se non hai intenzione di tagliare l’immagine di Cricut, potresti voler disattivare lo spurgo in modo che non ci sia una linea macchiata intorno alla tua decalcomania. Ma lascio quasi sempre l’emorragia se sto stampando e tagliando con il mio Cricut.
Il software metterà quante più immagini possibili in quell’area di stampa massima di 6,75 x 9,25 pollici. Quindi aggiungo un foglio di vinile stampabile alla mia stampante e clicco su Stampa.
Una volta stampato, posizionare il materiale su un tappetino di taglio Cricut. Utilizzare il menu di impostazione a discesa per selezionare Vinile stampabile o qualsiasi materiale che si sta utilizzando.


Carica il tappetino nel tuo Cricut e quando la luce di taglio inizia a lampeggiare, spingilo! Ricorda che il sensore di luce leggerà prima il rettangolo e poi ritaglierà le tue immagini. Il tempo necessario dipenderà dai bordi dei tuoi stampabili e da quanto sono intricati.
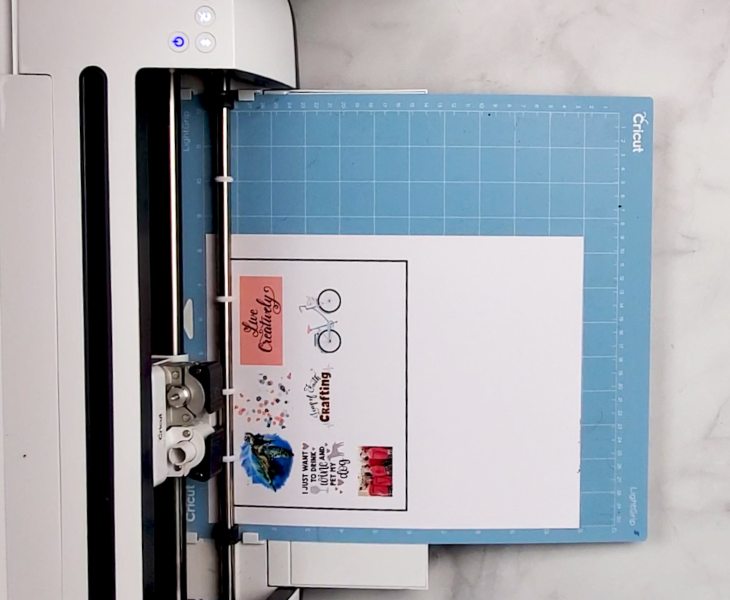

Quando la luce lampeggia di nuovo dopo che è fatto premere il pulsante di scarico. Se non vuoi mettere i tuoi nuovi adesivi su una bottiglia d’acqua, puoi fermarti qui e aggiungere gli adesivi a quello che vuoi. Mi piace metterli sui quaderni.
Come ho detto sopra, per preservare l’adesivo, ho applicato uno strato di Mod Podge con un pennello da dolore piatto su tutti gli adesivi. Poi li ho lasciati asciugare per un bel paio d’ore per tutta la notte.

Ho pulito la mia tazza con alcool e poi ho aggiunto i miei adesivi.

L’ho lasciato riposare per alcuni giorni prima di bagnarlo. Noterai che il vinile stampabile non si muove quando lo lavo a mano.
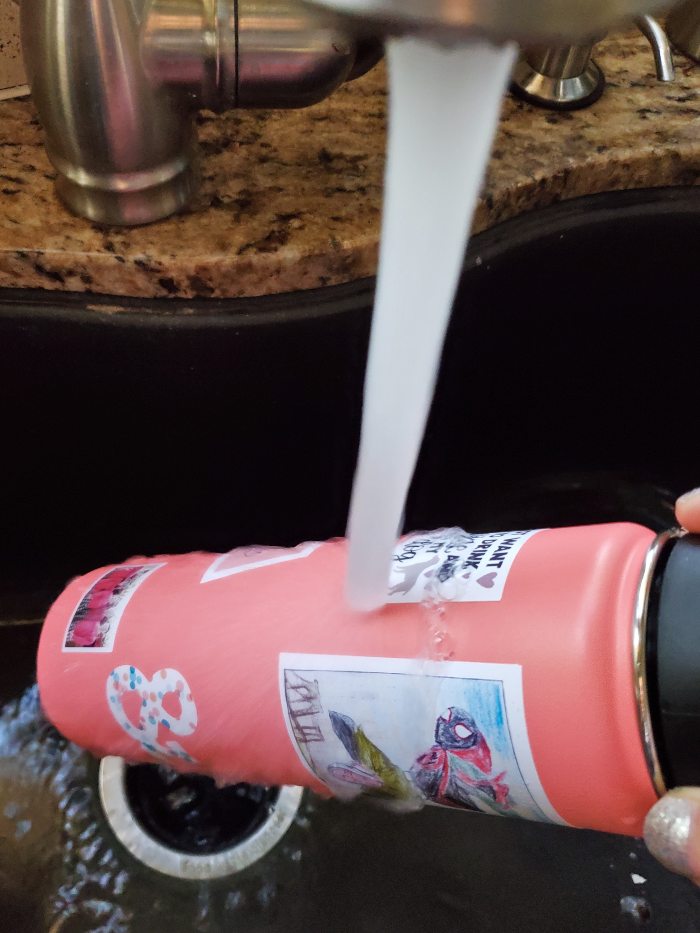

Amo la mia nuova bottiglia d’acqua! Se vuoi saperne di più modi per personalizzare i bicchieri, assicurati di controllare la mia guida alle bottiglie personalizzate in acciaio inossidabile.




Ho anche aggiunto alcuni degli adesivi a un notebook. Non ho aggiunto alcun Mod Podge su questi. Ho appena stampato e tagliato, poi li ho staccati dal foglio e li ho aggiunti al notebook.
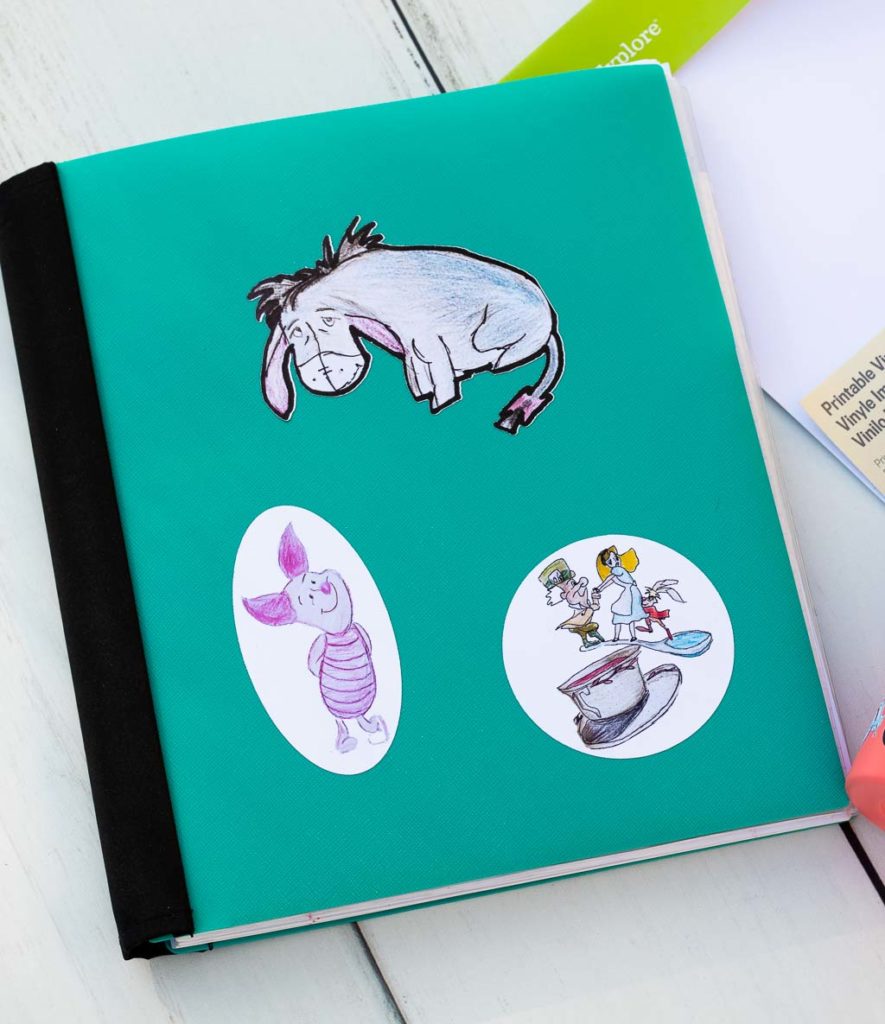

Cricut Stampa Poi Tagliare Video Tutorial
Ok, ecco il video tutorial completo di 45 minuti. Mi scuso, il mio software mi stava dando alcuni problemi pazzi, quindi ci sono alcune strane linee rosse durante questo. Per favore fatemi sapere se avete domande commentando qui sotto!
E qui ci sono semplici indicazioni stampabili.
Materiali
- Stampabile o in Vinile Adesivo di Carta
Strumenti
- Cricut Esplorare o Maker
Istruzioni
- Caricare una foto o scegliere un’immagine da Cricut Design di Spazio che si desidera utilizzare come un adesivo.
- Se l’immagine ha parole, posiziona un quadrato o un cerchio dietro di esso un po ‘ più grande dell’immagine per dargli un bordo. Assicurarsi di scegliere il colore che si desidera che il bordo. Di solito scelgo il bianco.
- Centrare l’immagine e la forma e con entrambi gli elementi selezionati, fare clic su Appiattisci in basso a destra. Formato non più grande di 6.75×9. 25 pollici.
- Fare clic su Continua. Design Space lo invierà alla stampante. Lasciare il Bleed impostato su on.
- Un rettangolo nero stamperà intorno all’immagine, questa è una guida del sensore per il Cricut.
- Posizionare l’intero foglio allineato con l’angolo in alto a sinistra di un tappetino Cricut. Impostare il materiale su vinile stampabile, caricare il tappetino e fare clic sul pulsante lampeggiante.
- Se si desidera applicare gli adesivi a una bottiglia d’acqua, applicare uno strato di Mod Podge sopra l’adesivo. Lasciare asciugare per diverse ore e poi aggiungerlo a un bicchiere.
- Lascia riposare gli adesivi per alcuni giorni prima di bagnarli. Goditi i tuoi nuovi adesivi personalizzati!
Note
Assicurati di leggere il post completo per istruzioni dettagliate passo passo e per vedere l’intero video tutorial a figura intera.
Prodotti consigliati
Come socio Amazon e membro di altri programmi di affiliazione, guadagno da acquisti qualificati.
-
 Cricut Maker, Champagne
Cricut Maker, Champagne
Hai realizzato tu questo progetto?
Si prega di lasciare un commento sul blog o condividere una foto su Instagram
Grazie mille per fermarsi e avere una giornata creativa!

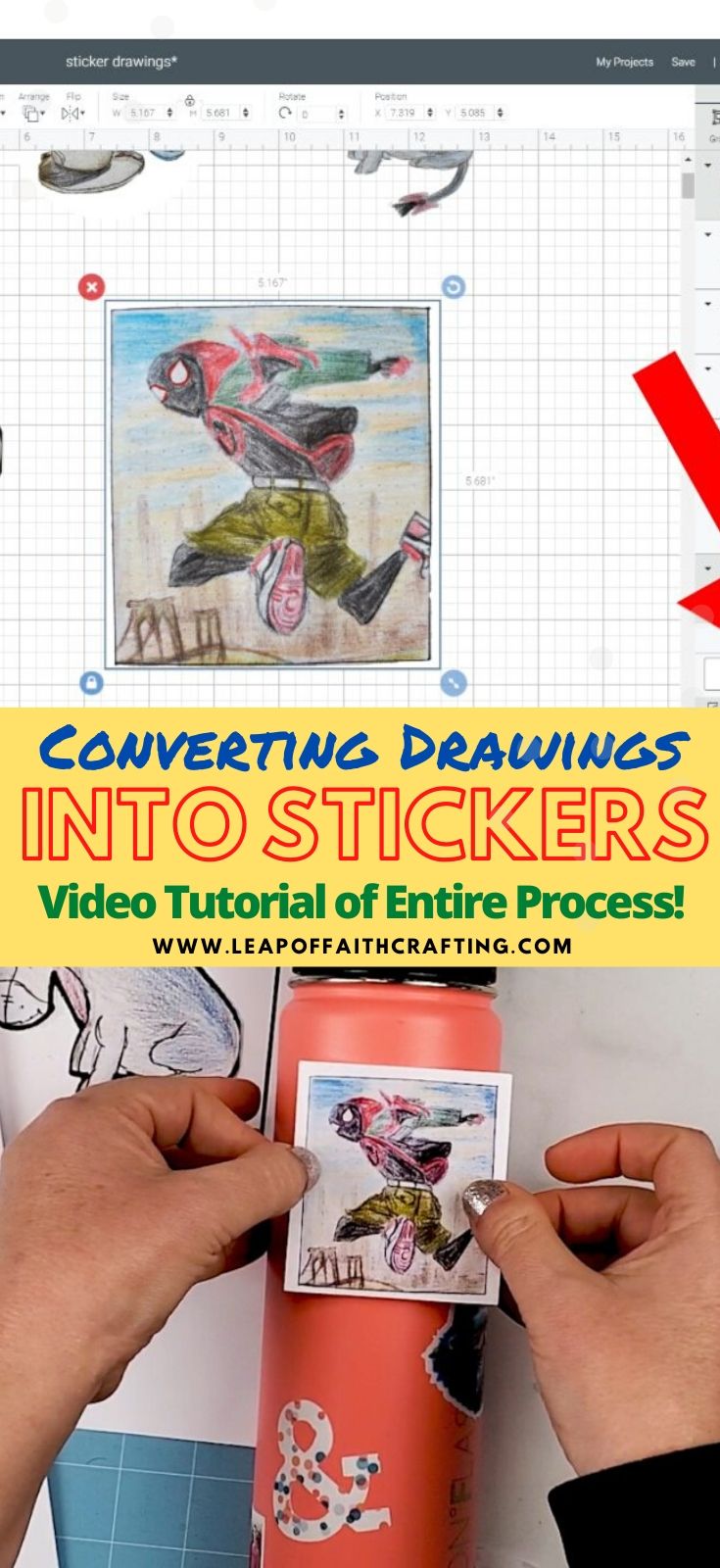
Condividere è prendersi cura!