WordPress è scritto usando PHP come linguaggio di scripting e MySQL come sistema di gestione di database. Per poter utilizzare WordPress, non hai davvero bisogno di imparare uno di loro.
Tuttavia, una conoscenza di base dei due potrebbe aiutarti a risolvere i problemi e ad aumentare la tua comprensione di come funziona WordPress (dietro le quinte).
In questo articolo, spiegheremo come WordPress utilizza il database, inclusa un’introduzione alle tabelle predefinite del database di WordPress.
Ti mostreremo anche come gestire un database WordPress utilizzando phpMyAdmin che includerà la creazione di backup del database, l’ottimizzazione del database WordPress e altro ancora.

Questa è una guida completa sulla gestione del database WordPress, quindi abbiamo aggiunto un sommario per facilitare la navigazione:
- Che cos’è un database e come lo usa WordPress?
- Che cos’è phpMyAdmin?
- Come accedere a phpMyAdmin
- Comprensione WordPress tabelle del database
- la Gestione del database di WordPress tramite phpMyAdmin
- Creazione di un database di WordPress backup utilizzando phpMyAdmin
- Creazione di un WordPress backup utilizzando un plugin
- Importazione di WordPress database tramite phpMyAdmin
- Ottimizzazione del database di WordPress utilizzando phpMyAdmin
- Fissaggio WordPress problemi utilizzando phpMyAdmin
- Reset password di WordPress utilizzando phpMyAdmin
- Aggiunta di una nuova amministrazione di WordPress utente tramite phpMyAdmin
- Modifica di un nome utente WordPress utilizzando phpMyAdmin
- Altri trucchi phpMyAdmin utili
- Protezione del database WordPress
Che cos’è un database e come WordPress lo utilizza?
Un database è un sistema di memorizzazione e recupero dei dati in modo organizzato. Database permette al software di gestire i dati in modo programmabile.
Ad esempio: WordPress utilizza PHP (linguaggio di programmazione) per memorizzare e recuperare i dati dal database.
Le informazioni memorizzate in un database WordPress includono post, pagine, commenti, categorie, tag, campi personalizzati, utenti e altre impostazioni di WordPress. Approfondiremo questo più avanti nel tutorial quando copriamo tutte le tabelle del database di WordPress.
Quando installi WordPress per la prima volta, ti chiede di fornire un nome di database, un host, un nome utente e una password. Queste informazioni sono memorizzate nel file di configurazione chiamato wp-config.PHP.

Durante l’installazione, WordPress utilizza le informazioni fornite sul database per creare tabelle e memorizzare i dati di installazione predefiniti all’interno di tali tabelle.
Dopo l’installazione, WordPress esegue query su questo database per generare dinamicamente pagine HTML per il tuo sito web o blog.
Questo è ciò che rende WordPress estremamente potente perché non è necessario creare un nuovo .file html per ogni pagina che si desidera creare. WordPress gestisce tutto in modo dinamico.
Dove è memorizzato il mio database WordPress?
WordPress utilizza MySQL come sistema di gestione del database, che è un software installato sul server di hosting WordPress. Anche il tuo database WordPress è memorizzato sullo stesso server.
Questa posizione tuttavia non è accessibile nella maggior parte degli ambienti di hosting condiviso. Tuttavia, se si utilizza un piano di hosting VPS o un server dedicato, è possibile utilizzare gli strumenti della riga di comando per individuare il database.
Molto spesso si trova nel seguente percorso:
/var/lib/mysql/your_database_name
Tuttavia, questo potrebbe differire da un provider di hosting all’altro.
È importante tenere presente che non è necessario accedere al file di database stesso. È possibile utilizzare altri strumenti come phpMyAdmin per gestire il database.
Che cos’è phpMyAdmin?
phpMyAdmin è un software basato sul web che consente di gestire database MySQL utilizzando il browser web. Offre un’interfaccia facile da usare che consente di eseguire comandi MySQL e operazioni di database.
Puoi anche usarlo per sfogliare e modificare tabelle, righe e campi del database. Consente inoltre di importare, esportare o eliminare tutti i dati all’interno di un database.
Come accedere a phpMyAdmin?
phpMyAdmin viene preinstallato con tutte le migliori società di hosting WordPress. Puoi trovarlo nella sezione Database della dashboard cPanel del tuo account di hosting. Di seguito è riportato uno screenshot di esempio dal pannello di controllo Bluehost:
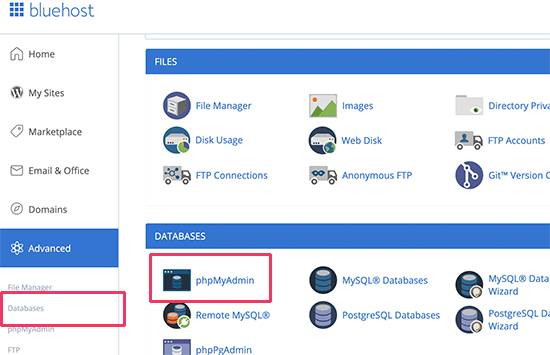
A seconda del provider di hosting, l’interfaccia cPanel potrebbe apparire diversa dalla schermata precedente. Saresti comunque in grado di trovare l’icona phpMyAdmin nella sezione database.
Cliccando su di esso si aprirà l’interfaccia phpMyAdmin in cui è possibile selezionare il database di WordPress dalla colonna di sinistra. Dopo, che phpMyAdmin visualizzerà tutte le tabelle nel database di WordPress.

Diamo un’occhiata alle tabelle del database di WordPress.
Comprendere le tabelle del database di WordPress
Ogni installazione di WordPress ha 12 tabelle predefinite nel database. Ogni tabella di database contiene dati per diverse sezioni, caratteristiche e funzionalità di WordPress.
Guardando la struttura di queste tabelle, puoi facilmente capire dove sono memorizzate diverse parti del tuo sito web. Attualmente, un’installazione predefinita di WordPress crea le seguenti tabelle:
Nota: wp_ prima di ogni nome di tabella è il prefisso del database scelto durante l’installazione. Può essere diverso se lo hai cambiato al momento dell’installazione.
wp_commentmeta : Questa tabella contiene meta informazioni sui commenti pubblicati su un sito web WordPress. La tabella ha quattro campi meta_id, comment_id, meta_key e meta_value. Ogni meta_id è correlato a un comment_id. Un esempio di commento meta informazioni memorizzate è lo stato del commento (approvato, in sospeso, cestino, ecc).
wp_comments: Come suggerisce il nome, questa tabella contiene i tuoi commenti su WordPress. Contiene il nome dell’autore del commento, l’URL,l’email, il commento, ecc.
wp_links: Per gestire blogroll creare da versioni precedenti di WordPress o il plugin Link Manager.
wp_options: Questa tabella contiene la maggior parte delle impostazioni del tuo sito WordPress come: url del sito, email di amministrazione, categoria predefinita, post per pagina, formato orario e molto altro ancora. La tabella delle opzioni è utilizzata anche da numerosi plugin WordPress per memorizzare le impostazioni dei plugin.
wp_postmeta : Questa tabella contiene meta informazioni sui tuoi post WordPress, pagine e tipi di post personalizzati. Esempio di meta informazione post sarebbe quale modello utilizzare per visualizzare una pagina,campi personalizzati, ecc. Alcuni plugin utilizzerebbero anche questa tabella per memorizzare i dati dei plugin come le informazioni SEO di WordPress.
wp_posts : Il nome dice post ma in realtà questa tabella contiene tutti i tipi di post o dovremmo dire tipi di contenuto. Questa tabella contiene tutti i post, le pagine, le revisioni e i tipi di post personalizzati.
wp_termmeta : Questa tabella consente agli sviluppatori di memorizzare metadati personalizzati per i termini sotto le loro tassonomie personalizzate. Ad esempio, WooCommerce lo utilizza per memorizzare i metadati per gli attributi e le categorie del prodotto.
wp_terms : WordPress ha un potente sistema di tassonomia che ti permette di organizzare i tuoi contenuti. I singoli elementi della tassonomia sono chiamati termini e sono memorizzati in questa tabella. Ad esempio, le categorie e i tag di WordPress sono tassonomie e ogni categoria / tag al loro interno è un termine.
wp_term_relationships : Questa tabella gestisce la relazione dei tipi di post WordPress con i termini nella tabella wp_terms. Ad esempio, questa è la tabella che aiuta WordPress determinare post X è nella categoria Y.
wp_term_taxonomy : Questa tabella definisce le tassonomie per i termini definiti nella tabella wp_terms. Ad esempio, se si dispone di un termine “Tutorial WordPress”, questa tabella contiene i dati che dicono che è associato a una tassonomia chiamata categoria. In breve, questa tabella ha i dati che aiutano WordPress a distinguere tra quale termine è una categoria, che è un tag, ecc.
wp_usermeta: Contiene meta informazioni sugli utenti registrati sul tuo sito web.
wp_users: contiene informazioni utente come nome utente, password, email utente, ecc.
Gestione del database WordPress utilizzando phpMyAdmin
Il database WordPress contiene importanti impostazioni di WordPress, tutti i post del blog, pagine, commenti e altro ancora. È necessario essere estremamente attenti quando si utilizza phpMyAdmin, o si può finire per cancellare accidentalmente dati importanti.
Per precauzione, si dovrebbe sempre creare un backup completo del database. Ciò ti consentirebbe di ripristinare il tuo database come prima.
Diamo un’occhiata a come creare facilmente un backup del database WordPress.
Creazione di un backup del database WordPress utilizzando phpMyAdmin
Per creare un backup del database WordPress da phpMyAdmin, fare clic sul database WordPress. Nel menu in alto, fare clic sulla scheda Esporta.

Nelle versioni più recenti di phpMyAdmin, ti chiederà un metodo di esportazione. Il metodo rapido esporterà il database in un .file sql. Nel metodo personalizzato, vi fornirà più opzioni e possibilità di scaricare il backup in zip compresso o archivio gzip.
Si consiglia di utilizzare il metodo personalizzato e scegliere zip come metodo di compressione. Il metodo personalizzato consente inoltre di escludere le tabelle dal database.
Diciamo che se hai usato un plugin che ha creato una tabella di database e non stai più usando quel plugin, puoi scegliere di escludere quella tabella dal backup se lo desideri.

Il file di database esportato può essere importato nuovamente in un database diverso o nello stesso utilizzando la scheda Importa di phpMyAdmin.
Creazione di un backup WordPress utilizzando un plugin
Mantenere i backup regolari del tuo sito WordPress è la cosa migliore che puoi fare per la vostra sicurezza WordPress. Mentre il database WordPress contiene la maggior parte delle informazioni del tuo sito, manca ancora diversi elementi abbastanza importanti come file di modello, immagini, caricamenti, ecc.
Tutte le immagini sono memorizzate nella cartella uploads nella directory /wp-content/. Anche se il database ha le informazioni su quale immagine è allegata a un post, è inutile se la cartella immagine non ha quei file.
Spesso i principianti pensano che il backup del database sia tutto ciò di cui hanno bisogno. NON è vero. È necessario disporre di un backup completo del sito che include i temi, i plugin e le immagini.
Mentre la maggior parte delle società di hosting affermano di avere backup giornalieri, si consiglia di mantenere i backup da soli per ogni evenienza.
Nota: Se sei su una soluzione di hosting WordPress gestita come WPEngine, allora creano backup giornalieri.
Per la maggior parte di noi che non sono su WPEngine, è necessario utilizzare un plugin di backup di WordPress per impostare i backup automatici di WordPress sul tuo sito.
Importazione di un backup di database WordPress tramite phpMyAdmin
phpMyAdmin consente inoltre di importare facilmente il database di WordPress. Basta lanciare phpMyAdmin e quindi selezionare il database di WordPress.
Successivamente, è necessario fare clic sul collegamento “Importa” dal menu in alto.

Nella schermata successiva, fare clic sul pulsante Scegli file e quindi selezionare il file di backup del database scaricato in precedenza.
phpMyAdmin elaborerà ora il caricamento del file di backup e lo importerà nel database di WordPress. Una volta finito, si vedrà un messaggio di successo.

Ottimizzazione del database WordPress in phpMyAdmin
Dopo aver utilizzato WordPress per un po’, il database diventa frammentato. Ci sono spese generali di memoria che aumentano la dimensione complessiva del database e il tempo di esecuzione delle query.
MySQL è dotato di un semplice comando che consente di ottimizzare il database. Basta andare a phpMyAdmin e fare clic sul database di WordPress. Questo ti mostrerà un elenco delle tue tabelle WordPress.
Clicca sul link controlla tutto sotto le tabelle. Accanto ad esso, c’è un menu a discesa “Con selezionato”, è necessario fare clic su di esso e scegliere Ottimizza tabella.

Questo ottimizzerà il tuo database WordPress deframmentando le tabelle selezionate. Renderà le tue query WordPress un po ‘ più veloci e ridurrà leggermente le dimensioni del tuo database.
Risolvere i problemi di WordPress utilizzando phpMyAdmin
Come accennato in precedenza, phpMyAdmin è uno strumento utile per la risoluzione dei problemi e la risoluzione di alcuni errori e problemi comuni di WordPress.
Diamo un’occhiata ad alcuni problemi comuni di WordPress che possono essere facilmente risolti usando phpMyAdmin.
Reimposta la password di WordPress usando phpMyAdmin
Se hai dimenticato la password di amministratore di WordPress e non riesci a recuperarla tramite e-mail password persa, questo metodo ti consente di reimpostare rapidamente la password di WordPress.
Per prima cosa, avvia phpMyAdmin e seleziona il tuo database WordPress. Questo mostrerà le tabelle del database di WordPress in cui è necessario sfogliare accanto alla tabella wp_users.

Nota: i nomi delle tabelle nel database di WordPress potrebbero avere un prefisso di tabella diverso da quello che stiamo mostrando nel nostro screenshot.
Ora vedrai le righe nella tabella degli utenti di WordPress. Vai avanti e fare clic sul pulsante Modifica accanto al nome utente in cui si desidera modificare la password.

phpMyAdmin ti mostrerà un modulo con tutti i campi delle informazioni utente.
Sarà necessario eliminare il valore nel campo user_pass e sostituirlo con la nuova password. Sotto la colonna Funzione, selezionare MD5 dal menu a discesa e fare clic sul pulsante Vai.

La tua password verrà crittografata utilizzando l’hash MD5 e quindi memorizzata nel database.
Congratulazioni! Hai cambiato con successo la tua password di WordPress usando phpMyAdmin.
Ora alcuni di voi potrebbero chiedersi perché abbiamo selezionato l’hash MD5 per crittografare la password.
Nella versione precedente, WordPress utilizzava hash MD5 per crittografare le password. Da WordPress 2.5, ha iniziato a utilizzare tecnologie di crittografia più forti. Tuttavia, WordPress riconosce ancora MD5 per fornire compatibilità con le versioni precedenti.
Non appena si accede utilizzando una stringa di password memorizzata come hash MD5, WordPress lo riconosce e lo modifica utilizzando gli algoritmi di crittografia più recenti.
Aggiunta di un nuovo utente amministratore a WordPress utilizzando phpMyAdmin
Supponiamo di avere accesso al database di WordPress ma non all’area di amministrazione di WordPress. Mentre è possibile modificare la password dell’utente amministratore, impedirà all’altro utente amministratore di utilizzare il proprio account.
Una soluzione più semplice sarebbe quella di aggiungere un nuovo utente amministratore tramite phpMyAdmin.
In primo luogo, è necessario avviare il phpMyAdmin e quindi selezionare il database di WordPress. Questo mostrerà le tabelle del database di WordPress in cui è necessario fare clic sul link ‘Sfoglia’ accanto alla tabella wp_users.

phpMyAdmin ora ti mostrerà le righe all’interno della tabella wp_users. Vai avanti e clicca sul link ‘Inserisci’ dal menu in alto.

Questo farà apparire un modulo che devi compilare per aggiungere un nuovo utente al tuo sito WordPress.

Ecco come è necessario compilare ogni campo in questo modulo.
- ID: puoi ignorarlo poiché viene generato automaticamente.
- user_login-Questo sarà il tuo nome utente WordPress che userai per accedere.
- user_pass-Questa è la password di WordPress è necessario inserire la password e selezionare MD5 nella colonna funzione.
- user_nicename-Questo è il nome utente URL friendly è possibile utilizzare il come login.
- user_email-Inserisci un indirizzo email valido in quanto potrebbe essere necessario per ricevere la reimpostazione della password e le e-mail di notifica di WordPress.
- user_url-Aggiungi l’URL del tuo sito web o puoi lasciarlo vuoto.
- user_registered-È necessario selezionare il CURRENT_TIME nella colonna funzione per inserire automaticamente l’ora corrente qui.
- user_activation_key – È possibile lasciare vuoto questo campo e viene utilizzato per approvare la registrazione dell’utente.
- user_status – Puoi lasciare vuoto anche questo campo.
- display_name – È possibile inserire il nome completo dell’utente come si desidera visualizzare sugli articoli. Puoi anche lasciarlo vuoto.
Dopo aver compilato il modulo, fai clic sul pulsante Vai per inserirlo nel tuo database WordPress. phpMyAdmin ora eseguirà la query MySQL per inserire i dati.
Abbiamo aggiunto l’utente, ma quell’utente non ha un ruolo utente amministratore sul tuo sito WordPress. Questo valore viene salvato in un’altra tabella chiamata wp_usermeta.
Prima di poter rendere questo utente un amministratore, avremo bisogno di trovare l’ID utente. Basta fare clic sul link ‘Sfoglia’ accanto alla tabella wp_users e vedrai una riga contenente il tuo utente appena aggiunto con il loro ID utente.

Annota l’ID utente come ne avrai bisogno nel passaggio successivo.
Ora, apriamo la tabella wp_usermeta facendo clic sul link Sfoglia accanto ad essa.

Successivamente, è necessario fare clic sul link Inserisci in alto per aggiungere una nuova riga alla tabella.

Ora vedrai un modulo per inserire una nuova riga. Questo è dove dirai a WordPress che l’utente che hai creato in precedenza ha il ruolo di utente amministratore.

Ecco come compilare questo modulo.
- umeta_id – È necessario lasciarlo vuoto in quanto viene compilato automaticamente.
- user_id-Immettere l’ID utente copiato in precedenza.
- meta_key-È necessario inserire wp_capabilities in questo campo. Tuttavia, potrebbe essere necessario sostituire wp_ se i nomi delle tabelle di WordPress utilizzano un prefisso diverso.
- meta_value-È necessario immettere il seguente valore serializzato:
a:1:{s:13:"administrator";s:1:"1";}
Infine, fare clic sul pulsante Vai per salvare le modifiche.
Successivamente, dobbiamo aggiungere un’altra riga per definire il livello utente. Fare clic sul link Inserisci nel menu in alto per aggiungere un’altra riga alla tabella usermeta.

Ecco come compilerai questo modulo.
- umeta_id – È necessario lasciarlo vuoto in quanto viene compilato automaticamente.
- user_id-Immettere l’ID utente per l’utente appena aggiunto.
- meta_key-È necessario immettere wp_user_level in questo campo. Tuttavia, potrebbe essere necessario sostituire wp_ se i nomi delle tabelle di WordPress utilizzano un prefisso diverso.
- meta_value – Qui è necessario inserire 10 come valore a livello utente.
Non dimenticare di fare clic sul pulsante Vai per inserire i dati.
Questo è tutto, ora puoi visitare l’area di amministrazione di WordPress e accedere con il tuo utente amministratore appena aggiunto.
Cambia un nome utente WordPress tramite phpMyAdmin
Potresti aver notato che mentre WordPress ti consente di cambiare il nome completo o il nickname dell’utente, non ti consente di cambiare il nome utente.
Ora molti utenti finiscono per scegliere nomi utente durante l’installazione che potrebbero in seguito voler cambiare. Ecco come puoi farlo tramite phpMyAdmin.
Nota: c’è un modo più semplice per cambiare il nome utente di WordPress utilizzando un plugin.
Innanzitutto, è necessario avviare phpMyAdmin dalla dashboard cPanel del proprio account di hosting. Dopo di che, è necessario selezionare il database di WordPress.
phpMyAdmin mostrerà le tabelle del database di WordPress. È necessario fare clic sul link ‘Sfoglia’ accanto alla tabella wp_users.

Questa tabella elenca ora tutti gli utenti registrati sul tuo sito web. Fare clic sul link modifica accanto al nome utente che si desidera modificare.

phpMyAdmin ti mostrerà ora i dati utente. È necessario individuare il campo user_login e modificare il valore con il nome utente che si desidera utilizzare.

Non dimenticare di fare clic sul pulsante Vai per salvare le modifiche. Ora puoi visitare il tuo sito web e accedere con il tuo nuovo nome utente.
Altri utili trucchi phpMyAdmin
Il tuo database WordPress è il motore dietro il tuo sito web. Con phpMyAdmin puoi modificare le impostazioni per migliorare le prestazioni, risolvere i problemi o semplicemente cambiare le cose che non possono essere modificate dall’interno dell’area di amministrazione di WordPress.
Di seguito sono riportati solo alcuni trucchi che puoi usare con phpMyAdmin.
- Disattiva tutti i plugin di WordPress
- Cambia tema WordPress tramite phpMyAdmin
- Duplica WordPress database tramite phpMyAdmin
- Trovare e sostituire il testo nel database di WordPress
Protezione del Database di WordPress
Prima di entrare in questo, ci teniamo a sottolineare che ogni sito può essere violato. Tuttavia, ci sono alcune misure che puoi prendere per renderlo un po ‘ più difficile.
La prima cosa che puoi fare è cambiare il prefisso del database di WordPress. Ciò può ridurre significativamente le possibilità di attacchi SQL injection sul database di WordPress perché spesso gli hacker prendono di mira i siti in masse in cui prendono di mira il prefisso predefinito della tabella wp_.
Dovresti sempre scegliere un nome utente e una password validi per il tuo utente MySQL. Questo renderà difficile per qualcuno per ottenere l’accesso al database di WordPress.
Per la sicurezza di WordPress, si consiglia vivamente di utilizzare Sucuri. È il miglior plugin per la sicurezza di WordPress che catturerebbe qualsiasi tentativo di MySQL injection anche prima che raggiunga il tuo sito web.
Speriamo che questa guida ti abbia aiutato a imparare la gestione del database di WordPress e come usare phpMyAdmin.
Se sei il tipo di persona che ama imparare come funzionano le cose dietro le quinte, allora ti piacerebbe le nostre guide su come funziona realmente WordPress e come funzionano i plugin di WordPress.
Se ti è piaciuto questo articolo, allora si prega di iscriversi al nostro canale YouTube per WordPress video tutorial. Potete anche trovarci su Twitter e Facebook.