
Dec 21, 2020 • Archiviato per: Mac Risolvere i Problemi • soluzioni Collaudate
Ci potrebbero essere delle situazioni in cui avete bisogno di hackerare il proprio Mac e situazioni in cui si hanno difficoltà a ricordare la password di accesso. Non fuori di testa quando questo accade-non è un grosso problema. Imparare a reimpostare o bypassare la password di Mac OS X sarà un grande vantaggio perché non solo sei in grado di avere accesso di nuovo nel vostro Mac, ma anche mantenere il vostro Mac meglio protetto come bypassare la password di accesso è facile.
Parte 1: Come reimpostare la password di accesso
Come buona pratica, si consiglia di aggiornare regolarmente la password di accesso. Ci sono un paio di modi per farlo.
Apri il menu Apple situato nell’angolo in alto a destra dello schermo. Apri “Preferenze di sistema” e fai clic su “Utenti & Gruppi”.
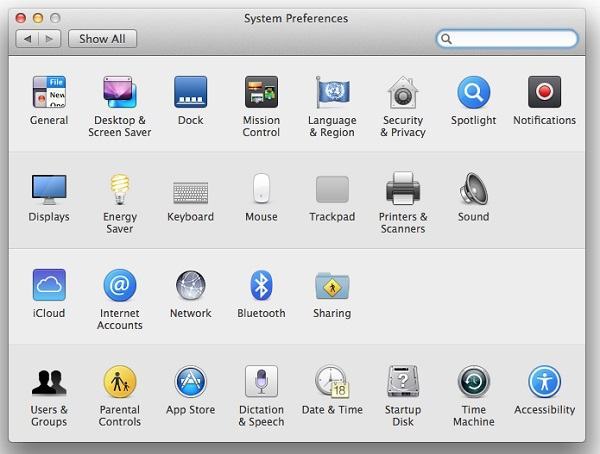
Digitare il nome utente e la password per “Sbloccare” gli utenti & Preferenze Gruppi.
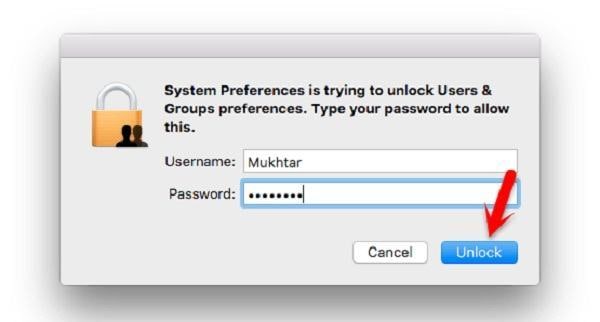
Nel pannello di sinistra, evidenziare il nome utente. Fare clic su “Reimposta password”.
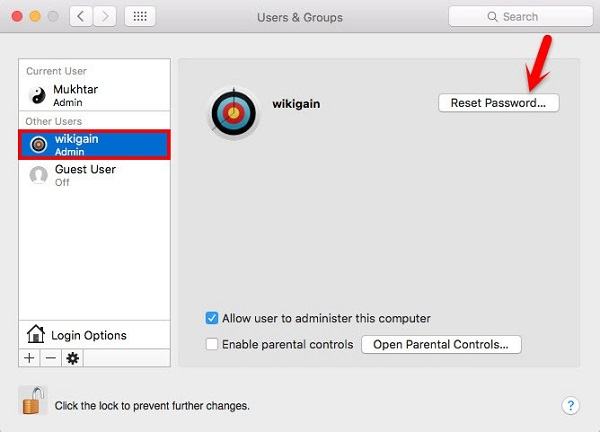
Inserire la nuova password e verificarla. Per riferimento futuro, si consiglia vivamente di inserire un suggerimento. Per completare il processo, fare clic sul pulsante “Cambia password”.
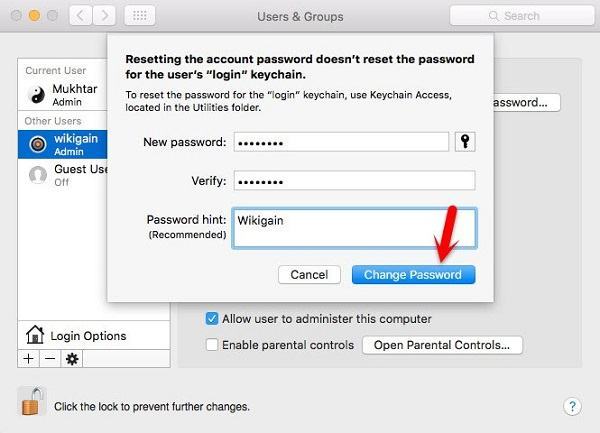
Parte 2: Come bypassare Mac OS X Password
Ora, mentre aggiornare la password può essere una buona pratica, è noioso ricordare la password. A un certo punto o nell’altro, molti di noi dimenticano le nostre password e non c’è modo per te di inserire il tuo account sul tuo Mac.
Non preoccuparti di questo. Ecco alcuni modi per bypassare la password di Mac OS X e recuperare l’accesso al computer.
Metodo 1: CD di installazione di Mac OS X
Inserire il CD di installazione di Mac OS X e tenere premuto il pulsante “C” mentre si riavvia il Mac. Attendere che venga visualizzato il logo Apple e la finestra “Mac OS X Utilities”. Nella barra dei menu nella parte superiore dello schermo, fai clic su “Utilità”.
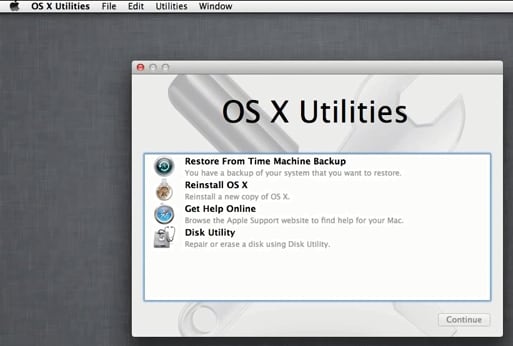
Fare clic su “Terminale” e digitare “resetpassword” nel prompt. Premi il pulsante” Invio ” sulla tastiera.
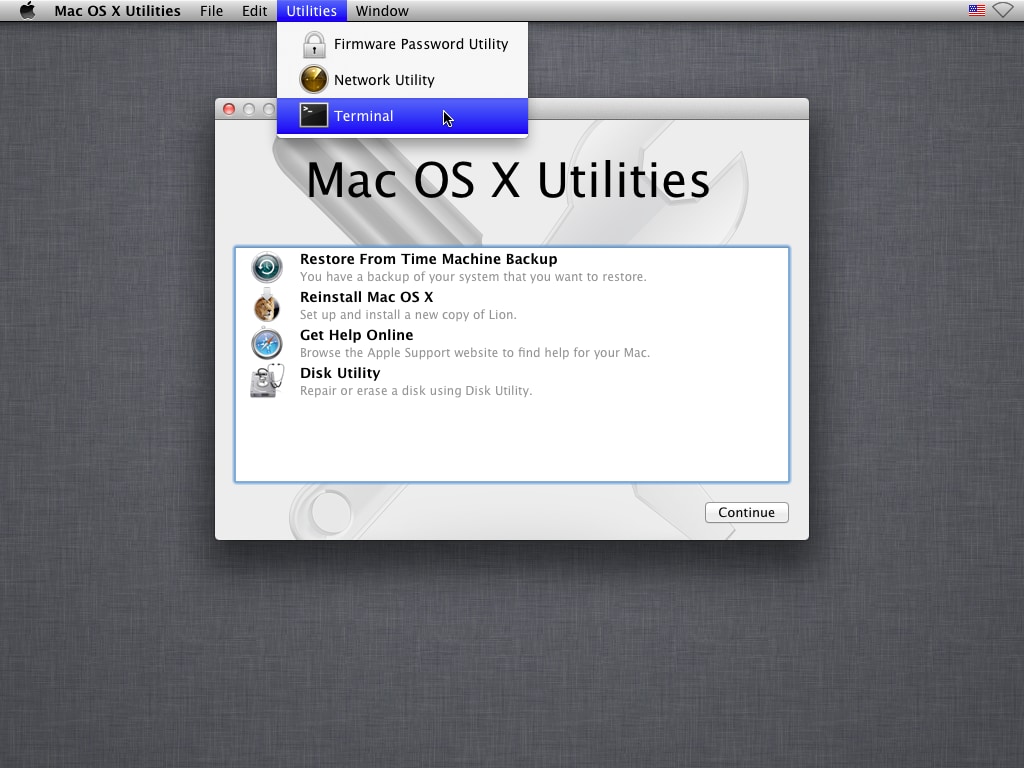
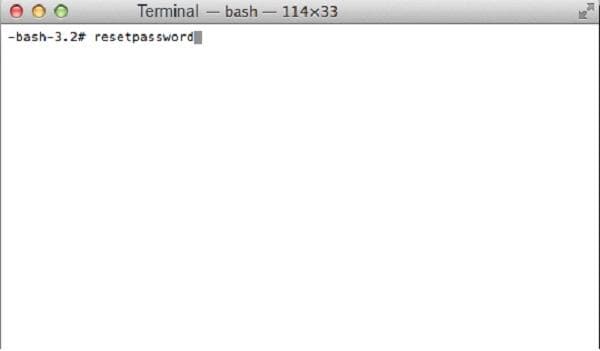
Seleziona lo specifico “Disco rigido del volume” nella sezione superiore della finestra. Seleziona “Account utente” che ha bisogno della sua password per essere reimpostata e inserisci la nuova password. Verificare la password e fare clic sul pulsante “Salva”.
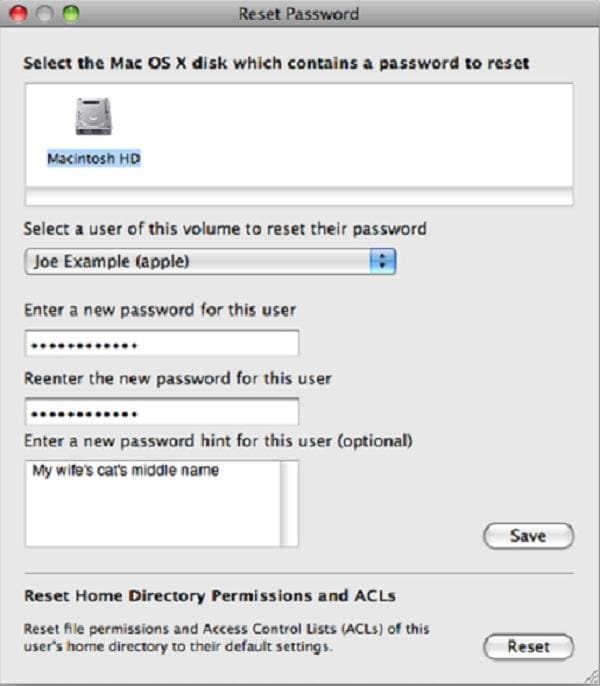
Fai clic su “OK” quando il prompt ti chiede di verificare le tue azioni.
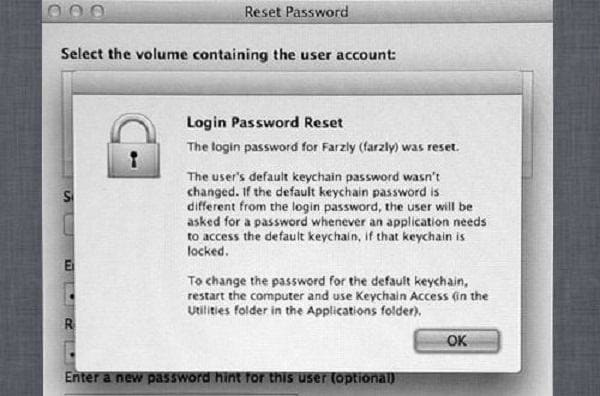
Una volta entrato nel desktop, riavvia il Mac per riavviarlo alla normalità e accedi utilizzando la nuova password.
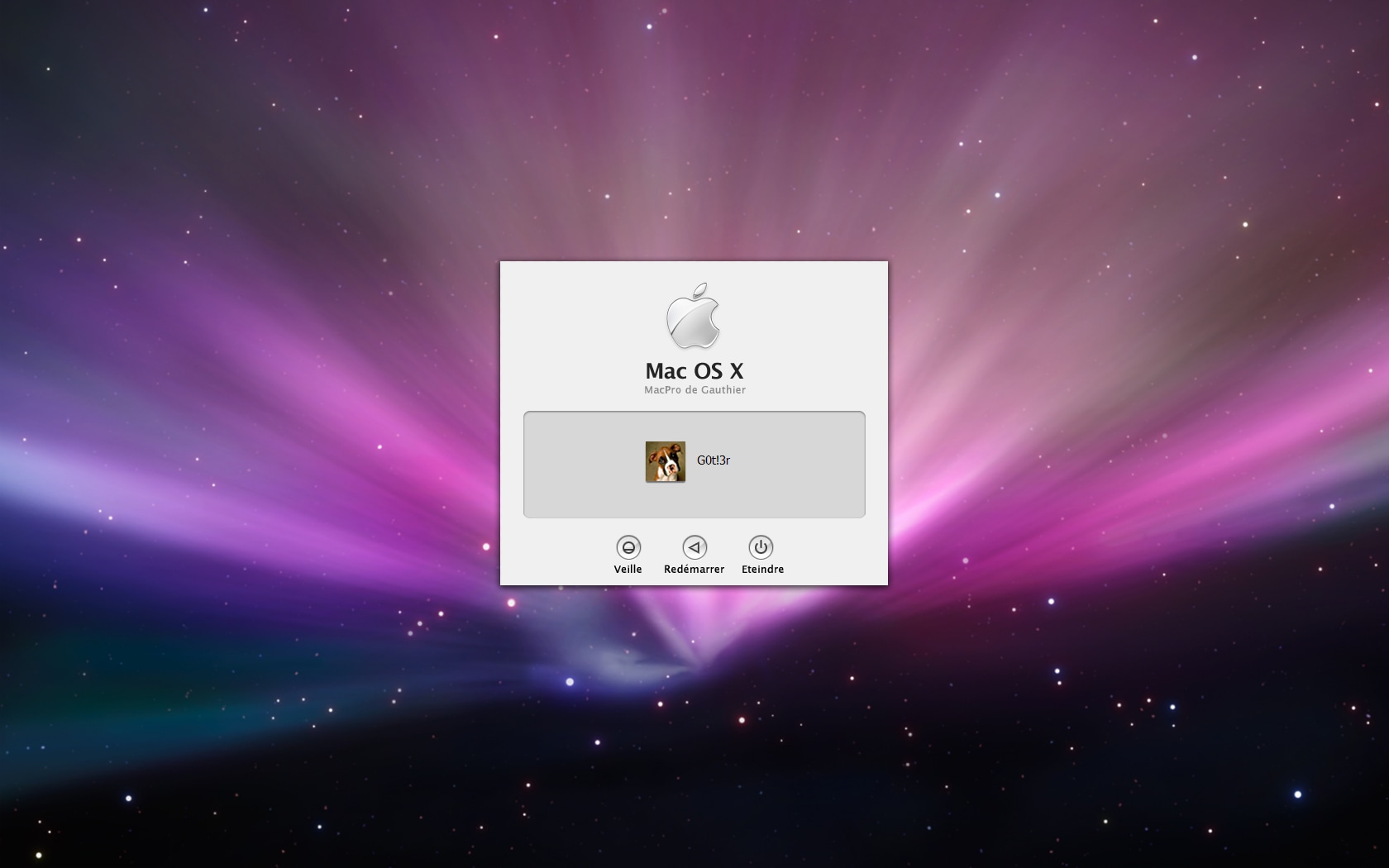
Metodo due: Reimpostare la password in modalità utente singolo
Non tutti noi mantenere il CD di installazione o sapere dove abbiamo mantenuto. Pertanto, questo metodo sarà utile. Coinvolgerà alcuni passi da riga di comando, ma non lasciare che ti spaventi.
Riavvia il Mac tenendo premuti i pulsanti” CMD “e” S”. Il tuo Mac si avvierà in modalità utente singolo.
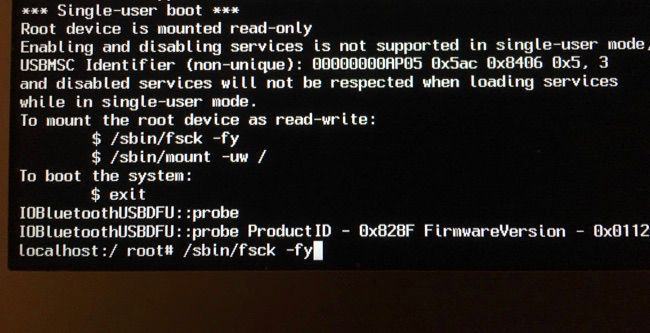
Digitare i seguenti comandi e premere “Invio” sulla tastiera dopo ogni riga e attendere fino a quando non viene richiesto di digitare la riga successiva.
Se il Mac è in esecuzione Snow Leopard o sotto, digitare quanto segue e modificare username e nuova password di conseguenza:

Se il Mac è in esecuzione Lion o superiore, digitare i seguenti comandi, cambiando il nome utente e la nuova password di conseguenza:

Ora dovresti essere in grado di accedere al tuo Mac senza restrizioni.
Parte 3: Proteggere il tuo Mac da Mac OS X Password Bypass
Come puoi vedere, è davvero facile hackerare il tuo Mac. Pertanto, è necessario proteggerlo da intenti dannosi. Per aggiungere protezione al dispositivo, è possibile impostare una password del firmware. Avendo questo livello di protezione, una terza parte non autorizzata non sarà in grado di ripristinare la macchina anche in modalità utente singolo.
Ecco come fare su di esso.
Inserire il CD di installazione di Mac OS X e attendere che si avvii. Presto sarai in grado di vedere la finestra “OS X “”Utilità”.
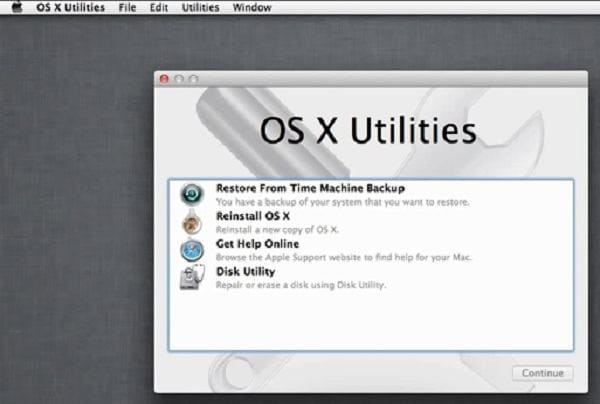
Aprire il menu “Utility” e fare clic su “Firmware Password Utility” per impostare una password del firmware.
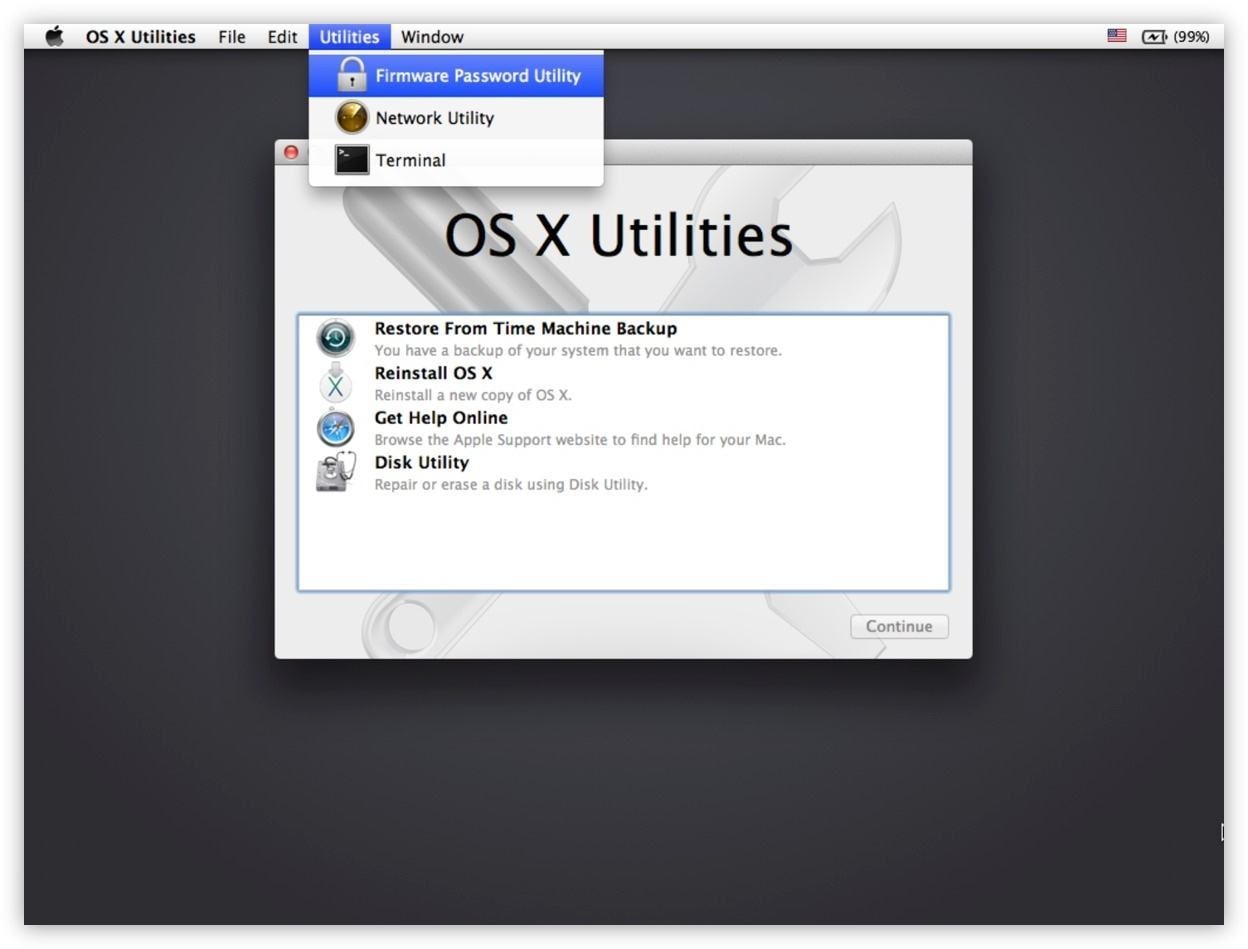
Seleziona la casella di controllo, inserisci la password del firmware e verificala. Per applicare la password, fare clic su “OK”.
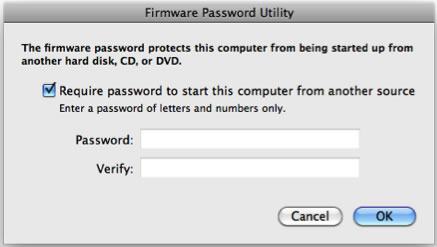
Puoi anche aggiungere un altro livello di protezione con “FileVault”.
Apri il “Menu Apple” situato nell’angolo in alto a destra dello schermo. Apri “Preferenze di sistema” e fai clic su “Sicurezza & Privacy”.
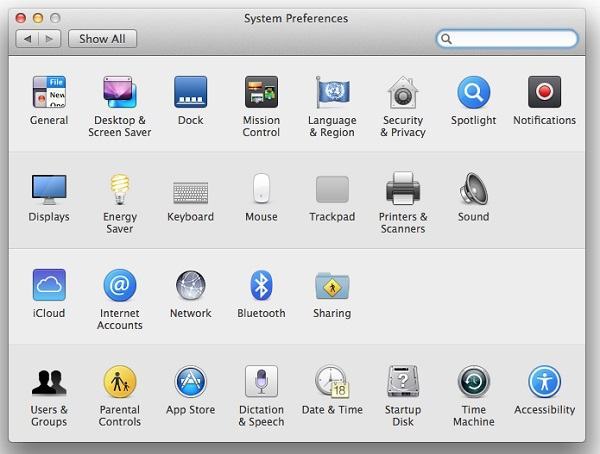
Apri la scheda “FileVault” e fai clic su “Attiva FileVault”. Il disco è ora crittografato.
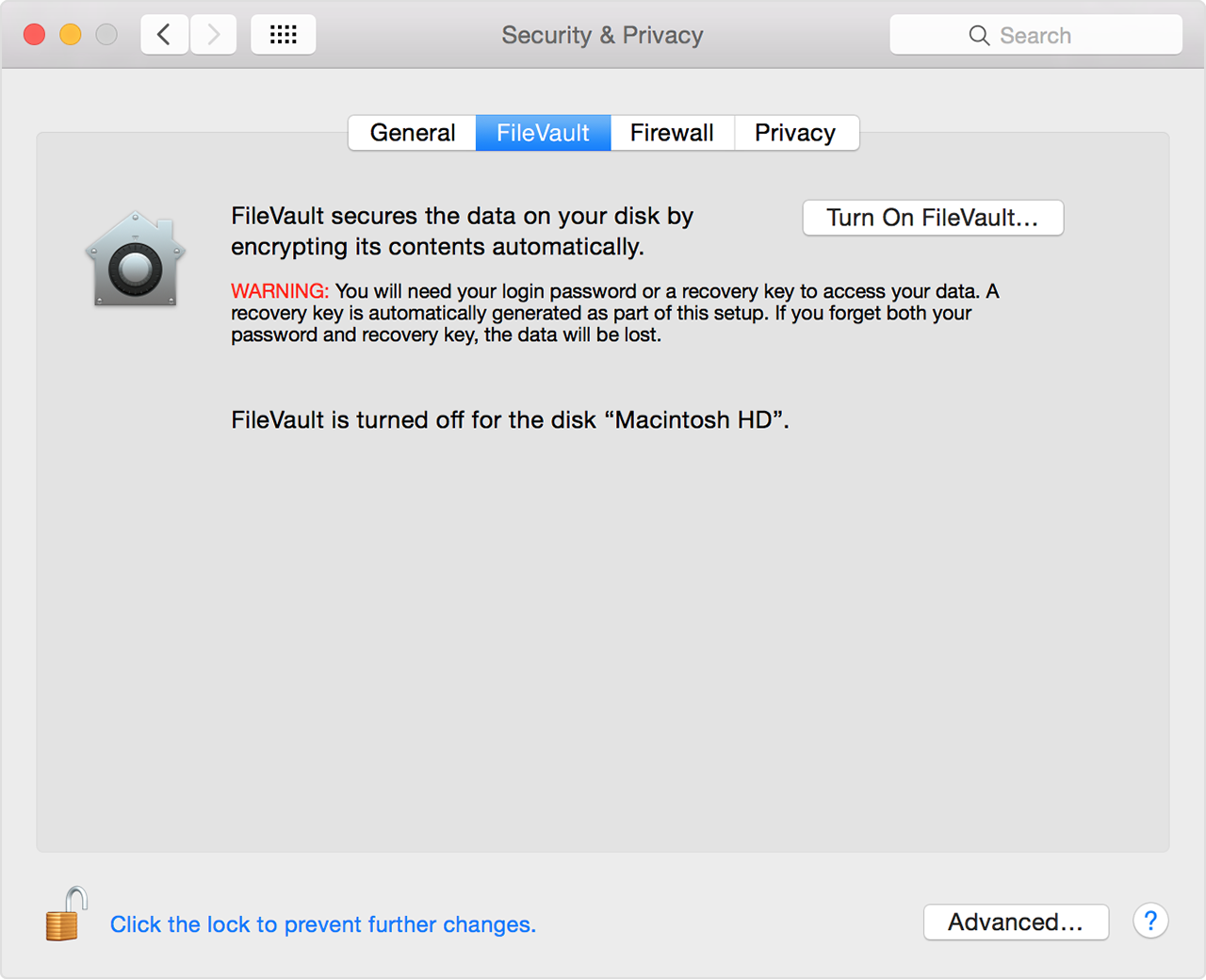
Come puoi vedere, il recupero password per Mac è facile da eseguire e di solito non richiede molto tempo per farlo: è abbastanza semplice per salvare un viaggio nell’Apple store. Tuttavia, dal momento che è semplice da fare, il Mac è vulnerabile verso l’invasione. Pertanto, è importante sapere come hackerare il proprio Mac e proteggerlo da qualsiasi attenzione indesiderata!