Inviato in e-commerce, Imprenditorialità, Marketing di Samantha Rodriguez
Ultimo aggiornamento il 9 febbraio, 2018


PayPal è probabilmente il più grande gateway di pagamento online che consente di inviare e ricevere denaro quasi ovunque. Integrandolo nel tuo sito web WordPress offre ancora più funzionalità, in quanto puoi ricevere pagamenti per i tuoi prodotti e servizi direttamente dal tuo sito.
Fortunatamente, impostare PayPal sul tuo sito web WordPress è semplice e veloce e puoi avere il tuo sito web pronto ad accettare pagamenti in pochi minuti. Con PayPal, puoi trasformare il tuo sito Web in un negozio eCommerce completamente funzionante con nient’altro che un account PayPal e alcuni pulsanti incorporati.
In questo post, introdurremo vari metodi per configurare PayPal per WordPress. Ciò include l’integrazione manuale, nonché l’utilizzo di vari plugin dalla directory dei plugin di WordPress. Cominciamo!
Come impostare PayPal per WordPress
Quando si tratta di aggiungere PayPal al tuo sito web WordPress, hai due opzioni principali. Innanzitutto, puoi creare manualmente i pulsanti di pagamento all’interno di PayPal e aggiungerli manualmente al tuo sito. In secondo luogo, è possibile utilizzare uno dei tanti plugin PayPal WordPress disponibili. Vedremo entrambe queste opzioni a breve.
Plugin WordPress PayPal
Data la proliferazione di plugin di WordPress, non sorprende che ci siano soluzioni PayPal dedicate. Si va dal semplice (cioè WordPress semplice carrello PayPal) al più avanzato (cioè PayPal per WooCommerce), ma una volta impostati possono essere utilizzati per accettare pagamenti da milioni di clienti in tutto il mondo.
Verifica con il pulsante PayPal
Per prima cosa, discutiamo l’approccio manuale. L’aggiunta di un pulsante Checkout con PayPal al tuo sito web è uno dei modi più semplici per iniziare ad accettare pagamenti PayPal. Per iniziare, accedi al tuo account PayPal e vai a More > Sitemap. Sul lato destro in Strumenti, seleziona Gestisci pulsanti PayPal:
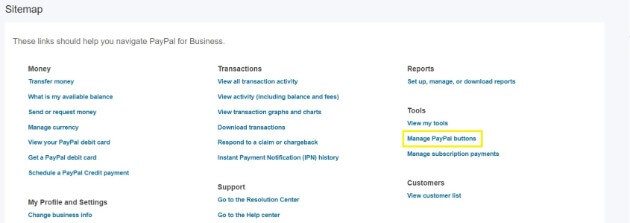
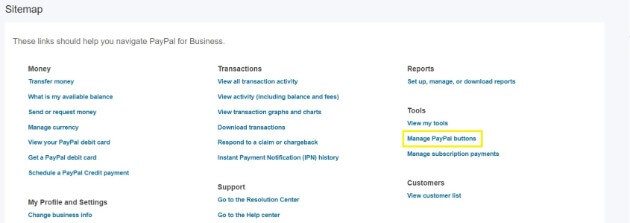
Sul lato destro della pagina, vedrai una casella etichettata Articoli correlati. Seleziona il pulsante Crea nuovo:
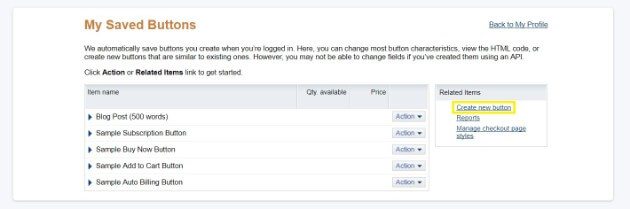
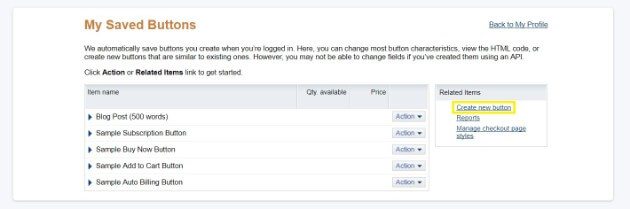
Sarai portato a una pagina con un processo di creazione in tre fasi. Innanzitutto, selezionare il pulsante appropriato tipo, quindi immettere il nome dell’Elemento, il Prezzo, e selezionare la Valuta corretta:
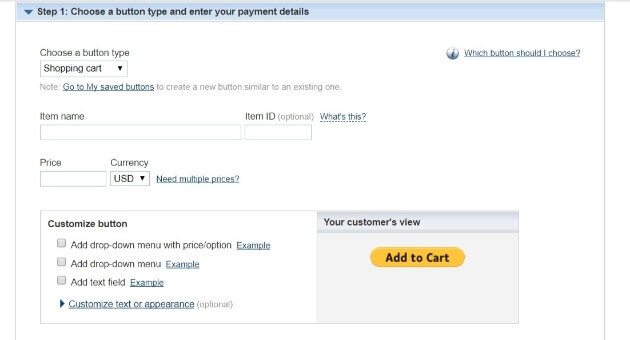
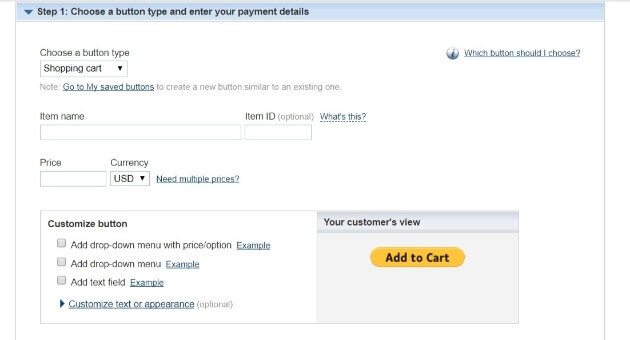
Qui è possibile anche personalizzare il pulsante, tra cui l’aggiunta di un menu a discesa o un campo di testo. Se pertinente, puoi anche aggiungere la tariffa di spedizione impostata e una percentuale di imposta:


Quando sei pronto, puoi passare alla fase di monitoraggio dell’inventario. Qui, è possibile scegliere di Salvare pulsante PayPal, nonché di tenere Traccia di inventario e conto profitti e perdite:
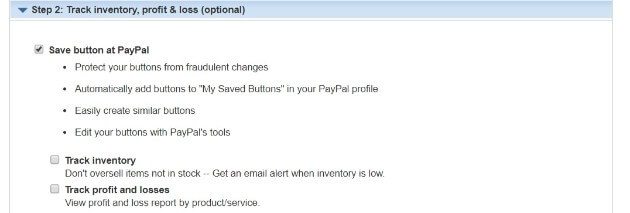
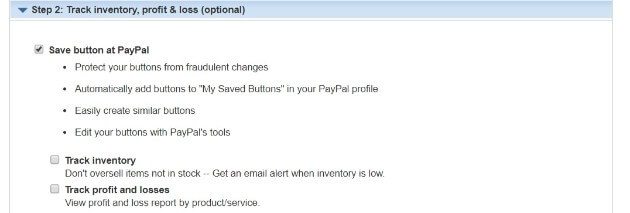
Infine, il terzo passo consente di personalizzare ulteriormente il processo di vendita, ad esempio, la pagina di checkout:
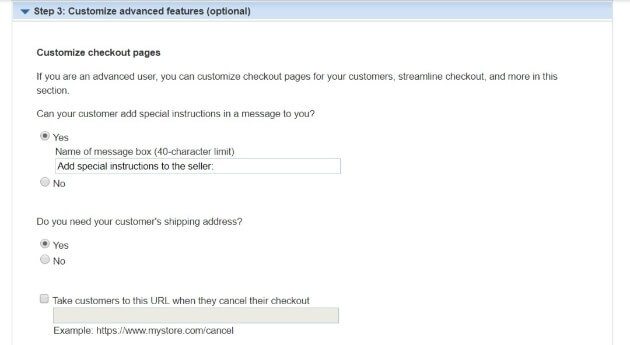
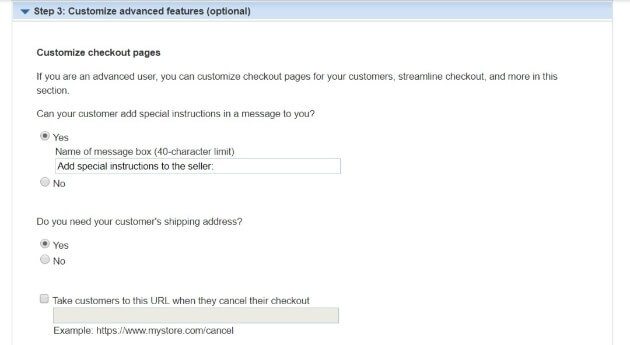
una Volta che hai finito, fare clic sul Pulsante Crea in fondo alla pagina. La nuova pagina con il codice del pulsante, così come le istruzioni per l’aggiunta al tuo sito web:
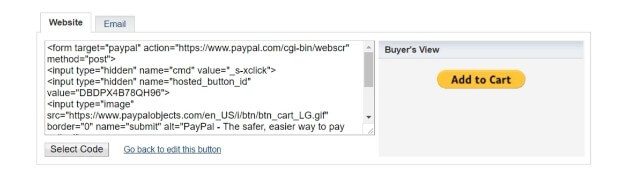
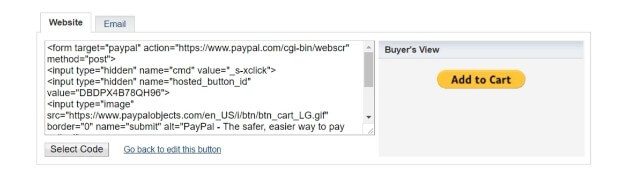
Semplicemente copiare il codice, incollarlo nell’editor di Testo sulla WordPress post o di una pagina che desideri aggiungere.
Per semplificare il processo, puoi anche utilizzare un plugin per WordPress. Si consiglia di PayPal Acquista ora Pulsante:
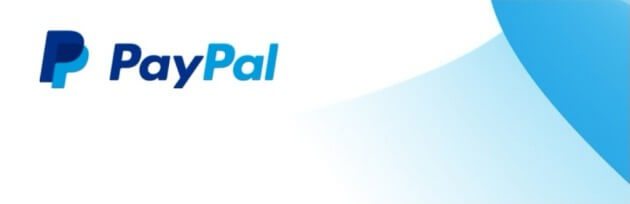
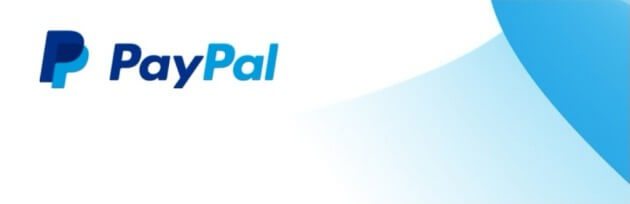
Il plugin ha molte caratteristiche, tra cui il supporto per 18 lingue e 25 valute. Puoi anche testare i tuoi pulsanti PayPal prima di andare in diretta sul tuo sito utilizzando una “sandbox” (cioè una piattaforma di test). Ciò garantisce che il pulsante sia pronto per l’uso non appena viene pubblicato.
PayPal per WooCommerce
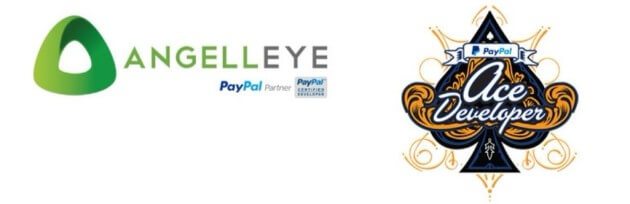
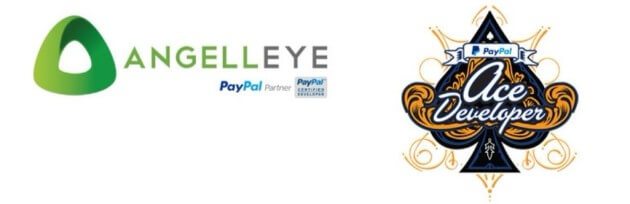
Se sei un utente WooCommerce, il plugin PayPal per WooCommerce può impostare fino a ricevere pagamenti PayPal direttamente dai clienti. Il plugin consente di accettare più formati di pagamento PayPal, come Express, Braintree pagamenti con carta di credito, e molto altro ancora.
Ciò consente di accettare pagamenti da una base di clienti più ampia, garantendo al contempo la sicurezza.
WordPress Semplice PayPal Carrello
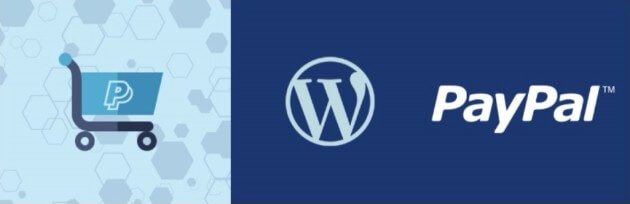
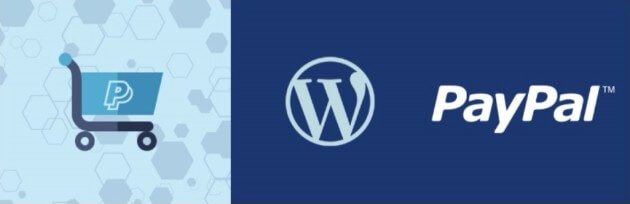
A volte un semplice pulsante PayPal è tutto ciò che serve. WordPress semplice PayPal Carrello ti permette di fare questo, e altro ancora. Se vendi prodotti e servizi fisici o digitali, questo plugin ti consente di aggiungere un pulsante PayPal di base alle tue pagine, post o persino alla barra laterale del sito web.
Altri vantaggi includono la possibilità di creare e implementare buoni sconto e la possibilità di aggiungere un carrello al tuo sito web:
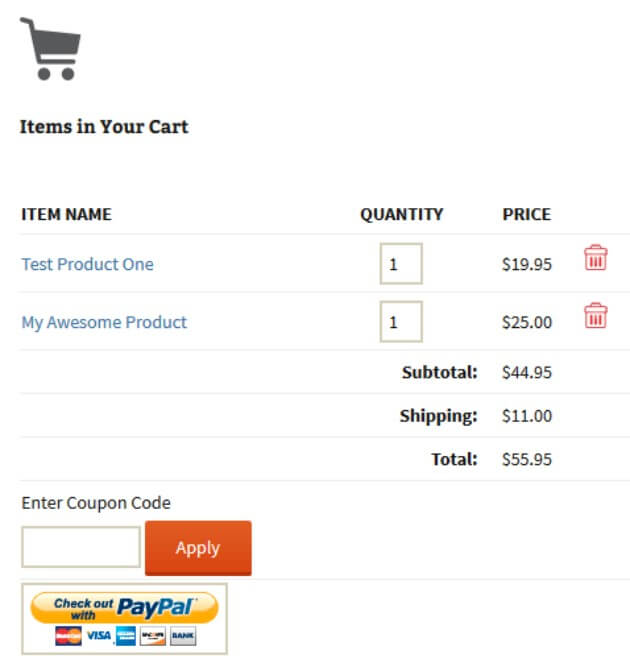
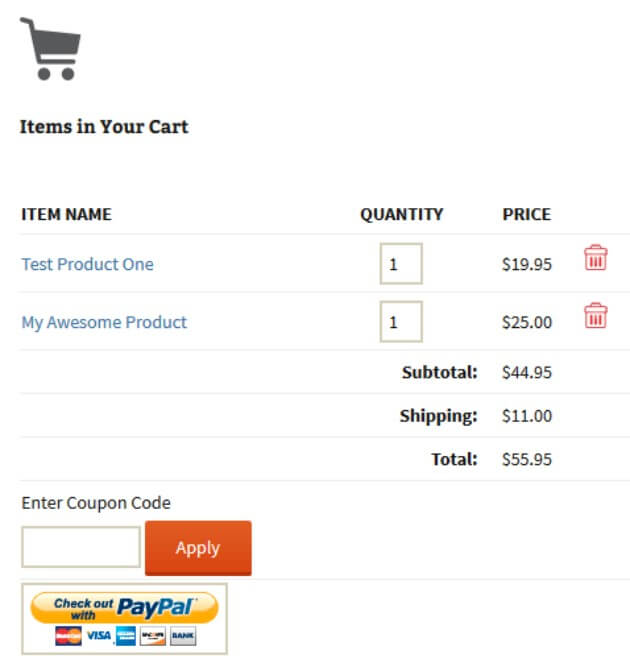
Quando gli utenti fanno clic su Aggiungi al carrello, possono quindi accedere al carrello compatto e visualizzare (e modificare) gli elementi al suo interno.
WP facile PayPal Pagamento Accetta


WP Easy PayPal Payment Accept è un altro plugin facile da implementare che ti consente di aggiungere un pulsante PayPal al tuo sito WordPress. Puoi usarlo per accettare pagamenti per servizi o prodotti o anche per accettare donazioni.
Utilizzando il plugin, è possibile creare un widget pulsante di pagamento che può essere aggiunto a qualsiasi pagina o post. Per un plugin così semplice, offre anche numerose funzionalità di personalizzazione. Ad esempio, è possibile impostare un’immagine pulsante personalizzato, o anche creare il proprio testo – o pulsanti di pagamento basati su immagini.
Integra PayPal Payment Gateway in WordPress
Mentre le opzioni di cui sopra possono essere utilizzate insieme allo standard PayPal, esiste un’opzione più avanzata in PayPal Payments Pro. Ciò ti consente di personalizzare l’intera esperienza di checkout per i tuoi clienti.
Invece di essere indirizzati al sito Web di PayPal per completare la transazione, i commercianti che utilizzano PayPal Payments Pro possono accettare pagamenti sul proprio sito web. Questo viene fatto utilizzando il gateway Payflow.
Abilitarlo comporta la selezione da una serie di soluzioni di checkout disponibili. Tuttavia, sono potenzialmente tecnicamente avanzati, quindi consultare un esperto di WordPress (come il team di supporto di WP Engine) sarà l’approccio migliore da adottare.
Come impostare pagamenti ricorrenti in PayPal
I siti di appartenenza stanno rapidamente crescendo in popolarità e PayPal ha risposto alla necessità di pagamenti ricorrenti con il pulsante di abbonamento.
Per impostare questo, tornare alla home page di PayPal e passare a Più > Mappa del sito. In Strumenti, seleziona Gestisci pagamenti di abbonamento:
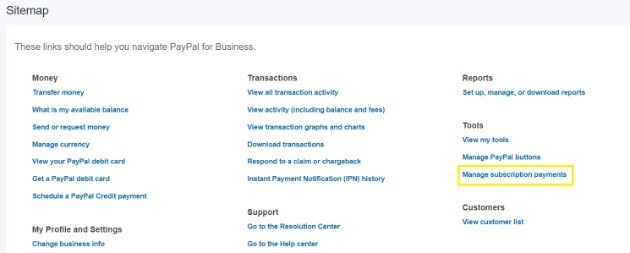
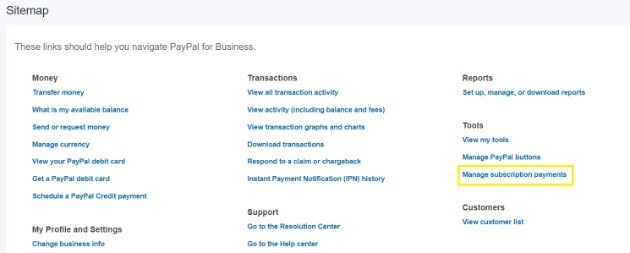
A destra sotto Elementi correlati, seleziona Crea un pulsante di abbonamento. Questo ti porterà a una pagina simile alla precedente sezione Checkout with PayPal Button. Qui è possibile aggiungere informazioni importanti, tra cui il nome dell’articolo, importo di fatturazione ogni ciclo, e ciclo di fatturazione:
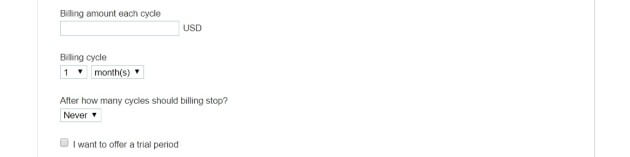
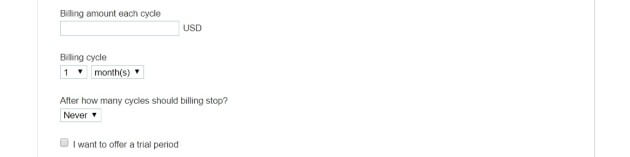
Puoi anche monitorare il tuo inventario e personalizzare il processo di vendita. Una volta che sei felice, fai clic sul pulsante Crea nella parte inferiore della pagina. Copia il codice fornito e incollalo nell’editor di testo all’interno della pagina WordPress desiderata come prima.
I metodi di cui sopra lo rendono facile da configurare PayPal sul tuo sito WordPress. Tuttavia, potresti ancora avere domande sul processo. Ecco perché WP Engine offre assistenza clienti 24/7. Quando scegli uno dei nostri piani di hosting gestito, ottieni l’accesso a esperti del settore che possono aiutarti in ogni fase del percorso!