In questo post del blog, vi mostrerò come configurare e installare Kali Linux 2021.1 in VMware Workstation Player 16, che è l’ultima versione di VMware Player.
Puoi anche guardare il mio video di YouTube su questo argomento. Il resto del blog è il passo dettagliato.
Informazioni su VMware Workstation Player
VMware Workstation Player è la versione gratuita a capacità limitata di VMware Workstation Pro. Cioè, è proprio come VMware Workstation Pro con funzionalità minori. Ma ciò che è disponibile è sufficiente per la maggior parte degli utenti domestici.
VMware Workstation player è disponibile gratuitamente. In precedenza non era libero, ma vedo che VMware ha reso disponibile gratuitamente per gli utenti non commerciali. Per l’utilizzo commerciale, VMware Workstation Pro è più adatto.
Questa è la pagina di download di tutti i prodotti VMware. Si dovrà scorrere verso il basso per l’opzione VMware Player per vedere il link per il download. Da qui si scaricano tutti i prodotti VMware. Questo link rimarrà sempre valido anche quando vengono rilasciate versioni più recenti dei prodotti.
- Puoi anche installare Kali Linux 2021.1 in VirtualBox 6, segui il mio blog qui
- Per installare Kali Linux usando l’immagine ufficiale di Kali Linux, segui il mio post qui
- Per installare Kali Linux 2021.1 in VMware Workstation pro 16, Segui il mio post qui
- Per installare Kali Linux 2021.1 in Hyper-V, si Prega di seguire il mio post qui
- Se si desidera installare la versione precedente di Kali Linux che è il 2020 in VMware Workstation 16 Pro, si prega di seguire il mio post qui
Consente ottiene iniziato con l’Installazione di Kali Linux 2021 VMware Player 16
Passo 1 – Scaricare il Kali Linux immagine ISO
Per installare Kali Linux, dobbiamo prima ottenere il programma di installazione di file immagine ISO. Puoi ottenerlo visitando la pagina di download ufficiale. Si prega di scaricare l’immagine a 64 bit o 32 bit a seconda del sistema che avete.
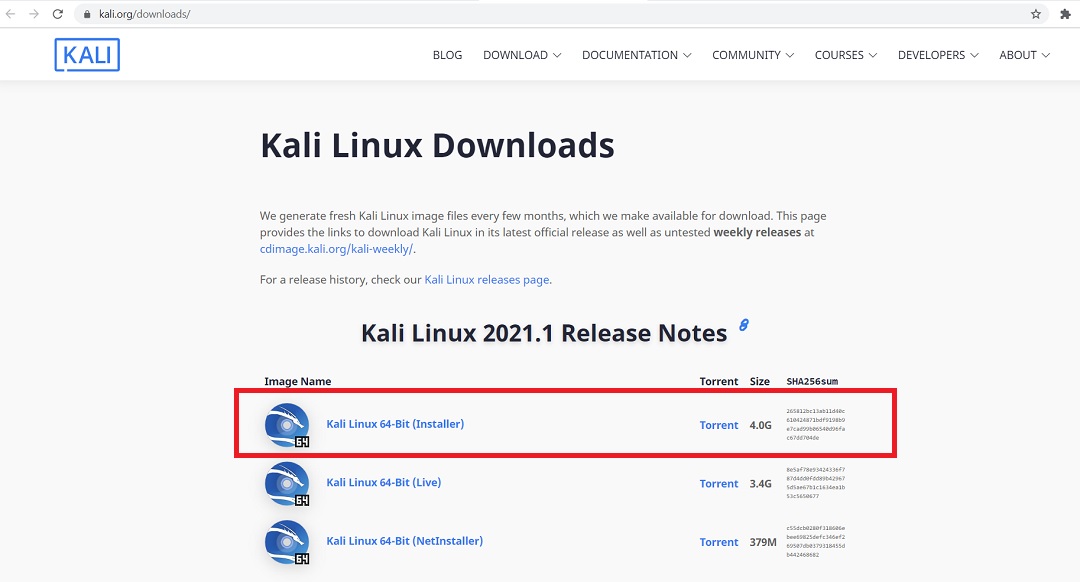
Kali Linux official download page
Passo 2 – Individuare il file scaricato
È possibile trovare il file immagine scaricato nella cartella download, se non sono state modificate le impostazioni predefinite. Il nome del file sarebbe qualcosa come kali-linux-2021.1-installer-amd64.iso e sarebbe di circa 4.0 GB. Se hai scaricato tramite torrent, il file ISO verrà scaricato in una cartella, il nome della cartella sarebbe qualcosa di simile a kali-linux-2021.1-installer-amd64.ISO.
Passo 3-Apri VMware Player
Apri VMware Player dal menu Start di Windows o dal tuo desktop se hai l’icona di VMware Player lì.
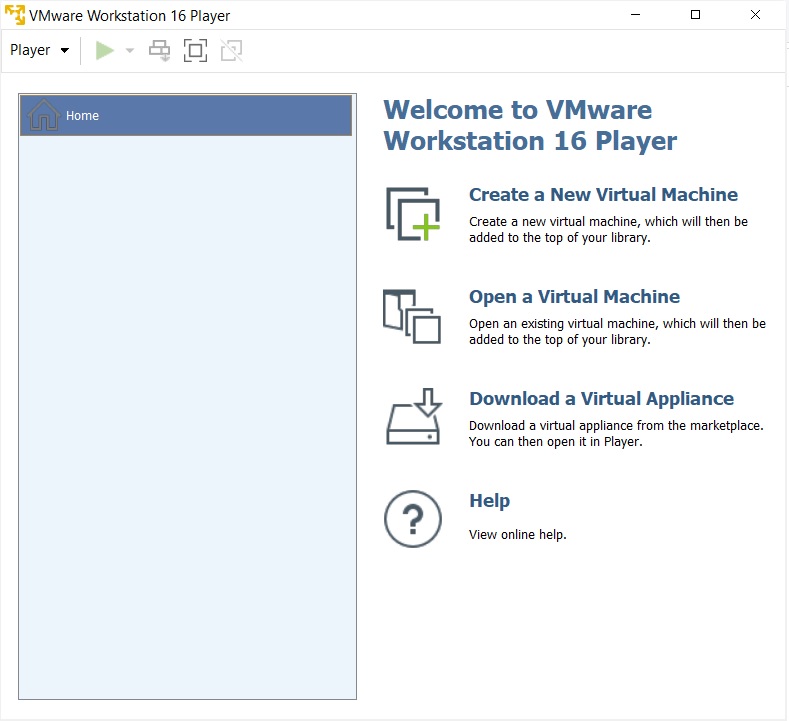
Schermata home di VMware Player 16
Passo 4 – Avviare VMware Player – Nuova procedura guidata di installazione della macchina virtuale.
Per avviare la procedura guidata per creare una nuova macchina virtuale, fare clic su Crea una nuova macchina virtuale o file -> Nuova macchina virtuale. Benvenuto nella nuova finestra di dialogo Wizard Macchina virtuale si aprirà. Selezionare tipico e fare clic su avanti.
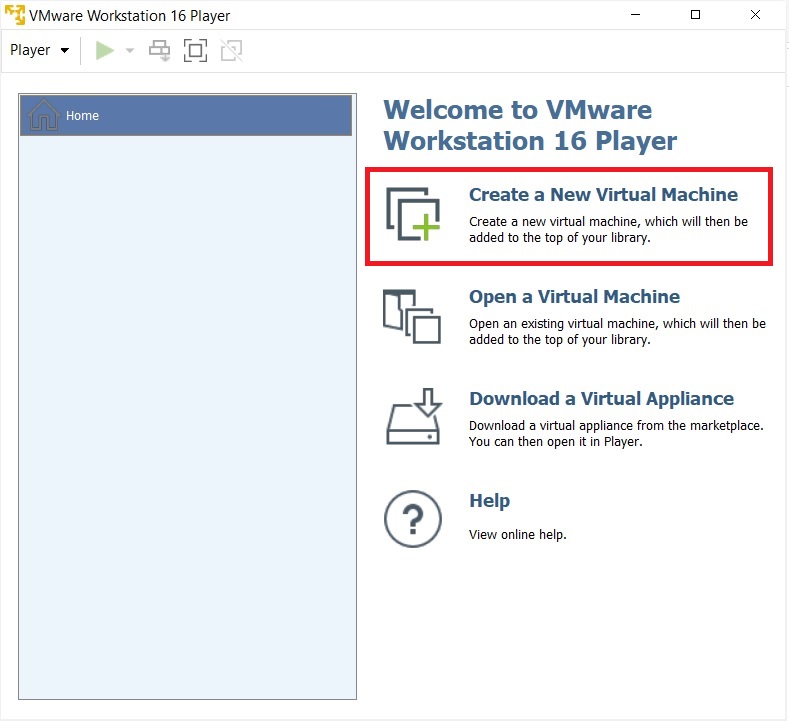
VMware Player 16 – Crea nuova macchina virtuale
Passo 5 – Benvenuti nella finestra di dialogo nuova macchina virtuale guidata appare
Verrà visualizzata la finestra di dialogo nuova macchina virtuale guidata. Fare clic su Avanti.
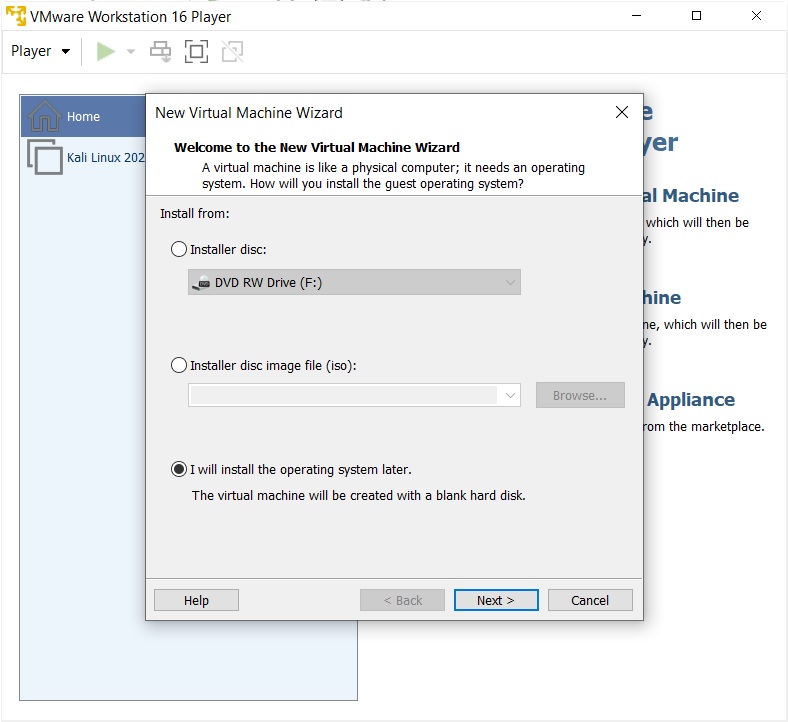
VMware Player 16 – Benvenuti nella procedura Guidata nuova macchina Virtuale
Step 6 – Selezionare il supporto di installazione o di origine
In questa finestra di dialogo si dovrà individuare il file ISO scaricato e fare clic su avanti. In generale, VMware Workstation rileva automaticamente il sistema operativo e avvia ciò che chiamano Easy Install. Ma nel caso di Kali Linux questo non è il caso e vedrai un avvertimento(triangolo giallo). Si prega di ignorarlo e fare clic su Avanti per continuare.
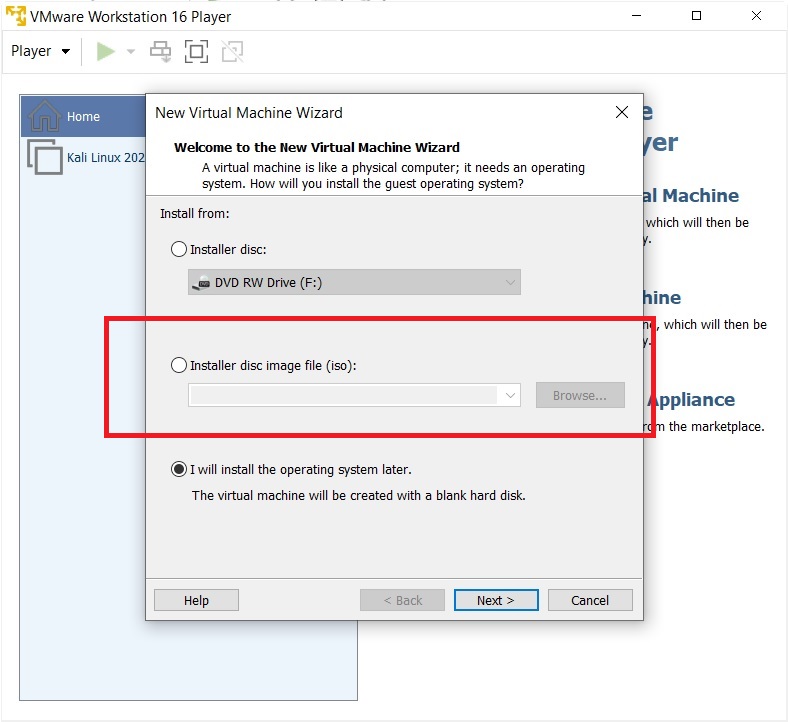
VMware Player 16 – Benvenuti nella procedura Guidata nuova macchina Virtuale
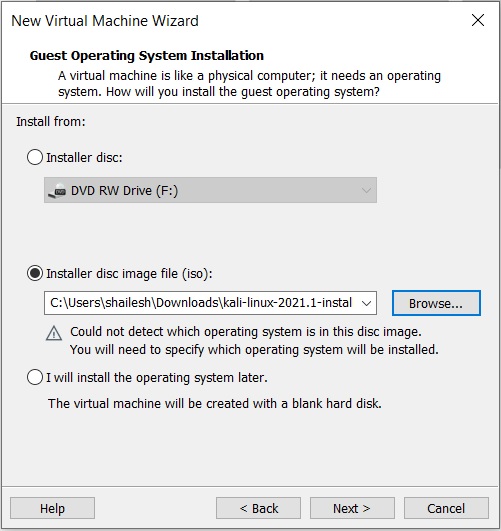
VMware Workstation Giocatore 16 – Selezionare il Sistema Operativo Guest
Step 7 – Selezionare il Sistema Operativo Guest
In questa finestra di dialogo vi verrà chiesto di selezionare il Sistema Operativo Guest. Selezionare il sistema operativo Guest come Linux e la versione come Debian 10.x 64-bit o 32 bit a seconda del sistema.
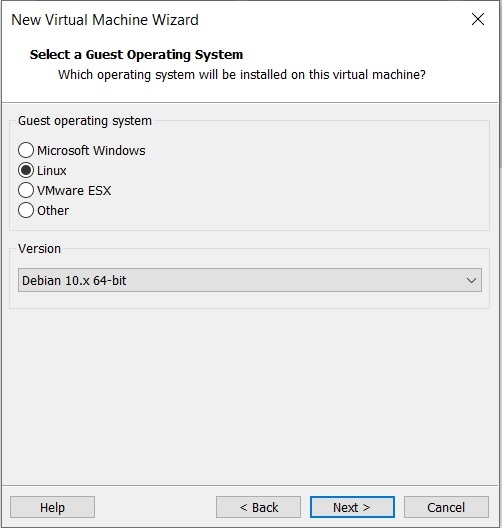
VMware Workstation Giocatore 16 – Selezionare il Sistema Operativo Guest
Step 8 – Fornire il nome della macchina Virtuale
In questa finestra di dialogo, verrà chiesto di fornire il nome della macchina virtuale. È possibile fornire qualsiasi nome che ti piace. È inoltre possibile modificare la posizione della macchina virtuale. Per impostazione predefinita è posto nella cartella Documenti / Macchina virtuale. Anche lasciarlo come predefinito va bene.
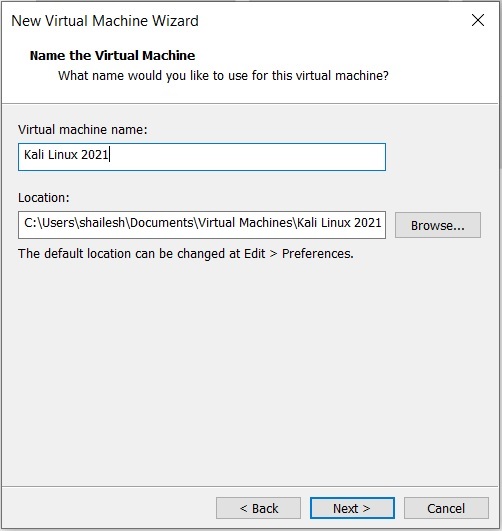
Kali Linux Installation – Name of VM
Passo 9 – Specificare la capacità del disco
Questa finestra di dialogo richiede di specificare la capacità del disco. Questa è la quantità massima di spazio su disco che utilizzerà una volta creata la macchina virtuale. Si può lasciare al valore predefinito, ma se si sta esaurendo lo spazio su disco, è possibile ridurlo a 20 GB. Questo è generalmente sufficiente se non si prevede di installare disco pesante utilizzando software come Photoshop. Tali software riducono le prestazioni della macchina virtuale se il computer non è abbastanza potente.
Controlla Dividi disco virtuale in più file. Questa è l’opzione predefinita. Supponiamo che se specifichi 60 GB, tutti i 60 GB non verranno utilizzati o che 60 GB non verranno bloccati contemporaneamente. Questi dischi virtuali si espandono in base all’utilizzo con una dimensione massima specificata come capacità del disco. Su una nuova installazione normalmente ci vogliono 10 GB di spazio che crescerà in base al software installato nella VM.
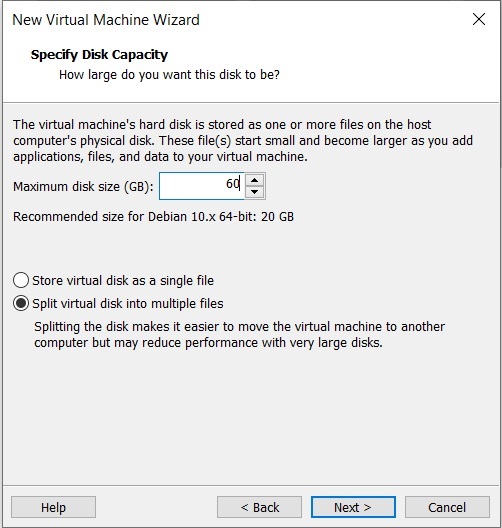
Installazione di Kali Linux – Specificare lo spazio su disco
Passo 10 – Pronto per creare la finestra di dialogo della macchina virtuale
Questa è la finestra di dialogo finale e ciò che vedete sono tutte le opzioni selezionate nelle finestre di dialogo precedenti.
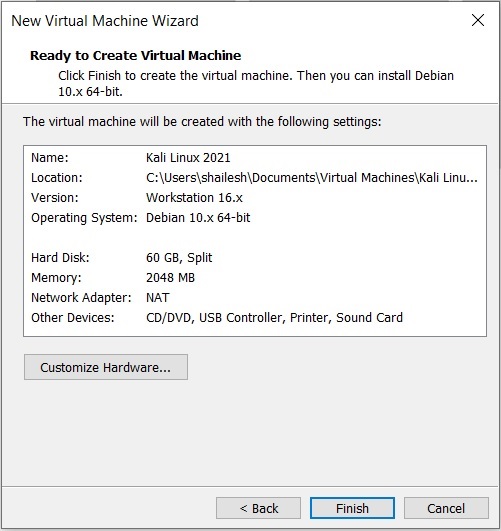
Installazione di Kali Linux – Pronta per creare una macchina virtuale
Personalizza l’hardware – Normalmente aumento la RAM e la memoria prima di fare clic su Fine. Questo aiuta a completare il processo di installazione più velocemente. Se hai RAM e CPU sufficienti sul tuo computer Windows host, suggerisco anche di aumentare RAM e CPU. Per aumentare la RAM, prima di fare clic su Fine, fare clic su Personalizza hardware. Aumenta la memoria usando il cursore.
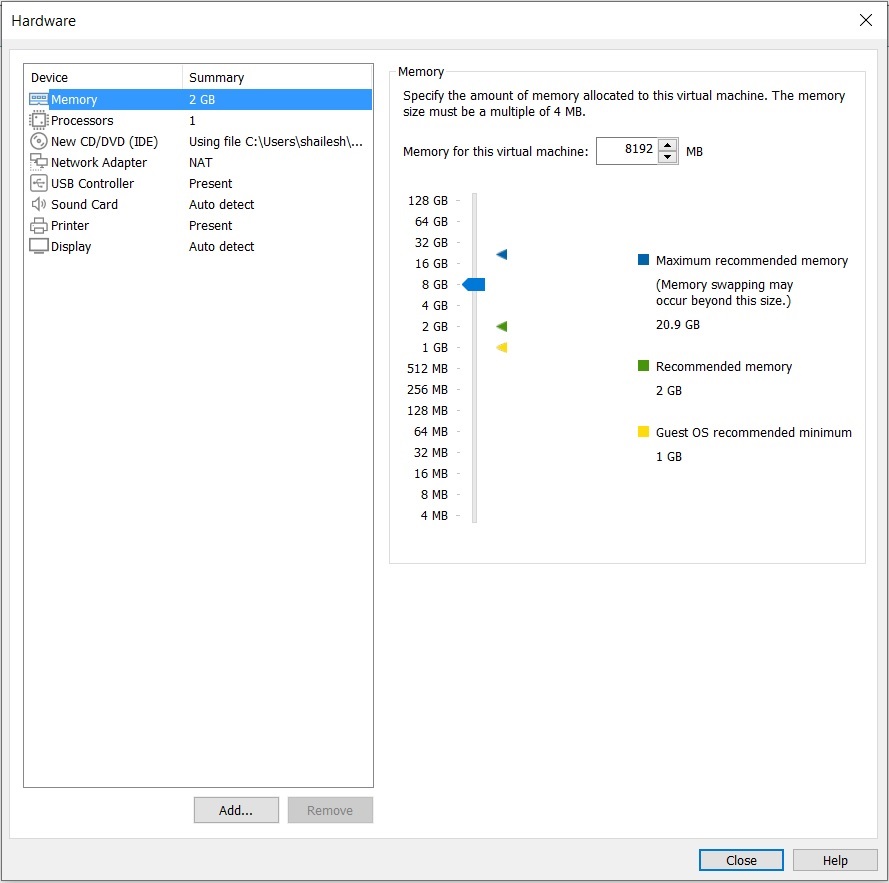
Kali Linux Installation-Customise Hardware-Memory
Per aumentare la CPU, immettere il numero di core. Normalmente entro 4. In base alla CPU è possibile inserire il numero di core.Fare clic su Fine per avviare il processo di installazione.
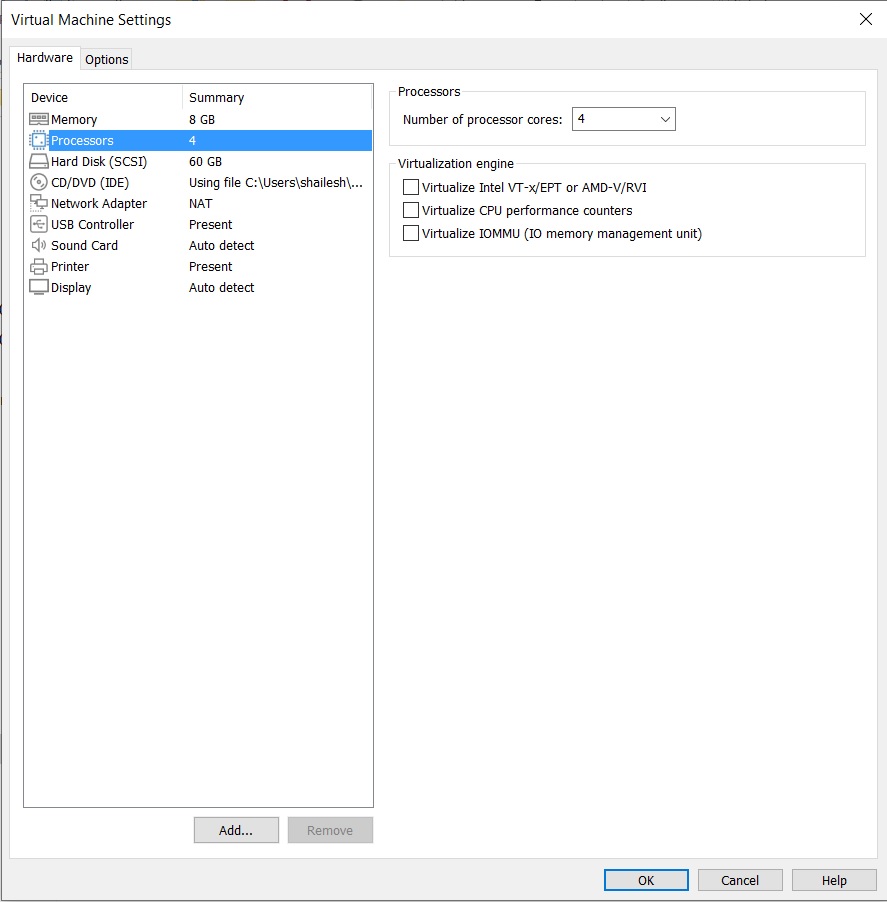
Installazione Kali Linux – Personalizzazione hardware – processore
Fare clic su Display per modificare le impostazioni di visualizzazione. Controllare la grafica 3D accelerata, utilizzare le impostazioni host per il monitor.
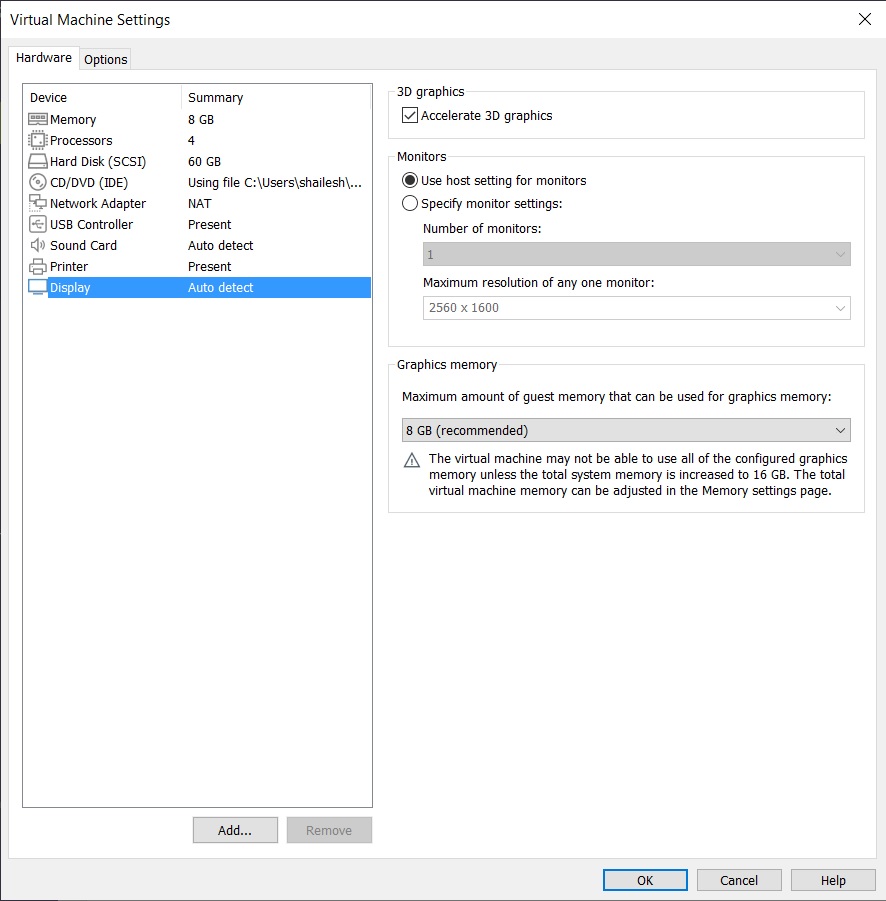
Kali Linux Installazione – Personalizza Hardware – Display
fare Clic su OK e quindi su Fine per avviare il processo di installazione
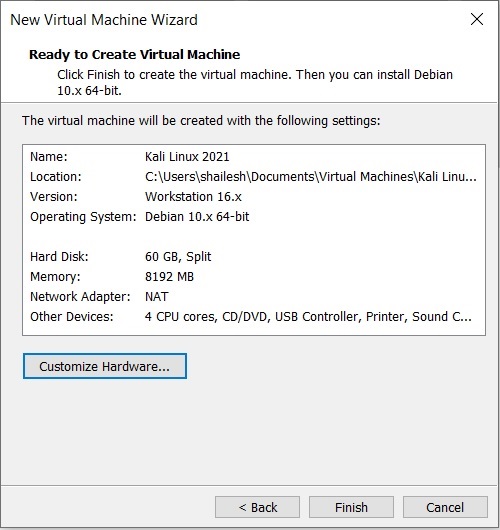
Kali Linux Pronto per l’Installazione per creare la macchina virtuale
Passo 11 – Play della Macchina Virtuale
Ora si dovrà fare clic su play macchina virtuale per avviare il processo.
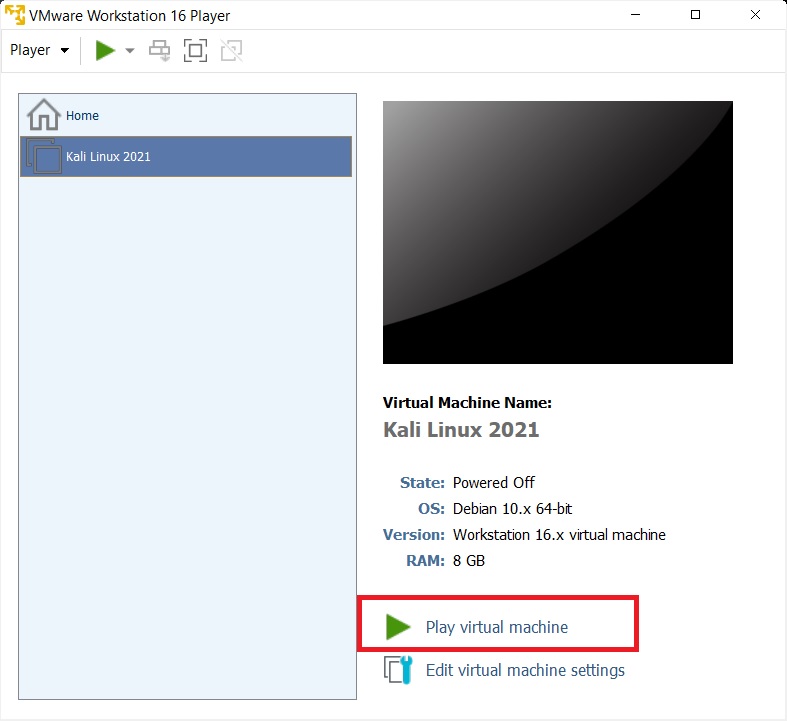
VMware Player 16 – Play Virtual machine
Passo 12 – Selezionare Installazione grafica dal menu di avvio
Qui potrete vedere molte opzioni. Selezionare Installazione grafica utilizzando il tasto freccia giù e fare clic su Continua.
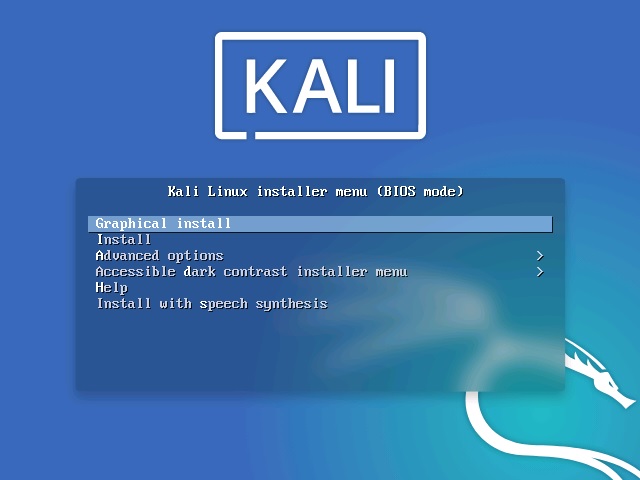
Schermata del menu di avvio dell’installazione di Kali linux
Passo 13 – Selezionare una lingua
In questa finestra di dialogo verrà richiesto di selezionare una lingua. Selezionare una lingua e continuare. Questa opzione imposta la lingua nel sistema operativo Kali Linux. Il valore predefinito è l’inglese.
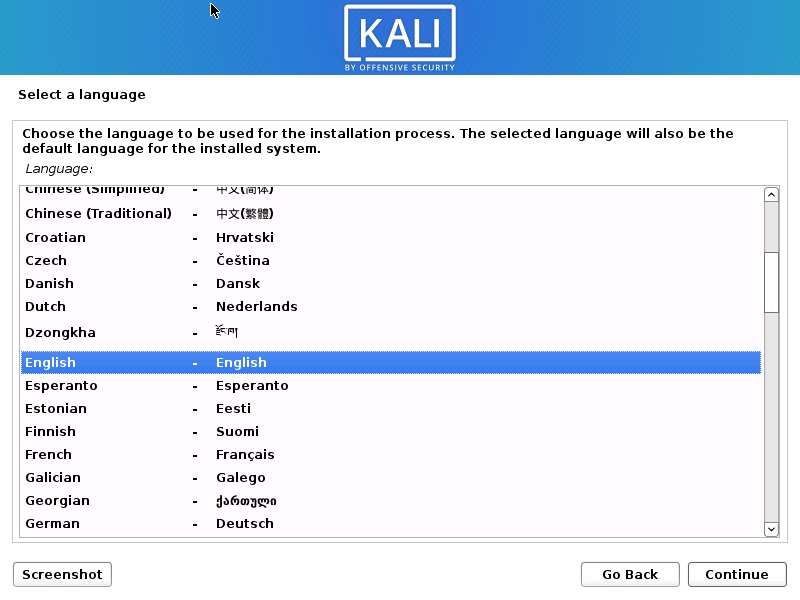
Installa Kali Linux 2021 – Seleziona uno screenshot della lingua
Passo 14 – Seleziona la posizione
In questa finestra di dialogo ti verrà chiesto di selezionare una posizione. Selezionare una posizione e continuare. Questa opzione imposta la tua posizione nel sistema operativo Kali Linux. in seguito, si sarà in grado di impostare il fuso orario in base alla posizione che si sceglie qui.
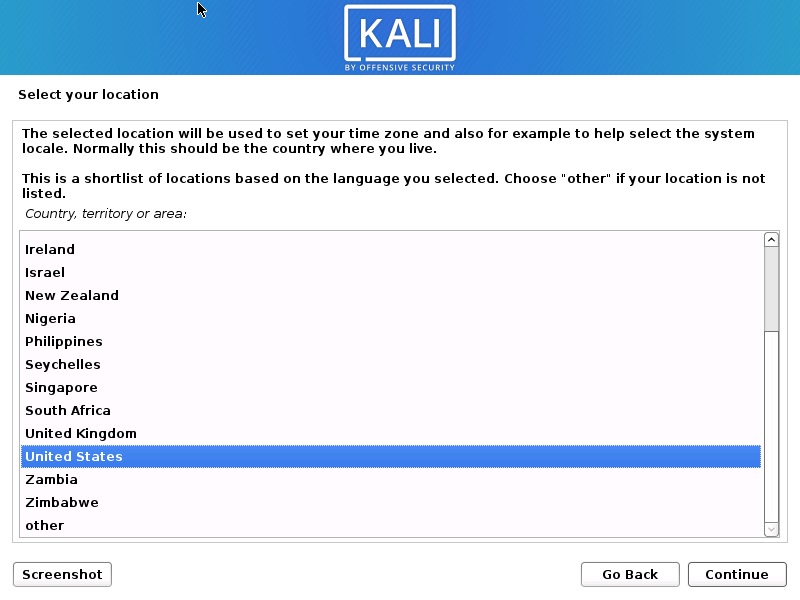
Installa Kali Linux 2021 – Seleziona posizione Screenshot
Passo 15 – Configura la tastiera
In questa finestra di dialogo ti verrà chiesto di selezionare il layout della tastiera. Selezionare un layout di tastiera utilizzando i tasti freccia e fare clic su Continua. Questa opzione imposta la tastiera nel sistema operativo Kali Linux. Per impostazione predefinita è impostato su inglese americano.
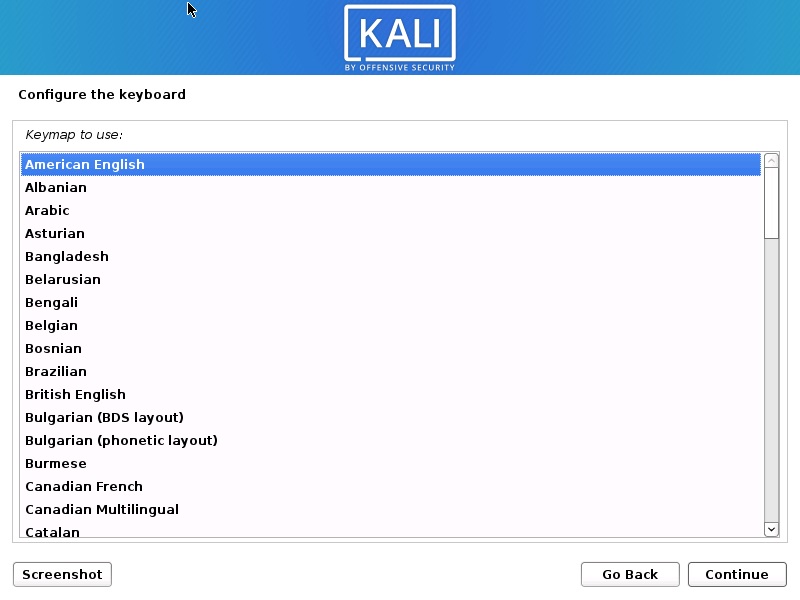
Installa Kali Linux 2021 – Configura Schermata tastiera
Dopo aver fatto clic su Continua, si vedrà l’installazione progredisce per alcuni di loro si vede la finestra di dialogo di configurazione di rete, che è il passo successivo.
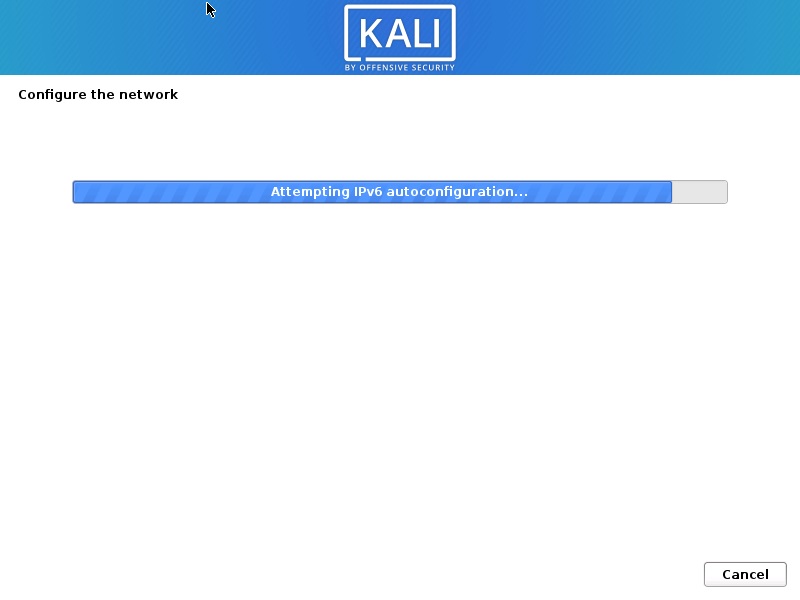
Installa Kali Linux 2021 – Schermata di avanzamento dell’installazione
Passo 16 – Configura la rete – Inserisci il nome host
In questa finestra di dialogo ti verrà chiesto di inserire il nome host per il tuo sistema. Essendo una rete domestica, possiamo impostare qualsiasi cosa. Inserisci qualsiasi cosa e fai clic su Continua.
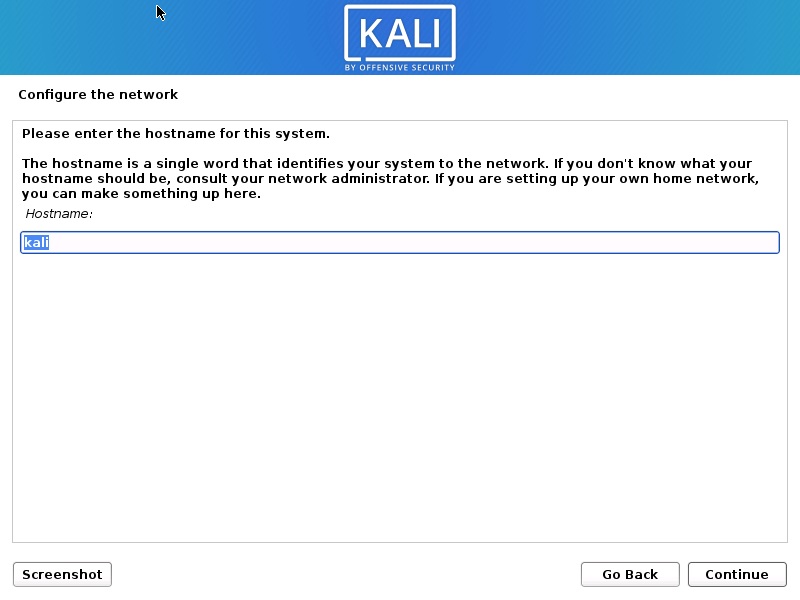
Installa Kali Linux 2021 – Configura la schermata di rete
Passo 17 – Configura la rete – Inserisci il nome di dominio
In questa finestra di dialogo ti verrà chiesto di inserire il nome di dominio per il tuo sistema. Essendo una rete domestica, possiamo dare un esempio.com
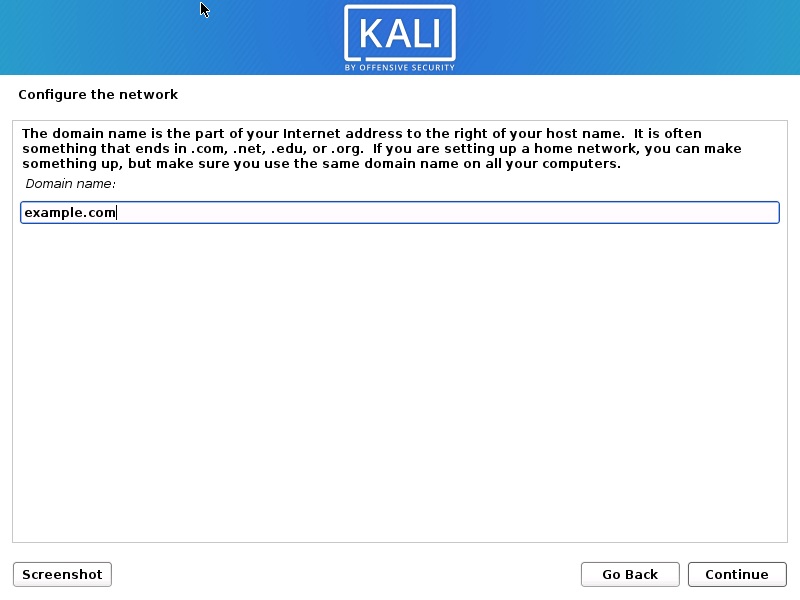
Installa Kali Linux 2021 – Configura la rete – Inserisci Schermata nome dominio
Passo 18 – Imposta account utente e password
In questa finestra di dialogo ti verrà chiesto di creare un account diverso dall’utente root. Si prega di notare che questo è l’utente diverso dall’utente root. Si prega di digitare il proprio nome e fare clic su continua
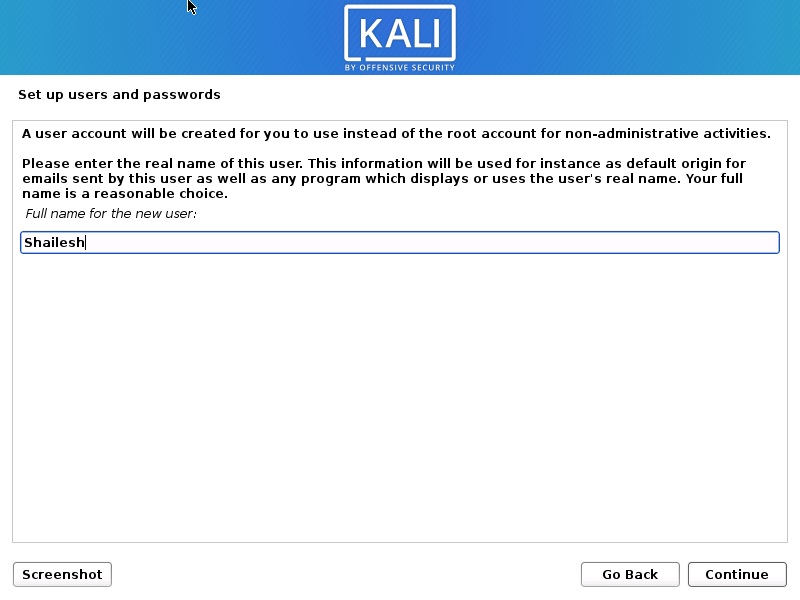
Installare Kali Linux 2021 – Impostare gli utenti account Screenshot
Ora vi verrà chiesto di fornire nuovamente il nome utente. Io uso lo stesso nome del nome dell’account nella schermata precedente.
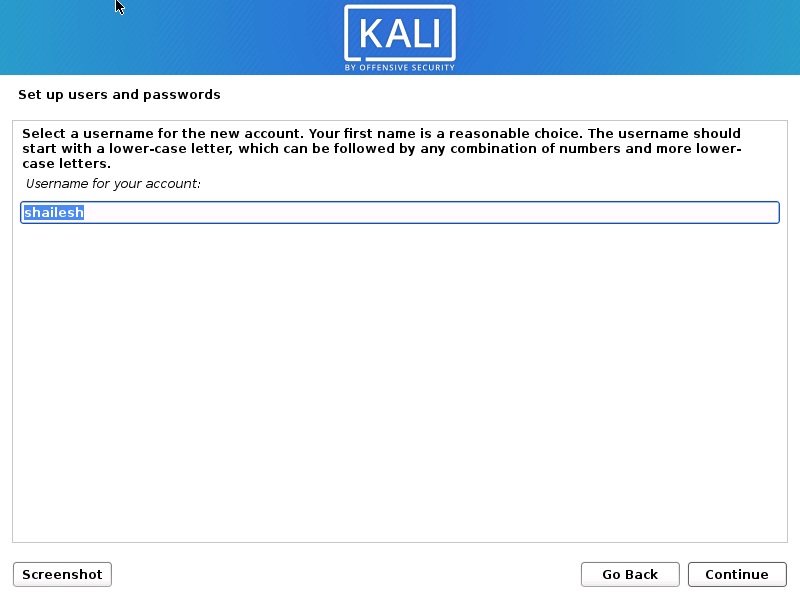
Installa Kali Linux 2021 – Imposta nome utente Screenshot
Ti verrà chiesto di impostare una password dell’utente creato. Inserisci la password. Effettueremo il login con questo nome utente e password una volta completata l’installazione.
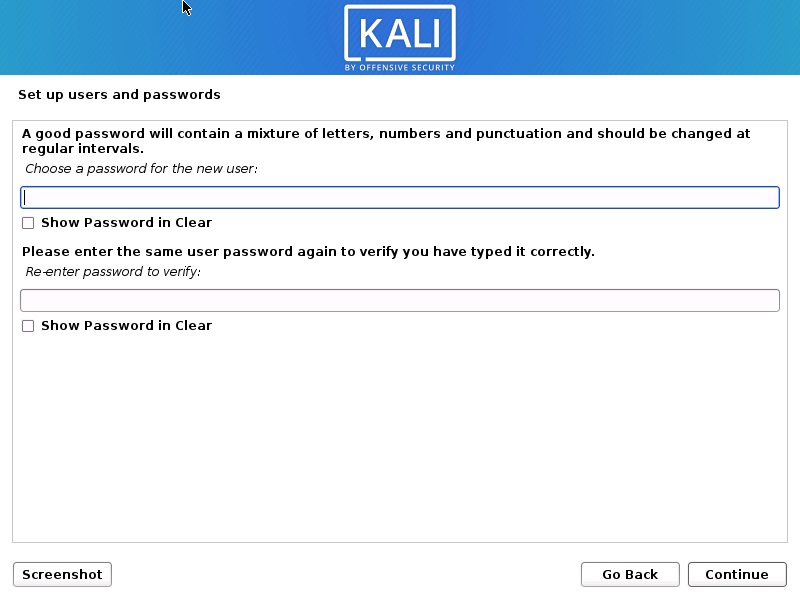
Installazione di Kali Linux – imposta password utente
Passo 19 – Partizione disco
In questa finestra di dialogo viene chiesto come si desidera partizionare il disco. Selezionare Guidato-Usa intero disco e fare clic su Continua. Questa è l’opzione predefinita.
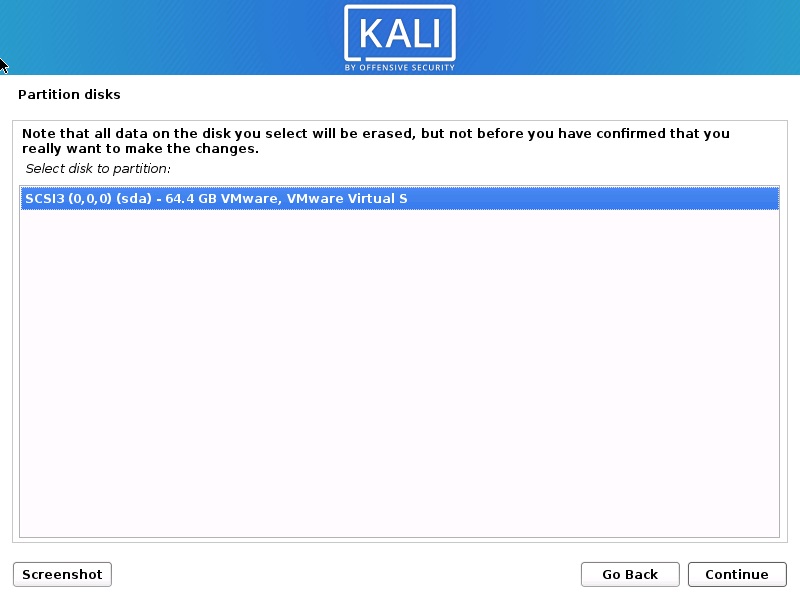
Installa Kali Linux 2021 – Seleziona Schermata da disco a partizione
In questa finestra di dialogo viene richiesto di selezionare un disco da partizione. Selezionare sda, VMware Virtual disk. Ci dovrebbe essere solo un’opzione. Fare clic su Continua.
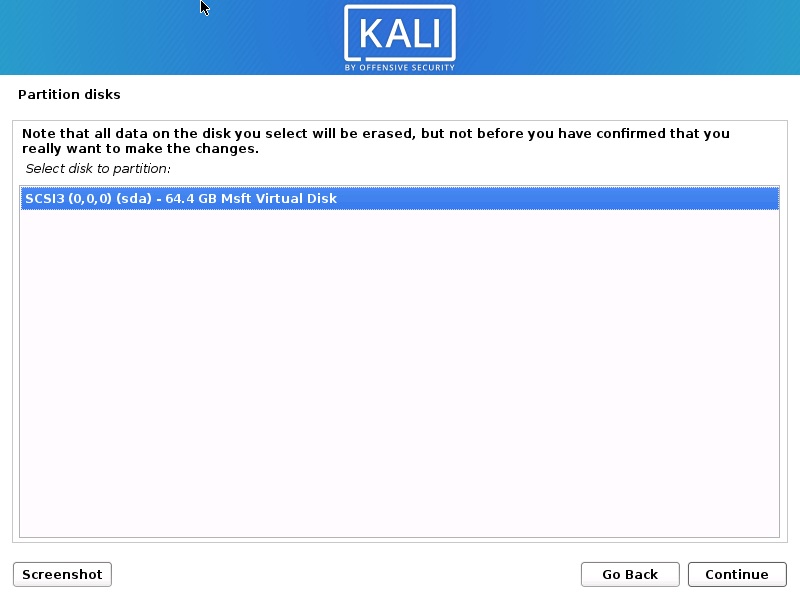
Installa Kali Linux 2021 – Seleziona Schermata da disco a partizione
Passo 20 – Seleziona schema di partizione
In questa finestra di dialogo viene richiesto di selezionare uno schema per la partizione del disco. Selezionare il valore predefinito, Tutti i file in una partizione e fare clic su Continua.
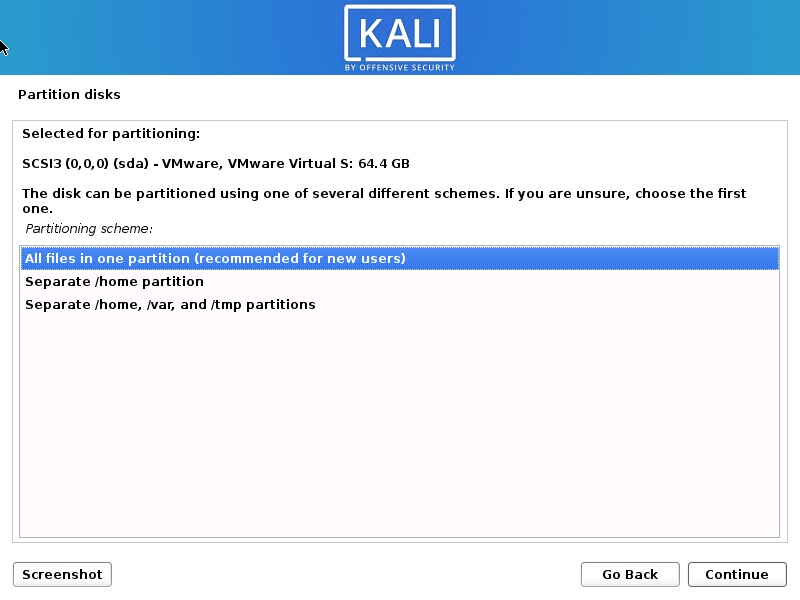
Installa Kali Linux 2021 – Schema di partizionamento del disco Screenshot
Passo 21 – Panoramica delle partizioni del disco
In questa finestra di dialogo viene visualizzato il riepilogo della partizione del disco. Selezionare il partizionamento Fine e scrivere le modifiche al disco che dovrebbe essere selezionato per impostazione predefinita. Tutto quello che dovete fare è fare clic su Continua.
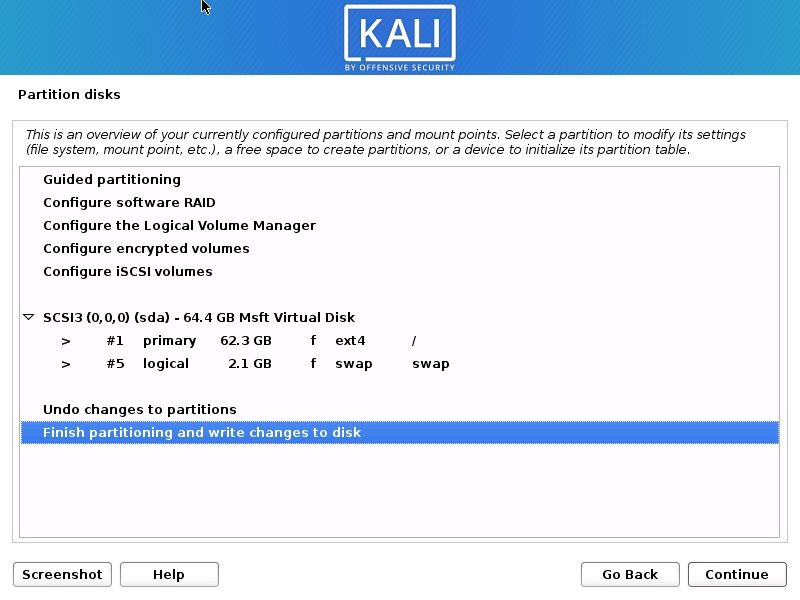
Installa Kali Linux 2021 – Panoramica della partizione del disco Screenshot
Passo 22 – Conferma della partizione del disco
In questa finestra di dialogo viene richiesto di confermare le modifiche di scrittura sul disco. Selezionare sì e fare clic su Continua.
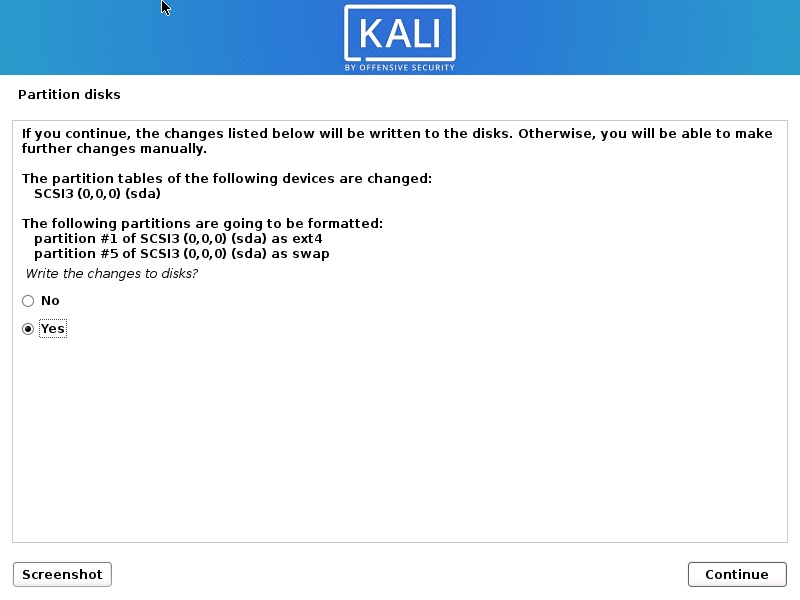
Installa Kali Linux 2021 – Schermata di conferma della partizione del disco
Passo 23 – Inizia l’installazione
Ora inizia l’installazione effettiva. Attendere che venga visualizzata la finestra di dialogo Configura Gestore pacchetti.
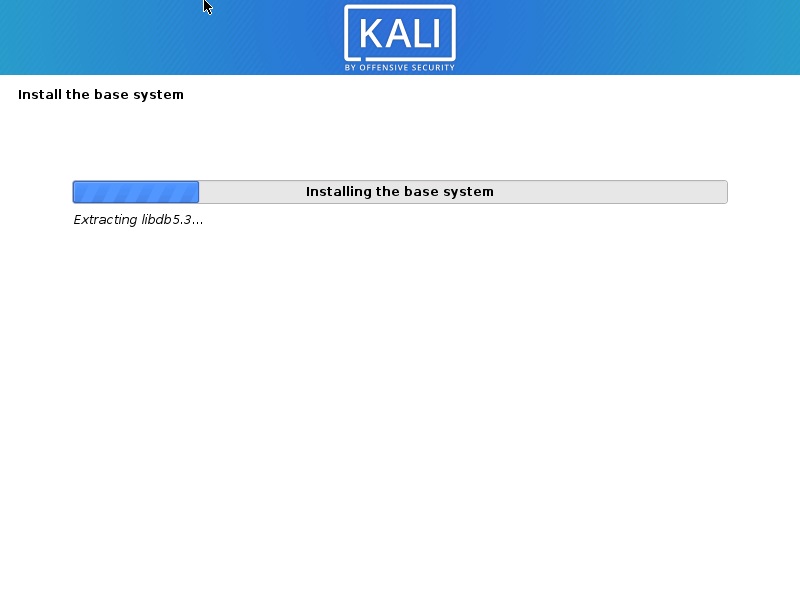
Kali Linux – Inizia l’installazione
Il processo di installazione continuerà. Attendere qualche tempo e lasciare che il processo continui.
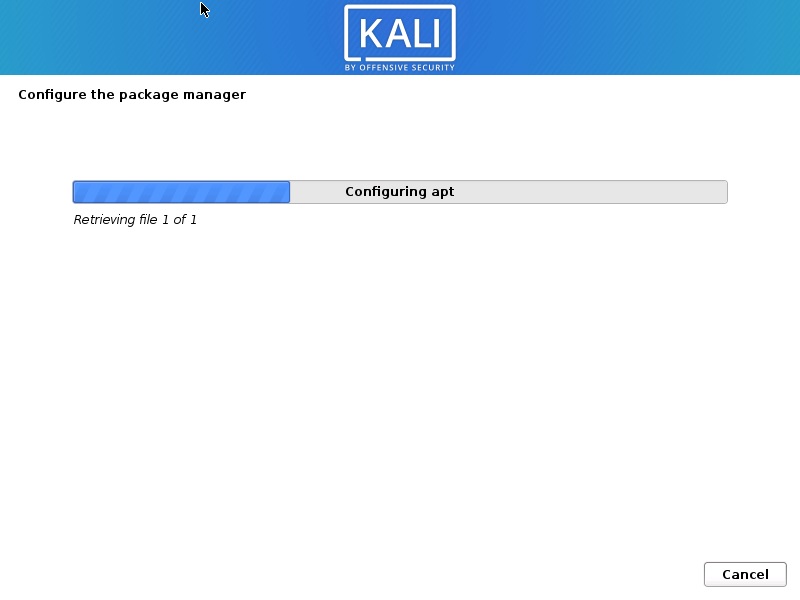
Installazione di Kali Linux
L’installazione continuerà… per favore abbi pazienza.
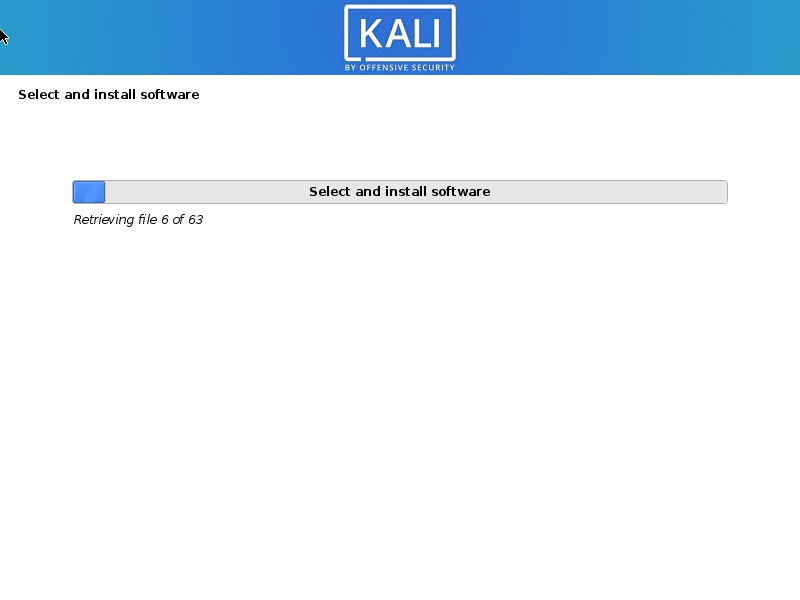
Avanzamento dell’installazione di Kali Linux 2020
L’installazione continuerà. Attendere il completamento del processo. Questo può richiedere molto tempo. Quindi abbi pazienza.
Passo 24-Selezione software
In questa schermata, si dovrà specificare quale software si desidera installare. Accetto il grande, cioè installa tutto ciò che fa parte degli strumenti predefiniti e aggiuntivi. Fare clic su Continua per procedere.
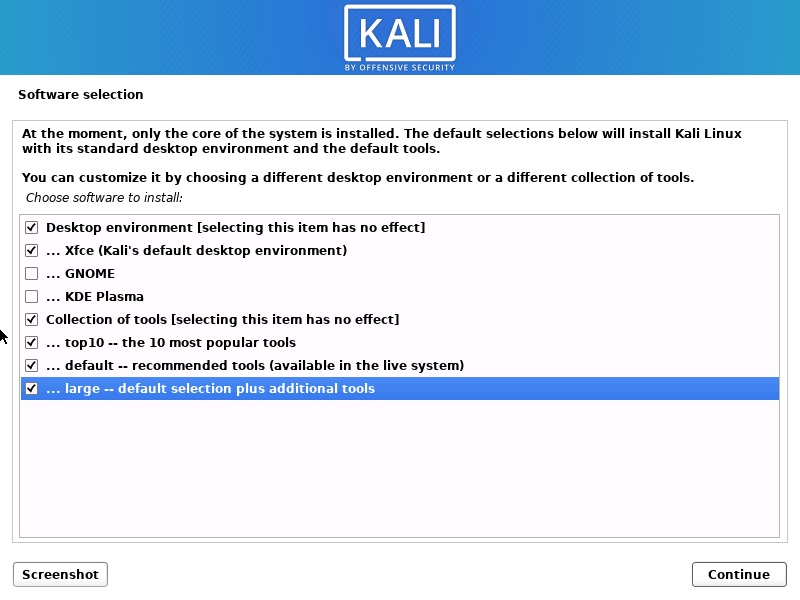
Installazione di Kali Linux 2021 – Selezione del software
Questo passaggio richiederà del tempo per essere completato. Quindi abbi pazienza
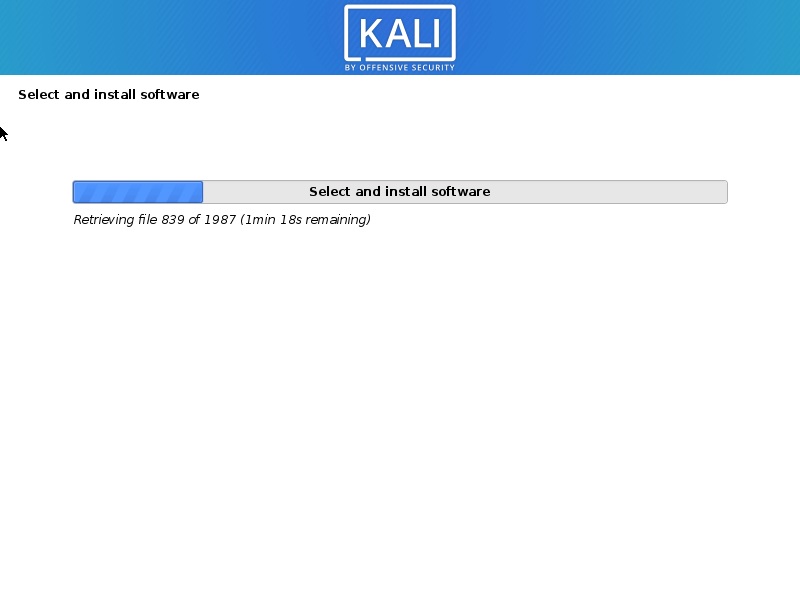
Kali Linux Installation progress
Dopo aver recuperato tutti i file, l’installazione inizierà come mostrato nello screenshot qui sotto.
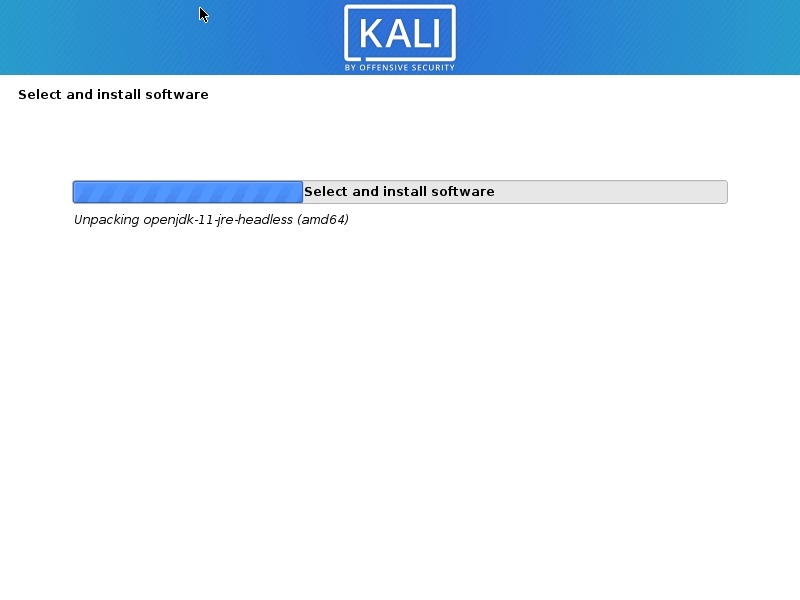
Avanzamento dell’installazione di Kali Linux
Passo 25 – Installa il boot loader di GRUB
In questa finestra di dialogo ti verrà chiesto se desideri installare il boot loader di GRUB. Selezionare Sì e fare clic su Continua.
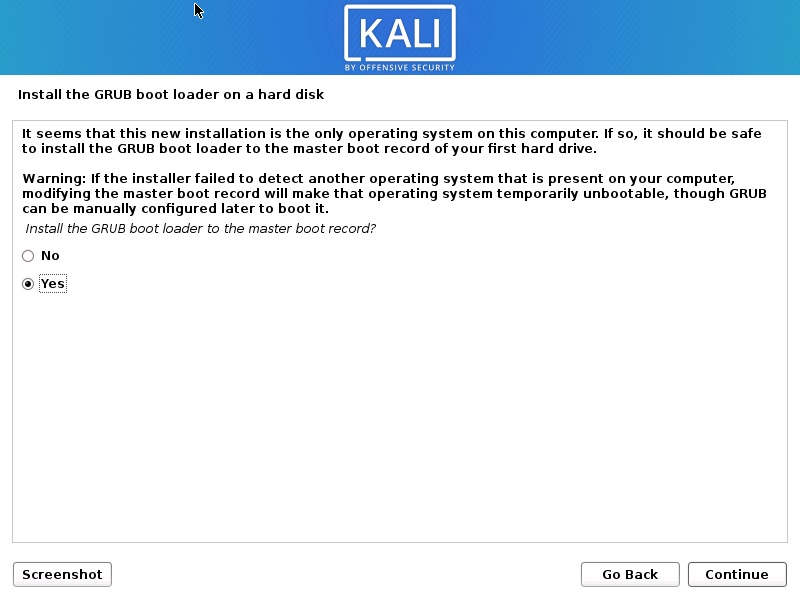
Installa la schermata del boot loader di GRUB
Passo 26 – Selezionare il dispositivo per l’installazione del boot loader di GRUB
In questa finestra di dialogo verrà richiesto di selezionare il dispositivo del boot loader per l’installazione di GRUB. Selezionare / dev / sda e fare clic su Continua.
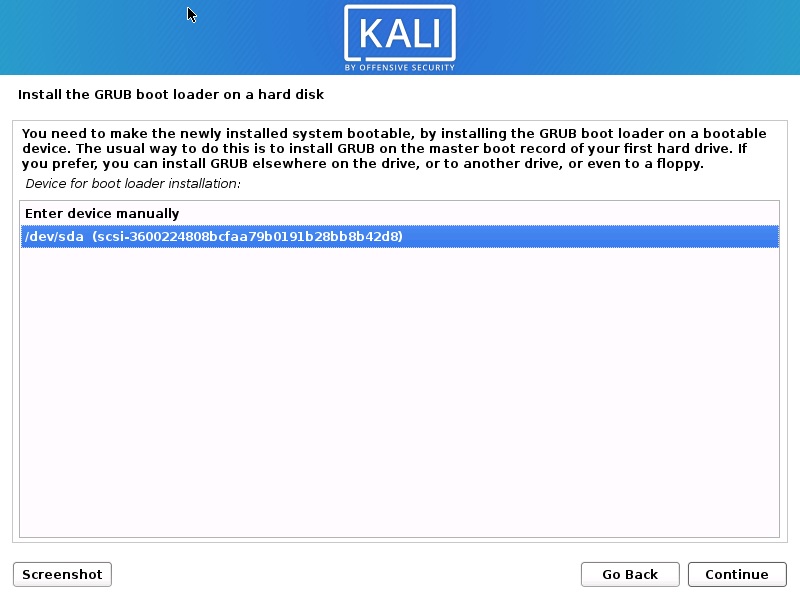
Seleziona GRUB Boot Loader Device
L’installazione continuerà. Attendere il completamento del processo.
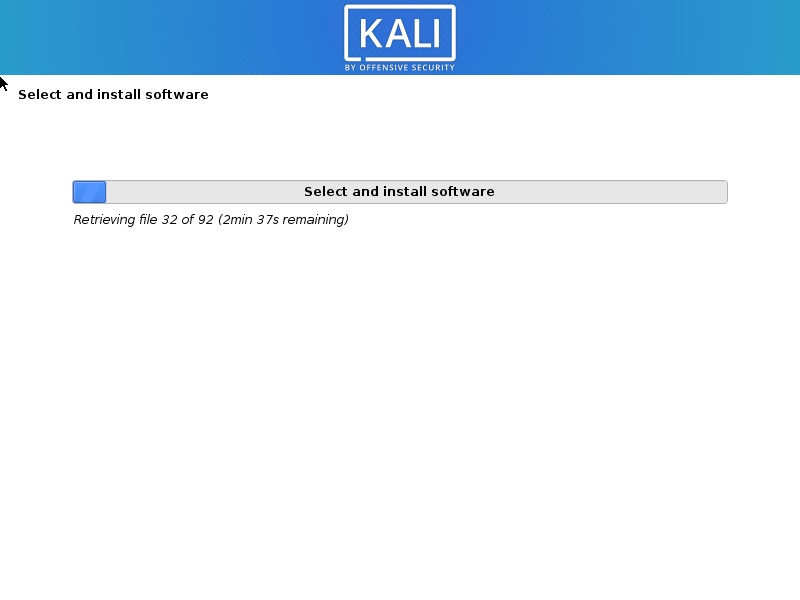
Kali Linux avanzamento dell’Installazione
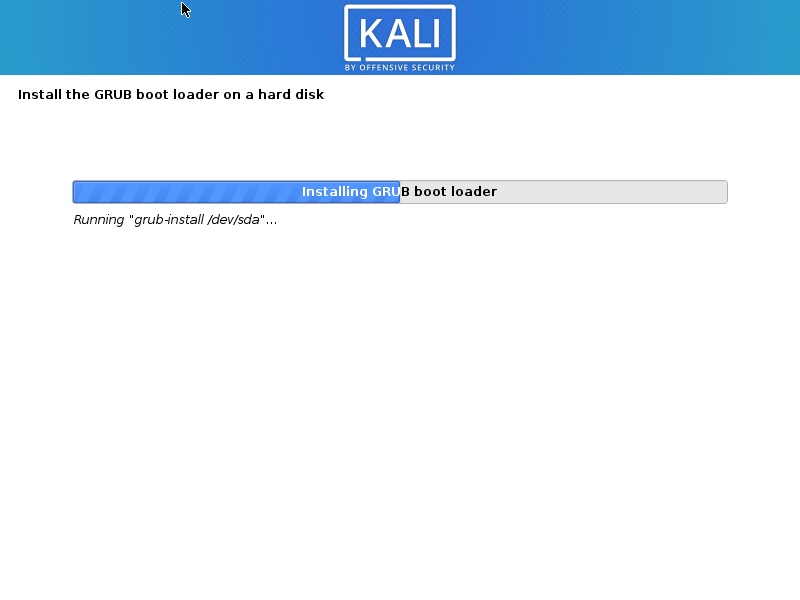
Kali Linux avanzamento dell’Installazione
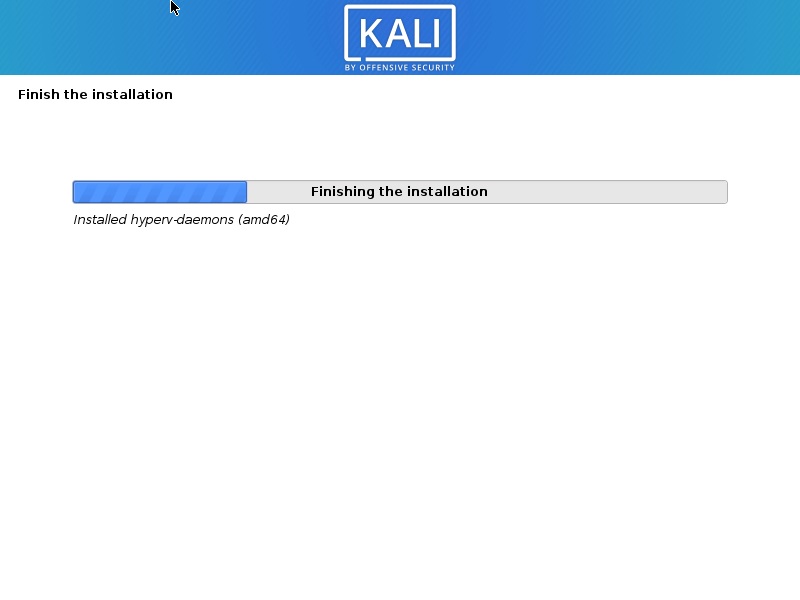
Kali Linux Installazione del corso
27 – Installazione Completa
l’Installazione continua e ora vedrete la finestra di dialogo Installazione completata. Fare clic su Continua per finalizzare l’installazione e attendere il riavvio della VM. Dopo il riavvio si vedrà la schermata del boot loader.
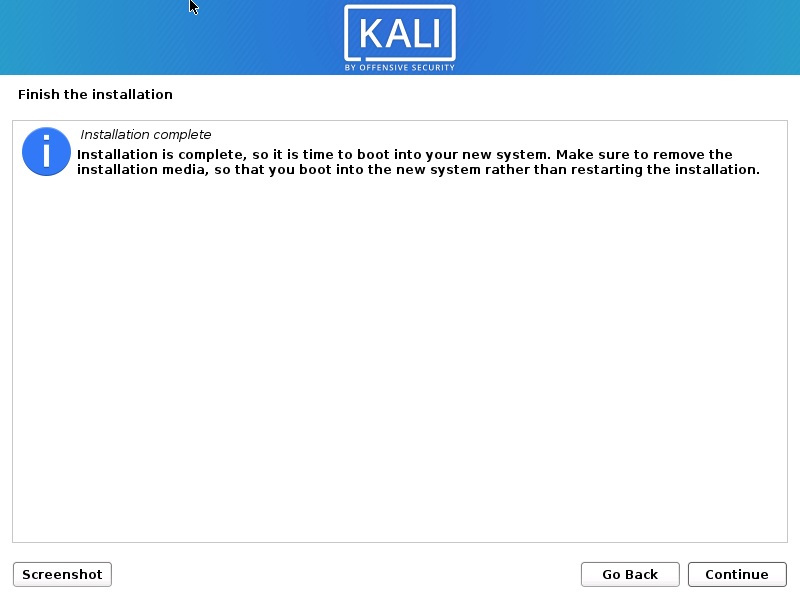
Installa Kali Linux 2021 – Schermata di installazione completa
Processo completo
Dopo l’avvio della VM, verrà visualizzato il boot loader di Grub. Selezionare Kali GNU / Linux.
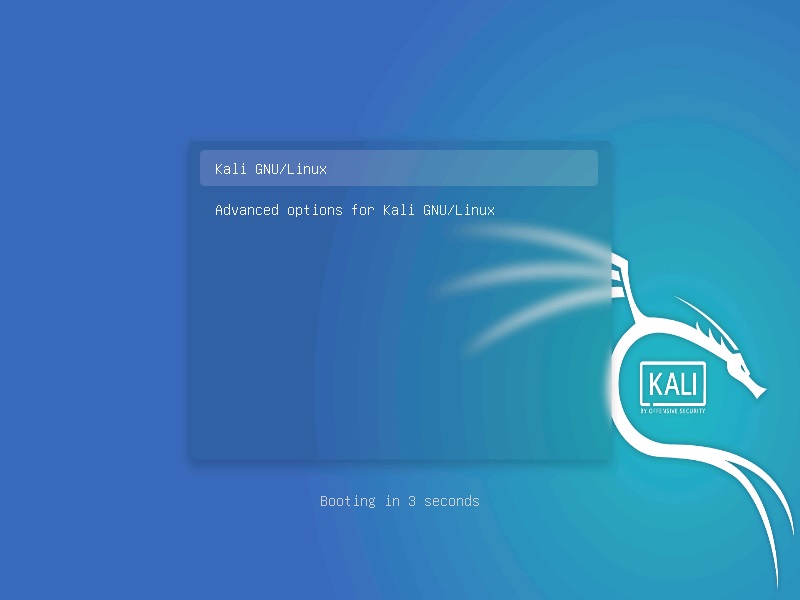
Kali Linux – Grub loader
Accedi con le tue credenziali create. Inserisci nome utente e password
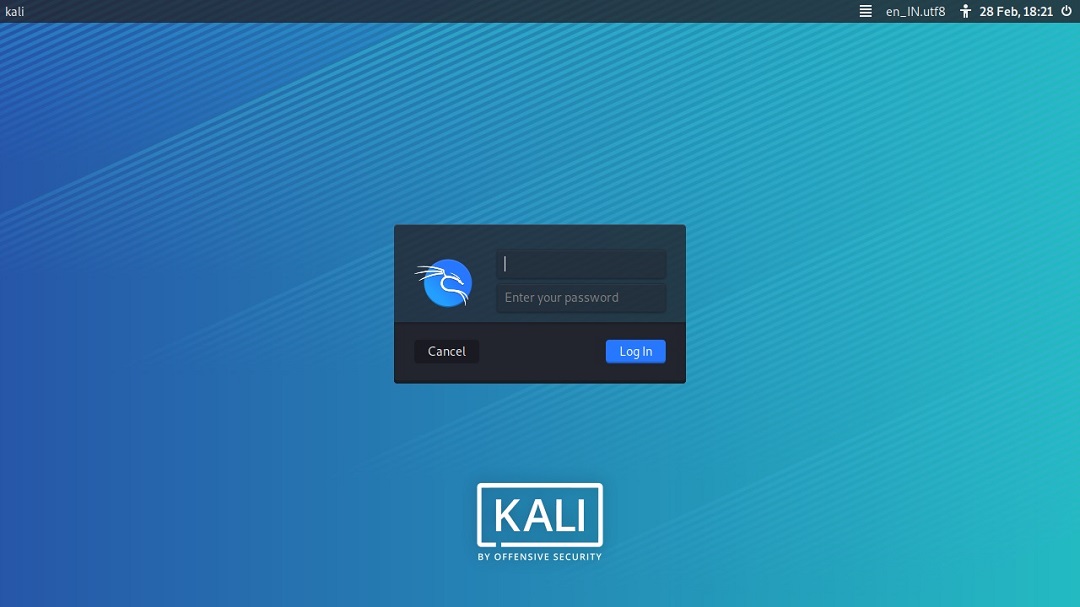
Schermata di accesso Kali Linux
Sarai connesso a Kali Desktop 2021.

Kali Linux Desktop
Passo 28 – Crea utente root
Per impostazione predefinita, solo l’account utente viene configurato durante la fase di installazione. Dopo l’installazione è necessario impostare l’account root impostandouna password per l’account root.
- Apri Terminale
- Digita comando
sudo sue inserisci la password per ottenere l’accesso root - Digita comando
passwd roote inserisci la password per l’utente root. Puoi impostare la password di tua scelta
Questo è tutto, dovresti essere in grado di accedere come utente root.
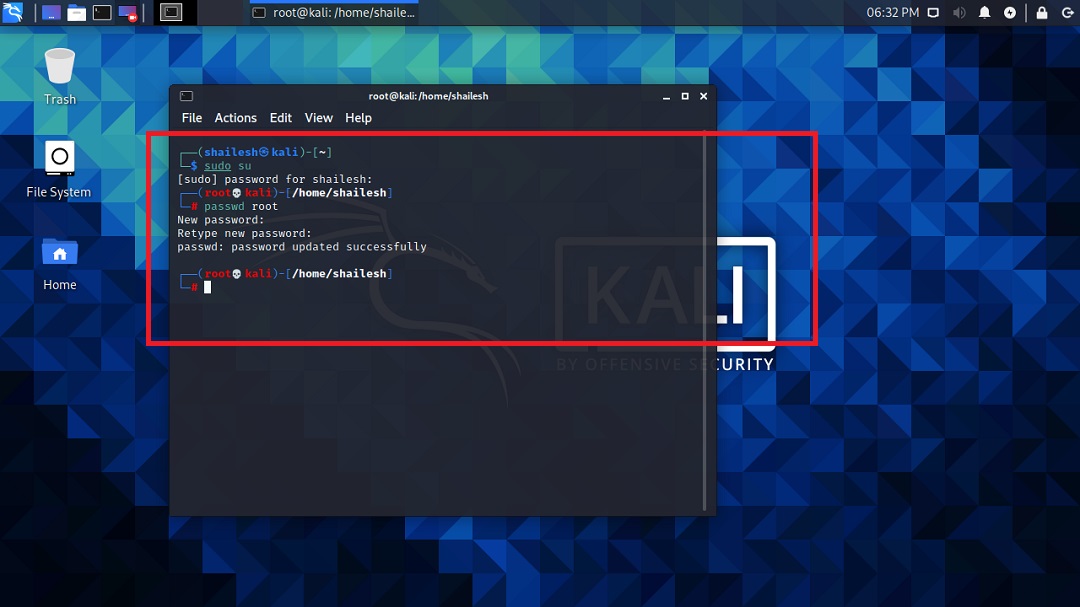
Kali Linux – change root password
Installa VMware Tools (opzionale per VMware 16 – Salta se puoi passare automaticamente a schermo intero)
In VMware Player 16, VMware tools viene installato automaticamente. I passaggi manuali per l’installazione di VMware tools non sono necessari. Si dovrebbe essere automaticamente in grado di passare alla modalità a schermo intero. Prova a passare a schermo intero prima. Dovrebbe funzionare, in caso contrario, seguire i passaggi seguenti, altrimenti ignorare.
Se si dispone di una connessione Internet, provare questo
Solo questo metodo di installazione di VMware tools funzionerà per i sistemi operativi moderni. VMware ora supporta solo gli strumenti VM aperti.
- Apri Terminale
- Esegui il comando
sudo apt-get install open-vm-tools-desktop fuse
- Inserisci la tua password
- Inserisci la tua password, se richiesto
- Inserisci Y per accettare ogni volta che richiesto
- Attendi il completamento del processo e riavvia. Hai finito. Accedi e ora vedrai il desktop in modalità a schermo intero
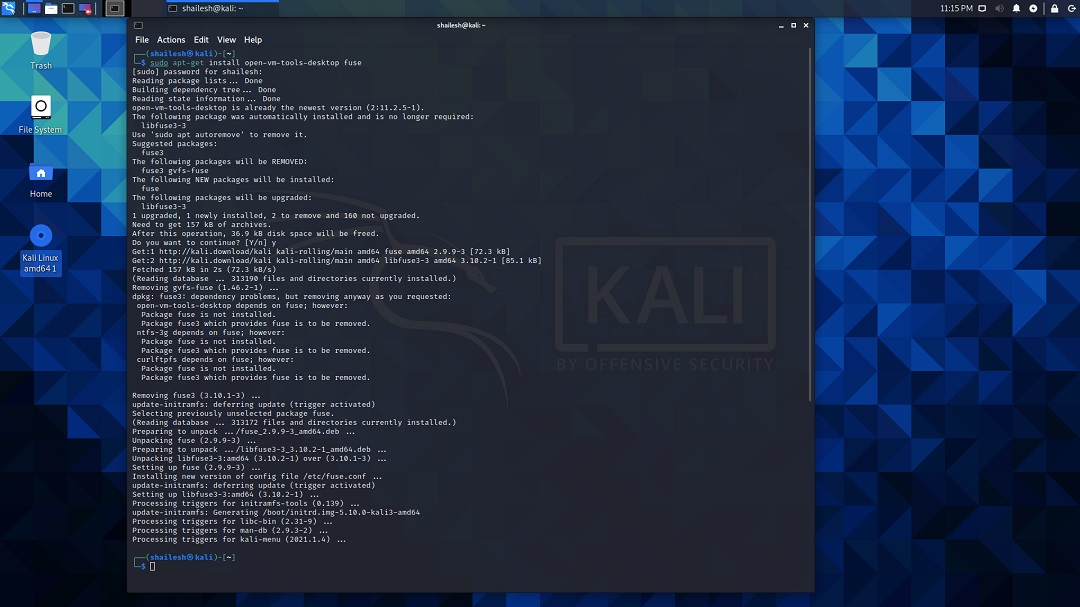
Installa VMware tools
È possibile controllare la versione degli strumenti VMware installati. Nel terminale, eseguire il comando
vmware-toolbox-cmd -v
. Questo ti mostrerà il numero di versione.
Se non si dispone di una connessione Internet, è possibile installare VMware tools direttamente dalla VM. Se si dispone di connessione a Internet, seguire le istruzioni successive che è più facile.
VMware Tar Tool for Linux virtual machine è congelato alla versione 10.3.10, quindi gli strumenti tar (linux.iso) incluso in Workstation Pro è 10.3.10 e non verrà aggiornato. A causa di questa modifica, il menu Installa/Aggiorna/Reinstalla VMware Tools è disabilitato. I passaggi seguenti hanno funzionato nelle versioni precedenti di VMware Workstation. Questo non funzionerà ora per le ultime versioni di sistemi operativi Linux come Redhat 8, Kali Linux 2021 ecc. Si prega di ignorare i passaggi seguenti per VMware Workstation Player 16.
- Vai a VM – > Installa VMware Tools
- Vedrai l’icona di VMware tools sul desktop. Se non lo fai, fai clic su Luoghi nel menu, Luoghi->Strumenti VMwre. Fare doppio clic per aprire.
- Copiare il file con il nome del file qualcosa di simile a questo VMware-tools….impeciare.gz al desktop.
- Fare clic destro su questo file sul desktop e fare clic su Estrai qui. Vedrete che il file viene estratto nella cartella vmware-tools-distrib.
- Apri terminal andando su System Tools- > terminal
- Vai alla cartella vmware-tools-distrib sul desktop inserendo il comando cd /Desktop/vmware-tools-distrib
- Ora esegui questo comando:
sudo ./vmware-install.pl -d
- Inserisci la tua password e premi Invio. Vi verrà chiesto se si desidera procedere con il programma di installazione legacy. Immettere Y e premere Invio.
- Ora vi verrà chiesto serie di domande, basta accettare il default premendo Invio per tutti e attendere che l’installazione per completare.
- Attendere il completamento dell’installazione. Vedrai più prompt, tranne i valori predefiniti facendo clic su invio. Una volta completato, riavvia la tua VM andando su VM->Power->Restart Guest
- Una volta riavviato il sistema, ti verrà richiesto di effettuare il login. Una volta effettuato il login, è possibile vedere il desktop in modalità a schermo intero che si estende fino allo schermo completo.
Processo completo
Hai finito, puoi iniziare a lavorare su Kali Linux 2021. Grazie per aver visitato il mio blog.

Kali Linux Desktop