Come Per Simulare la Grana della Pellicola In Un’Immagine
Passo 1: Aggiungere Un Nuovo Livello Riempite Con Il 50% di Grigio E Set Di Sovrapposizione
cominciamo con l’aggiunta di un nuovo livello per il nostro documento di Photoshop al posto nostro la grana della pellicola in modo da non stiamo danneggiando l’immagine originale in alcun modo. Normalmente, per aggiungere un nuovo livello, è sufficiente fare clic sull’icona Nuovo livello nella parte inferiore del pannello Livelli e Photoshop aggiunge un nuovo livello vuoto per noi, ma abbiamo bisogno di riempire il nostro nuovo livello di grigio e cambiare la sua modalità di fusione, quindi facciamo tutte queste cose in una sola volta utilizzando la finestra di dialogo Nuovo livello. Tieni premuto il tasto Alt (Win) / Option (Mac) e fai clic sull’icona Nuovo livello:
![]()
Tenendo premuto Alt (Win) / Option (Mac) quando si fa clic sull’icona Nuovo livello indica a Photoshop di aprire la finestra di dialogo Nuovo livello prima che il livello venga aggiunto. Assegnare un nome alla grana del nuovo strato nella parte superiore della finestra di dialogo, quindi modificare la modalità in Sovrapposizione e selezionare l’opzione Riempi con sovrapposizione-colore neutro (50% grigio) direttamente sotto di essa facendo clic all’interno della casella di controllo:

Fare clic su OK quando hai finito per chiudere fuori dalla finestra di dialogo. Nulla sembrerà accadere all’immagine nella finestra del documento, ma se guardiamo nel pannello Livelli, vediamo che Photoshop ha aggiunto un nuovo livello chiamato “Grana pellicola” sopra il livello di sfondo. Il livello è impostato per la modalità di fusione sovrapposizione per noi, e possiamo vedere nella miniatura di anteprima del livello a sinistra del nome del livello che il livello è riempito con il 50% di grigio (la tonalità di grigio direttamente tra bianco e nero). Il motivo per cui non possiamo vedere il grigio nel documento è perché la modalità di fusione Overlay rende le aree del 50% di grigio trasparente. Non è necessario capire che per completare questo effetto, ma controllare i nostri cinque Modi di fusione essenziali per il fotoritocco tutorial se volete saperne di più:
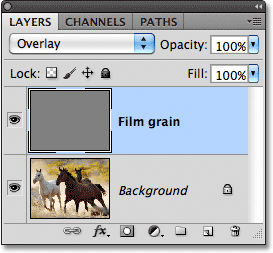
Passaggio 2: Convertire il nuovo livello in un oggetto avanzato
Se si utilizza Photoshop CS2 o versioni precedenti, è possibile saltare questo passaggio. Per Photoshop CS3 e gli utenti più recenti, fare clic sulla piccola icona del menu nell’angolo in alto a destra del pannello Livelli:
![]()
Selezionare Converti in oggetto avanzato dal menu visualizzato:

Ancora una volta, nulla sembrerà accadere nella finestra del documento, ma una piccola icona appare nell’angolo in basso a destra della miniatura di anteprima del livello di grana del film facendoci sapere che il livello è stato convertito in un oggetto avanzato. Ciò significa che tutti i filtri che applichiamo al livello verranno aggiunti come Filtri intelligenti e rimarranno completamente modificabili anche dopo che l’effetto è completo, come vedremo più avanti:
![]()
Passo 3: Applica il filtro Aggiungi rumore
Vai al menu Filtro nella barra dei menu nella parte superiore dello schermo, scegli Rumore, quindi scegli Aggiungi rumore:
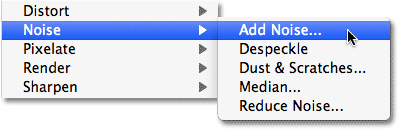
Si apre la finestra di dialogo Aggiungi rumore. Il rumore che aggiungiamo qui diventerà la nostra grana cinematografica. Trascinare il cursore Quantità verso destra per aumentare la quantità di rumore applicato all’immagine. Un valore di circa il 10% di solito funziona bene, ma è sempre una buona idea tenere d’occhio la finestra del documento mentre si trascina il cursore per determinare il valore che funziona meglio per l’immagine. Assicurarsi che le opzioni gaussiane e monocromatiche siano selezionate nella parte inferiore della finestra di dialogo:

Fare clic su OK quando hai finito per chiudere fuori dalla finestra di dialogo Aggiungi rumore. Ecco un primo piano della mia immagine per rendere più facile vedere il rumore che è stato aggiunto:

Se hai convertito il livello Grana pellicola in un oggetto avanzato nel passaggio 2, vedrai il filtro Aggiungi rumore elencato come Filtro avanzato sotto il livello grana pellicola nel pannello Livelli. Torneremo a breve:

Passo 4: Applica il filtro sfocatura gaussiana
Il rumore sembra un po ‘ troppo duro per il nostro effetto grana del film, quindi ammorbidiamolo leggermente sfocandolo. Torna al menu Filtro nella parte superiore dello schermo e questa volta scegli Sfocatura, quindi scegli Sfocatura gaussiana:

Impostare il valore del Raggio nella parte inferiore della finestra di dialogo a circa 0,5 pixel. Questo dovrebbe essere sufficiente per ammorbidire il rumore senza renderlo troppo sfocato:

Fare clic su OK per chiudere fuori dalla finestra di dialogo, e il gioco è fatto! Ora abbiamo la nostra grana film simulato aggiunto all’immagine:

Messa a punto dei risultati
Se si scopre che la grana del film è troppo intensa, un modo per mettere a punto l’effetto è abbassando l’opacità del livello di grana del film. Troverete l’opzione Opacità nell’angolo in alto a destra del pannello Livelli. Più si abbassa l’opacità, più l’immagine originale sottostante mostrerà attraverso:

Un altro modo per rendere la grana del film più sottile è quello di cambiare la modalità di fusione dello strato di grana del film da Sovrapposizione a Luce soffusa, che è una versione a basso contrasto della modalità di fusione di sovrapposizione:

Infine, se stai usando Photoshop CS3 o più recente e hai aggiunto i tuoi filtri come filtri intelligenti come ho fatto io, puoi riaprire le finestre di dialogo del filtro in qualsiasi momento e apportare modifiche per ottimizzare l’effetto senza alcuna perdita di qualità dell’immagine. Vedrai i nomi dei filtri che abbiamo usato elencati sotto il livello Grana pellicola nel pannello Livelli. Per riaprire uno di essi, è sufficiente fare doppio clic sul nome del filtro. Ad esempio, farò doppio clic su Aggiungi filtro rumore:

Photoshop riapre la finestra di dialogo del filtro per me, permettendomi di regolare il valore dell’importo per aggiungere più o meno rumore all’immagine. Quando ho finito, posso semplicemente fare clic su OK per chiudere nuovamente la finestra di dialogo del filtro. I filtri intelligenti sono una grande aggiunta recente a Photoshop e uno dei tanti motivi per considerare l’aggiornamento se si sta ancora utilizzando CS2 o versioni precedenti:
