Con Cloud, è possibile condividere documenti Sketch nel browser e invitare gli altri a visualizzare, commentare e anche ispezionarli per developer handoff — tutto gratuitamente.
Con un abbonamento a Teams, ottieni un’area di lavoro cloud condivisa per un facile accesso a tutti i documenti del tuo team. Con una chiave di licenza, si ottiene uno spazio di lavoro personale in cui è possibile invitare altri ai documenti via e-mail o con un link.
Come iniziare con Cloud
La documentazione seguente copre tutto ciò che devi sapere per sfruttare al meglio il Cloud e collaborare ai tuoi progetti. Ma se sei nuovo nel cloud e hai bisogno di essere configurato, le seguenti guide potrebbero essere utili:
- Come creare uno Schizzo Account
- Come gestire il vostro Schizzo impostazioni Account
- Come avviare un Team di sottoscrizione e di creare un’area di lavoro condivisa
- Come gestire un comune del team di lavoro
- Come gestire i membri dell’area di lavoro
Cloud Nozioni di base
Si può lavorare con la Nube di documenti nel browser e nel Mac app. I documenti cloud mostrano un’icona Cloud accanto al titolo nell’app Mac, quindi è facile distinguerli dai documenti locali.
Come aprire Documenti Cloud
Nell’app Mac Puoi trovare e aprire documenti Cloud nella finestra Documenti. Se fai parte di un team o hai creato Progetti , li vedrai nella barra laterale. Facendo clic sul nome di un team o di un progetto verranno visualizzati solo i documenti Cloud che ne fanno parte.
È anche possibile aprire la finestra Documenti per aprire un documento Cloud scegliendo File > Apri documento cloud (o premere + + + + O).
Come aprire un documento nell’app Mac da Cloud
Puoi aprire qualsiasi documento Cloud nell’app Mac direttamente dal tuo browser facendo clic sul pulsante Apri in Sketch nella parte inferiore della barra laterale nella panoramica di un documento. A seconda del browser, potrebbe essere necessario confermare questa azione prima che il documento si apra nell’app Mac.
Se stai visualizzando una singola tavola da disegno, vedrai una nuova icona a destra dei controlli dello zoom per aprire il documento focalizzato su quella specifica tavola da disegno nell’app Mac.
È anche possibile aprire documenti nell’app Mac dalla vista Tutti i documenti nell’area di lavoro Cloud. Per fare ciò, passa il mouse sulla miniatura di qualsiasi documento, fai clic su … e scegli Apri in Schizzo.
Nota: Questa funzione funziona solo con la versione 64 o più recente dell’app Mac.
Come creare documenti cloud
Nell’app Mac Per creare un nuovo documento, puoi fare doppio clic sulla miniatura del nuovo documento nella finestra Documenti, scegliere File > Nuovo o premere ⌘ + N.
Come salvare documenti Cloud
Nell’app Mac Scegli File > Salva (o premi ⌘ + S) e seleziona l’opzione Sketch Cloud per salvare il documento su Cloud. Puoi scegliere un Progetto in cui salvare (se ne hai creato uno) e scegliere un’area di lavoro in cui salvare (se fai parte di un Team).
Se chiudi un documento mentre viene salvato su Cloud, ti verrà chiesto se desideri attendere il completamento del salvataggio o se desideri chiudere e annullare il salvataggio.
Puoi anche salvare un documento su Cloud facendo clic sul pulsante Cloud nella barra degli strumenti , scegliendo un’area di lavoro (se fai parte di un team) e un gruppo di progetto
(se ne hai creato uno) su cui salvare, quindi facendo clic su Carica.
Se si dispone di un documento salvato localmente (sul computer) è possibile trascinarlo nella finestra Documenti per salvarlo in Cloud. Quando lo fai, sarai in grado di scegliere un’area di lavoro e un progetto in cui salvarlo. Questo funziona anche con più documenti, che lo rende grande se si sta spostando un intero set di documenti al Cloud per la prima volta.
Come salvare i documenti Cloud in collaborazione in tempo reale
Quando si lavora su un documento con altre persone, è possibile scaricare il documento Cloud sul computer, apportare le modifiche localmente e caricarle manualmente nell’area di lavoro per creare una nuova versione del documento. Fare clic e premere Aggiorna documento…. Prima di caricare il documento, ti chiederemo di confermare questa azione, poiché potrebbe sovrascrivere le modifiche di altri collaboratori.
Se qualcuno sta lavorando sullo stesso documento di te in Cloud, non sarai in grado di inviare le modifiche finché non saranno scomparse.
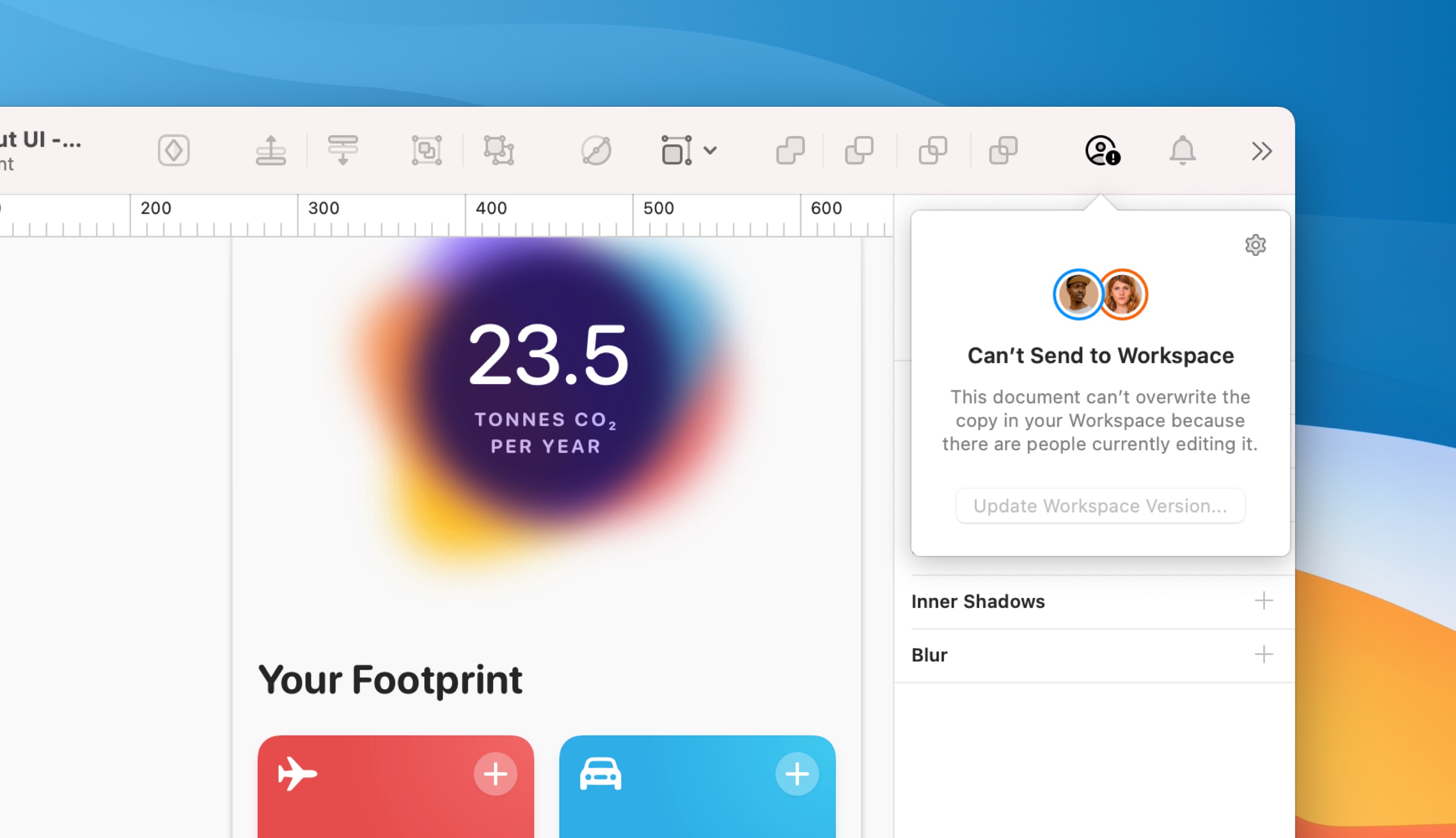
Come salvare i documenti cloud di collaborazione in tempo reale offline
Se stai lavorando offline, memorizzeremo tutte le modifiche localmente. Quando sarai di nuovo online, aggiorneremo l’ultima versione del documento disponibile nell’area di lavoro con tutte le tue nuove modifiche.
Nota: Se qualcuno elimina un oggetto che hai modificato mentre eri offline, non saremo in grado di applicare modifiche a quell’oggetto.
Come rinominare documenti cloud
Nell’app Mac Scegli File > Rinomina…, inserisci il suo nuovo nome nella barra del titolo, quindi premi invio sulla tastiera per salvare.
È anche possibile fare doppio clic su qualsiasi miniatura del documento nella finestra Documenti (o Ctrl-clic sulla miniatura e scegliere Rinomina) per rinominarlo.
Nel browser Dall’area di lavoro o dalla vista progetto, passa il mouse sopra la miniatura del documento, scegli … quindi Rinomina documento…. Dalla vista documento o Tavola da disegno, fare clic sull’icona Impostazioni in alto a destra e scegliere Rinomina documento….
Come creare una copia locale di un documento Cloud
Nell’app Mac A seconda delle preferenze di salvataggio automatico, puoi scegliere File > Duplica (Salvataggio automatico abilitato) o File > Salva con nome… (Salvataggio automatico disabilitato) per salvare una nuova copia del documento corrente. Nel foglio di salvataggio, puoi scegliere di salvarlo localmente (sul tuo Mac) o nel Cloud.
Suggerimento: Se hai abilitato il salvataggio automatico, vedrai solo Duplicati nel menu File, ma puoi tenere premuto ⌥ per mostrare Salva come instead.
Nel browser Dall’area di lavoro o dalla vista progetto, passa il mouse sopra la miniatura del documento, scegli … quindi Scarica documento. Dalla vista documento o Tavola da disegno, fare clic sull’icona Impostazioni in alto a destra e scegliere Scarica documento.
Come eliminare Documenti Cloud
Nel controllo Mac app-fare clic sulla miniatura di un documento nella finestra Documenti e scegliere Elimina documento…, o fare clic una volta sulla miniatura per selezionarlo e premere il tasto backspace sulla tastiera.
Nel browser Dell’area di lavoro o della vista progetto, passare il mouse sulla miniatura del documento, fare clic sull’icona … e scegliere Elimina documento…. Puoi anche trascinare e rilasciare la miniatura di un documento nell’elemento Cestino nella barra laterale.
Se stai visualizzando una singola tavola da disegno o nella panoramica del documento, puoi fare clic su Impostazioni in alto a destra e scegliere Elimina documento….
Quando elimini un documento nell’area di lavoro Cloud, lo invii nel Cestino . Elimineremo automaticamente tutti i documenti che sono stati nel Cestino per 90 giorni, ma fino a quel momento è possibile ripristinarli facilmente.
Come ripristinare documenti
Per ripristinare un file nel Cestino , fare clic sull’anteprima del documento e scegliere Ripristina. Puoi anche passare il mouse sopra l’anteprima del documento nel Cestino, fare clic su
e selezionare Ripristina documento.
Come eliminare definitivamente documenti
Se si desidera eliminare definitivamente un documento, passare il mouse sopra la sua miniatura nel Cestino, fare clic su e selezionare Elimina definitivamente. Quando elimini un documento in modo permanente, rimuoverà anche tutte le sue attività e la sua cronologia per l’intero team.
Per svuotare il Cestino, passare il mouse sopra l’icona Cestino nella barra laterale, fare clic su
e selezionare Svuota cestino. Fai attenzione: chiunque nella tua squadra può svuotare la spazzatura e questa è un’azione permanente, quindi assicurati prima di farlo!
Nota: in questo momento, è possibile accedere e svuotare il Cestino solo dal browser web. Porteremo questa funzionalità all’app Mac in un futuro aggiornamento.
Come spostare documenti da un’area di lavoro personale a un’area di lavoro del team
Nel browser È possibile spostare documenti dall’area di lavoro personale all’area di lavoro del team passando il mouse sulla miniatura del documento, facendo clic sull’icona “altre opzioni” visualizzata e scegliendo Sposta in squadra. Da lì, seleziona il team in cui desideri spostare il documento e fai clic su Salva modifiche per confermare.
Nota: non è possibile annullare il processo di spostamento di un documento da un’area di lavoro personale a quella del team.
Come eliminare le versioni
Nel browser Apri il documento e passa il mouse sulla versione che desideri eliminare nella barra laterale, fai clic su e scegli Elimina versione. È necessario confermare che si desidera eliminare tale versione facendo clic su Elimina versione nella finestra di conferma visualizzata.
Se è presente una sola versione nella cronologia del documento, non sarà possibile eliminarla.
Condivisione di documenti Cloud
Nell’app Mac Dalla finestra Documenti, puoi fare clic su qualsiasi documento Cloud e scegliere Copia collegamento per copiare un collegamento al documento in Cloud negli appunti.
In un documento aperto, fare clic sul pulsante Cloud nella barra degli strumenti e scegliere Copia collegamento per copiare un collegamento al documento in Cloud negli appunti.

È inoltre possibile scegliere Gestisci impostazioni di condivisione… per aprire le impostazioni di condivisione del documento in Cloud nel browser Web. Da qui, puoi selezionare chi può vedere il tuo documento e se è in grado di commentarlo, scaricarlo o usarlo come Libreria .
Suggerimento: puoi trovare sia Copia link che Gestisci le impostazioni di condivisione in nella barra dei menu sotto File > Cloud.
Gestione delle impostazioni di condivisione
Nel browser Web Dalla panoramica dell’area di lavoro, fare clic sull’icona sulla miniatura del documento e scegliere Impostazioni documento… .
Nella scheda Generale, troverai informazioni sul documento e l’opzione per impostarlo come Libreria.
Nella scheda Condivisione, puoi invitare persone esterne al tuo team a visualizzare, ispezionare o modificare il tuo documento. È inoltre possibile rendere il documento accessibile tramite un link pubblico.
Nota: Invitare persone al di fuori del tuo team non influisce sul costo dell’abbonamento, ma chiunque inviti a modificare un documento dovrà essere un Collaboratore di un altro team o avere una licenza valida.
Per condividere un documento via e-mail, digitare l’indirizzo email della persona che si desidera invitare e scegliere il tipo di accesso che si desidera dare loro utilizzando il menu a discesa. Fai clic su Invita per inviare un’e-mail di invito.
Quando condividi un documento con qualcuno, puoi scegliere tra tre diversi livelli di accesso:
- Vista: Visualizzare il documento e lasciare commenti solo nel browser web.
- Ispeziona: visualizza il documento, ispeziona i livelli e le tavole da disegno per l’handoff e scarica le risorse solo nel browser Web.
- Modifica: tutto quanto sopra, così come l’opzione per aprire e modificare il documento nell’app Mac. Questo livello di accesso richiede una licenza valida di Contributor seat in qualsiasi Team.
Quando hai inviato un invito, vedrai un badge di invito in sospeso accanto alla loro email fino a quando non hanno accettato. È possibile aggiornare o declassare il loro livello di accesso in qualsiasi punto e rimuovere completamente il loro accesso facendo clic su x.
Per condividere un documento tramite un collegamento pubblico, impostare un livello di accesso accanto a chiunque abbia un collegamento. È possibile scegliere tra Vista o Ispezionare. Il livello predefinito è Nessun accesso che rende il collegamento pubblico non disponibile e mantiene il documento privato.
Nota: se stai visualizzando una versione precedente di un documento in Cloud, puoi copiare e incollare il suo URL per collegarlo specificamente a quella versione. L’URL nelle impostazioni del documento si collegherà sempre alla versione più recente.
Quando scegli un livello di accesso per chiunque abbia un link o un invito via e-mail, puoi mostrare o nascondere i commenti sulle tavole da disegno attivando la casella di controllo nel menu a discesa.

Visualizzazione di documenti Cloud nel browser
Esistono diversi modi per visualizzare i documenti Cloud nel browser Web.
Nell’app Mac Con un documento Cloud aperto, fai clic sul pulsante Cloud nella barra dei menu, oppure vai a File > Condividi e scegli Visualizza su Sketch Cloud…. Questo aprirà il documento in una nuova finestra del browser.
Nel browser Se qualcuno ha condiviso un documento con il tuo indirizzo email Cloud, lo troverai nella scheda Condividi con me nell’area di lavoro personale.
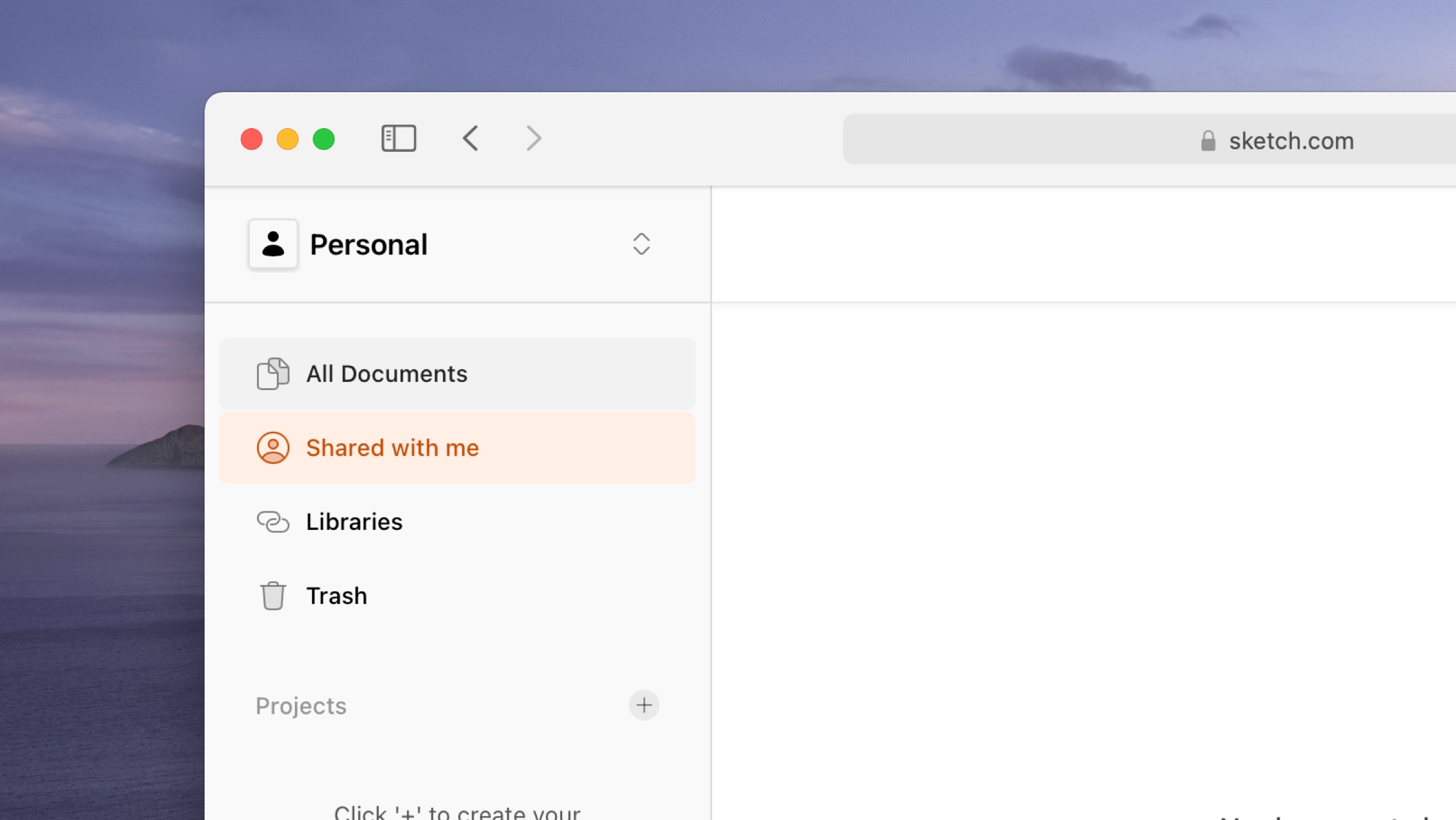
Se fai parte di un Team (come Collaboratore o Visualizzatore), seleziona il tuo Team dal menu a discesa in alto a sinistra di Cloud per visualizzare tutti i documenti condivisi dal tuo team.
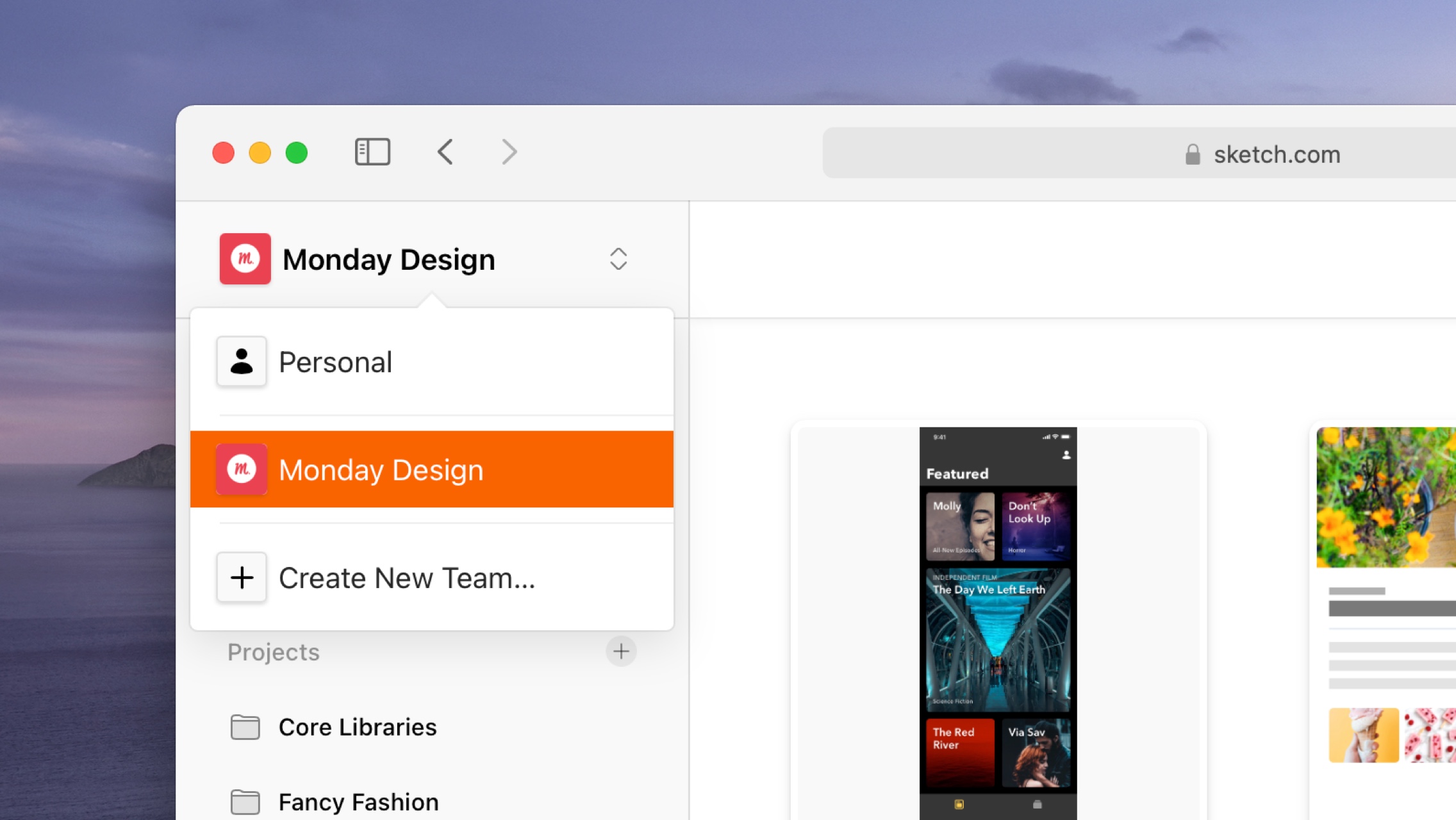
Se ti è stato inviato un link a un documento Cloud, facendo clic su quel link lo si aprirà in Cloud in una nuova finestra del browser.
Quando apri un documento in Cloud, vedrai i suoi prototipi, pagine, tavole da disegno e Simboli
. È possibile fare clic su uno di questi per visualizzarli in modo più dettagliato. È inoltre possibile utilizzare il menu a discesa nel titolo del documento per visualizzare le tavole da disegno di una determinata pagina.
Quando si visualizza una singola tavola da disegno, è possibile utilizzare i tasti freccia o fare clic sulle frecce in alto a destra per saltare tra le diverse Tavole da disegno nel documento.
Quando visualizzi una singola tavola da disegno, puoi fare clic su di essa per ingrandirla e visualizzarla a grandezza naturale, oppure utilizzare i controlli dello zoom in alto a destra. Puoi anche premere 0 per ingrandire al 100%, 1 per adattare la tavola da disegno sullo schermo, + per ingrandire (o = su tastiere non statunitensi) e-per ridurre lo zoom.
Da lì, puoi scorrere per vedere tutti i suoi contenuti.
Come commentare Documenti Cloud
È possibile aggiungere commenti a qualsiasi tavola da disegno in un documento Cloud nel browser Web. Per iniziare, assicurati di visualizzare una singola tavola da disegno, che la barra laterale sia visualizzata a destra (fai clic sull’icona della barra laterale in alto a destra per mostrarla o nasconderla) e che tu abbia selezionato la scheda Attività.
Da qui, puoi sfogliare e aggiungere commenti o rispondere a qualsiasi commento in una discussione. Se vuoi modificare o eliminare un commento, passa il mouse sopra di esso, fai clic su e scegli l’azione che ti serve. È possibile utilizzare emoji, Markdown e menzioni nei vostri commenti e risposte.
Nota: per impostazione predefinita, abilitiamo i commenti per tutti i documenti. Per disabilitare i commenti per un documento specifico, vai alla sua panoramica, fai clic sull’icona cog in alto a destra e scegli Impostazioni documento…. Da lì, deseleziona l’opzione Commento e scegli Salva.
Come utilizzare i thread di commento
È possibile utilizzare i thread per rispondere a qualsiasi commento al di fuori del feed principale. I thread semplificano l’organizzazione delle discussioni e tengono traccia delle diverse conversazioni.
Per iniziare, trova il commento a cui vuoi rispondere e avvia un thread e fai clic sul link Rispondi sottostante. Digita il tuo commento, quindi premi Enter Invio per pubblicarlo.
I commenti che hanno già un thread mostreranno il numero di risposte al di sotto di essi invece di un link di risposta. Per aprire quel thread, fai clic sul link X Commenti.
Come gestire le notifiche dei commenti
Puoi scegliere di ricevere notifiche per nuovi commenti su un thread specifico, una singola tavola da disegno (o una selezione di essi) o per l’intero documento. Per impostazione predefinita, abiliteremo le notifiche per qualsiasi documento Cloud su cui commenti, ma puoi modificarlo in qualsiasi momento.
Per ricevere notifiche per un intero documento, vai alla pagina Panoramica del documento e seleziona Segui questo documento nel menu a discesa nella barra laterale. Scegliere Smetti di seguire questo documento per interrompere la ricezione delle notifiche.
Se si desidera ricevere notifiche per una tavola da disegno specifica, aprire quella tavola da disegno e scegliere Segui questa tavola da disegno dal menu a discesa nella barra laterale.
Il controllo delle notifiche per thread specifici funziona esattamente allo stesso modo. Fai clic sul link X Replies sotto un commento per vedere il thread, quindi fai clic sull’opzione Segui questo thread nel menu a discesa.
Come visualizzare le notifiche dei commenti
È possibile accedere a tutte le notifiche facendo clic sull’icona della campana nell’angolo in alto a destra della finestra. Riceverai un’anteprima delle risposte e delle menzioni a cui ti sei iscritto. Per terminare la lettura o rispondere a qualsiasi commento, fare clic sulla sua notifica.
Fare clic sul segno di spunta a destra della notifica per contrassegnarlo come letto — o scegliere Segna tutto come letto.
Come visualizzare i prototipi di documenti Cloud
Quando apri un documento in Cloud, vedrai tutti i prototipi che contiene in una sezione nella parte superiore della panoramica del documento. Clicca sulla miniatura di un prototipo per aprirlo e visualizzarlo in anteprima nel tuo browser.
Come la finestra di anteprima nell’app Mac, facendo clic in qualsiasi punto dello schermo verranno evidenziati eventuali Hotspot o Collegamenti. Per tornare indietro di un passo alla tavola da disegno precedente
, fare clic sul pulsante Indietro nel browser.
Se hai abilitato i commenti sul tuo documento, chiunque visualizzi il tuo prototipo può scegliere Visualizza tavola da disegno nella parte inferiore della finestra per lasciare il prototipo e inserire una vista statica di quella Tavola da disegno . Da lì, possono lasciare commenti nella barra laterale. Per chiudere il prototipo e tornare alla panoramica del documento, scegliere Chiudi.
Come visualizzare i prototipi senza hotspot
Nel browser Per condividere un’anteprima del prototipo senza hotspot abilitati, passare il mouse sopra la miniatura del prototipo nella panoramica dei documenti, fare clic sul pulsante … e scegliere Copia collegamento al prototipo con hotspot disabilitato.
Come scaricare documenti da Cloud
Nel browser Se un documento in Cloud ha download abilitati, è possibile scaricarlo facendo clic su Scarica documento nella parte inferiore della barra laterale nella vista documento.
Nota: Facendo clic su Scarica documento verrà sempre scaricata la versione del documento che stai visualizzando, anche se si tratta di una versione precedente.
Per abilitare o disabilitare i download di un documento specifico, aprilo in Cloud, fai clic sull’icona “altre opzioni” in alto a destra e scegli Impostazioni. Da lì, seleziona o deseleziona l’opzione di download.
Come utilizzare il controllo delle versioni con documenti Cloud
Quando si apportano aggiornamenti a un documento salvato in Cloud, verrà visualizzato automaticamente come una nuova versione nella barra laterale su Cloud.
Puoi anche vedere versioni per Tavole da disegno specifiche (se sono cambiate) nella vista Tavola da disegno.
È possibile fare clic su qualsiasi versione nella barra laterale per visualizzare una versione precedente. Quando visualizzi una versione precedente, puoi fare clic sul pulsante Vedi versione più recente in alto a destra per passare direttamente alla versione più recente.
Aggiornamenti stellari
Le stelle sono un ottimo modo per indicare gli aggiornamenti chiave nella cronologia delle versioni di un documento. I documenti con protagonisti aiuteranno i membri di Cloud workspace, sia i contributori che gli spettatori, a identificare gli aggiornamenti più rilevanti. Se hai condiviso il documento con qualcuno al di fuori del tuo team con un link, ad esempio gli ospiti che dispongono di autorizzazioni di ispezione e visualizzazione, vedranno solo gli aggiornamenti con protagonista. Se non ci sono aggiornamenti stellati, mostreremo l’ultimo aggiornamento disponibile. Quando si inserisce un aggiornamento della libreria, chiunque lavori con quella libreria riceverà ogni modifica associata all’aggiornamento con protagonista. Successivamente, eventuali aggiornamenti non corretti non invieranno immediatamente modifiche agli utenti della libreria.
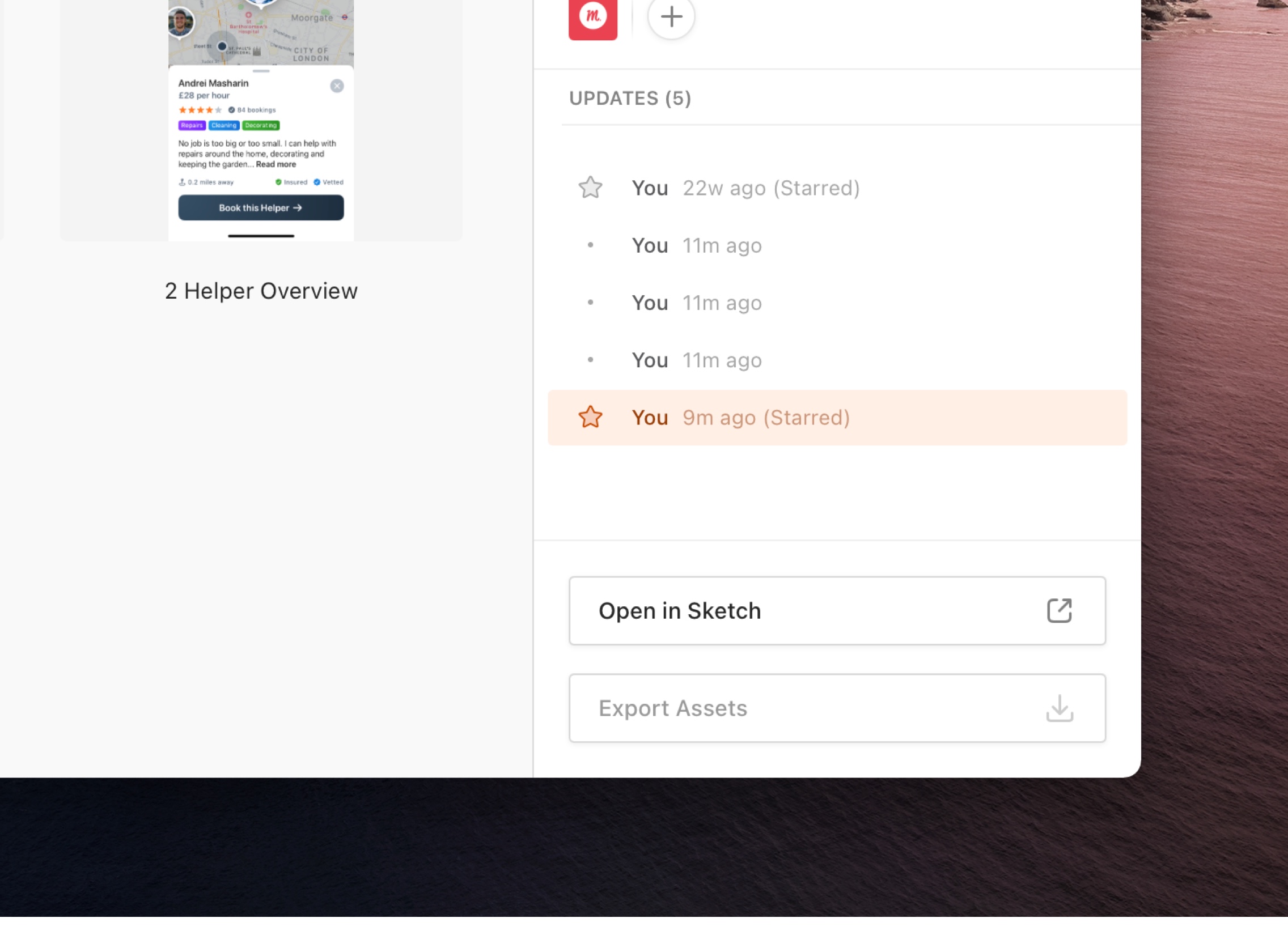
Le stelle in una guida della timeline dei documenti indicano quando particolari aggiornamenti sono importanti o importanti. Ti danno un maggiore controllo su ciò che vedono i membri al di fuori del tuo spazio di lavoro Cloud e ti consentono di apportare modifiche alle librerie senza inviare aggiornamenti istantaneamente alle persone che le utilizzano.
Quando utilizzare stars
- Star un aggiornamento per aiutare i contributori e i membri del Cloud workspace a identificare gli aggiornamenti importanti.
- Aggiornamenti stellari per selezionare gli aggiornamenti dei documenti che si desidera visualizzare agli ospiti.
- Stella un aggiornamento per avere il controllo su quali aggiornamenti della libreria vengono inviati a tutti coloro che utilizzano la Libreria.
Come inserire un aggiornamento
Per inserire gli aggiornamenti nel documento, devi prima salvare il documento in Cloud.
Dall’app Mac Scegliere File > Salva e Stella… (o premere S+S) e quindi scegliere Salva e Stella nella finestra di conferma che appare. Ogni volta che salvi un aggiornamento stellato, vedrai un badge nell’angolo destro della tela con un piccolo cerchio verde accanto alle parole Starred Update Created. Fai clic sul badge per visualizzare l’aggiornamento nell’area di lavoro.
Dall’app Web nella finestra Documenti, fare clic sulla miniatura del documento per aprirlo. Ogni volta che si salvano le modifiche, apparirà automaticamente come un nuovo aggiornamento nella timeline che si possono trovare nella barra laterale. Per eseguire un aggiornamento, vai alla timeline, passa il mouse sopra il punto accanto al nome della persona che ha salvato l’aggiornamento e fai clic su di esso.
Puoi anche passare il mouse sopra l’aggiornamento nella timeline, fare clic su e selezionare Star Update…. Ti chiederemo di confermare l’azione in quanto influisce su ciò che vedono gli utenti esterni.
Aggiornamenti della libreria con protagonista
Prima di introdurre gli aggiornamenti con protagonista, tutte le modifiche salvate in un documento della libreria venivano inviate come aggiornamento a tutti coloro che lo utilizzano. Ora, con gli aggiornamenti stellati si ottiene il pieno controllo su cui salva appaiono come un aggiornamento della libreria, in modo da poter lavorare direttamente sul documento della libreria ed esplorare nuove idee e modifiche, senza preoccuparsi di ping tutti con un aggiornamento della libreria ogni volta che si preme Salva.
Quando inizi un aggiornamento, chiunque abbia sincronizzato quella libreria vedrà una notifica Shared Library Updates Available nell’icona notifiche della finestra di Sketch. Cliccando su di esso li porterà alla finestra delle preferenze in modo che possano scaricare le nuove modifiche.
Con più aggiornamenti
Star e unstar tutti gli aggiornamenti di cui hai bisogno. Vedrai una stella arancione accanto all’ultimo aggiornamento stellare e una grigia per gli aggiornamenti stellari più vecchi.
Come annullare la stella di un aggiornamento
Fare clic su qualsiasi stella nella timeline per annullare la stella di un aggiornamento. In alternativa, puoi passare il mouse sopra l’aggiornamento, fare clic su e selezionare Unstar Update…. Se disinstalla il tuo aggiornamento con protagonista più recente, gli spettatori vedranno il prossimo aggiornamento con protagonista più recente.
Chi può inserire un aggiornamento
Solo i contributori nell’area di lavoro o gli ospiti con autorizzazioni di modifica possono inserire o annullare gli aggiornamenti.
Le viste documento predefinite per i membri e gli ospiti di Cloud workspace
I membri e gli ospiti di Cloud workspace con autorizzazioni di modifica vedranno la cronologia completa del documento nell’app Web. Se sei un ospite con la visualizzazione o l’ispezione delle autorizzazioni, vedrai solo gli aggiornamenti stellati. Quando non ci sono aggiornamenti stellati, mostreremo l’ultimo aggiornamento disponibile.
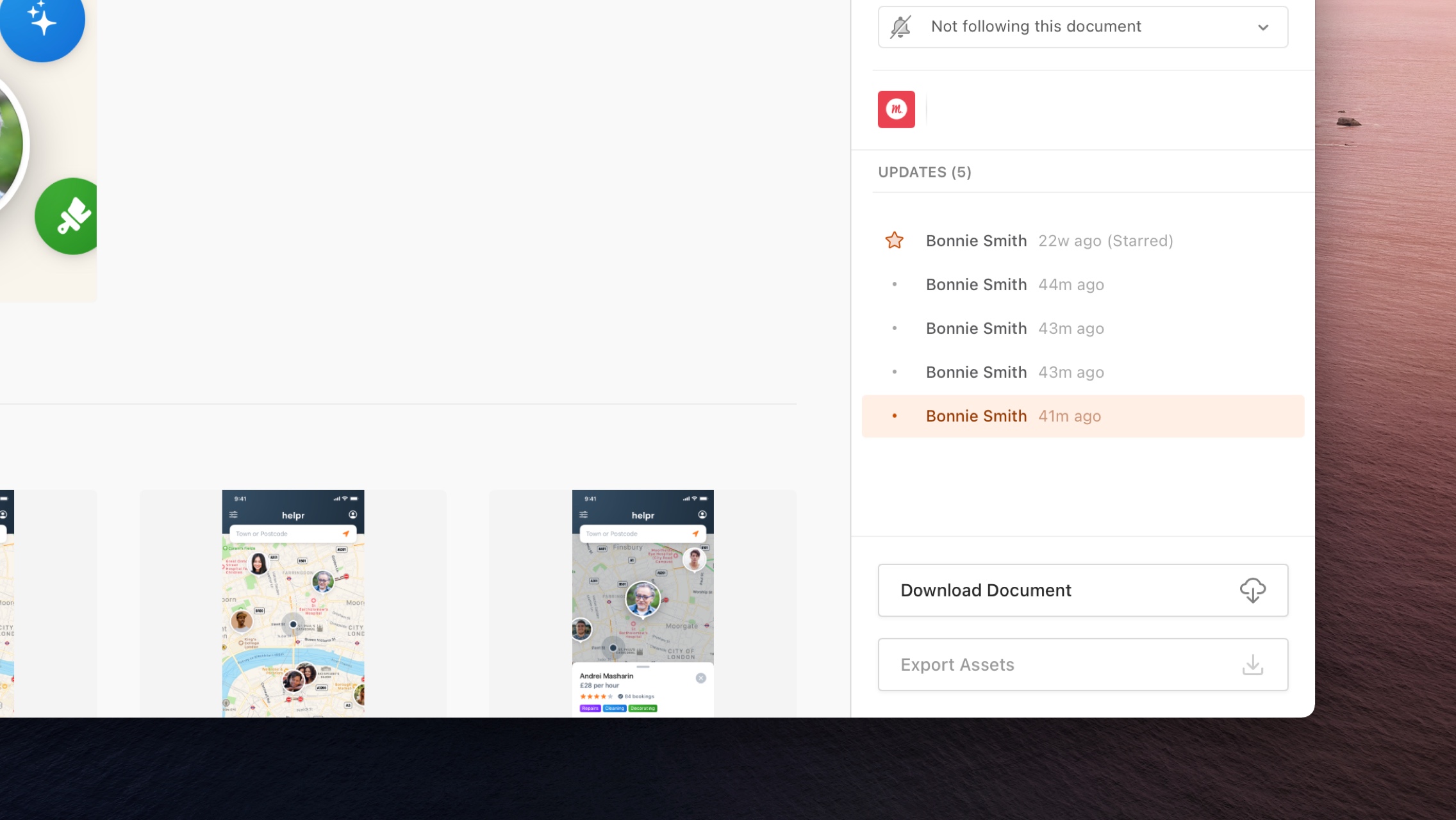
I membri di workspace Cloud vedranno gli aggiornamenti sia starred che unstarred.

Gli ospiti con autorizzazioni di ispezione e visualizzazione e le persone con un link vedranno solo gli aggiornamenti stellati.
Progetti
Puoi utilizzare Progetti per organizzare i tuoi documenti Cloud in base al cliente, allo stato o a qualsiasi altro raggruppamento adatto a te o al tuo team.
Nel gruppo Progetti del browser appaiono nella barra laterale. Per visualizzare solo i documenti che fanno parte di un progetto specifico, fare clic sul nome del progetto nella barra laterale.
Nella scheda Tutti i documenti , vengono visualizzati tutti i documenti del team o dell’area di lavoro personale per impostazione predefinita. Per nascondere i documenti che fanno già parte di un progetto
, è possibile deselezionare la casella di controllo Includi documenti in progetti nell’angolo in alto a destra.
Nell’app Mac i progetti vengono visualizzati nella barra laterale della finestra Documenti, organizzati in base all’area di lavoro a cui appartengono.
Come creare un progetto
Nel browser Fai clic su +accanto al gruppo Progetti nella barra laterale. Nella finestra di dialogo che appare, dare il vostro progetto un nome (Emoji sono supportati, ma non Markdown) e fare clic su Crea progetto per finire. Ora dovresti vedere il tuo progetto nella barra laterale pronto per spostare i documenti.
Nell’app Mac fai clic sull’icona + accanto al nome dell’area di lavoro nella barra laterale della finestra Documenti per aggiungere un progetto all’area di lavoro. Digitare un nome per il progetto e premere invio sulla tastiera per confermarlo.
Come spostare documenti in progetti
Nel browser Trascinare il documento che si desidera spostare e rilasciarlo nella sua cartella di progetto nella barra laterale. Puoi anche passare il mouse sopra la miniatura di un documento e fare clic sull’icona per visualizzare le sue opzioni. Da lì, scegli Sposta in Progetto. Nella finestra visualizzata, selezionare il progetto
in cui si desidera spostare il documento dal menu a discesa, quindi fare clic su Sposta.
Come rimuovere documenti da Progetti
Nel browser Passa il mouse sulla miniatura di un documento e fai clic sull’icona per visualizzare le opzioni. Da lì, scegli Rimuovi dal progetto. Nella finestra visualizzata, fare clic su Rimuovi per confermare. Se rimuovi un documento da un progetto, sarai in grado di trovarlo in Tutti i documenti
.
Come rinominare progetti
Nel browser Passa il mouse su un progetto nome nella barra laterale, quindi fai clic sull’icona
che appare accanto ad essa. Da qui, scegli Rinomina. Nella finestra di dialogo visualizzata, assegnare un nuovo nome al progetto, quindi fare clic su Salva modifiche per confermare. Ciò non influirà su alcun documento all’interno di questo progetto.
Nel controllo Mac app-fare clic sul nome di un progetto nella barra laterale della finestra Documenti e scegliere Rinomina progetto, digitare un nuovo nome e premere invio sulla tastiera per confermare.
Come eliminare progetti
Nel browser Passa il mouse su un progetto nome nella barra laterale, quindi fai clic sull’icona
… che appare accanto ad essa. Da qui, scegli Elimina. Nella finestra di dialogo visualizzata, fare clic su Elimina per confermare di aver compreso che non è possibile annullare questa azione. Tutti i documenti del progetto che stai eliminando si sposteranno su Tutti i documenti .
Nel controllo Mac app-fare clic sul nome di un progetto nella barra laterale della finestra Documenti e scegliere Elimina progetto…. Nella finestra di dialogo di conferma visualizzata, scegliere Elimina progetto per confermare questa azione.
Cloud Inspector
Con Cloud Inspector, è possibile selezionare e misurare tra i livelli nelle Tavole da disegno, visualizzare gli attributi dei livelli e copiare i valori negli appunti. Cloud Inspector è disponibile per tutti i membri (collaboratori e spettatori) in un’area di lavoro del team condivisa per impostazione predefinita. Per i documenti caricati in un’area di lavoro personale, puoi abilitare l’Ispettore cloud per chiunque li condivida dal menu Impostazioni documento.
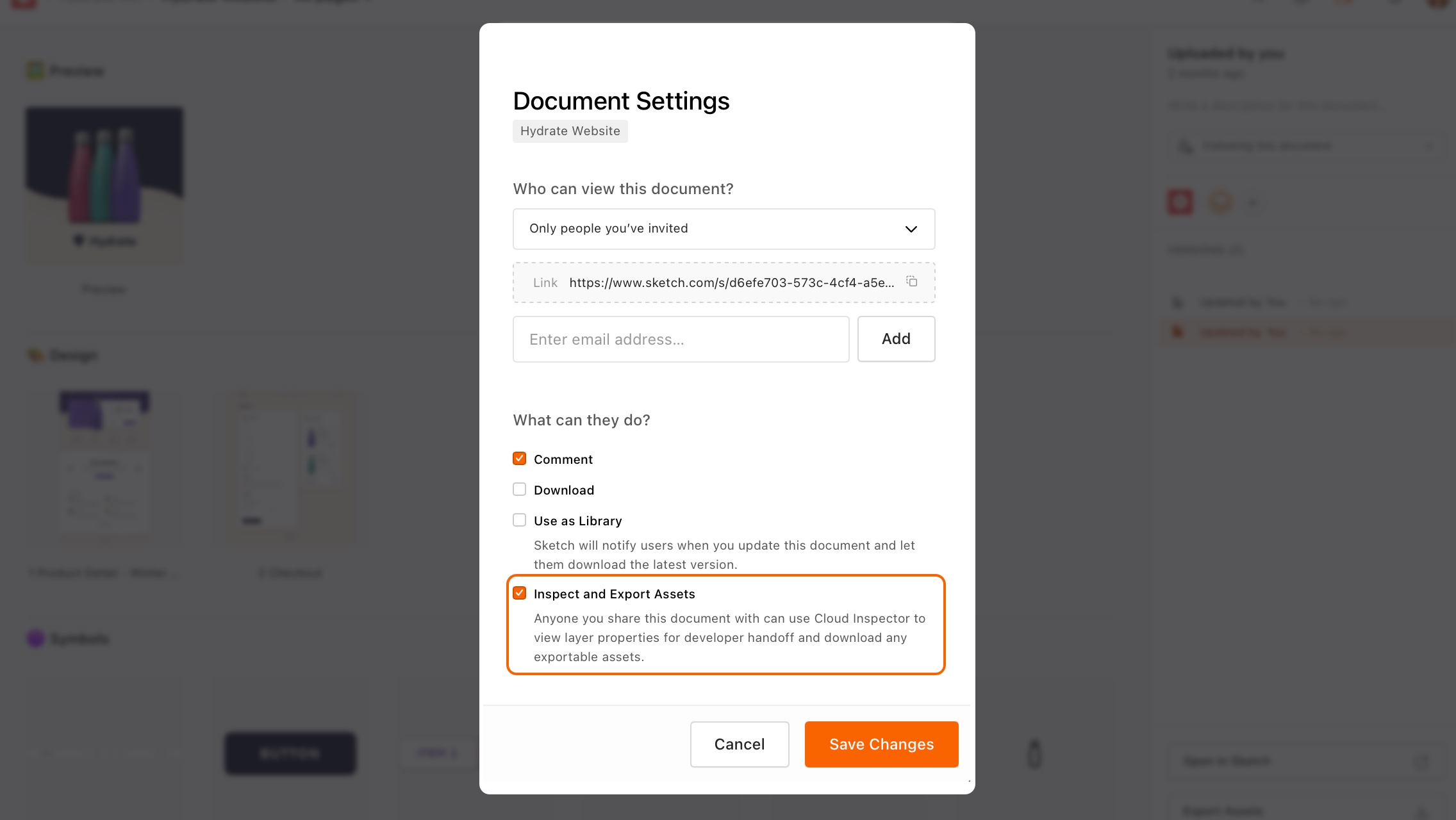
Per utilizzare Cloud Inspector, assicurarsi di visualizzare una singola tavola da disegno, quindi fare clic sulla scheda Ispeziona nella barra laterale. Vedrai quindi gli attributi per quella tavola da disegno, incluse le sue dimensioni, un colore di sfondo (se applicato) e qualsiasi impostazione di layout. Questa è la vista predefinita quando non è stato selezionato un livello.
Come ispezionare i livelli
Seleziona la scheda Ispeziona nella barra laterale, quindi fai clic su qualsiasi livello. Dove i livelli si sovrappongono, è possibile fare clic sul livello che si desidera selezionare e sceglierlo dal menu contestuale che appare. Quando si seleziona un livello, l’Ispettore verrà aggiornato per visualizzarne gli attributi.
Facendo clic con il controllo sulla tavola da disegno viene visualizzato il menu di selezione dei livelli per scegliere tra i livelli sovrapposti.
Gli attributi visualizzati nella barra laterale dipendono dal tipo di livello selezionato e dai valori per tale attributo. Ad esempio, i valori predefiniti come 100% opacità o una modalità di fusione Normal sono nascosti per mantenere le cose semplici.
Nota: Sketch utilizza il sistema di coordinate macOS, che misura in punti, dove un punto è uguale a un pixel su un display @1x. Per handoff, i punti in Sketch sono in gran parte gli stessi delle misure CSS px. Per saperne di più sulle misure in Sketch.
Come misurare tra i livelli
Selezionare un livello sulla tavola da disegno e quindi passare il mouse su un altro per visualizzare le misurazioni che mostrano le distanze relative tra di loro.
Come copiare gli attributi di livello
Per copiare un singolo attributo in Cloud Inspector, passa il mouse su di esso e fai clic sull’icona Copia che appare accanto ad esso. Vedrai una notifica per confermare di averlo copiato negli appunti.

La copia di singoli attributi copia solo il valore stesso (non il nome dell’attributo) negli appunti, ad esempio:
#000000Attributi con valori multipli (ad esempio un gradiente, che ha diversi colori, opacità del cristallino, un angolo ed il tipo di gradiente), sia per il valore e il nome dell’attributo per appunti, per esempio:
Type: LinearAngle: 180˚Color Stop 0Color: #8763FFPosition: 0%Color Stop 1Color: #6236FFPosition: 100%Come copiare più valori di attributo
Per copiare più valori di attributo allo stesso tempo (come tutti i valori che compongono un livello di testo o di tutti i valori di un’ombra), passa il mouse sopra la voce al di sopra del gruppo di valori (ad es. Ombre, Bordi, Testo) e fare clic sull’icona copia che appare. Questo copierà tutti i valori relativi a quell’attributo specifico per il livello selezionato.
Come copiare i colori e le variabili di colore
Per copiare un valore di colore negli appunti, passa il mouse su di esso e fai clic sull’icona Copia che appare accanto ad esso. Per cambiare il formato (ad esempio Obj-C o Swift), fai clic sulla freccia accanto all’icona copia e scegli il formato che ti serve dall’elenco.
Per visualizzare e copiare i valori per le variabili di colore o gradienti, è necessario fare clic sul loro nome prima. È inoltre possibile copiare insieme il nome e il valore di una variabile di colore o di un gradiente, facendo clic sull’icona Copia accanto al nome.
In questo esempio, stiamo scegliendo un formato per esportare la nostra variabile di colore e copiarne nome e valori.
I formati tra cui è possibile scegliere sono:
- HEX
- RGB
- HSL
- NSColor (Objective-C e Swift)
- UIColor (Objective-C e Swift)
Quando si seleziona un formato a colori, Nube Ispettore salvare le preferenze e copia di un colore diverso attributo di utilizzare lo stesso formato come la selezione originale.
Nota: al momento, le tinte non sono disponibili in Cloud Inspector.
Esportazione di risorse
Oltre a poter ispezionare documenti su Cloud, chiunque abbia accesso a un documento può ora scaricare risorse impostate come esportabili. Le esportazioni di asset avvengono su richiesta e solo per la persona che le richiede.
Come esportare le singole risorse
Testa a qualsiasi tavola da disegno all’interno del documento su Cloud e selezionare la scheda Inspector nella barra laterale destra. Da lì, fare clic su qualsiasi livello sulla tavola da disegno per far apparire i suoi attributi Inspector.
Se quel livello ha avuto opzioni di esportazione impostate per esso nel documento Schizzo originale, vedrete quelle opzioni di esportazione nella parte inferiore della barra laterale.
Fare clic sul pulsante download accanto a una delle opzioni di esportazione per scaricare il livello in quel formato. Se si seleziona un formato che ha più dimensioni o risoluzioni, il download includerà ogni dimensione o risoluzione per quel formato.
In questo esempio, l’esportazione PNG è disponibile con risoluzione 1x e 2x, quindi questi vengono visualizzati insieme e scaricati in un file ZIP.
Per scaricare la risorsa selezionata in tutti i formati, dimensioni e risoluzioni, fai clic sul pulsante Download accanto a Tutti i formati.
Nota: Se si seleziona un livello e si prevede di vedere le opzioni di esportazione ma Cloud Inspector non ne mostra alcuna, è possibile che il livello esportabile sia nascosto dietro un altro livello o all’interno di un gruppo. Prova Control + facendo clic sul livello per visualizzare il menu di selezione e cerca un livello con l’icona Slice . Questo indica che un livello ha opzioni di esportazione.
Come esportare tutte le risorse
Per esportare tutte le risorse in un documento Cloud, accedere alla relativa pagina panoramica e fare clic sul pulsante Esporta risorse nella parte inferiore della barra laterale destra. Avrai la possibilità di scaricare i file finali in formato ZIP.
Potrebbe esserci una breve attesa per l’elaborazione delle risorse prima di poterle scaricare, a seconda delle loro dimensioni.
A seconda della dimensione totale delle risorse che stai esportando, potresti essere in grado di scaricare immediatamente le tue risorse o potresti vedere una notifica che spiega che l’esportazione è in elaborazione e che ti avviseremo una volta completata.
Se devi aspettare che un’esportazione venga elaborata, non preoccuparti, puoi allontanarti dal tuo documento su Cloud e ti invieremo un’e-mail per farti sapere quando è finito.
Come assicurarsi di poter esportare risorse dal Cloud
Al fine di esportare e scaricare risorse dal Cloud, è necessario aver fatto quanto segue in Mac app prima:
- Rendere esportabili livelli, tavole da disegno o gruppi nel documento o;
- Crea sezioni da esportare
Se nessuno dei livelli, delle tavole da disegno o dei gruppi nel documento di schizzo è esportabile o non contiene sezioni
, non sarà possibile utilizzare la funzione Esporta risorse per quel documento in Cloud. Se il pulsante Esporta risorse in Cloud
è disattivato o le singole risorse non mostrano alcuna opzione di esportazione, è perché non ci sono livelli o tavole da disegno impostati come esportabili per esso.