(Aggiornato 11/6/2017) Mark scrive: Stavo archiviando un po ‘ di posta sul mio iPhone 4, ma invece di mettere i miei messaggi in una cartella ho premuto “Archivio”. Dov’è questo archivio e come posso recuperare gli elementi? Ciao Mark! Quindi, immagino che stavi archiviando messaggi in un account Gmail, giusto? Beh, non preoccuparti. La tua e-mail archiviata non è andata lontano.
Quando si imposta un account Gmail su iPhone (o iPad, per quella materia), si ottiene la possibilità di “archiviare” i messaggi di posta elettronica, piuttosto che eliminarli.
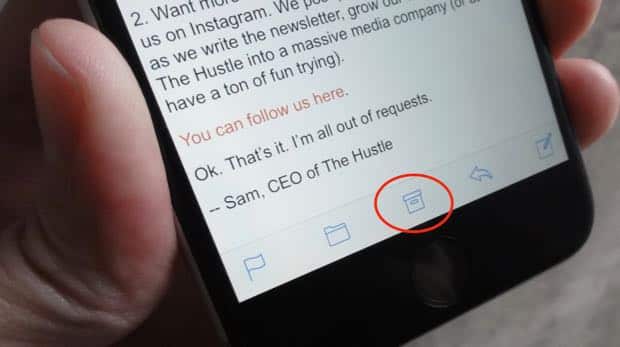
In effetti, probabilmente hai notato che quando apri un messaggio Gmail, manca la solita icona “Cestino” nella parte inferiore dello schermo. Al suo posto: un piccolo pulsante di archivio.
Inoltre, quando scorri un messaggio nella tua casella di posta Gmail da destra a sinistra, vedrai apparire un pulsante blu “Archivio” piuttosto che un pulsante rosso “Cestino”. (Solo così si sa, scorrendo da sinistra a destra su un messaggio di Gmail rivelerà un pulsante Cestino.)
Correlati: Crea nuove cartelle di posta elettronica direttamente sul tuo iPhone o iPad
OK, quindi cosa succede quando archivi i tuoi messaggi? Dove vanno? Facile: sono stati mischiati nella cartella “All Mail” di Gmail.
Come trovare un messaggio e-mail archiviato nella cartella “All Mail” di Gmail
Tocca l’icona di posta iOS, vai alla schermata principale delle caselle di posta (se stai visualizzando una particolare casella di posta, dovrai toccare la freccia di navigazione nella parte superiore dello schermo per eseguire il backup), scorrere verso il basso fino all’elenco degli account (le intestazioni dovrebbero essere grigie) e
Si dovrebbe ora vedere un elenco di tutte le cartelle di Gmail—e vicino alla parte superiore, vedrete uno contrassegnato “Tutta la posta.”Tocca; nel giro di pochi secondi, il tuo iPhone caricherà gli ultimi messaggi nella tua directory All Mail.
Se non vedi il messaggio che hai archiviato, prova a cercare; scorri fino in cima all’elenco dei messaggi, quindi scorri di nuovo verso il basso con il dito fino a quando non viene visualizzata la barra di ricerca.
È possibile, naturalmente, anche trovare i messaggi archiviati cercando il tuo account Gmail sul web.
Come sostituire il pulsante “Archivia” con il pulsante “Cestino”
Vuoi eliminare i tuoi messaggi Gmail piuttosto che archiviarli? Easy.

Tocca l’icona Impostazioni nella schermata iniziale del tuo iPhone, tocca Account & Password, tocca il nome del tuo account Gmail, quindi tocca Account nella schermata seguente. Ora tocca Avanzate, quindi tocca l’impostazione della casella di posta eliminata nella sezione “Sposta i messaggi scartati in”.
Ora, torna alla tua casella di posta Gmail nell’app Mail, apri un messaggio e dovresti vedere il pulsante Cestino standard nella parte inferiore dello schermo piuttosto che il pulsante Archivio.