質問
問題:セキュリティで保護された接続を修正する方法が失敗しましたか?
こんにちはしている問題だと思いることができるかもしれませ助けてくれます。 Firefox webブラウザで「安全な接続に失敗しました」というエラーが繰り返し表示されます。 私はいくつかのウェブサイトにアクセスすることができますが、そうでなければ、これは偶然であるにはあまりにも頻繁に起こります。 この問題を解決するのに役立つ方法はありますか?
解決済みの回答
安全な接続に失敗しましたエラーは、Firefoxユーザーにとって一般的な問題であり、Google Chromeでも発生することがあります。 WebブラウザでURLアドレスを入力すると、目的のページに連絡するためにDNSを介して要求がシードされます。 この間、ブラウザは安全な接続を確立しようとします。
したがって、Secure Connection Failedエラーは、通常、セキュリティ証明書(SSLとも呼ばれます)が有効でないか、期限切れになっているか、または単に欠落していることに関 ブラウザは接続が安全ではないことを警告しようとし、続行すると深刻な問題が発生する可能性があるため、この通知にはメリットがあります。 たとえば、機密情報が入力された場合、アクセスしようとしているwebサイトによって実装されるべき保護の欠如のために、サイバー犯罪者がそれを盗
Secure Connection Failedエラーには、次のようないくつかの異なるエラーコードが伴うことがあります:
Mozilla FirefoxやGoogle Chromeがアクセスできないwebサイトを入力する必要がある場合は、安全な接続に失敗したエラーを修正する方法がいくつかあります。 以下を見てみると、PR_END_OF_FILE_ERROR、SSL_ERROR_RX_MALFORMED_HANDSHAKE、およびこのエラーの他のバージョンを修正するさまざまな方法があります。
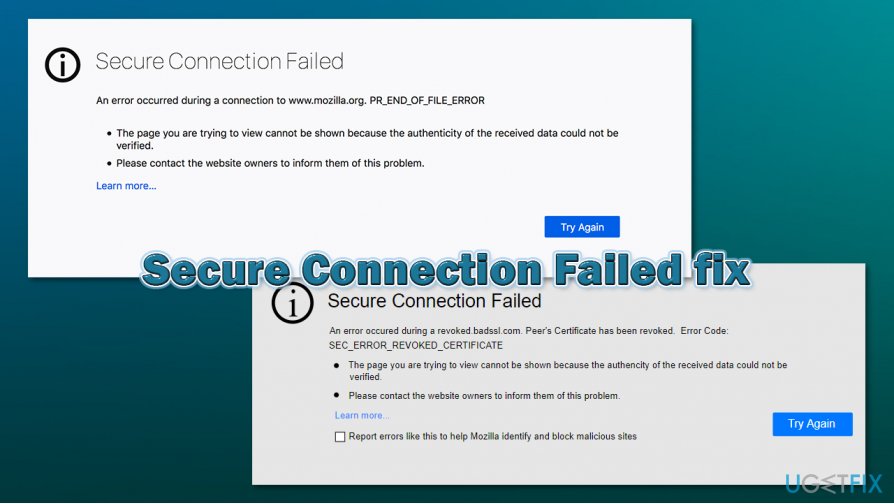
安全な接続を修正する方法は失敗しましたか?
あなたのマシン上で安全な接続が失敗した修正方法を学ぶことに熱心であれば、あなたは正しい場所に来ました。 私たちの専門家は、このエラーコードについていくつかの調査を行い、あなたに役立つかもしれないいくつかの修正方法を発見しました。 さらに、問題の原因を特定するために、常に自動コンピュータソフトウェアを使用することができます。 ReimageMac Washing Machine X9などのツールは、破損したファイルやその他のコンテンツを見つけて、webサイトへのアクセスを妨げ、さまざまな問題を引き起こす可能性があ
Mozilla Firefoxでセキュリティで保護された接続が失敗した問題を修正しました:
メソッドno1. ブラウザでSSL設定を確認
- webブラウザアプリケーションを起動し、新しいタブバーにAbout:Configと入力します。
- その後、Enterキーを押します。
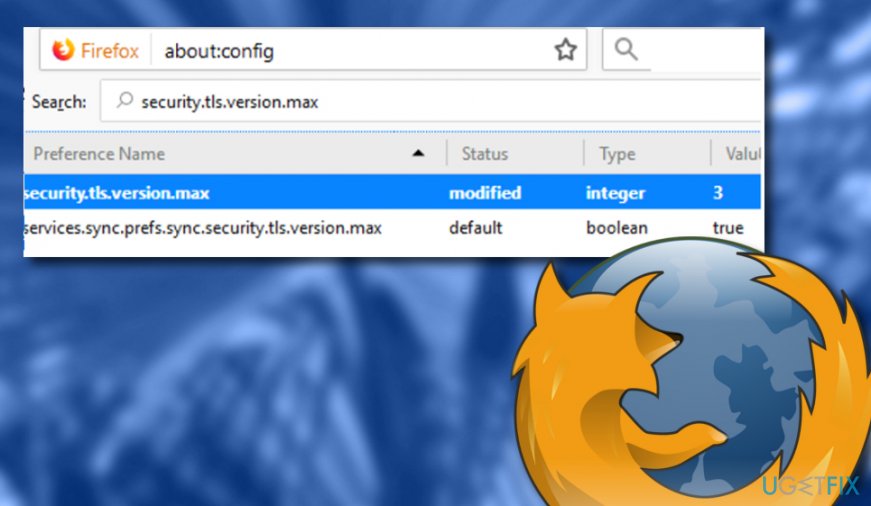
- 検索ボックスセクションを見つけてセキュリティを入れます。ssl。その中のenable_ocsp_staplingテキスト。
- 値フィールドセクションがtrueに設定されていることが判明した場合は、falseに変更する必要があります。
- それはそれをダブルクリックする可能性があります。
これらのすべての手順を実行した後、この方法がセキュリティで保護された接続の修復に失敗したかどうかを確認します。 あなたはまだあなたの望んでいたウェブサイトにアクセスできない場合は、問題はおそらくここではありません。 このためには、次の手法を続けます。
方法その2。 プロキシ設定セクター
- webブラウザを起動し、メニュー(ブラウザウィンドウの右上隅にある三つの点または線)を見つけます。
- ツールセクションを見つけて、Optionという機能に移動します。
- その後、詳細設定セクションに移動し、ネットワークオプションを選択します。
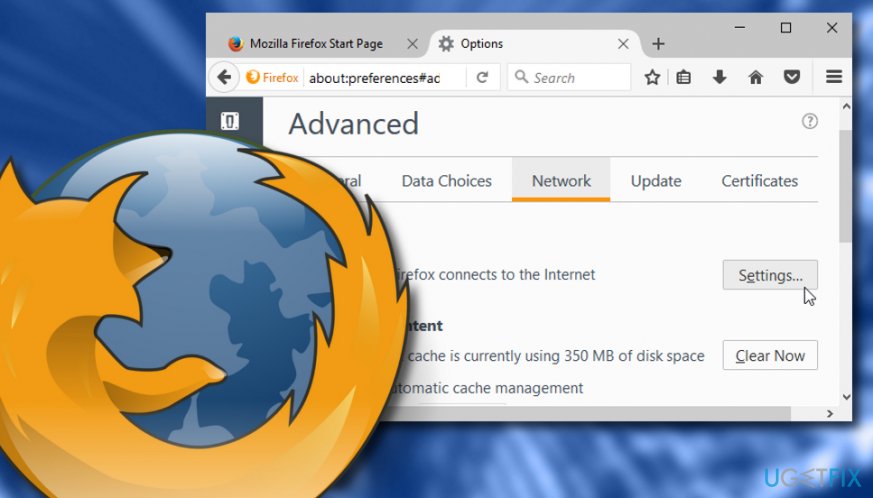
- 接続セクションに配置されている設定をクリックします。
- その後、接続設定ウィンドウがポップアップ表示されます。 これが発生したら、手動プロキシ接続オプションが選択されているかどうかを確認します。
- はいの場合は、すべてのデータをもう一度確認し、OKを押します。 そうでない場合は、変更を加えないでください。
Google Chromeで安全な接続が失敗した修正:
メソッドno1. インターネットプロパティのssl状態をきれいにする
- Chromeを開き、chrome://settings/textを検索バーに入れます。 Enterキーを押します。
- その後、詳細設定セクションに移動し、プロキシ設定を開くことを選択します。
- インターネットプロパティウィンドウが表示されたら、コンテンツタブをクリックします。
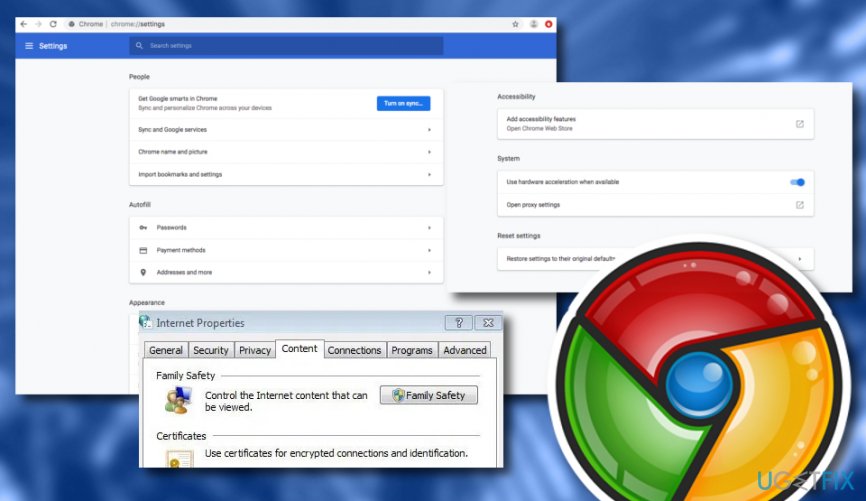
- Ssl状態をクリアするオプションを選択します。
Google Chromeを使用している間に特定のwebサイトに入ろうとしているときに安全な接続に失敗したエラーコードが引き続き発生する場合、問題はSSL状態ではなく、別の場所にある可能性があります。 この方法を試してみて、示されているようにすべての指示手順を正確に実行したが、肯定的な結果が得られなかった場合は、方法no2に進みます。
方法その2。 QUICプロトコルを無効にする
- Chromeを起動し、アドレスバーにchrome://flags/#enable-quicと入力します。
- その後、Enterキーを押します。
- 実験的なQUICプロトコルがデフォルトとして設定されていることがわかります。
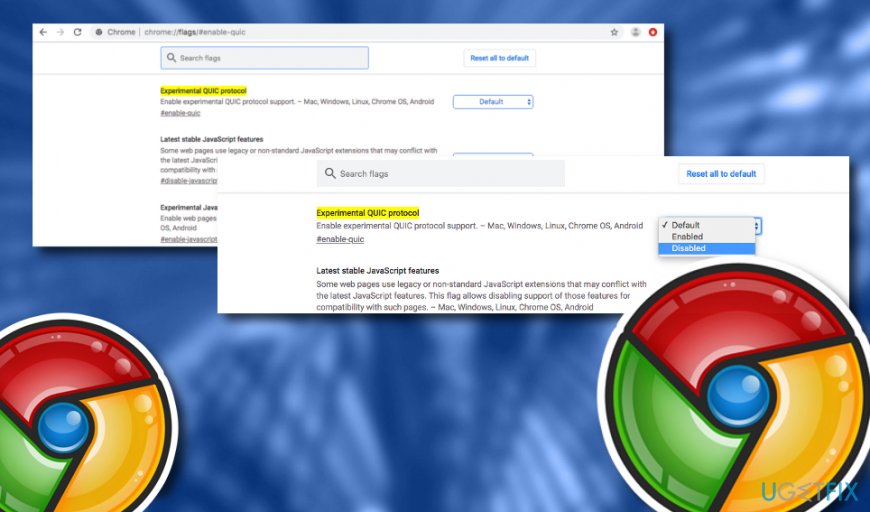
- デフォルトキーを選択し、ドロップダウンメニューに表示される無効オプションを選択します。
閲覧履歴を削除してみてください
- Google Chromeに移動し、右上の3つの点を見つけます。
- メニューセクションでその他のツールを選択し、閲覧データの消去オプションを選択します。
- ダイアログボックスが表示されたら、すべての時間と時間範囲オプションに移動します。
- Cookieやその他のサイトデータ、キャッシュされた画像やファイルの近くの空のチェックボックスをクリックします。
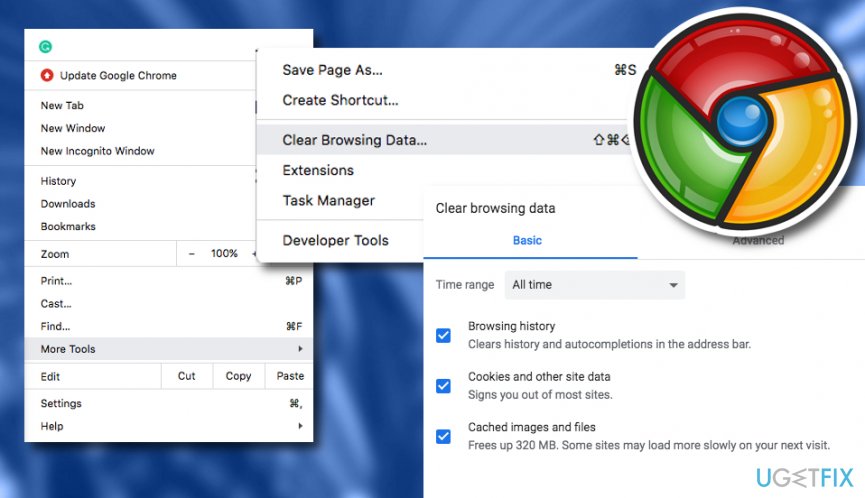
- データ消去キーを選択します。
この方法は、削除されていないキャッシュやその他のコンテンツが閲覧セッションが正常に動作しない可能性があるため、Google Chrome webブラウザでSecure Connection Failedエラーを修正するのに役立つ可能性があります。 しかし、この技術があなたに非常に結果をもたらさないように見えるならば、あなたが試すことができるもう一つの方法があります。 下を見てみましょう。
方法4. データと時刻設定をチェック
データと時間の設定は、通常、Windowsコンピュータによって自動的に制御されます。 ただし、この設定は何らかの理由でオフになっている可能性があり、PR_CONNECT_RESET_ERROR、SEC_ERROR_REVOKED_CERTIFICATE、およびセキュリティで保護された接続に関連するその他のコード 時計の設定が正しいことを確認する方法は次のとおりです:
- 時刻と日付が表示されている領域(画面の右下隅)を右クリックし、[日付/時刻を調整]を選択します。
- 新しく開いたウィンドウで、時間を自動的に設定する設定がオンになっていることを確認します。
- 下の時計の同期の下で、今すぐ同期をクリックします。
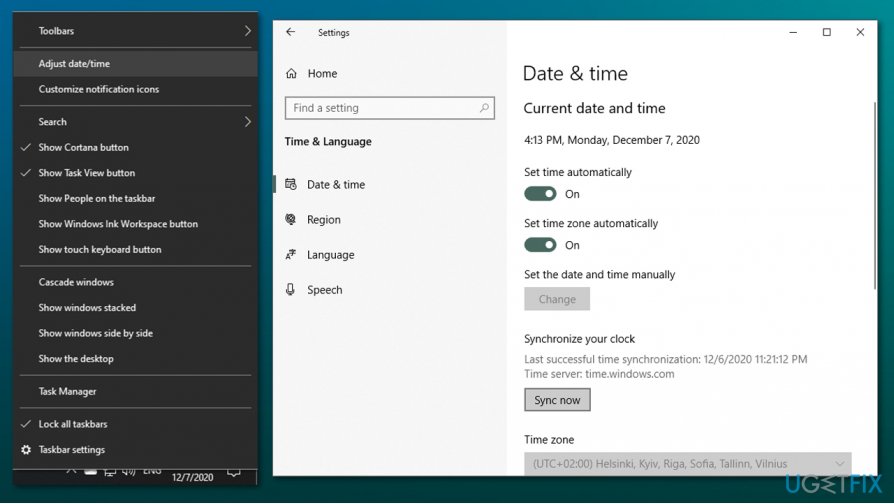
このような手法は、データと時間が入力しようとしているwebサーバーと同期されていない場合に役立ちます。 ただし、問題がここにない場合は、すべての可能な方法を試してみましたが、安全な接続に失敗した問題を解消しようとする唯一の方法は、自動ソフ
ugetfix.com チームは、ユーザーが自分のエラーを排除するための最良の解決策を見つけるのを助けるために最善を尽くしています。 手動修復技術に苦労したくない場合は、自動ソフトウェアを使用してください。 すべての推薦されたプロダクトは私達の専門家によってテストされ、承認されました。 エラーを修正するために使用できるツールは、以下のとおりです:
ダウンロード修正
幸福
保証
ダウンロード修正
幸福
保証
まだ問題がありますか?
再イメージ化を使用してエラーを修正できなかった場合は、サポートチームに連絡してください。 私たちはあなたの問題について知っておくべきだと思うすべての詳細をお知らせください。
この特許取得済みの修復プロセスは、ユーザーのコンピュータ上の破損または欠落したファイルを置き換えることができる25万個のコンポーネ
破損したシステムを修復するには、ライセンス版のReimage malware removal toolを購入する必要があります。