共有は思いやりです!
- メール
- 印刷
Cricutの印刷物および切口の特徴を使用して何でも個人化する簡単な方法である。 のは、ビデオチュートリアルやプロジェクトのアイデアでそれを使用する方法を学びましょう!
Cricutでprint then cut機能を使用する方法を疑問に思ったことがありますか、それとも何のために使用するかについていくつかのアイデアが必要ですか? さて、あなたは正しい場所にいます。
今日、私たちはCricut Design Spaceに飛び込み、この簡単な機能についてすべてを学んでいます。 それについての素晴らしいところは、あなたが任意のCricut切断機でそれを使用できるということです。
これは大量の情報と下部のすべてのステップの完全なビデオを持つ長い投稿ですので、私と一緒に耐えてください!
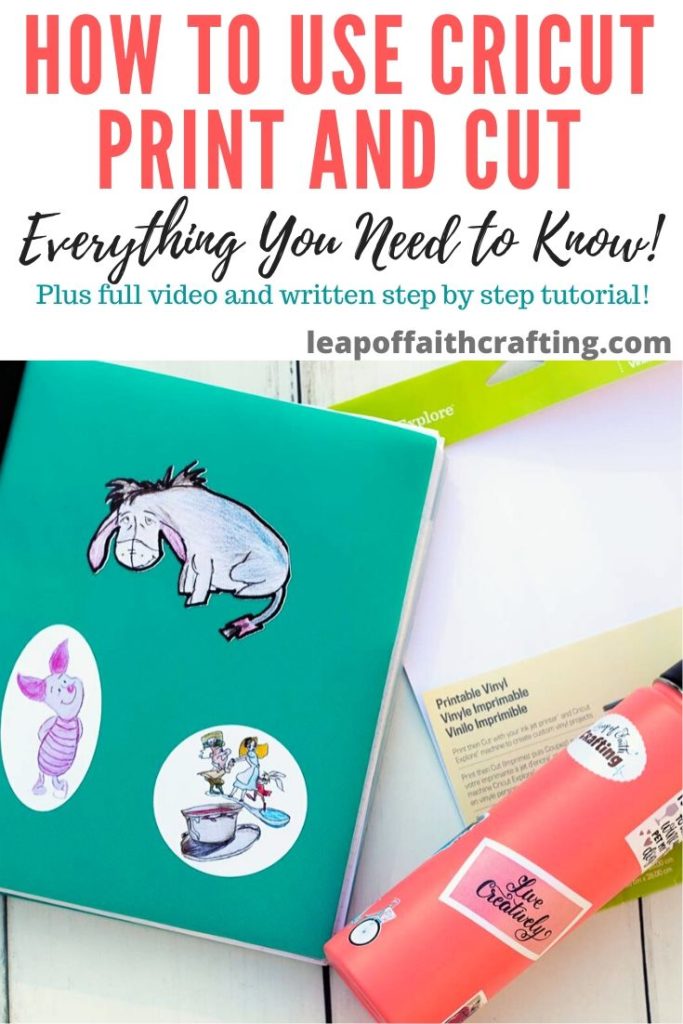
プリント&カットとは?
プリントとカットは、通常のビニールとアイアンオンビニルのカットとは少し異なります。 あなたは実際にあなたのCricut Explore AirまたはCricut Makerと一緒にプリンタを使用する必要があります。
Cricutは実際には画像を印刷しません。 (あなたのCricutはマーカーで描く/書くことができますが、それは異なります。)設計スペースは接続されたプリンターにあなたのイメージを印刷するためにそれを送り、次にあなたのCricutのマットに印刷された紙またはcardstockを置けばCricutはそ
このように考えてください…はさみで印刷する非常に複雑な画像を切り取ろうとすることはもうありません。 あなたのCricutがあなたのための仕事をするようにしなさいそうすればこれ以上の不均等な端または傷の手がない!

どのような材料を印刷してカットできますか?
Cricut印刷機能を使用する主な方法の一つは、ステッカーを作ることです。 お使いのプリンタが印刷できるものは何でも、Cricutはカットされます。
一つの欠点は、あなたが唯一の8.5×11インチのシートに印刷することができるということです,これは、一般的なプリンタはとにかく扱うことがで
印刷可能なステッカー紙、クリア印刷可能なステッカー紙、ウォータースライド紙、印刷可能なアイアンオンビニル、印刷可能なビニール、紙、およびcardstockは、すべて必要な8.5×11インチサイズで見つけることができます。
しかし、厚い材料はレーザープリンタで立ち往生するので、材料の大部分にインクジェットプリンタをお勧めします。 常にあなたの材料の指示を読むことを確かめなさい。
前述したように、Cricut ExploreファミリとCricut Makerの両方が印刷およびカットできますが、それらの間にはいくつかの違いがあります。 Cricutの探検の空気はメーカーが中型の着色されたペーパーに白を切ることができる間、白い材料だけを切ることができる。
Cricut Print and Cut Size Limit
もう一つの欠点は、印刷してカットできる画像のサイズです。 彼らはあなたが使用しているブラウザに依存するために使用されます。 今の制限は9.25×6.75インチです。 それより大きい画像やファイルを印刷しようとすると、サイズを小さくするように指示するエラーメッセージが表示されます。
最大サイズに達するまで、同じ画像または異なる画像を複数カットして印刷することができます。 Cricutは一緒に印刷可能な画像のすべてをグループ化し、同時にそれらを切り出します。

あなたはそれを作る画面上の画像/画像全体の周りに黒い長方形があり、またあなたの紙に印刷されていることがわかります。 これはCricutがスキャンする必要がある従って切れるためにどこで知っているセンサーの印である。 このプロセスを見るのは驚くべきことです!
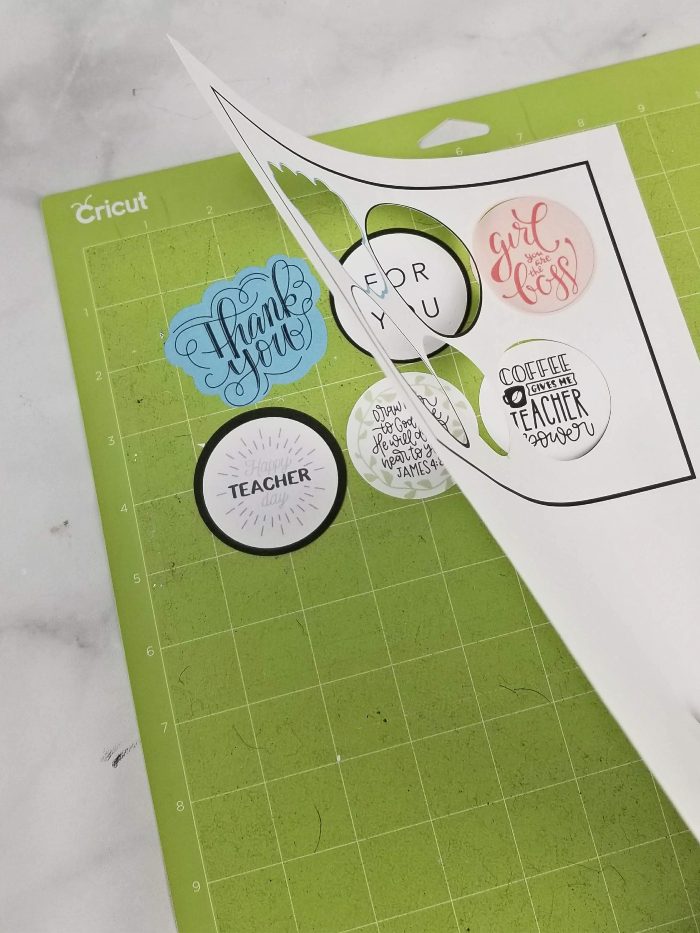
これらの画像は、カードストックにカットされ、私が作った私のコーヒーカップのギフトカードホルダーに追加されました。
Cricutプリントとカットステッカー
それでは、水のボトルのためのいくつかのステッカーを作るためにカット印刷を使用してみましょう! これらのステッカーは濡れてしまうので、どの素材を使用するのが最善であるかを見たかったのです。
Cricutは、これらの論文の両方でインクジェットプリンタを使用することをお勧めします。 レーザープリンタは、層を一緒に溶かすことができる印刷プロセス中に紙を加熱する。 私が読んだことから、ほとんどの人は問題を抱えていませんが、レーザープリンタを持っていて、ステッカー紙や印刷可能なビニールに印刷するのが難し
印刷可能なビニール対ステッカー紙
一般的に、ステッカー紙ははるかに厚く、一部の人々は彼らのプリンタを介してそれを得る問題を抱えています。 永久的、取除くことは非常に困難です。 印刷可能なビニールはより薄く、非常によく付きますが、それを離れてそれを得たいと思っていたらでき、残余の多くをもしあれば残しません。
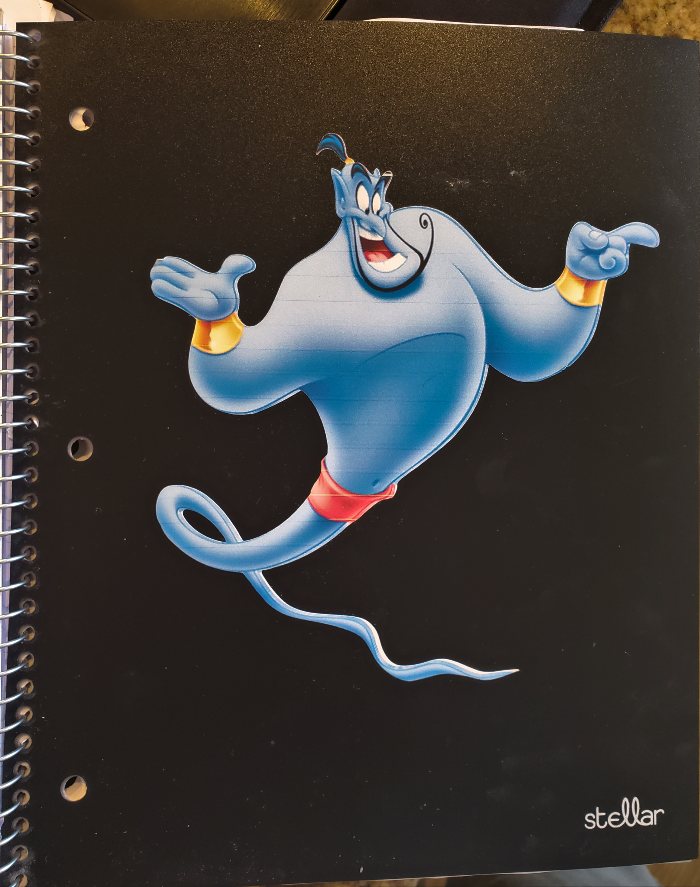

それらをテストに入れて!
私はCricut printable vinylとCricut sticker paperをテストに入れて、どちらが洗濯に耐えられるかを確認しました。
私は同じプリントの三つを切り取って、印刷可能なビニールとステッカー紙に三つの画像をカットしました。 私は基本的なインクジェットカラープリンタでそれらを印刷し、カットするCricutマットにそれらを適用しました(私たちは後で詳細にこれらの手順のすべ)
インクを24時間乾燥させました。 その後、私はステッカー紙のステッカーのいずれかと印刷可能なビニール画像のいずれかの上にMod Podgeの層を適用しました。 私もそれぞれのいずれかにエナメルコーティングに噴霧しました。 私が残した他の2つの画像はそのままです。

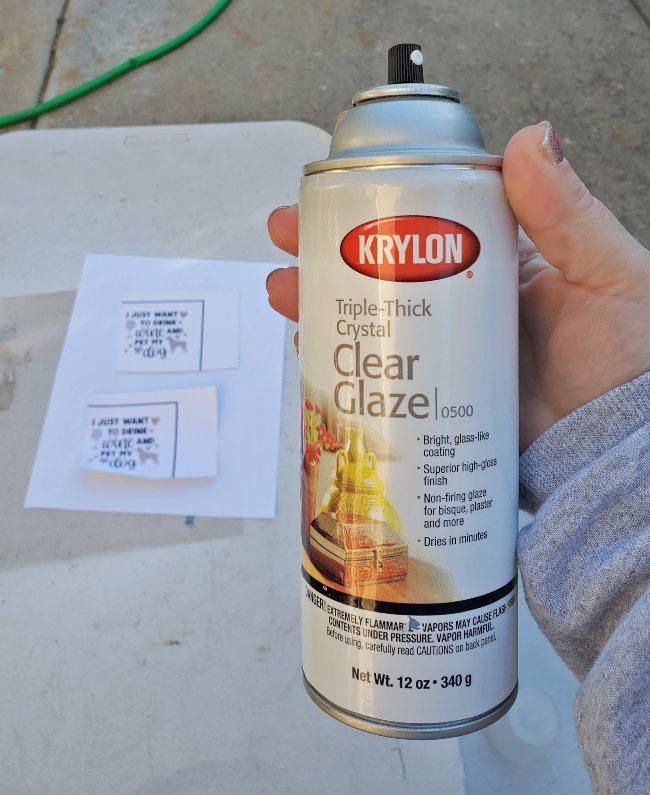
私はシーラントを24時間乾燥させました。 私は水のボトルにそれらを追加する前に、彼らも水に立ち上がるだろうかどうかを確認したかったので、私は流水の下にステッカーを置きました。
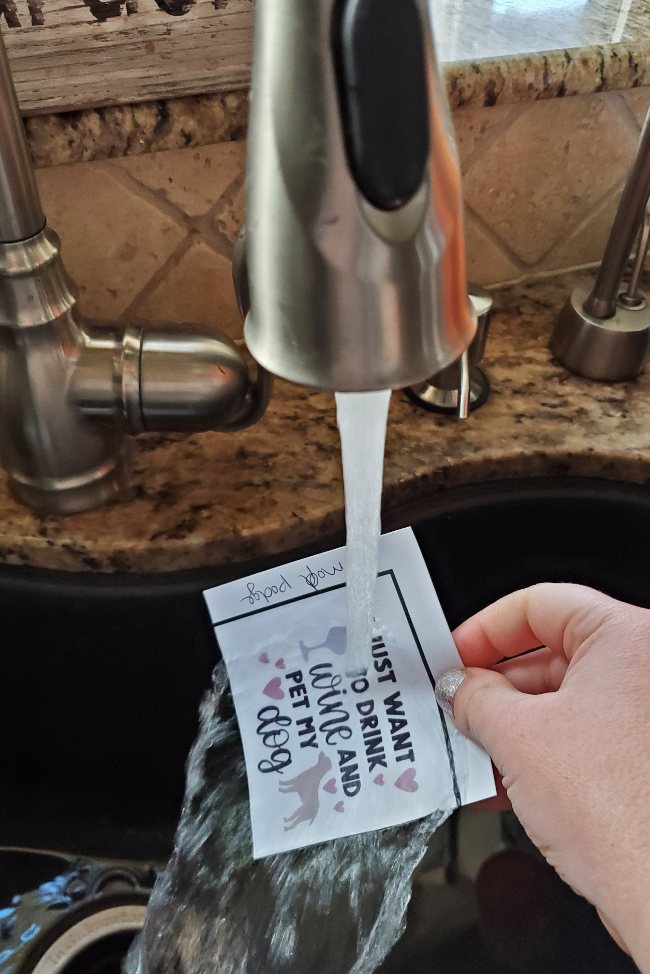


一度濡れた後、シール材のないステッカー紙以外にもかなりうまくいきました。 私はかろうじてシートからそれを得ることができ、それはちょうどバラバラに
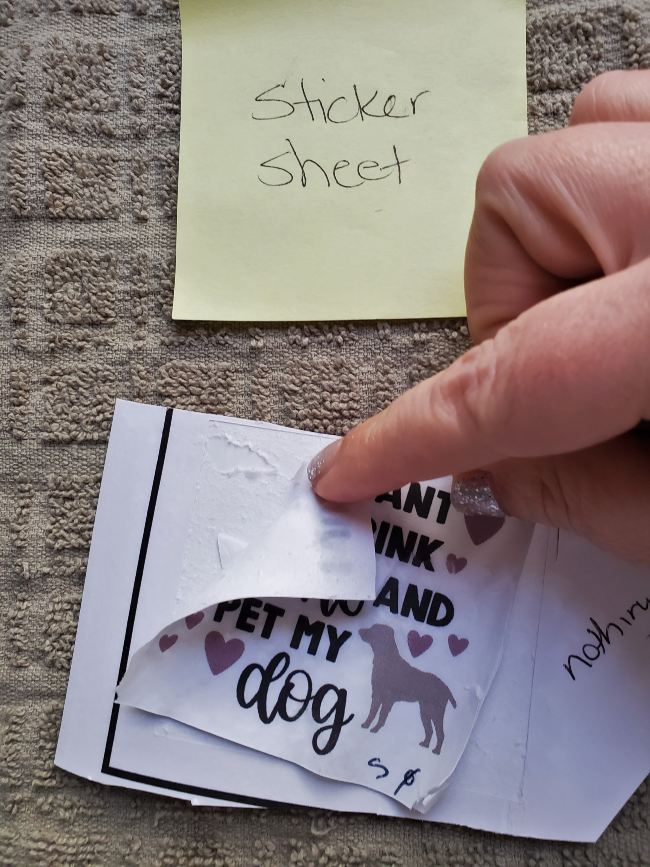
私は残りの部分を完全に乾燥させてから、ステンレス製のタンブラーにそれらを適用し、さらに24時間座ってみましょう。
その後、私は穏やかな石鹸と水でタンブラーを三回別々に洗って、ここで何が起こったのかです!
シール用紙は、シール剤が付いている両方のステッカーの端に剥がれ始めました。
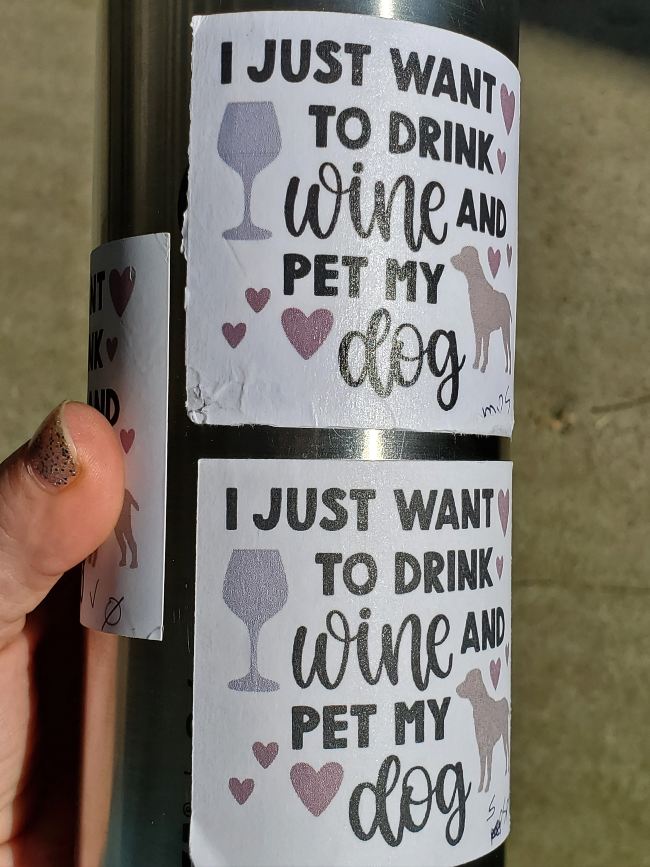
しかし、印刷可能なビニールは素晴らしいでした! 実際には、テストステッカーのすべての三つは、シーラントなしでも、一つを開催しました! 何もないものには少し欠けた色がありましたが、私はまだ感銘を受けました。
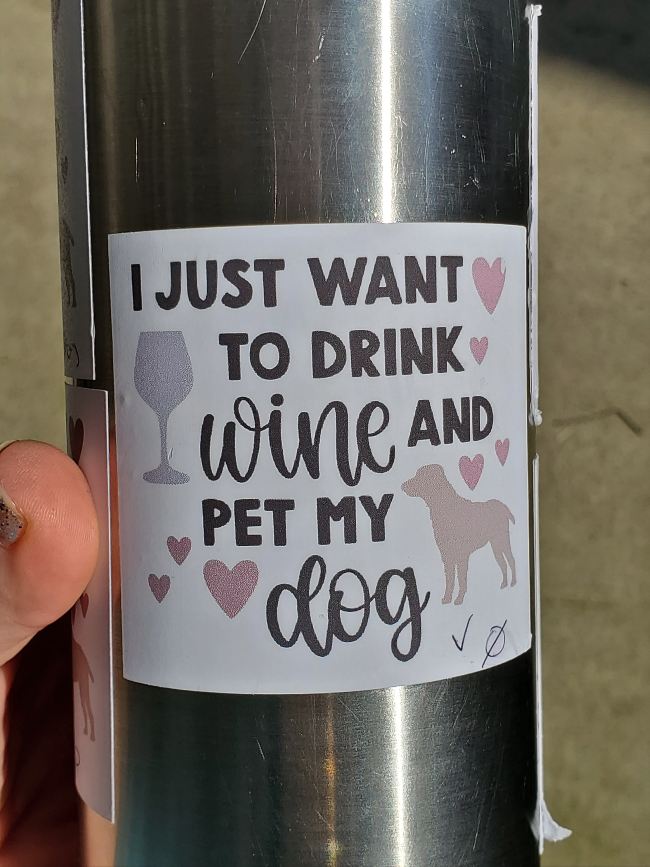
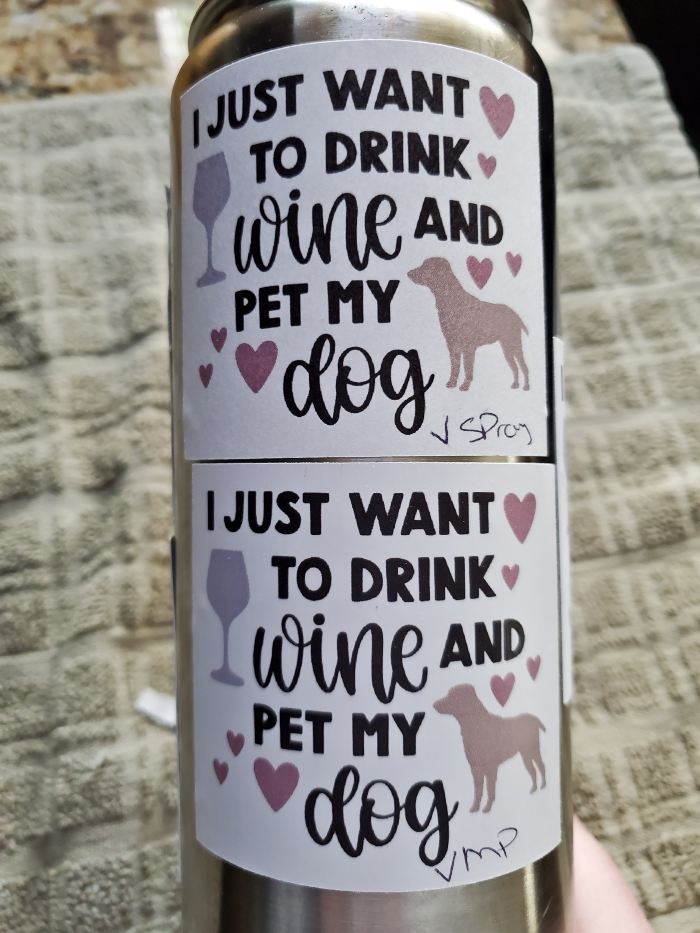
テストの後、私は水のボトルのためのMod Podgeの層を持つ印刷可能なビニールの画像が好きだと決めました。
印刷用の画像を設計し、カット
それでは、実際に印刷やカットに使用するいくつかの画像を設計する方法についてCricutデザインスペースで始めましょう。 そこにいくつかのオプションがあり、私はそれらのほとんどに触れたかったです。
これはすべて最後のビデオにあります私がCDでこれをするのを見ているともっと助けになります!
Cricutアクセスの画像を使用する
Cricutアクセスを持っている場合は、あなたの指先で画像のトンを持っています。 印刷やカットに特化した”printables”と呼ばれる画像もあります。 これらを見つけるには、左側の画像をクリックし、検索しているものを入力し、右上のフィルタをクリックし、下にスクロールしてPrintablesをチェックします。

これらの画像は印刷とカットのために作られているので、キャンバスに挿入した後は何もする必要はありません。 レイヤーパネルにカット/プリントと言う行が1つあることがわかります(これは印刷する前に常に必要なものです! 一行)

Cricut Accessのほぼすべての画像をわずか数ステップで使用することもできます。 ここでは、フラット化ツールを使用します。
任意の画像をクリックしてキャンバスに挿入し、選択している間に右下のフラット化ボタンをクリックします。 画像のすべてのレイヤーは、1つの印刷可能な画像に一緒に平坦化されます。
たとえば、ミッキーマウスを印刷したいとします。 Cricut Accessで画像を見つけて、キャンバスに持ってきてください。 私は私のステッカーの周りに少し白いエッジを持っているのが好きなので、私は影の層が表示されていることを確認してください–ストライキが消)
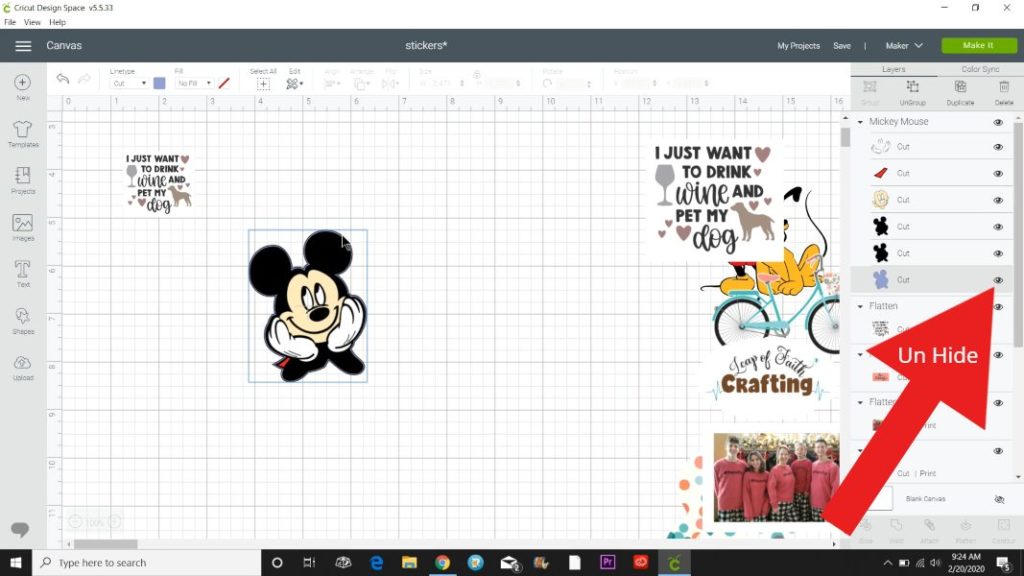
あなたはそれがまだレイヤーパネルでカットと言うすべてのレイヤーによってカット画像だと言うことができます。

必要なすべてのレイヤーが表示されたら、カーソルとマウスを使用して画像全体の周りにボックスをドラッグします。 次に、[フラット化]をクリックします。 これで終わりです!
レイヤーパネル上の六つの別々のカットピースが、カット/プリントと言う一つの行に行くことに気づくでしょう。 それを大きさで分類すれば印刷することは準備ができています!
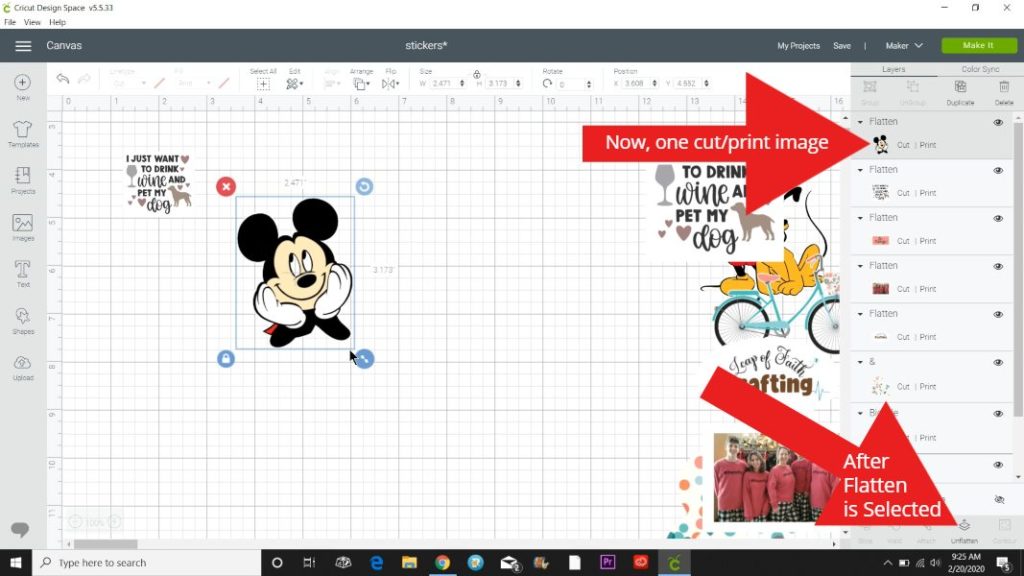
しかし、あなたが格言や引用を印刷している場合、どのようにあなたはそれがすべての単一の文字の周りではなく、エッジの周り 私はあなたが尋ねてうれしいです!
私が見つけた最も簡単な方法は、カットファイルの後ろに図形を置くことでした。 私は犬とワインの大ファンであることが起こるので、私はアクセスでこの超かわいいファイルを見つけました。 “犬とワイン”を検索”)
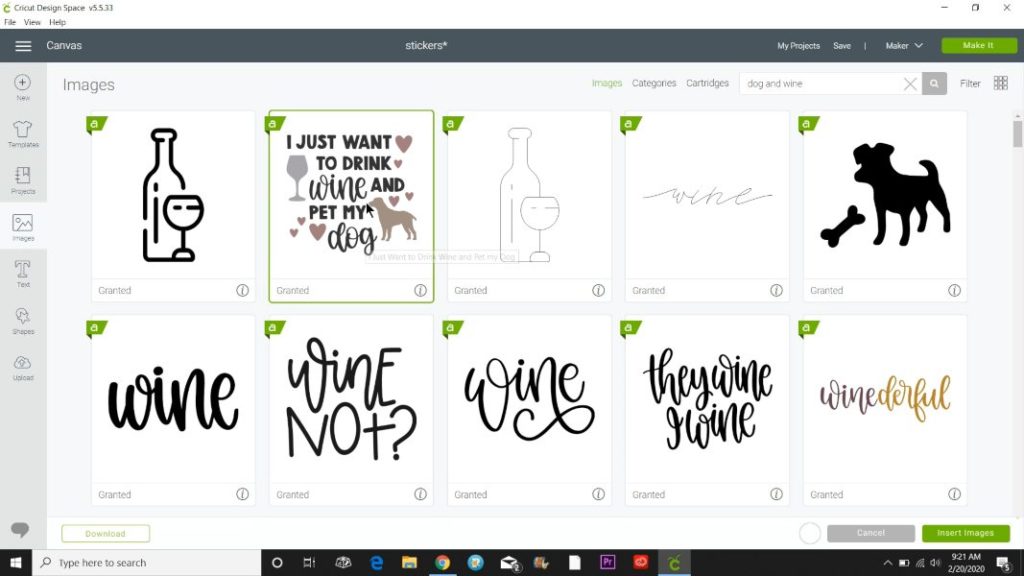
これを持ってきて平らにしてカットに行くと、それぞれの文字が個別にカットされているのを見て動揺するかもしれません。 または、あなたが何をしているかに応じて、あなたはそれを望むかもしれません。
しかし、そうでない場合は、左側の図形をクリックして正方形を挿入します。 あなたが望む背景の色に変更してください(私は通常白を選択します)。 必要に応じて背面に配置します(上部のツールバーの配置をクリックし、後方に送信を選択します)
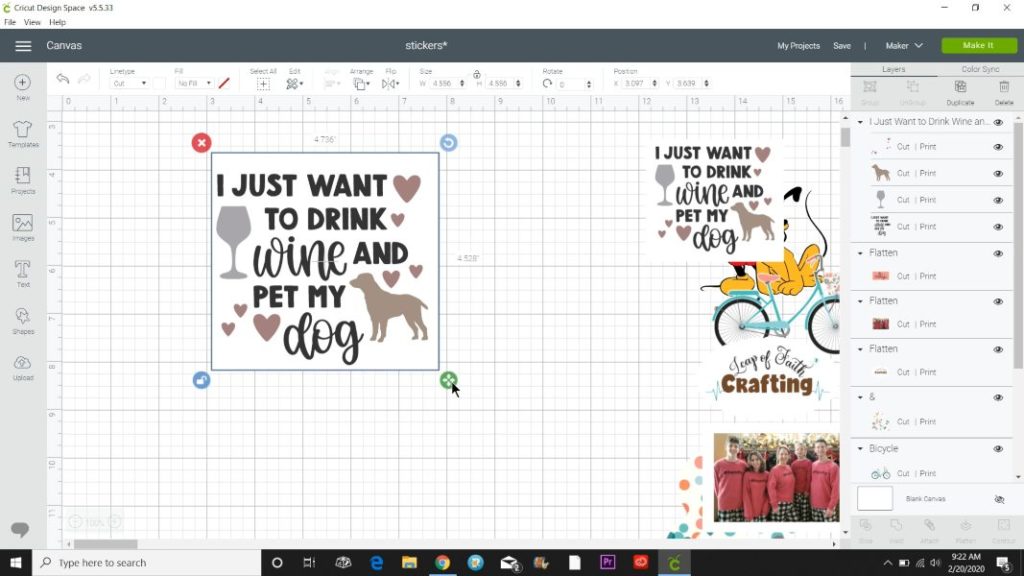
この画像は完全に正方形ではないので、白い正方形のロックを解除し、緑色の四つの矢印アイコンを私が望むサイズになるまでドラッグし 次に、ちょうど良い測定のために、私はそれらの両方を選択するために私のカーソルを使用し、上のツールバーから整列をクリックし、中央を選択しました。
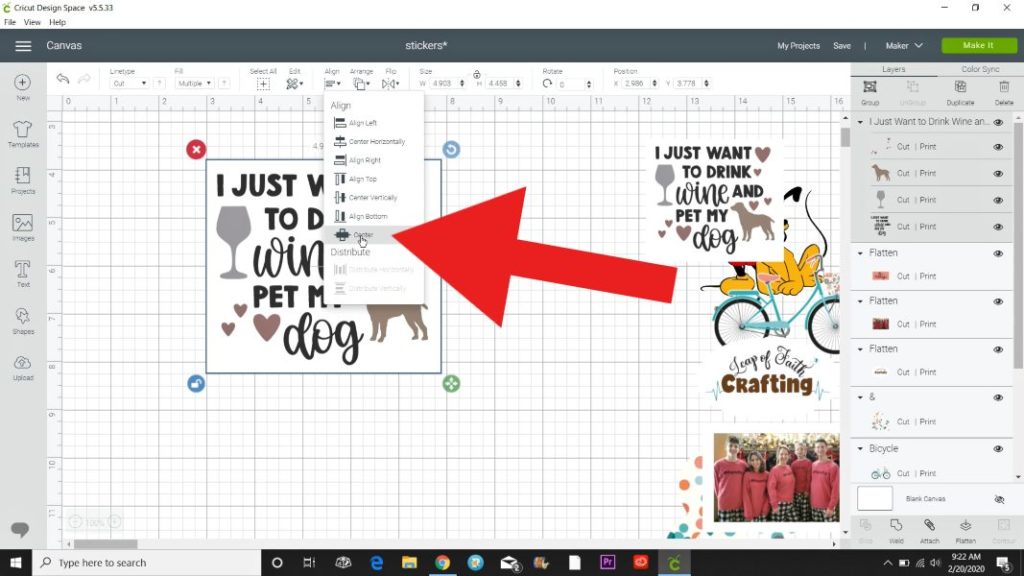
今、画像と正方形を選択して、私はフラット化ボタンをクリックします。 すべてのレイヤーがレイヤーパネル上の1行に移動するので、行ってもいいです!
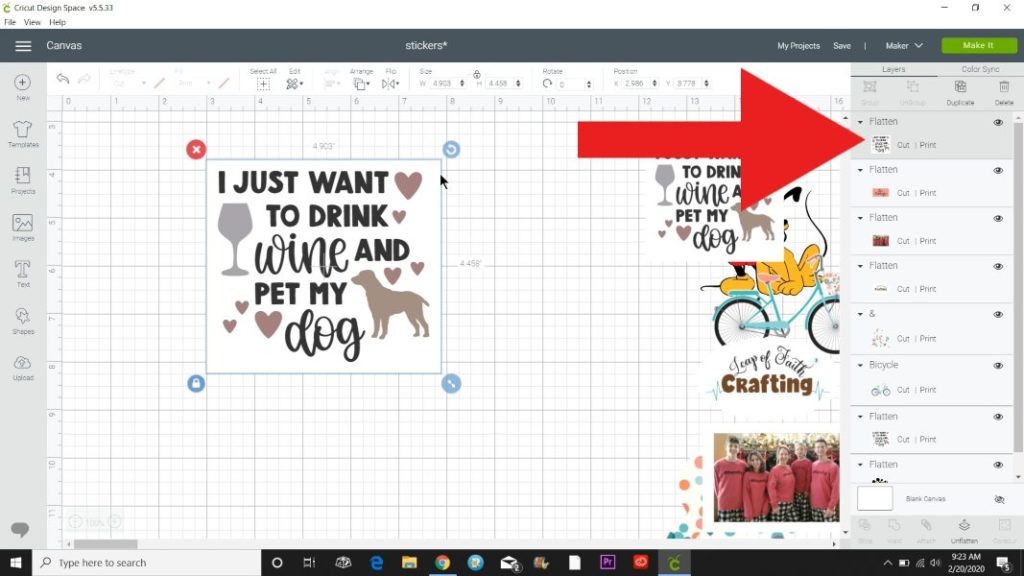
更新:あなたは今、デザインスペースでオフセット機能を使用することができ、それはそんなに簡単にステッカーのため
写真をステッカーとして使用
自分の写真をステッカーとして使用することは、Cricutソフトウェアでは非常に簡単です。 [アップロード]ボタンをクリックし、[参照]をクリックします。 コンピュータのドライブで使用する画像を見つけ、[開く]をクリックします。

写真がアップロードされ、クリーンアップ画面に挿入されます。 写真のサイズによってはしばらく時間がかかる場合があります(サイズが大きい場合はサイズを小さくしたい場合があります)。
Complexをクリックしてすべての詳細を印刷し、Continueをクリックします。

次の画面で”Save Image as Print then Cut Image”をクリックし、”continue”をクリックします。 あなたのキャンバスに挿入するために今、それはあなたのアップロードセクショ

あなたはそれの周りに境界線が必要な場合は、我々は上記の手順を繰り返します。 正方形を挿入して、必要な色に変更します(私は白を使用しました)。
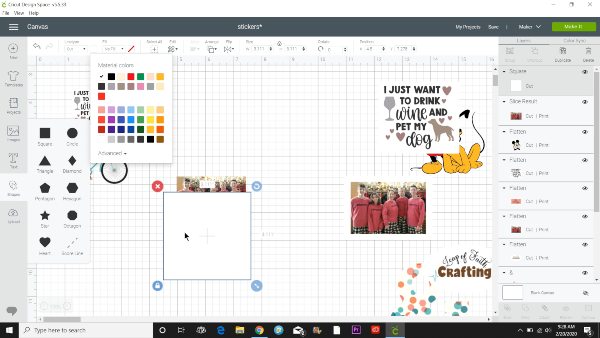
写真の後ろに収まるようにサイズを変更し、両方を選択し、整列ドロップダウンメニューを使用して写真を中央に配置します。

それらが両方選択されている間、フラット化アイコンを押します。

青いサイズの矢印を使用して、それを大きくしたり小さくしたりすると、印刷する準備が整いました!
Googleから画像をアップロードして印刷する
Cricut Design Spaceの私のお気に入りの側面の一つは、インターネットからほぼすべての画像をアップロードし、印刷してか
先に進む前に、著作権法を思い出させる必要があります。 あなたが任意の画像をアップロードできるという理由だけで、あなたがすべきであるか、あなたも許可されていることを意味するものではありません。 あなたが何かを販売したい場合は特に、あなたは商業的使用のためにそれを使用する許可を持っていることを確認する必要があります。
.comは、商用利用のイラストを見つけるための私のお気に入りのサイトの一つです。
私があなたに示すものである個人的な使用のための無料の画像を提供する素晴らしいサイトがたくさんあります。 透明な背景を持つPNGを使用すると、最高の運が得られます。 あなたはまだJPEGを使用することができます、あなただけのCD内の背景を削除する必要があります。 上でお見せした家族の写真はJPEGでした。
私は検索しているものを入力することから始めますgoogle.com そして、それの最後にPNGを追加します。 これは写真対より多くのイラストが表示されます。 この例では、水彩ウミガメPNGをgoogleで検索しました。 私は好きなものを見つけて、画像をクリックしました。

これは私を連れて来ましたkindpng.com これは、個人的な使用のための異なるPngの束を持つウェブサイトのように見えます。 これは私がFortniteの画像を見つけた場所でもあります。
私はPNGをダウンロードするためのプロンプトに従いました。

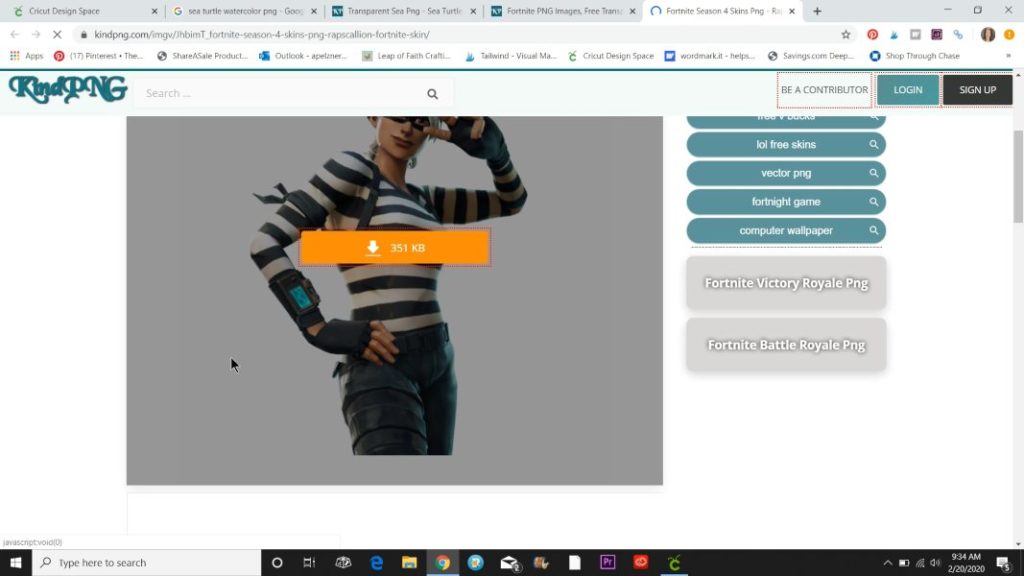
それが私のコンピュータ上でダウンロードされたら、私はデザインスペースに戻り、左下のUploadをクリックしました。 次に、[参照]ボタンをクリックして、コンピュータ上の画像を見つけます。 「開く」または「挿入」をクリックします。
画像をアップロードした後、Complexをクリックし、Continueをクリックします。 PNGの場合は、画像のクリーンアップを行う必要はありませんので、次の画面で[続行]をクリックします。


次に、「印刷してから画像をカットして保存」をクリックします。

画像をクリックして挿入してキャンバスに表示します。 あなたはここで停止し、あなたのニーズに合わせてサイズを設定して完了することができますが、私はそれの周りに少し境界線を得ることができるか
影のレイヤーを作るときに円や形ではない画像の多くはうまくいきませんが、これはうまくいきました。 私は画像をクリックし、右上のduplicateを押しました。 (私はあなたがそれについての詳細情報が必要な場合は、CD内のシャドウレイヤーを作成する方法についての記事を持っています。)
次に、塗りつぶし(上のツールバーの左隅)を塗りつぶしなしに変更して、その画像をカット画像にしました。 これはそれをすべて1色にし、私はそれを白に変更しました。

私はそれを後方に送ってから、二重の矢印を引っ張って少し大きくしました。

それから私はそれの上にウミガメを中央に配置し、カーソルを使用して両方の画像を選択し、Flattenを押しました。
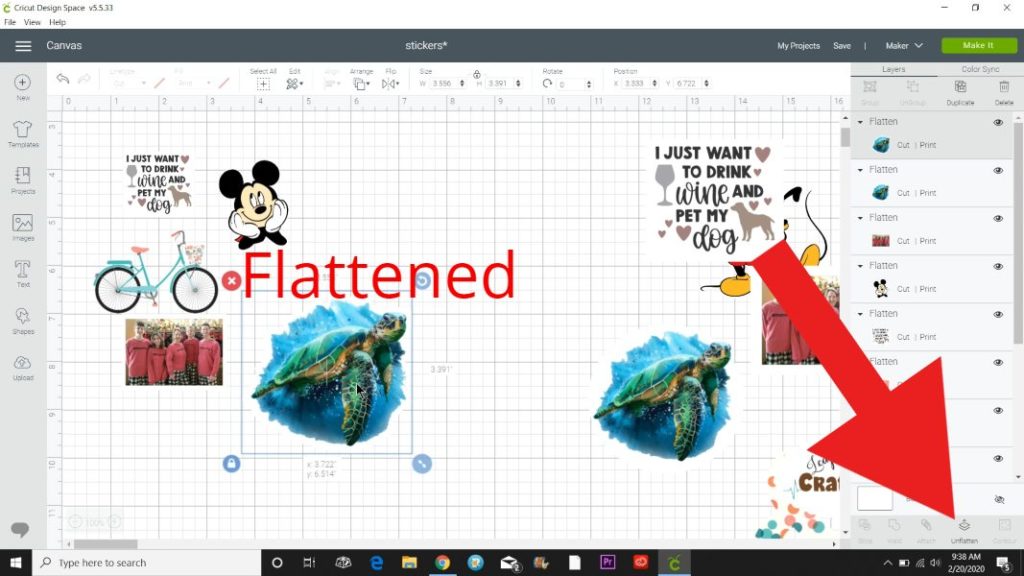
印刷可能な画像はすべて、レイヤーパネルにCut/Printと表示される行になりました。 今では印刷する時間です!
手描きの画像を使用して
ステッカーを作るもう一つの楽しいことは、手描きの画像です。 私は私の子供の手書きやアートワークを使用して感傷的な贈り物を作るのが大好きです。 私は鉄のビニールからそれを切ることによって手書きおよびデッサンが付いている父の日のワイシャツを作った。
しかし、このプロジェクトのために、私は私の娘のかわいい絵で私の水のボトルのためのいくつかのステッカーを作りたかったです。 私は最初に水玉模様の背景にあった彼女の絵のいくつかを使用しようとしましたが、きれいにするのにかなり時間がかかりました。 (私はビデオでこれについてもっと話します)。

私は彼女に白い紙の上に描かせました。 彼女は色鉛筆を使用するのが好きですが、私はマーカーを使用することをお勧めします。 鉛筆で描かれたものの端の周りを切断するのに長い時間がかかりました!! そして、いくつかのそれをカット!

Cricutが上の画像をカットするのに本当に長い時間がかかった後、私はSharpieをつかんで、それを輪郭を描くために端を描きました。 それは間違いなく色鉛筆の明るい色から離れて取ったが、それははるかに簡単にカット。
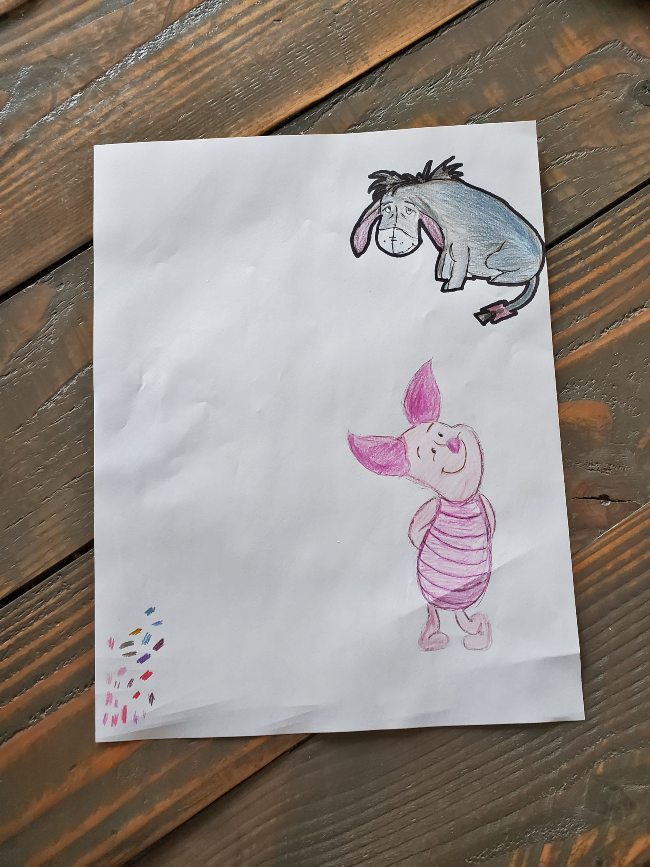
スマートフォンで図面の写真を撮る。 私の携帯電話は自動的に私のGoogleドライブにすべての私の写真をアップロードするので、私は簡単に自分のコンピュータ上でそれら このオプションがない場合は、自分自身に電子メールを送信するか、USBコードを使用してコンピュータに転送します。

コンピュータにダウンロードし、上記と同じ方法を使用してデザインスペースにアップロードします。 これらの写真は、クリーンアップ画面で少し余分な作業を取るん、シャープなコントラストを持つ画像が最高の作品理由です。

画像が表示されたら、Complexをクリックし、Continueをクリックします。

削除したいエッジがある場合は、右上のクロップアイコンをクリックします。 カーソルを押したままにすると、ボックス内の必要な部分だけが強調表示されます。

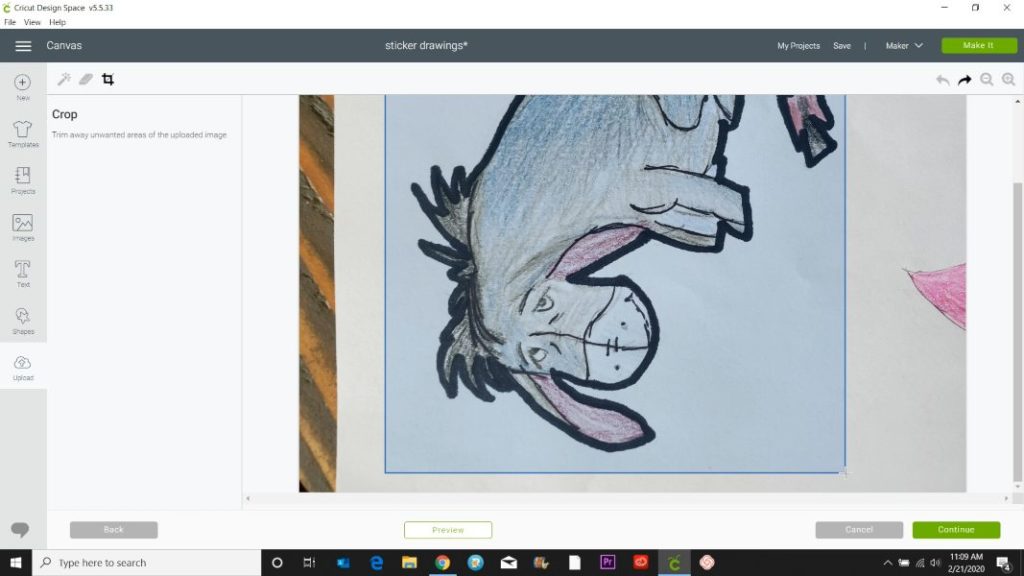
でカットしてから、右上隅にあるワンドツールを選択します。 削除したい画像の背景上の任意の場所にカーソルを置き、それをクリックします。 背景は、それが今透明であることを意味し、市松模様に変わる必要があります。
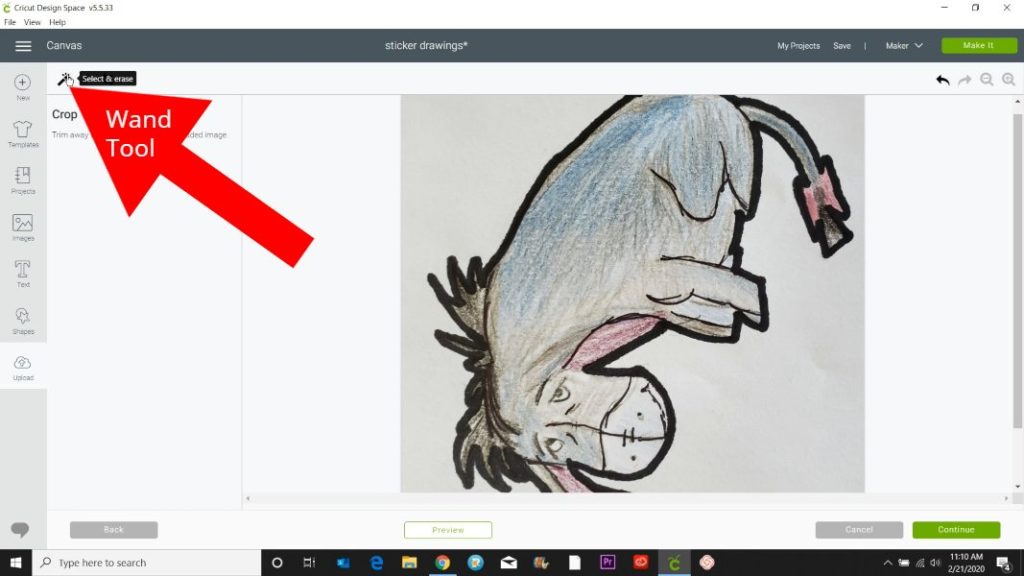

でカットしてから、下の中央にあるプレビューボタンをクリックして画像をプレビューしたいと思います。 これにより、カットされる画像のすべての部分が表示されます。
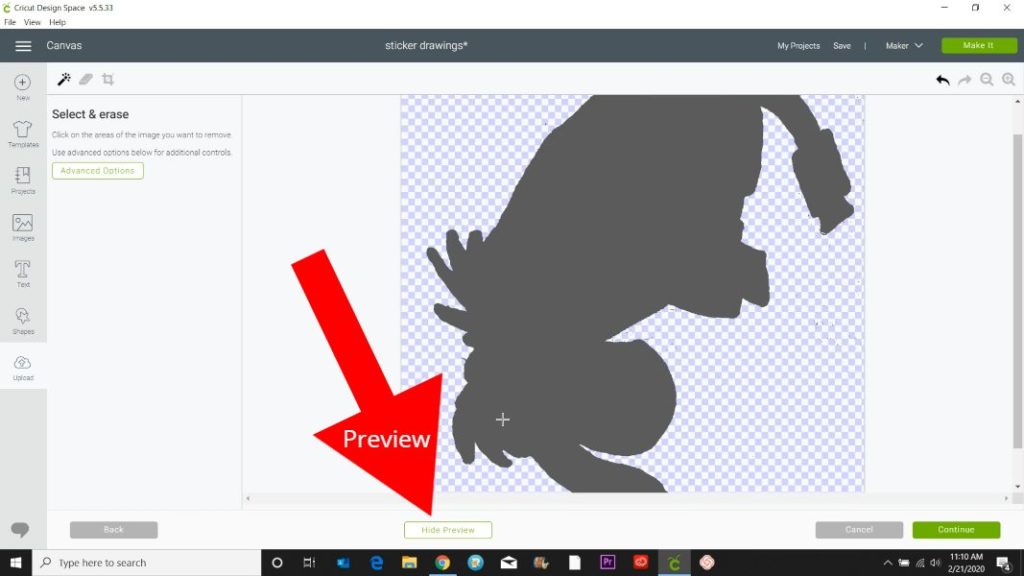
場所に小さな黒い斑点がある場合は、消去ツールをクリックし、カーソルを押したままにして、削除したい余分な斑点の上に円を これが意味をなさない場合は、下のビデオを見てください!
それはあなたがそれを望む方法だしたら、続行をクリックし、次の画面で”プリントとカット画像として保存”と言う左の画像をクリックしてくださ
今、あなたはCricutカットし、印刷のために使用する画像を取得するための主な方法を知っている、のは、実際の印刷プロセスに移りましょう。
Cricutは印刷しますか?
いいえ、Cricutは画像を印刷しませんが、Cricutソフトウェアは8.5×11インチの素材を印刷するために自宅のコンピュータに画像を送信します。 印刷ダイアログボックスがポップアップ表示され、プリンタを選択し、必要に応じて詳細オプションを使用して用紙オプションを選択できます。
印刷した後もカットする必要はありません! あなたのイメージとの何か他のものをするか、またはあなた自身を切りたいと思ったら印刷のステップの後で切口を単に取り消しなさい。
今すぐ実際のプロジェクトに移りましょう! ウーフー!
水筒のステッカーに必要な材料
開示:この記事にはShareasaleとShareasaleからのアフィリエイトリンクが含まれていますAmazon.com。私は私のリンク(紫色のテキスト)を使用して購入をするときあなたに無料で小さい任務を受け取ります。 Amazonのアソシエイトとして、私は予選の購入から獲得します。
- 印刷可能なビニール
- Cricut cutting machine–Explore or Maker
- Mod Podge and flat paintbrush
- Stainless Steel Tumbler
Cricutでカットして印刷する方法

印刷画面に入ると、ボックス内の行に”Add Bleed”と表示され、トグルスイッチが付いていることがわかります。 ブリードは、お使いのプリンタがCricutがそれをカットしたとき、それはあなたのイメージにカットされませんし、また、エッジに白い紙の一部を残さないよ

Cricutで画像を切り取らない場合は、デカールの周りに汚れた線がないようにブリードをオフにすることができます。 しかし、私はほとんどの場合、私は私のCricutで印刷し、切断している場合に出血を残します。
ソフトウェアは、6.75×9.25インチの最大印刷領域にできるだけ多くの画像を配置します。 その後、私は私のプリンタに印刷可能なビニールのシートを追加し、印刷をクリックします。
プリントアウトしたら、クリカットカットマットの上に材料を置きます。 ドロップダウン設定メニューを使用して、印刷可能なビニールまたは使用している素材を選択します。


マットをCricutにロードし、カットライトが点滅し始めたら、それを押してください! 光センサーが最初に長方形を読み取り、画像を切り取ったことを覚えておいてください。 それがかかる時間は、あなたのprintablesの端とそれらがどれほど複雑であるかによって異なります。
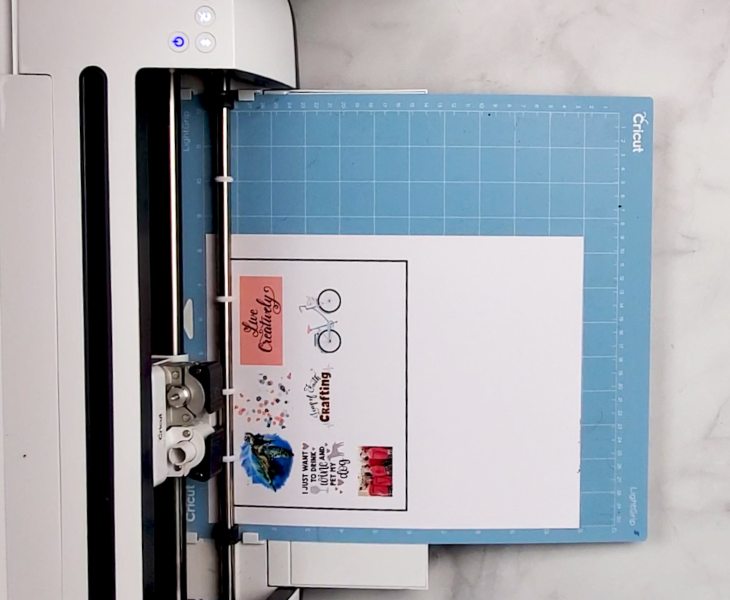

完了後にライトが再び点滅したら、アンロードボタンを押してください。 あなたが水のボトルにあなたの新しいステッカーを入れたくない場合は、ここで停止し、あなたが望むものにステッカーを追加することができます。 私はノートにそれらを置くのが好きです。
上記のように、ステッカーを保存するために、ステッカーの上に平らな痛みのブラシでMod Podgeの層を適用しました。 それから私はそれらを一晩にかなりの数時間乾燥させました。

私はアルコールを擦ってマグカップを掃除し、ステッカーを追加しました。

濡れてしまう前に数日間放置しました。 あなたは私がそれを手で洗うときに印刷可能なビニールが動かないことに気づくでしょう。
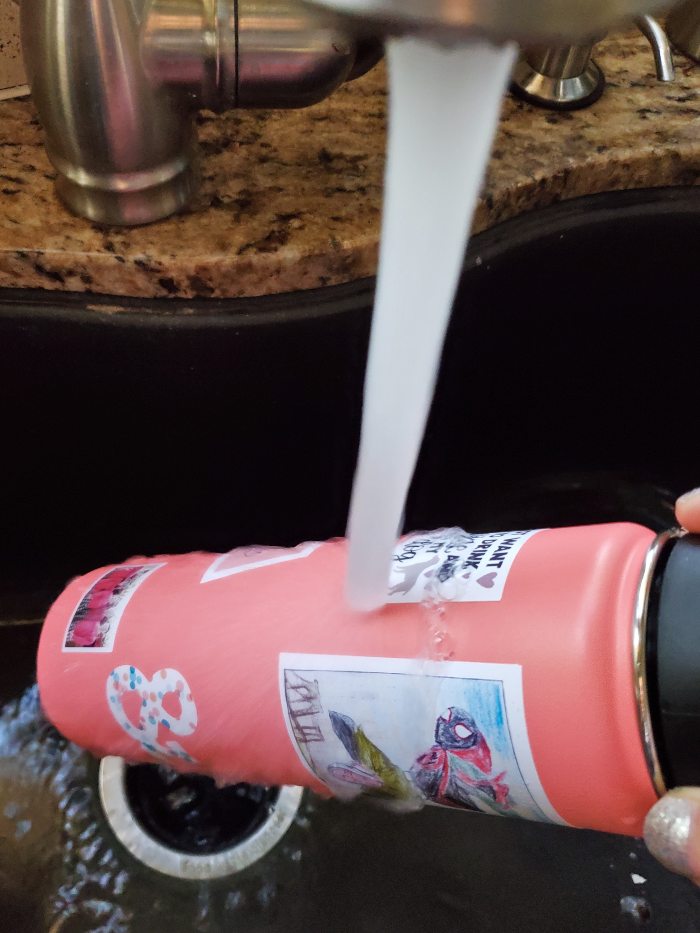

私は私の新しい水のボトルが大好きです! あなたはタンブラーをカスタマイズするためのより多くの方法を学びたい場合は、パーソナライズされたステンレス鋼のボトルに私のガイ




私はまた、ノートブックにステッカーのいくつかを追加しました。 私はこれらにMod Podgeを追加しませんでした。 私はちょうど印刷し、カットし、シートからそれらを剥がし、ノートブックに追加しました。
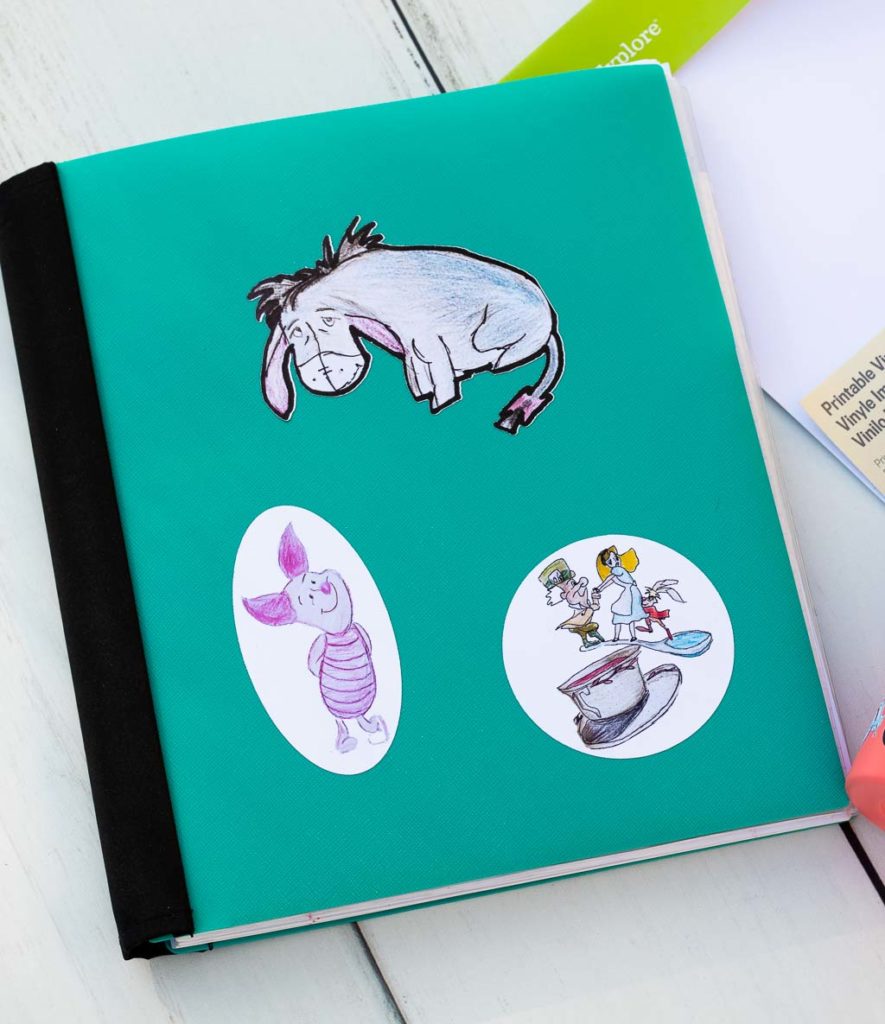

Cricut Print Then Cut Video Tutorial
Ok,だからここでは完全な45分のビデオチュートリアルです. 私は謝罪します、私のソフトウェアは私にいくつかの狂った問題を与えていたので、その間にいくつかの奇妙な赤い線があります。 あなたは以下のコメントでご質問がある場合は私に知らせてください!
そしてここに簡単な印刷可能な方向はある。
材料
- 印刷可能なビニールまたはステッカー紙
ツール
手順
- 写真をアップロードするか、ステッカーとして使用したいCricutデザインスペースから画像を選択します。
- 画像に単語がある場合は、画像より少し大きい正方形または円をその後ろに置き、境界線を付けます。 あなたが境界線をしたい色を選択してください。 私は通常、白を選ぶ。
- 画像と図形を中央に配置し、両方の項目を選択した状態で、右下の”フラット化”をクリックします。 サイズは6.75×9.25インチ以下です。
- 続行をクリックします。 デザインスペースは、お使いのプリンタに送信されます。 ブリードをオンのままにします。
- 画像の周りに黒い長方形が印刷されます。
- シート全体をクリカットマットの左上隅に合わせて配置します。 印刷可能なビニールにあなたの材料を設定し、あなたのマットをロードし、点滅ボタンをクリックします。
- 水筒にステッカーを貼りたい場合は、ステッカーの上にMod Podgeのレイヤーを貼ります。 それは数時間乾燥させ、その後、タンブラーに追加します。
- ステッカーを濡らす前に数日間座ってみましょう。 あなたの新しいパーソナライズされたステッカーをお楽しみください!
ノート
詳細なステップバイステップの手順については、完全なポストを読んで、完全な長さのビデオチュートリアル全体を見ることを確認してくださ
お勧め商品
アマゾンアソシエイトとして、他のアフィリエイトプログラムのメンバーとして、私は予選購入から獲得します。
-
 クリカットメーカーシャンパーニュ
クリカットメーカーシャンパーニュ
あなたはこのプロジェクトを作ったのですか?
ブログにコメントを残すか、Instagramに写真を共有してください
で停止し、創造的な一日を持っているためにそんなにありがとう!

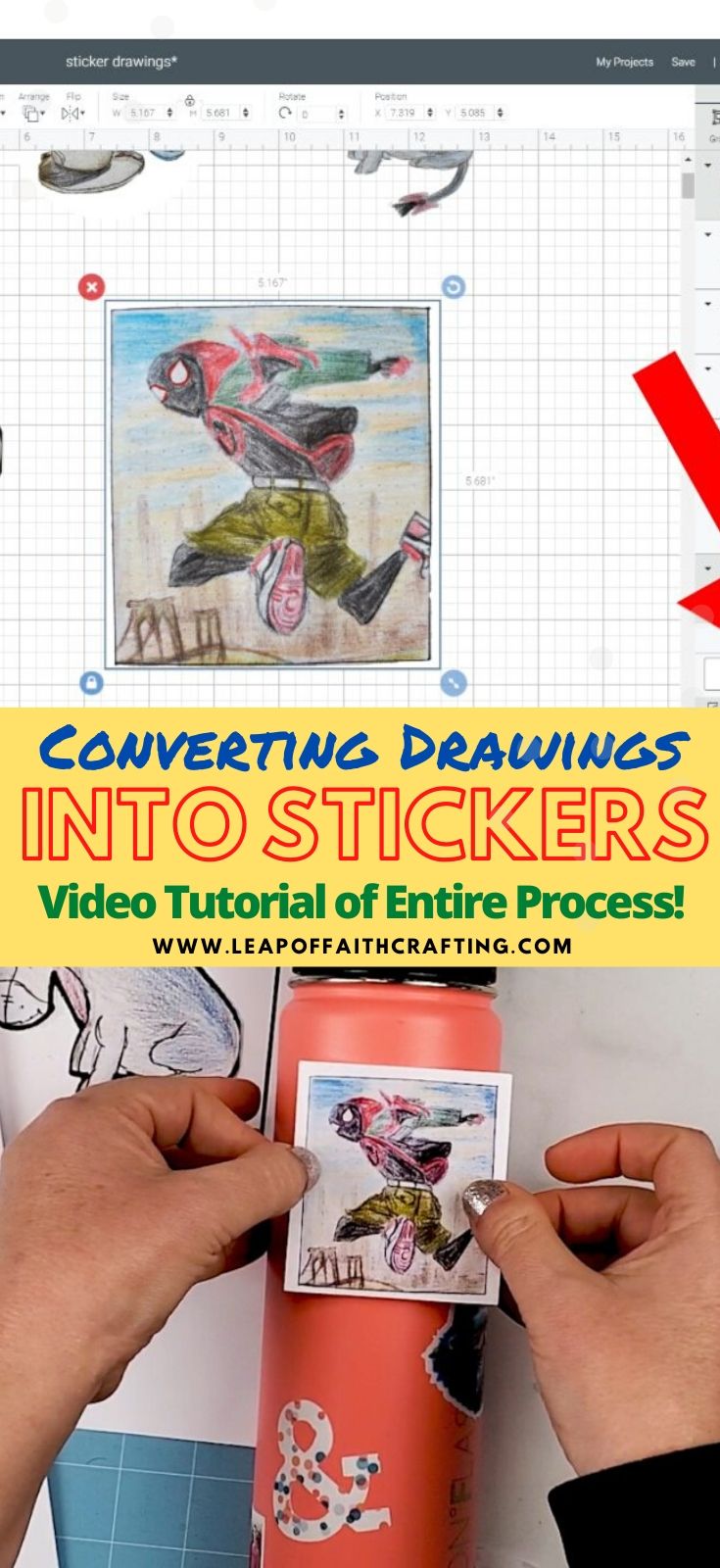
共有は思いやりです!