- アンソニー-ヘディングズ
@anthonyheddings
- 月30,2018,10:24AM EDT

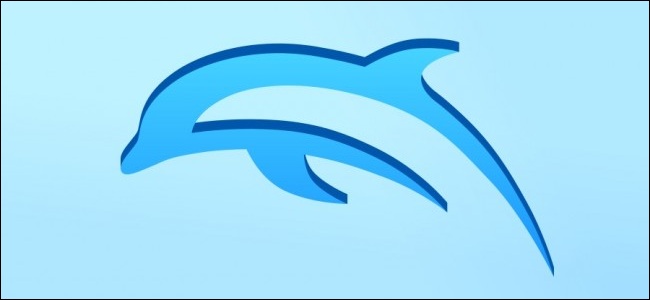
今まであなたのPC上でWiiとGameCubeゲームをプレイすることがしたいですか? ちょうどあなたの好きなレトロなシステムのように、そこに仕事をすることができますエミュレータだし、それはイルカと呼ばれています。
関連: エミュレータ
Dolphinは、両方のコンソールのためのゲームの大半をサポートするオープンソースのWiiとゲームキューブエミュレータです。 Dolphinは、ほとんどの新しいPCでWiiとGameCubeのゲームのコレクションを1080pで非常によく実行でき、さらに古いシステムでも標準解像度480p(GameCubeのネイティブ解像)で再生可能な速度を上げることができます。 Dolphinをインストールするのは簡単で、自作したい場合はWiiから独自のゲームをリッピングすることもできます。
DolphinがWiiよりも優れている理由
すでにWiiをお持ちの場合、これを行うのはなぜですか? 私は方法を数えてみましょう:
- あなたは良いハードウェアを持っている場合は、古いゲームのグラフィック設定をクランクアップすることができます。 実際には、最大480pを持ち、3:4のアスペクト比で立ち往生していたゲームキューブのゲームでさえ、フルワイドスクリーンHDや4Kにも非常によく高級です。60フレーム/秒でゲームを実行させるハックがあります。 また、ゲームの外観を大幅に改善する多くのコミュニティ製のテクスチャとシェーダーパックもあります。
- すべてのあなたのゲームは一つの場所になり、非常に高速にロードされます。 これは、WiiにUSB Loader GXをインストールすることでも実行できますが、実際にはゲームディスクをDolphinで再生するためには合法的に必要ですが、通常のWiiよりも
- Wiiリモコンは、Xbox360やOneコントローラーなどの他のゲームパッドと一緒に使用できます。 また、GameCubeコントローラを使用することもできますが、USBアダプタを購入する必要があります。
- WindowsおよびmacOSと互換性があり、古いリリースはLinuxで利用可能です。
Dolphinには問題がないわけではありません。
Dolphinはオープンソースであり、ダウンロードページで入手できます。 最新の公式バージョンは5.0であり、ディスクリートのグラフィックスカードを搭載したほとんどのPcでは非常に安定しています(一部の統合されたグラ すべてのバージョンはWiiとGameCubeのゲームの大半をサポートしていますが、新しいバージョンは古いバージョンで多くのバグを修正し、現在のハードウェ
合法的にゲームキューブとWiiのゲームを取得する方法

関連:レトロなビデオゲームのRomをダウンロードすることは合法ですか?
エミュレータはゲームを海賊化するために一般的に使用されていますが、Romをダウンロードせずに使用することもできます。 このプロセスは少し複雑で、WiiにHomebrewチャンネルをインストールする必要があります。 それはあなたが、DVDプレーヤーにあなたの古いコンソールを回すエミュレータを実行し、ハードドライブにゲームをインストールすることができますように、これは、 エミュレーションの場合には、homebrewingは、あなたがその後、イルカで使用するコンピュータに接続することができるハードドライブにゲームをインストールするこ
このルートに行くには、まずWiiを自作し、USB Loader GXをインストールします。 これらはどちらも長いプロセスであり、使用しているシステムバージョンによって異なる場合があります。 その後、USB Loader GXを使用してゲームディスクを外付けハードドライブにリッピングできます。 各ゲームはリッピングするのに1時間かかることがあり、1GBから5GBまでの任意の場所にすることができますが、Super Smash Bros:Brawlのような二重層ディスクのサイ それでも、1TBの外付けドライブは300以上のゲームを保存できます。
いくつかのDVDドライブは、Wiiを必要とせずにWiiとGameCubeのゲームを実際にリッピングできることを指摘する価値がありますが、それはいくつかの特定
dolphin
から最高のパフォーマンスを得るエミュレータとして、PC上でDolphinを実行すると、元のゲームキューブとWiiのハードウェアに対してパフォーマンスヒットを与える。 しかし、良いニュースは、これらのコンソールは今非常に古く、新しいコンピュータハードウェアは非常に強力であり、ゲームは一般的に問題なくフルスピードで実 古いまたは安価なPCを使用している場合は、元の480pの解像度でしかゲームをプレイできないかもしれませんが、ゲーム用Pcは1080p、または4Kでも60フ
ゲームを開始する前に、メインメニューの”グラフィックス”ボタンをクリックします。 ここにはオプションの完全な四つのタブがあります:

- 一般:ここでは、アダプタ(グラフィックスカード)、メイン解像度とアスペクト比(モニターのデフォルトを使用)、および他のいくつかの調整を選択します。 アスペクト比は特に重要であり、ほとんどのゲームキューブゲームはデフォルトで4:3(”正方形”テレビの場合)ですが、Wiiゲームの中には16:9のワイドスクリーンでネイティブに表示できるものもあります。 最良の結果を得るには、それらを切り替える必要がある場合があります。 テレビのようなゲームを表示するには、”フルスクリーンを使用する”オプションを有効にし、減速を見ている場合はV-Syncを無効にします。
- 機能強化:このタブでは、コンピュータが十分に強力である場合、いくつかのクールな余分な効果を追加することができます。 お使いのコンピュータに個別のグラフィックスカードがない場合は、”自動”または”ネイティブ”のいずれかに内部解像度設定を設定する必要があります。”より強力なグラフィックスカードをお持ちの場合は、2xまたは4xを試して、より鮮明で鮮明なグラフィックスを試すことができます。 アンチエイリアシングと異方性フィルタリングは、”ジャギー”、3Dモデルの目に見えるエッジ、および変数が増加するにつれてグラフィックスパフォーマンスに影響するレベルが上昇するのに役立ちます。 あなたが長い距離でゲーム内のオブジェクトを見て問題が発生している場合は、”霧を無効にする”をクリックします。 Sterescopyは、3Dモニターを持つユーザーのためにのみ必要です。
- Hacks:このタブは、主に個々のゲームのパフォーマンスに基づいて設定を調整するためのものです。 特定のゲームに問題がある場合に使用します—Dolphin Wikiは必要な設定を指示できます。 ほとんどのゲームはそれらを必要としません。
- 詳細:このタブには、詳細な使用のためのオプションがいくつかあります。 “Crop”と”Borderless fullscreen”オプションは、おそらくほとんどのユーザーが試してみたい唯一のものですが、システムのベンチマークや問題の診断を探している場合は、”Show statistics”
あなたのゲームのための右の設定を考え出したら、それは再生を取得する時間です。
コントローラーの接続
Dolphinの利点の一つは、他のコンソールやサードパーティのゲームパッドのコントローラーを含む、好きなコントローラーで遊ぶことができることです。 これはGameCubeゲームでは問題ありませんが、Wiiゲームではそれほど素晴らしいことではありません。
Wiiのコントローラーを持っていれば、Bluetooth経由で接続できます。 同じことがXbox Oneコントローラのために行きます。 ゲームキューブコントローラにはこのようなUSBアダプタが必要で、MicrosoftのXbox360コントローラはUSB経由またはワイヤレスアダプタで接続できます。 他のXinputコントローラがある場合は、それらも使用できます
コントローラを接続したら、Dolphinの”Controllers”パネルを開きます。 ここでは、どのコントローラが接続されているかを確認できます。

実際のWiiコントローラを接続したい場合は、”Real Wiimote”を選択し、コントローラの1と2を押したまま、コントローラが表示されるまで”Real Wiimotes”の下の”Refresh”をクリックします。 Dolphinには最大4台のWiiリモコンを接続できます。
あなたはまた、非常に簡単にコントロールを編集することができます。 メニューのいずれかのボタンをクリックし、使用するコントローラのボタンを押します。 あなたはすべての設定したら、再生を開始する準備が整いました!
Anthony Heddingsは、LifeSavvy Mediaの常駐クラウドエンジニアであり、テクニカルライター、プログラマー、AmazonのAWSプラットフォームの専門家です。 彼は何百万回も読まれているハウツーオタクとCloudSavvy ITのための何百もの記事を書いています。