(2017/6/11更新)Markは次のように書いています。iPhone4でメールを提出していましたが、フォルダにメッセージを入れる代わりに「アーカイブ」を押しました。 このアーカイブはどこにあり、どのように項目を取得できますか? こんにちは印です! だから、私はあなたがGmailアカウントでメッセージを提出していたと推測しています、正しいですか? まあ、心配しないでください。 あなたのアーカイブされた電子メールは遠くに行っていません。
Iphone(またはiPad)でGmailアカウントを設定すると、電子メールメッセージを削除するのではなく、「アーカイブ」するオプションが表示されます。
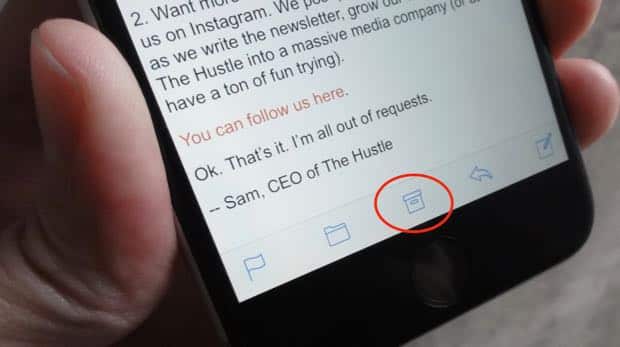
確かに、Gmailメッセージを開くと、画面の下部にある通常の”ゴミ箱”アイコンが欠落していることに気づいたでしょう。 その場所に:小さなアーカイブボタン。
また、Gmailの受信トレイ内のメッセージを右から左にスワイプすると、赤い”ゴミ箱”ボタンではなく青い”アーカイブ”ボタンが表示されます。 (ちょうどあなたが知っているので、Gmailのメッセージを左から右にスワイプすると、ゴミ箱ボタンが表示されます。)
関連:あなたのiPhoneやiPad上で直接新しい電子メールフォルダを作成します
OK、それでは、あなたのメッセージをアーカイブするとどうなりますか? 彼らはどこに行くのですか? 簡単に-彼らはGmailの”すべてのメール”フォルダにシャッフルされてきました。
Gmailの”すべてのメール”フォルダでアーカイブされたメールメッセージを見つける方法
iOSメールアイコンをタップし、メインのメールボックス画面に移動します(特定のメールボック
これで、すべてのGmailフォルダのリストが表示されるはずです—と上部の近くに、あなたはマークされたものが表示されます”すべてのメール。”それをタップします; 数秒以内に、あなたのiPhoneはあなたのすべてのメールディレクトリに最新のメッセージをロードします。
アーカイブしたメッセージが表示されない場合は、検索を試して、メッセージリストの一番上までスクロールし、検索バーが表示されるまで指で再び下にスワイプします。
もちろん、ウェブ上のGmailアカウントを検索することで、アーカイブされたメッセージを見つけることもできます。
“アーカイブ”ボタンを”ゴミ箱”ボタンに置き換える方法
Gmailメッセージをアーカイブするのではなく削除したいですか? 落ち着け

iPhoneのホーム画面の設定アイコンをタップし、アカウント&パスワードをタップし、Gmailアカウントの名前をタップし、次の画面 次に、[詳細設定]をタップし、[破棄されたメッセージを移動]セクションの下の[削除済みメールボックス]設定をタップします。
メールアプリでGmailの受信トレイに戻り、メッセージを開くと、アーカイブボタンではなく、画面の下部に標準のゴミ箱ボタンが表示