
•提出先:Macの問題を解決する•実績のある解決策
あなた自身のMacをハックする必要がある状況や、ログインパスワードを覚えておくのに問題がある状況がある可能性があります。 これが起こるときフリークしないでください-それは大したことではありません。 Mac OS Xのパスワードをリセットまたはバイパスする方法を学ぶことは、Macに戻ってアクセスできるだけでなく、ログインパスワードをバイパスするのが簡単であるため、Macをよりよく保護することができるため、大きな利点になります。
パート1:ログインパスワードをリセットする方法
良い習慣として、ログインパスワードを定期的に更新することをお勧めします。 それを行うにはいくつかの方法があります。
画面右上にあるAppleメニューを開きます。 “システム環境設定”を開き、”ユーザー&グループ”をクリックします。
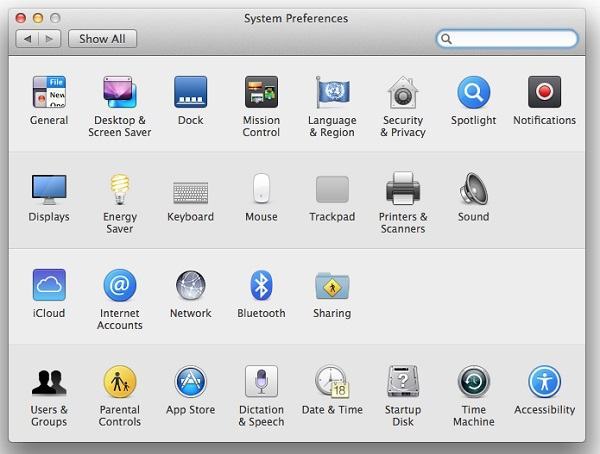
ユーザー名とパスワードを入力して、ユーザー&グループ設定を”ロック解除”します。
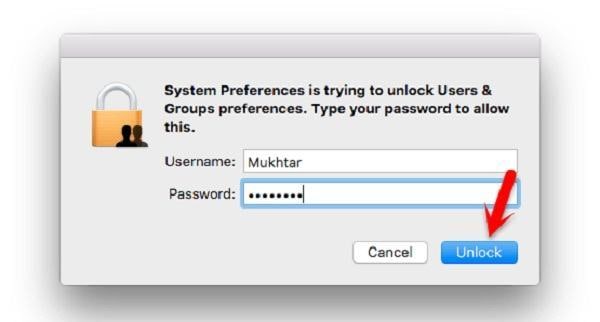
左のパネルで、ユーザー名を強調表示します。 「パスワードをリセット」をクリックします。
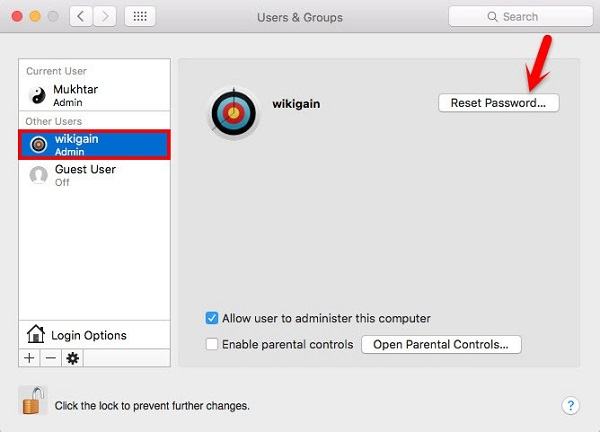
新しいパスワードをキーにして確認します。 今後の参考のために、ヒントを配置することを強くお勧めします。 プロセスを終了するには、”パスワードの変更”ボタンをクリックします。
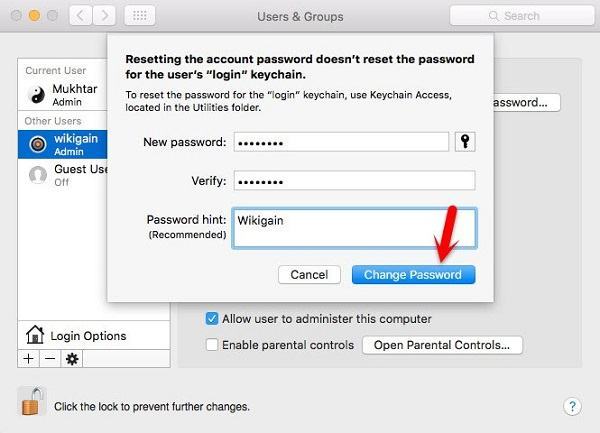
パート2: Mac OS Xのパスワードをバイパスする方法
さて、パスワードを更新することは良い習慣かもしれませんが、パスワードを覚えておくのは面倒です。 ある時点または別の時点で、私たちの多くはパスワードを忘れてしまい、あなたがあなたのMac上であなたのアカウントを入力する方法はありません。
そんなこと心配しないで。 ここでは、Mac OS Xのパスワードをバイパスし、コンピュータへのアクセスを回復することができますいくつかの方法があります。
方法1:Mac OS XインストーラCD
Mac OS XインストーラCDをポップし、Macを再起動しながら”C”ボタンを押したままにします。 Appleロゴと「Mac OS X Utilities」ウィンドウが表示されるまで待ちます。 画面上部のメニューバーで、”ユーティリティ”をクリックします。
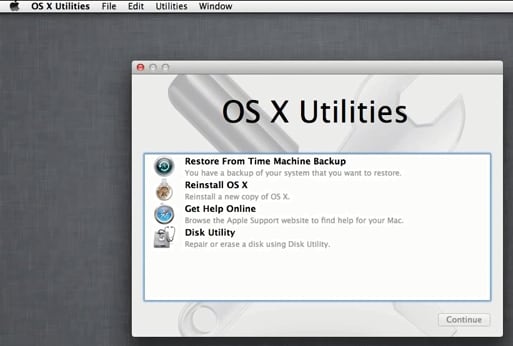
“ターミナル”をクリックし、プロンプトに”resetpassword”と入力します。 キーボードの”Enter”ボタンを押します。
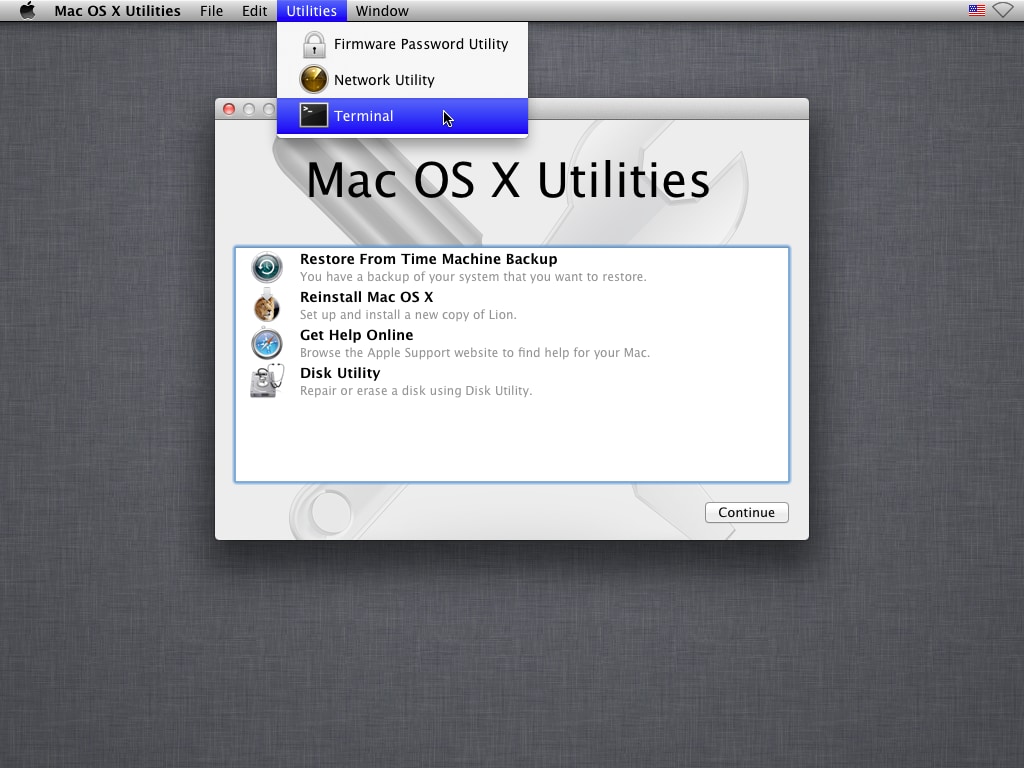
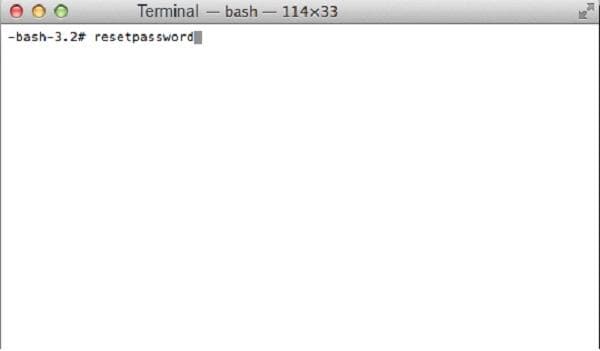
ウィンドウの上部にある特定の”ボリュームハードドライブ”を選択します。 パスワードをリセットする必要がある”ユーザーアカウント”を選択し、新しいパスワードを入力します。 パスワードを確認し、”保存”ボタンをクリックします。
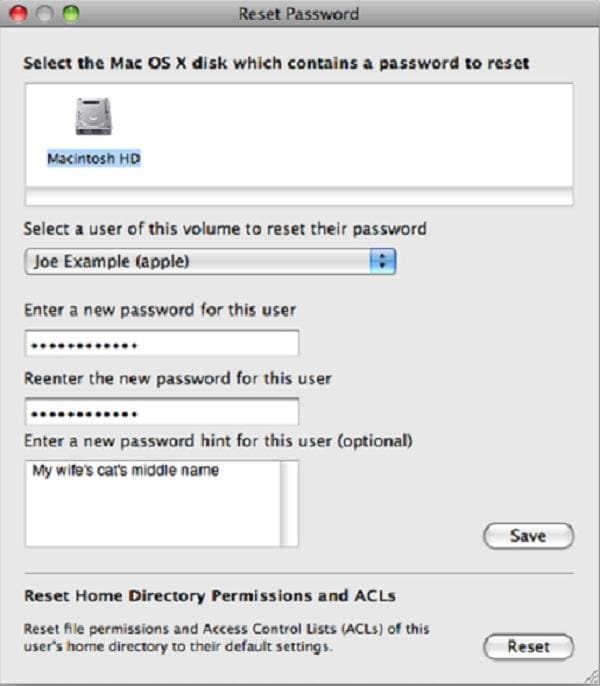
プロンプトがあなたの行動を確認するように求められたら、”OK”をクリックします。
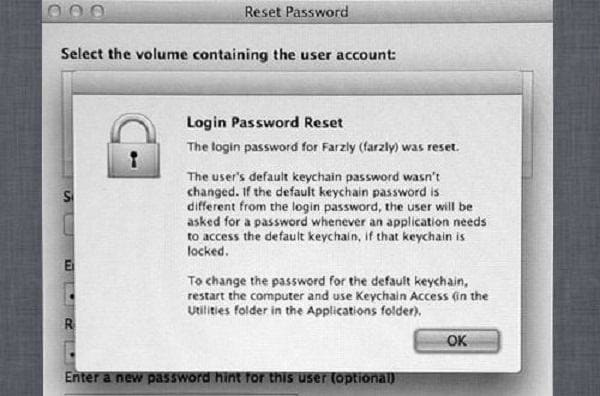
デスクトップに入ったら、Macを再起動して正常に起動し、新しいパスワードを使用してログインします。
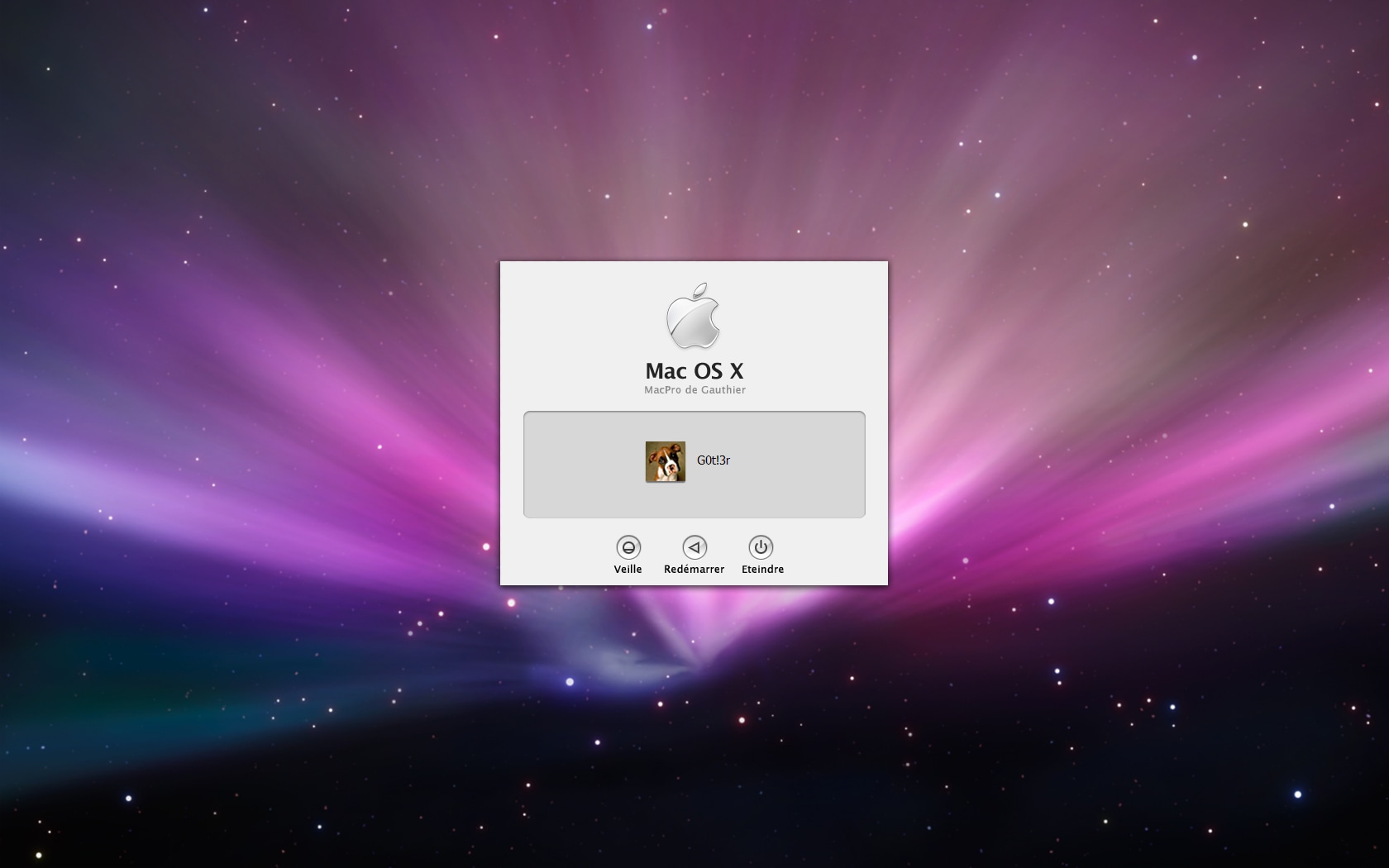
方法二つ:シングルユーザーモードでパスワードをリセット
私たちのすべてがインストーラCDを保持したり、それを保持している場所を知 したがって、この方法は便利です。 それはいくつかのコマンドラインのフットワークを伴いますが、それはあなたを怖がらせてはいけません。
“CMD”と”S”ボタンを押しながらMacを再起動します。 あなたのMacはシングルユーザーモードで自分自身を起動します。
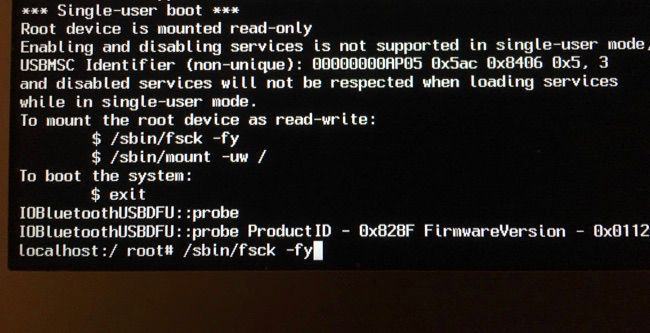
次のコマンドを入力し、各行の後にキーボードの”Enter”を押し、次の行にキーを入力するように求められるまで待ちます。
お使いのMacがSnow Leopard以下を実行している場合は、次のように入力し、それに応じてユーザー名と新しいパスワードを変更します:

MacがLion以上を実行している場合は、代わりに次のコマンドを入力し、それに応じてユーザー名と新しいパスワードを変更します:

これで、制限なしにMacにアクセスできるようになりました。
パート3:Mac OS XからMacを保護するパスワードバイパス
ご覧のように、自分のMacに侵入するのは本当に簡単です。 したがって、悪意のある意図から保護する必要があります。 デバイスに保護を追加するには、ファームウェアパスワードを設定します。 この保護層を持つことにより、許可されていない第三者は、シングルユーザーモードでもマシンをリセットすることはできません。
ここではそれについて移動する方法です。
Mac OS Xインストーラー CDをポップし、それが起動するのを待ちます。 あなたはすぐに”OS X””ユーティリティ”ウィンドウを見ることができるようになります。
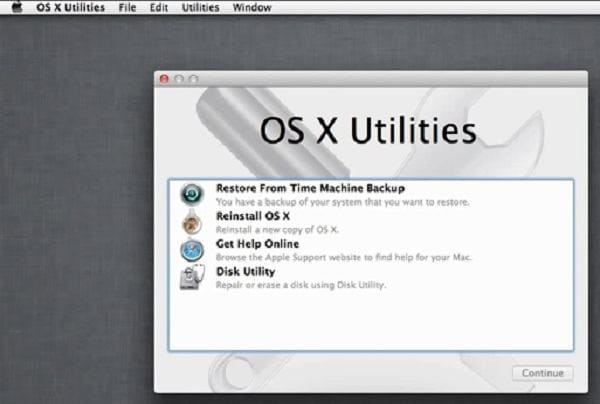
“Utilities”メニューを開き、”Firmware Password Utility”をクリックしてファームウェアパスワードを設定します。
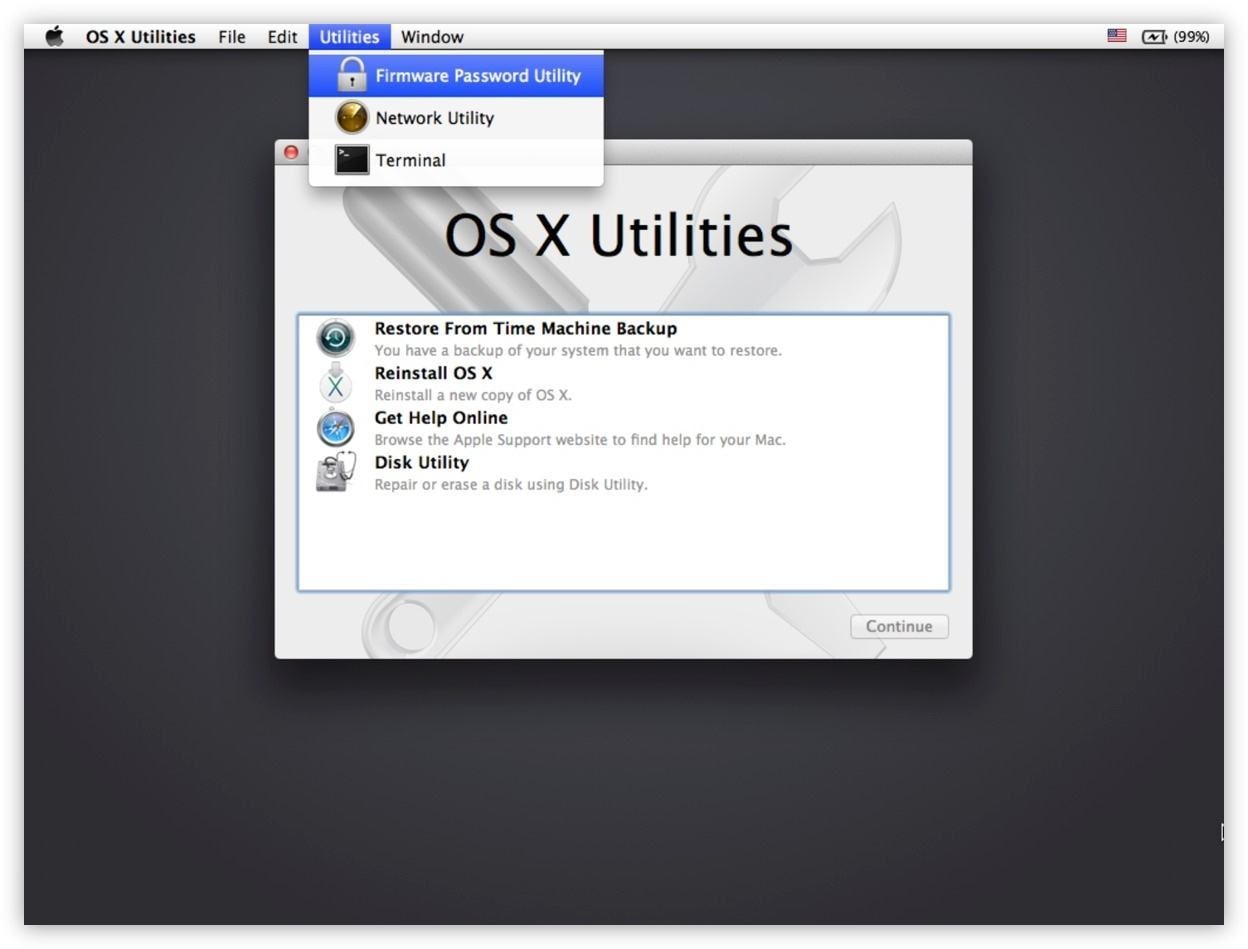
チェックボックスにチェックを入れ、ファームウェアパスワードを入力して確認します。 パスワードを適用するには、”OK”をクリックします。
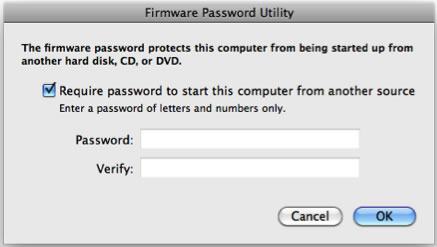
また、”FileVault”で保護の別の層を追加することができます。
画面右上にある”Apple Menu”を開きます。 “システム環境設定”を開き、”セキュリティ&プライバシー”をクリックします。
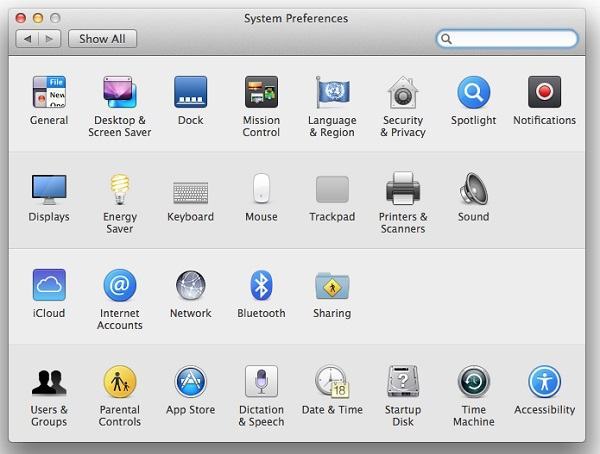
“FileVault”タブを開き、”FileVaultをオンにする”をクリックします。 これでディスクは暗号化されます。
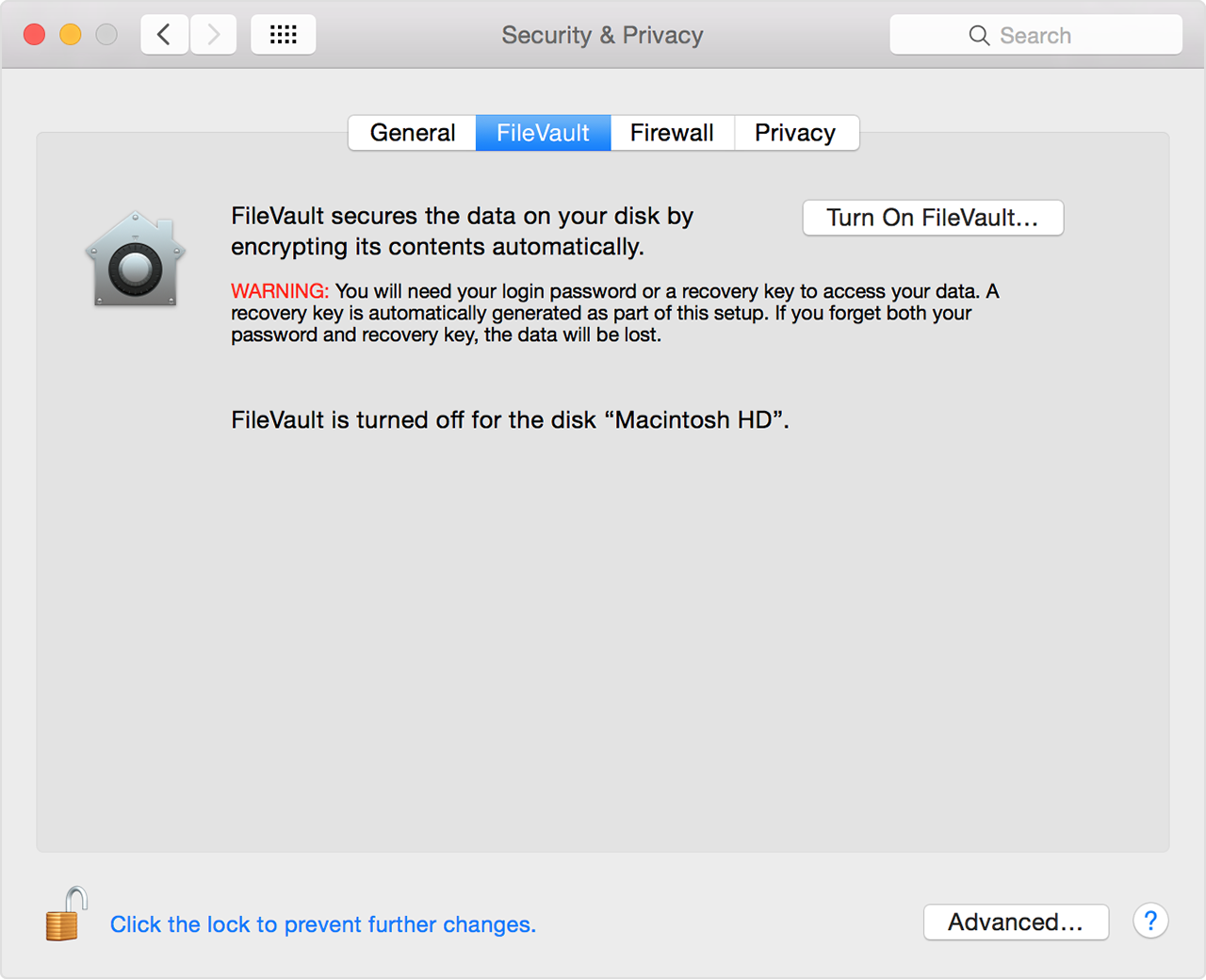
ご覧のように、mac用のパスワード回復は実行が簡単で、通常は長い時間がかかりません-それはあなたがApple storeへの旅行を保存する しかし、それは複雑ではないので、あなたのMacは侵略に対して脆弱です。 したがって、自分のMacをハックし、不要な注意から保護する方法を知っておくことが重要です!