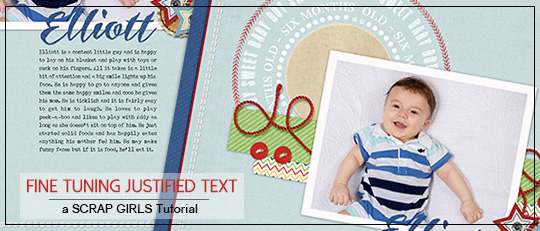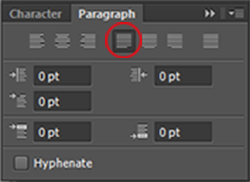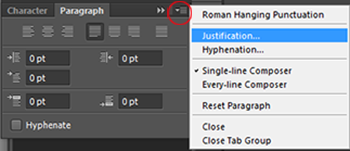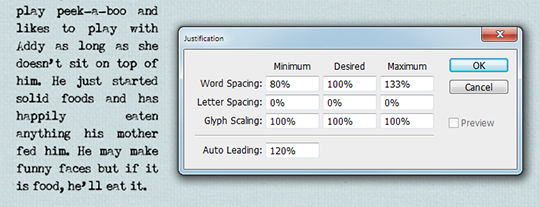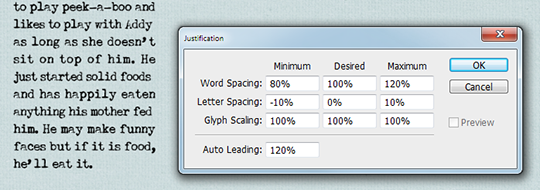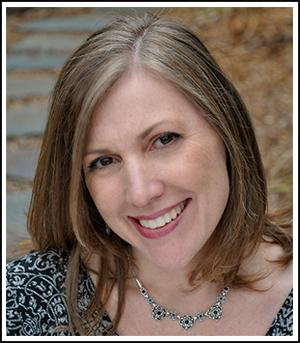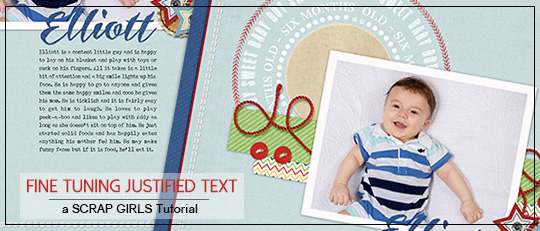
それはきれいな、合理化された外観を持っているので、私は、私のレイアウトにジャーナリングのために正当化されたテキ 両端揃えされたテキストは、テキストブロックの左側と右側の両方が直線のエッジを持つように間隔が設定されています。 Photoshopの段落パネルで正当化されたテキストのいくつかのオプションを選択できますが、ほとんどの場合、最後に左に正当化を選択します。 段落パネルが表示されない場合は、ウィンドウ>文字を選択して表示させます。
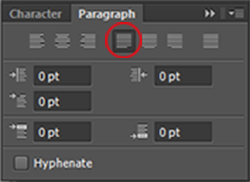
Justificationは、各行の単語の間のスペースを調整して、すべての行を同じ長さにすることによって機能します。 段落が広い場合、余分な間隔は通常は目立たないが、狭い段落を正当化すると、余分な間隔はテキストに大きなギャップを残す可能性がある。 このチュートリアルでは、私たちはあなたがこれを修正することができますいくつかの方法の上に行くでしょう。
- ハイフンは、問題を最小限に抑える最も簡単な方法ですが、ジャーナリングブロックでは使用したくありません。
- フォントサイズとトラッキングを調整すると、単語の間隔を改善することができます。
- ちょうど右の場所であなたのジャーナリングに余分な形容詞を追加します。
上記の方法があなたのために働かなければ、私は良いニュースを持っています! 正当化の設定を調整して、問題の解決に役立てることができます。
まず、テキストを選択し、段落パネルメニューから位置揃えを選択します。
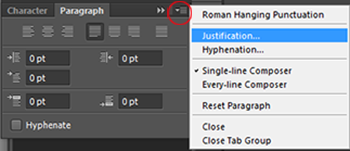
これにより、位置揃えパネルが開き、Photoshopが文字や単語をどのように配置するか、および文字をどのように拡大縮小するかをより詳細に制御できます。 以下のスクリーンショットは、デフォルト設定を示しています。 段落内のいくつかの単語の間に不均一なスペースがあることに注意してください。
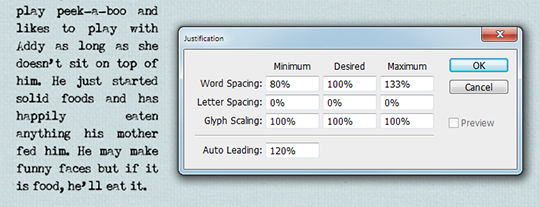
- 単語間隔は、各単語間のスペースです。
- 文字間隔は文字間の距離です。
- グリフスケーリングは、文字の幅を制御します。
- Leadingは各行の間のスペースを制御します。
タイポグラフィの世界では、文字ではなく単語間のスペースを調整することが好まれていますが、文字の間隔をわずかに調整することで、私が望む結 選択する設定は、使用するフォント、およびフォントとテキストボックスのサイズによって異なります。 文字間隔を変更する場合は、最小パーセンテージと最大パーセンテージの差をできるだけ小さくするか、行から行への文字間隔の違いは、修正しようとしている大きなギャップよりも悪くなる可能性があります。 あなたが結果に満足するまで数字で遊ぶ。
下のスクリーンショットは、私が行った調整がどのように単語の間隔をより自然に見せるのに役立ったかを示しています。
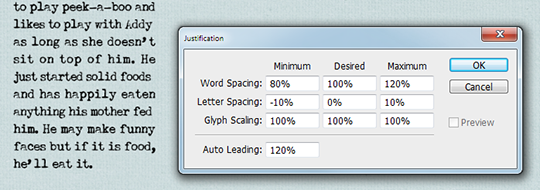
正当化されたテキストはあなたの日誌に記すことをより合理化された一見を与えることができ、テキストの長方形のブロックが付いているジャーナルペーパー、小型の生命ページおよび型板との使用のために完全である。 私たちは、あなたがスクラップ女の子ギャラリーで正当化されたテキストを使用する方法を示すあなたのページを見てみたい!


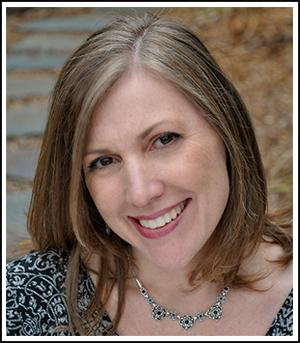 エイプリル-マーテル著Photoshop CS6with Windows7を使用して書かれたチュートリアル
エイプリル-マーテル著Photoshop CS6with Windows7を使用して書かれたチュートリアル