画像内のフィルムグレインをシミュレートする方法
ステップ1:50%グレーで塗りつぶされた新しいレイヤーを追加し、オーバーレイに設定
まず、Photoshopドキュメントに新しいレイヤーを追加して、元の画像に害を与えないようにします。 通常、新しいレイヤーを追加するには、我々は単にレイヤーパネルの下部にある新しいレイヤーアイコンをクリックして、Photoshopは私たちのために新しい空白の Alt(Win)/Option(Mac)キーを押しながら、新しいレイヤーアイコンをクリックします。
![]()
Alt(Win)/Option(Mac)を押しながら新しいレイヤーアイコンをクリックすると、Photoshopはレイヤーを追加する前に新しいレイヤーダイアログボックスを開くように指示します。 ダイアログボックスの上部に新しいレイヤーフィルムグレインに名前を付け、モードをオーバーレイに変更し、

ダイアログボックスを閉じるには、完了したらOKをクリックします。 ドキュメントウィンドウの画像には何も起こらないように見えますが、レイヤーパネルを見ると、Photoshopが背景レイヤーの上に”Film grain”という名前の新しいレイヤー レイヤーはオーバーレイブレンドモードに設定されており、レイヤーの名前の左側にあるレイヤーのプレビューサムネイルで、レイヤーが50%のグレー(黒と白の間のグレーの影)で塗りつぶされていることがわかります。 ドキュメントにグレーが表示されない理由は、オーバーレイブレンドモードで50%のグレーの領域が透明になるためです。 この効果を完成させるためにそれを理解する必要はありませんが、詳細を知りたい場合は、写真編集のための五つの必須ブレンドモードチュートリアルチュー
ステップ2:新しいレイヤーをスマートオブジェクトに変換する
Photoshop CS2以前を使用している場合は、この手順をスキップできます。 Photoshop CS3以降のユーザーの場合は、レイヤーパネルの右上隅にある小さなメニューアイコンをクリックします:
![]()
表示されるメニューからスマートオブジェクトに変換を選択します。

ここでも、ドキュメントウィンドウでは何も起こらないように見えますが、フィルムグレインレイヤーのプレビューサムネイルの右下隅に小さなアイコンが表示され、レイヤーがスマートオブジェクトに変換されたことがわかります。 つまり、レイヤーに適用したフィルターはスマートフィルターとして追加され、後で説明するように、エフェクトが完了した後も完全に編集可能なままにな
ステップ3:ノイズフィルタの追加を適用する
画面上部のメニューバーのフィルタメニューに移動し、ノイズを選択し、ノイズの追加を選択します。
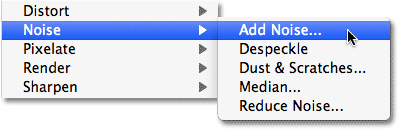
ノイズの追加ダイアログボックスが開きます。 私達がここに加える騒音は私達のフィルムの穀物になります。 画像に適用されるノイズの量を増やすには、”量”スライダを右にドラッグします。 通常は約10%の量の値がうまく機能しますが、スライダをドラッグして画像に最適な値を決定する際には、ドキュメントウィンドウに目を離さないこ ダイアログボックスの下部で、ガウスと単色のオプションが選択されていることを確認します:

ノイズの追加ダイアログボックスを閉じたら、OKをクリックします。 追加されたノイズを見やすくするための画像のクローズアップは次のとおりです。

ステップ2でフィルムグレインレイヤーをスマートオブジェクトに変換した場合、レイヤーパネルのフィルムグレインレイヤーの下にノイズフィルタの追加がスマートフィルタとしてリストされています。 私たちはすぐにそれに戻ってくるでしょう:

ステップ4:ガウスぼかしフィルタを適用する
ノイズはフィルムの穀物効果には少し厳しすぎるように見えるので、少しぼかして柔らかくしましょう。 画面上部のフィルタメニューに戻り、今回はぼかしを選択し、ガウスぼかしを選択します:

ダイアログボックスの下部にある半径の値を約0.5ピクセルに設定します。

OKをクリックしてダイアログボックスを閉じます。 これで、画像にシミュレートされたフィルムグレインが追加されました。

結果の微調整
フィルムグレインが強すぎる場合、効果を微調整する一つの方法は、フィルムグレインレイヤーの不透明度を下げることです。 不透明度オプションは、レイヤーパネルの右上隅にあります。 不透明度を下げるほど、その下の元の画像がより多く表示されます:

フィルムグレインをより微妙に表示する別の方法は、フィルムグレインレイヤーのブレンドモードをオーバーレイからソフトライトに変更することです。

最後に、Photoshop CS3以降を使用していて、私が持っているようにスマートフィルタとしてフィルタを追加している場合は、いつでもフィルタダイアログボッ レイヤーパネルのフィルムグレインレイヤーの下に、使用したフィルターの名前が表示されます。 それらのいずれかを再度開くには、単にフィルタの名前をダブルクリックします。 たとえば、病気のノイズフィルタの追加をダブルクリックします:

Photoshopはフィルターのダイアログボックスを再度開き、Amountの値を調整して画像に多かれ少なかれノイズを加えることができます。 完了したら、[OK]をクリックして、フィルターのダイアログボックスをもう一度閉じることができます。 スマートフィルタは最近Photoshopに追加されたものであり、CS2以前をまだ使用している場合は、アップグレードを検討する多くの理由の1つです。
