WordPressは、スクリプト言語としてPHPを使用し、データベース管理システムとしてMySQLを使用して書かれています。 ワードプレスを使用するために、あなたは本当にそれらのいずれかを学ぶ必要はありません。
しかし、この二つの非常に基本的な理解は、問題のトラブルシューティングだけでなく、WordPressがどのように動作するか(舞台裏で)の理解を深めるのに役立ち
この記事では、デフォルトのWordPressデータベーステーブルの紹介を含め、WordPressがデータベースをどのように使用するかを説明します。
また、phpMyAdminを使用してWordPressのデータベースを管理する方法を紹介します。

これは、WordPressのデータベース管理に関する包括的なガイドですので、我々は簡単にナビゲーションのための目次:
- データベースとは何ですか、WordPressはそれをどのように使用していますか?
- phpMyAdminとは何ですか?
- phpMyAdminにアクセスする方法
- WordPressのデータベーステーブルを理解する
- phpMyAdminを使用してWordPressのデータベースの管理
- phpmyadminを使用してWordPressのデータベースのバックアップを作成する
- プラグインを使用してWordPressのバックアップを作成する
- phpMyAdminを使用してWordPressのデータベースをインポートする
- あなたの最適化phpMyAdminを使用したWordPressデータベース
- phpMyAdminを使用したWordPressの問題の修正
- phpMyAdminを使用したWordPressのパスワードのリセット
- phpMyAdminを使用した新しいWordPress管理ユーザーの追加
- phpMyAdminを使用する
- その他の便利なphpMyAdminのトリック
- WordPressデータベースを保護する
データベースとは何ですか?
データベースは、組織的な方法でデータを格納し、フェッチするシステムです。 データベースは、ソフトウェアがプログラム可能な方法でデータを管理することができます。
例:WordPressはPHP(プログラミング言語)を使用してデータベースからデータを格納および取得します。
WordPressデータベースに格納されている情報には、投稿、ページ、コメント、カテゴリ、タグ、カスタムフィールド、ユーザー、およびその他のWordPress設定が含まれます。 私たちは、すべてのWordPressのデータベーステーブルをカバーするとき、私たちは、チュートリアルの後半でこれについて詳しく説明します。
WordPressを初めてインストールするとき、データベース名、ホスト名、ユーザー名、パスワードを入力するように求められます。 この情報はwp-configという設定ファイルに保存されます。php。

インストール中、WordPressはデータベースについて提供された情報を使用してテーブルを作成し、それらのテーブル内にデフォルトのインストー
インストール後、WordPressはこのデータベースへのクエリを実行して、ウェブサイトやブログのHTMLページを動的に生成します。
これは、新しいものを作成する必要がないため、WordPressを非常に強力にするものです。作成する各ページのhtmlファイル。 WordPressはすべてを動的に処理します。
私のWordPressデータベースはどこに保存されていますか?
WordPressは、WordPressのホスティングサーバーにインストールされたソフトウェアであるデータベース管理システムとしてMySQLを使用しています。 WordPressデータベースも同じサーバーに保存されます。
しかし、この場所はほとんどの共有ホスティング環境ではアクセスできません。 ただし、VPSホスティングプランまたは専用サーバーを使用している場合は、コマンドラインツールを使用してデータベースを検索できます。
ほとんどの場合、次のパスにあります。
/var/lib/mysql/your_database_name
しかし、これはホスティングプロバイダーによって異なる場合があります。
データベースファイル自体に実際にアクセスする必要はないことに注意することが重要です。 PhpMyAdminなどの他のツールを使用してデータベースを管理できます。
phpMyAdminとは何ですか?
PhpMyAdminは、Webブラウザを使用してMySQLデータベースを管理することを可能にするwebベースのソフトウェアです。 それはあなたがMySQLのコマンドとデータベース操作を実行することを可能にする使いやすいインターフェイスを提供しています。
また、データベーステーブル、行、およびフィールドを参照および編集するために使用することができます。 また、データベース内のすべてのデータをインポート、エクスポート、または削除することもできます。
PhpMyAdminにアクセスするには?
PhpMyAdminは、すべてのトップWordPressのホスティング会社にプリインストールされています。 あなたのホスティングアカウントのcPanelダッシュボードのデータベースセクションの下にそれを見つけることができます。 以下は、Bluehostコントロールパネルのスクリーンショットの例です:
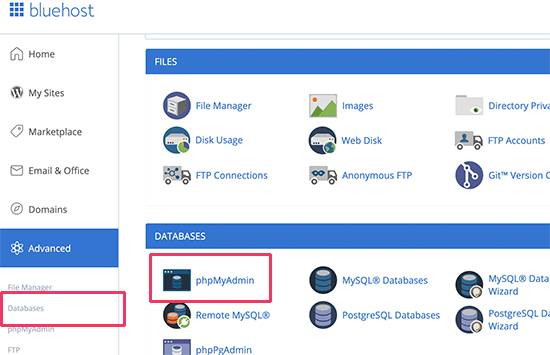
ホスティングプロバイダーによっては、cPanelインターフェイスが上記のスクリーンショットとは異なる場合があります。 あなたはまだデータベースセクションの下にphpMyAdminアイコンを見つけることができます。
それをクリックするとphpMyAdminインターフェイスが開き、左の列からWordPressデータベースを選択できます。 その後、phpMyAdminはWordPressデータベース内のすべてのテーブルを表示します。

WordPressのデータベーステーブルを見てみましょう。
WordPressのデータベーステーブルについて
各WordPressのインストールには、データベース内に12のデフォルトテーブルがあります。 各データベーステーブルには、WordPressのさまざまなセクション、機能、および機能のデータが含まれています。
これらのテーブルの構造を見ると、ウェブサイトのさまざまな部分がどこに格納されているかを簡単に理解できます。 現在、デフォルトのWordPressインストールでは、次の表が作成されます。
注: wp_各テーブル名の前には、インストール時に選択するデータベースプレフィックスがあります。 インストール時に変更した場合は異なる場合があります。
wp_commentmeta:この表には、WordPressウェブサイトに投稿されたコメントに関するメタ情報が含まれています。 テーブルには、meta_id、comment_id、meta_key、およびmeta_valueの4つのフィールドがあります。 各meta_idはcomment_idに関連しています。 保存されるコメントメタ情報の一例は、コメントのステータス(承認済み、保留中、ゴミ箱など)です。
wp_comments:名前が示すように、このテーブルにはWordPressのコメントが含まれています。 これは、コメントの作成者名、url、電子メール、コメントなどが含まれています。
wp_links:以前のバージョンのWordPressまたはLink Managerプラグインによって作成されたblogrollsを管理します。
wp_options:このテーブルには、サイトurl、管理者メール、デフォルトのカテゴリ、ページごとの投稿、時間形式など、WordPressサイト全体の設定のほとんどが含まれています。 オプションテーブルは、プラグインの設定を保存するために多数のWordPressプラグインでも使用されます。
wp_postmeta:このテーブルには、WordPressの投稿、ページ、およびカスタム投稿タイプに関するメタ情報が含まれています。 ポストメタ情報の例は、ページ、カスタムフィールドなどを表示するために使用するテンプレートです。 一部のプラグインは、WordPress SEO情報などのプラグインデータを格納するためにこのテーブルを使用します。
wp_posts:名前はpostsと言いますが、実際にはこのテーブルにはすべてのpostタイプが含まれています。 この表には、すべての投稿、ページ、リビジョン、およびカスタム投稿タイプが含まれています。
wp_termmeta:このテーブルを使用すると、開発者はカスタム分類法の下で用語のカスタムメタデータを保存できます。 たとえば、WooCommerceはこれを使用して、製品属性とカテゴリのメタデータを保存します。
wp_terms:WordPressには、コンテンツを整理できる強力な分類システムがあります。 個々の分類項目は用語と呼ばれ、このテーブルに格納されます。 たとえば、あなたのWordPressのカテゴリとタグは分類法であり、それらの中の各カテゴリ/タグは用語です。
wp_term_relationships:このテーブルは、wp_termsテーブル内の用語とWordPressの投稿タイプの関係を管理します。 たとえば、これはWordPressが投稿XがYカテゴリにあるかどうかを判断するのに役立つテーブルです。
wp_term_taxonomy:このテーブルはwp_termsテーブルで定義された用語の分類法を定義します。 たとえば、”WordPress Tutorials”という用語がある場合、この表にはcategoryという分類に関連付けられているというデータが含まれています。 要するに、この表には、WordPressがどの用語がカテゴリであるか、タグであるかなどを区別するのに役立つデータがあります。
wp_usermeta:あなたのウェブサイト上の登録ユーザーに関するメタ情報が含まれています。
wp_users:ユーザー名、パスワード、ユーザーの電子メールなどのユーザー情報が含まれています。
phpMyAdminを使用したWordPressデータベースの管理
WordPressデータベースには、重要なWordPress設定、すべてのブログ投稿、ページ、コメントなどが含まれています。 PhpMyAdminを使用する場合は、非常に注意する必要があります。
予防策として、常に完全なデータベースバックアップを作成する必要があります。 これにより、以前のようにデータベースを復元することができます。
WordPressのデータベースバックアップを簡単に作成する方法を見てみましょう。
phpMyAdminを使用してWordPressデータベースのバックアップを作成する
phpMyAdminからWordPressデータベースのバックアップを作成するには、WordPressデータベースをクリックします。 トップメニューで、エクスポートタブをクリックします。

phpMyAdminの新しいバージョンでは、エクスポート方法を求められます。 クイックメソッドは、データベースをaにエクスポートします。sqlファイル。 カスタム方法では、より多くのオプションと圧縮されたzipまたはgzipアーカイブでバックアップをダウンロードする機能を提供します。
カスタム方法を使用し、圧縮方法としてzipを選択することをお勧めします。 カスタムメソッドを使用すると、データベースからテーブルを除外することもできます。
たとえば、データベーステーブルを作成したプラグインを使用していて、そのプラグインを使用していない場合、必要に応じてそのテーブルをバックアップから除外することを選択できます。

エクスポートしたデータベースファイルは、phpMyAdminのインポートタブを使用して別のデータベースまたは同じデータベースにインポートできます。
プラグインを使用してWordPressのバックアップを作成する
あなたのWordPressサイトの定期的なバックアップを維持することは、あなたのWordPressのセキュリティのた WordPressデータベースにはサイト情報の大部分が含まれていますが、テンプレートファイル、画像、アップロードなど、かなり重要な要素がまだいくつかありません。
すべての画像は、/wp-content/ディレクトリのuploadsフォルダに保存されます。 データベースには画像が投稿に添付されている情報がありますが、画像フォルダにそれらのファイルがない場合は役に立ちません。
多くの場合、初心者はデータベースのバックアップが必要なすべてであると考えています。 それは真実ではありません。 あなたのテーマ、プラグイン、および画像を含む完全なサイトのバックアップが必要です。
ほとんどのホスティング会社は毎日のバックアップがあると主張していますが、念のためにバックアップを自分で保管することをお勧めし
注:Wpengineのような管理されたWordPressホスティングソリューションを使用している場合、彼らは毎日のバックアップを作成します。
WPEngineを使用していない私たちの大半にとって、WordPressのバックアッププラグインを使用して、サイトにWordPressの自動バックアップを設定する必要があります。
phpMyAdminを介してWordPressのデータベースのバックアップをインポート
PhpMyAdminはまた、簡単にWordPressのデータベースをインポートすることができます。 PhpMyAdminを起動し、WordPressデータベースを選択するだけです。
次に、トップメニューから”インポート”リンクをクリックする必要があります。

次の画面で、ファイルの選択ボタンをクリックし、以前にダウンロードしたデータベースバックアップファイルを選択し
PhpMyAdminはバックアップファイルのアップロードを処理し、WordPressデータベースにインポートします。 完了すると、成功メッセージが表示されます。

phpMyAdminでWordPressデータベースを最適化
しばらくWordPressを使用すると、データベースが断片化されます。 全体的なデータベースサイズとクエリの実行時間を増加させるメモリオーバーヘッドがあります。
MySQLには、データベースを最適化するための簡単なコマンドが付属しています。 単にphpMyAdminに移動し、WordPressのデータベースをクリックしてください。 これにより、WordPressテーブルのリストが表示されます。
表の下にあるすべてのチェックリンクをクリックします。 その横に「選択済み」ドロップダウンがあり、それをクリックして[テーブルの最適化]を選択する必要があります。

これは、選択したテーブルを最適化することにより、WordPressデータベースを最適化します。 それはあなたのWordPressのクエリを少し速く実行し、データベースのサイズをわずかに小さくします。
Phpmyadminを使用してWordPressの問題を修正
先に述べたように、phpMyAdminは、いくつかの一般的なWordPressのエラーや問題をトラブルシューティングし、修正するための便利なツー
phpMyAdminを使用して簡単に修正できる一般的なWordPressの問題をチェックしてみましょう。
PhpMyAdminを使用してWordPressのパスワードをリセット
WordPressの管理者パスワードを忘れてしまい、パスワードを紛失したメールで回復できない場合は、この方法でWordPressのパスワードを迅速にリセットすることができます。
まず、phpMyAdminを起動し、WordPressデータベースを選択します。 これにより、wp_usersテーブルの横に参照する必要があるWordPressデータベーステーブルが表示されます。

注:WordPressデータベースのテーブル名には、スクリーンショットに表示されているテーブルプレフィックスとは異なるテーブルプレフィックスがある場合があります。
WordPress usersテーブルに行が表示されます。 先に行くと、あなたがパスワードを変更したいユーザー名の横にある編集ボタンをクリックしてください。

PhpMyAdminは、すべてのユーザー情報フィールドを含むフォームを表示します。
user_passフィールドの値を削除し、新しいパスワードに置き換える必要があります。 [機能]列の下で、ドロップダウンメニューから[MD5]を選択し、[移動]ボタンをクリックします。

パスワードはMD5ハッシュを使用して暗号化され、データベースに保存されます。
おめでとう! PhpMyAdminを使用してWordPressのパスワードを正常に変更しました。
今、あなたの中には、なぜパスワードを暗号化するためにMD5ハッシュを選択したのか疑問に思う人もいるかもしれません。
古いバージョンでは、WordPressはパスワードを暗号化するためにMD5ハッシュを使用していました。 WordPress2.5以降、より強力な暗号化技術を使用し始めました。 ただし、WordPressは下位互換性を提供するためにMD5を認識しています。
MD5ハッシュとして保存されたパスワード文字列を使用してログインするとすぐに、WordPressはそれを認識し、新しい暗号化アルゴリズムを使用して変更し
PhpMyAdminを使用してWordPressに新しい管理者ユーザーを追加する
WordPressデータベースにはアクセスできますが、WordPress管理領域にはアクセスできないとします。 管理者ユーザーのパスワードを変更することはできますが、他の管理者ユーザーが自分のアカウントを使用することはできません。
簡単な解決策は、phpMyAdminを介して新しい管理者ユーザーを追加することです。
まず、phpMyAdminを起動し、WordPressデータベースを選択する必要があります。 これにより、wp_usersテーブルの横にある”参照”リンクをクリックする必要があるWordPressデータベーステーブルが表示されます。

phpMyAdminはwp_usersテーブル内の行を表示します。 先に行くと、上部のメニューから”挿入”リンクをクリックしてください。

これにより、WordPressサイトに新しいユーザーを追加するために入力する必要があるフォームが表示されます。

このフォームの各フィールドに入力する方法は次のとおりです。
- ID–これは自動的に生成されるため、これは無視できます。
- user_login–これはあなたがログインするために使用するWordPressのユーザー名になります。
- user_pass–これはあなたのWordPressのパスワードですあなたはパスワードを入力し、関数列にMD5を選択する必要があります。
- user_nicename–これはあなたのログインとして使用できるURLフレンドリーなユーザー名です。
- user_email–パスワードのリセットとWordPressの通知メールを受け取るために必要な有効なメールアドレスを入力します。
- user_url–あなたのウェブサイトのURLを追加するか、空白のままにすることができます。
- user_registered–ここに現在の時刻を自動的に挿入するには、関数列でCURRENT_TIMEを選択する必要があります。
- user_activation_key–このフィールドを空白のままにしても、ユーザー登録を承認するために使用されます。
- user_status–このフィールドも空白のままにすることができます。
- display_name–記事に表示したいユーザーのフルネームを入力できます。 また、空白のままにすることもできます。
フォームに入力した後、GoボタンをクリックしてWordPressデータベースに挿入します。 PhpMyAdminはMySQLクエリを実行してデータを挿入します。
ユーザーを追加しましたが、そのユーザーはWordPressサイトで管理者ユーザーロールを持っていません。 この値はwp_usermetaという別のテーブルに保存されます。
このユーザーを管理者にする前に、ユーザー IDを見つける必要があります。 Wp_usersテーブルの横にある”参照”リンクをクリックするだけで、新しく追加されたユーザーとユーザー IDを含む行が表示されます。

次のステップで必要なユーザー IDを書き留めます。
さて、wp_usermetaテーブルの横にある参照リンクをクリックして開きましょう。

次に、テーブルに新しい行を追加するには、上部の挿入リンクをクリックする必要があります。

新しい行を入力するフォームが表示されます。 ここでは、以前に作成したユーザーに管理者ユーザーロールがあることをWordPressに伝えます。

ここでは、このフォームに記入する方法です。
- umeta_id–自動的に入力されるため、空白のままにする必要があります。
- user_id–前にコピーしたユーザー IDを入力します。
- meta_key–このフィールドにwp_capabilitiesを入力する必要があります。 ただし、WordPressのテーブル名に別の接頭辞が使用されている場合は、wp_を置き換える必要がある場合があります。
- meta_value–次のシリアル化された値を入力する必要があります:
a:1:{s:13:"administrator";s:1:"1";}
最後に、移動ボタンをクリックして変更を保存します。
次に、ユーザーレベルを定義するために別の行を追加する必要があります。 トップメニューの挿入リンクをクリックして、usermetaテーブルに別の行を追加します。

ここでは、このフォームに記入する方法です。
- umeta_id–自動的に入力されるため、空白のままにする必要があります。
- user_id–新しく追加したユーザーのユーザー IDを入力します。
- meta_key–このフィールドにwp_user_levelを入力する必要があります。 ただし、WordPressのテーブル名に別の接頭辞が使用されている場合は、wp_を置き換える必要がある場合があります。
- meta_value–ここでは、ユーザーレベルの値として10を入力する必要があります。
データを挿入するには、移動ボタンをクリックすることを忘れないでください。
これで、WordPressの管理エリアにアクセスし、新しく追加した管理者ユーザーでログインできます。
PhpMyAdmin経由でWordPressのユーザー名を変更する
WordPressではユーザーのフルネームやニックネームを変更することができますが、ユーザー名を変更することはできません。
多くのユーザーがインストール中にユーザー名を選択してしまい、後で変更したい場合があります。 PhpMyAdminを使用してこれを行う方法は次のとおりです。
注:プラグインを使用してWordPressのユーザー名を変更する簡単な方法があります。
まず、ホスティングアカウントのcPanelダッシュボードからphpMyAdminを起動する必要があります。 その後、WordPressデータベースを選択する必要があります。
PhpMyAdminはWordPressのデータベーステーブルを表示します。 Wp_usersテーブルの横にある「参照」リンクをクリックする必要があります。

このテーブルには、ウェブサイトに登録されているすべてのユーザーが一覧表示されます。 変更するユーザー名の横にある[編集]リンクをクリックします。

PhpMyAdminがユーザーデータを表示します。 User_loginフィールドを見つけて、値を使用するユーザー名に変更する必要があります。

変更を保存するには、移動ボタンをクリックすることを忘れないでください。 これで、あなたのウェブサイトを訪問し、あなたの新しいユーザー名でログイ
その他の便利なPhpMyAdminトリック
あなたのWordPressのデータベースは、あなたのウェブサイトの背後にあるエンジンです。 PhpMyAdminを使用すると、設定を微調整してパフォーマンスを向上させたり、問題を修正したり、WordPress管理エリア内から変更できないものを変更したりできます。
以下は、phpMyAdminで使用できるいくつかのトリックです。
- すべてのWordPressプラグインを無効にする
- phpMyAdminを介してWordPressのテーマを変更する
- Phpmyadminを介してWordPressのデータベースを複製する
- WordPressのデータベース内のテキストを検索して置換する
あなたのWordPressのデータベースを保護する
これに入る前に、すべてのサイトができることを強調したいと思います。ハッキングされる。 しかし、あなたはそれを少し難しくするために取ることができる特定の措置があります。
最初にできることは、WordPressのデータベース接頭辞を変更することです。 多くの場合、ハッカーは、彼らがデフォルトのwp_テーブルプレフィックスをターゲットにしている大衆のサイトをターゲットにするため、これは大幅にWordPressのデー
あなたは常にあなたのMySQLユーザーのための強力なユーザー名とパスワードを選択する必要があります。 これにより、誰かがあなたのWordPressデータベースにアクセスすることが困難になります。
WordPressのセキュリティのために、Sucuriを使用することを強くお勧めします。 それはあなたのウェブサイトに到達する前であっても、MySQLの注入で任意の試みをキャッチするだろう最高のWordPressのセキュリテ
このガイドがWordPressのデータベース管理とphpMyAdminの使い方を学ぶのに役立つことを願っています。
あなたは物事が舞台裏でどのように動作するかを学ぶのが好きな人のようなものであれば、あなたはWordPressが実際にどのように動作し、WordPressのプラグイン
この記事が好きなら、WordPressのビデオチュートリアルのためのYouTubeチャンネルを購読してください。 また、TwitterやFacebook上で私たちを見つけることができます。