クラウドを使用すると、ブラウザでスケッチドキュメントを共有し、他の人に表示、コメント、さらには開発者のハンドオフのためにそれらを
Teamsサブスクリプションを使用すると、チームのすべてのドキュメントに簡単にアクセスできる共有クラウドワークスペースが得られます。 ライセンスキーを使用すると、電子メールまたはリンクで他の人をドキュメントに招待できる個人用ワークスペースが得られます。
クラウドを使い始める方法
以下のドキュメントは、クラウドを最大限に活用し、デザインで共同作業するために知っておく必要があるすべてをカバーしています。 ただし、クラウドを初めて使用し、セットアップが必要な場合は、次のガイドが役立つ場合があります:
- Sketchアカウントを作成する方法
- Sketchアカウント設定を管理する方法
- Teamsサブスクリプションを開始し、共有ワークスペースを作成する方法
- 共有チー9896>
ブラウザとMacアプリでクラウドドキュメントを操作できます。 クラウドドキュメントには、Macアプリのタイトルの横にクラウドアイコン
が表示されるため、ローカルドキュメントとは簡単に区別
クラウドドキュメントを開く方法
Macアプリでは、ドキュメントウィンドウでクラウドドキュメントを見つけて開くことができます。 チームに所属している場合、またはプロジェクト
を作成している場合は、サイドバーにこれらが表示されます。 チーム名またはプロジェクト名をクリックすると、そのチームに属するクラウドドキュメントのみが表示されます。
ファイル>クラウドドキュメントを開く(または⌘+⌘+Oを押す)を選択して、ドキュメントウィンドウを起動してクラウドドキュメントを開くこともで
Cloudからmacアプリでドキュメントを開く方法
ドキュメントの概要のサイドバーの下部にあるSketchで開くボタンをクリックすると、Macアプリでクラウド お使いのブラウザによっては、Macアプリでドキュメントを開く前に、この操作を確認する必要があります。
単一のアートボードを表示している場合は、ズームコントロールの右側に新しいアイコンが表示され、Macアプリでその特定のアートボードに焦点を当てた文書を開
クラウドワークスペースのすべてのドキュメントビュー
からMacアプリでドキュメントを開くこともできます。 これを行うには、ドキュメントのサムネイルの上にカーソルを置き、…をクリックして、Sketchで開くを選択します。
注:この機能は、Macアプリのバージョン64以降でのみ動作します。
クラウドドキュメントの作成方法
Macアプリで新しいドキュメントを作成するには、ドキュメントウィンドウで新しいドキュメントサムネールをダ
クラウドドキュメントを保存する方法
Macアプリでファイル>保存を選択し(または⌘+Sを押して)、Sketch Cloudオプションを選択してドキュメントをクラウドに保 プロジェクト
を選択して保存し(作成した場合)、ワークスペースを選択して保存することができます(チームに所属している場合)。
クラウドへの保存中にドキュメントを閉じると、保存が完了するのを待つか、または保存を閉じてキャンセルするかどうかを尋ねられます。
ツールバー
のCloudボタンをクリックし、ワークスペース(チームに所属している場合)とProject
(作成した場合)を選択して、Uploadをクリックして、ドキュメントをCloudに保存することもできます。
あなたは(お使いのコンピュータ上で)ローカルに保存された文書を持っている場合は、クラウドに保存するために文書ウィンドウにドラッグアンドドロッ これを行うと、ワークスペースとプロジェクト
を選択して保存することができます。 これはまた、初めてクラウドにドキュメントのセット全体を移動している場合、それは素晴らしい作り、複数のドキュメントで動作します。
リアルタイムコラボレーションでクラウドドキュメントを保存する方法
他の人と一緒にドキュメントを作業しているときは、クラウドドキュメ クリックしてヒット文書の更新…. ドキュメントをアップロードする前に、他の共同編集者からの編集内容が上書きされる可能性があるため、この操作を確認するように求められます。
誰かがクラウドであなたと同じドキュメントで作業している場合、変更がなくなるまで変更をプッシュすることはできません。
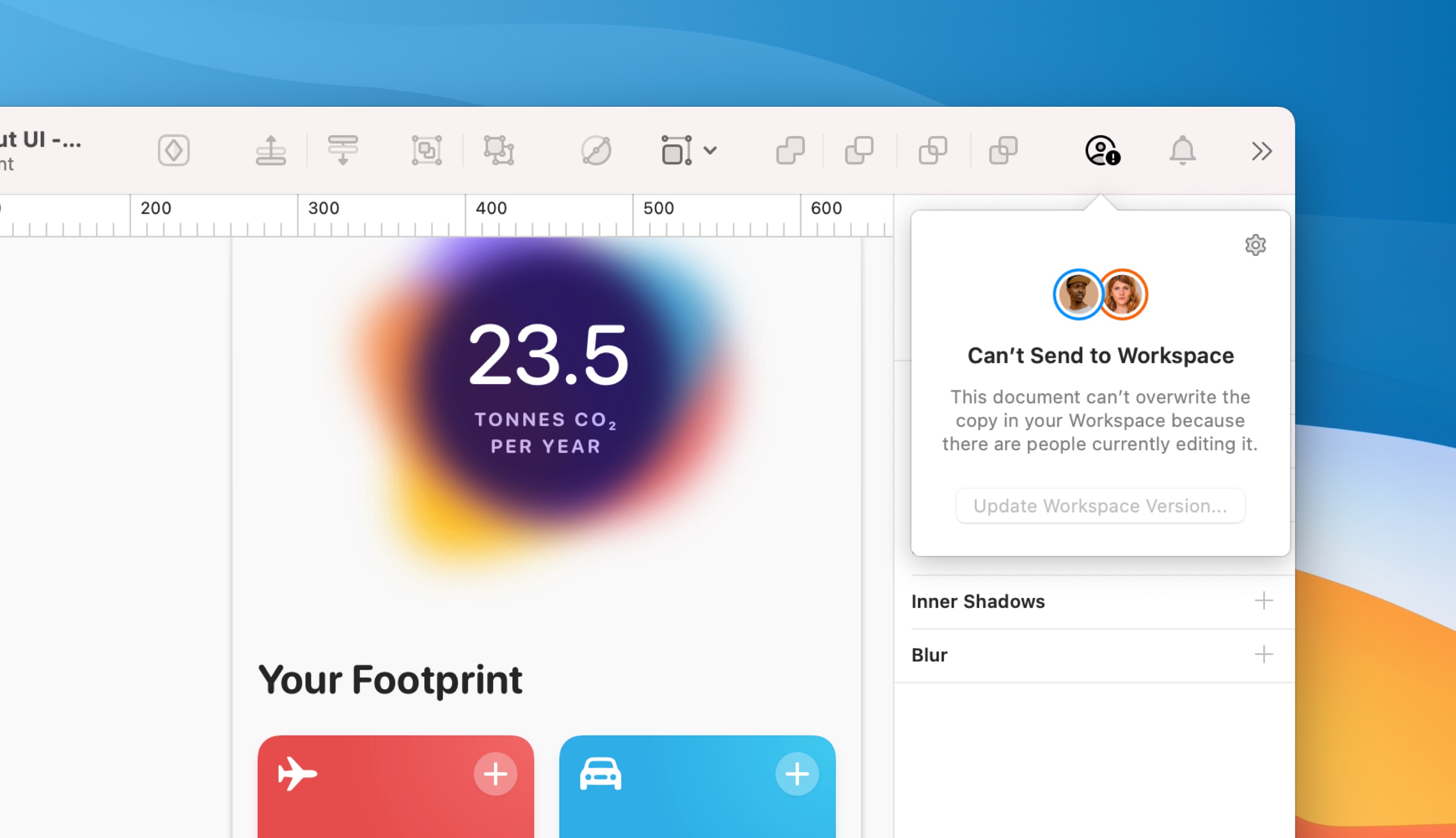
リアルタイムのcollaboration Cloudドキュメントをオフラインで保存する方法
オフラインで作業している場合は、すべての変更をローカルに保存します。 オンラインに戻ると、ワークスペースで利用可能なドキュメントの最新バージョンが更新され、すべての新しい変更が行われます。
: オフライン時に編集したオブジェクトを他のユーザーが削除した場合、そのオブジェクトに変更を適用することはできません。
Cloud Documentsの名前を変更する方法
Macアプリでファイル>名前の変更…を選択し、タイトルバーに新しい名前を入力し、キーボードのenterキーを押して保存します。
また、ドキュメントウィンドウ内の任意のドキュメントのサムネイルをダブルクリックすることもできます(または、サムネイルをControlキーを押した
ワークスペースまたはプロジェクトビューのブラウザで、ドキュメントのサムネイルの上にカーソルを置き、…を選択し、ドキュメントの名前を変更…を選択します。 ドキュメントまたはアートボードビューから、右上の設定アイコン
をクリックし、ドキュメントの名前を変更…を選択します。
クラウドドキュメントのローカルコピーを作成する方法
Macアプリでは、自動保存の設定に応じて、ファイル>複製(自動保存有効)またはファイル>名前を付けて保存…(自動保存無効)を選択して、現在のドキュメントの新しいコピーを保存することができます。 保存シートでは、ローカル(Mac上)またはクラウドに保存することを選択できます。
ヒント:自動保存を有効にしている場合は、ファイルメニューに重複のみが表示されますが、⌘を押したままにすると、代わりに名前を付けて保存…を表示できます。
ワークスペースまたはプロジェクトビューのブラウザで、ドキュメントのサムネイルの上にカーソルを置き、…を選択してからドキュメントをダ ドキュメントまたはアートボードビューから、右上の設定アイコン
をクリックし、ドキュメントのダウンロードを選択します。
クラウドドキュメントを削除する方法
MacアプリでControlキーを押しながらドキュメントウィンドウでドキュメントのサムネイルをクリックし、ドキュメントの削除…を選択するか、サムネイルを一度クリックして選択し、キーボードのbackspaceキーを押します。
ワークスペースまたはプロジェクトビューのブラウザで、ドキュメントのサムネイルの上にカーソルを置き、…アイコンをクリックして、ドキュメントの削除…を選択します。 また、ドキュメントのサムネイルをサイドバー
のゴミ箱項目にドラッグアンドドロップすることもできます。
単一のアートボードまたはドキュメントの概要を表示している場合は、右上の設定
をクリックして、ドキュメントの削除…を選択します。
クラウドワークスペースでドキュメントを削除すると、ゴミ箱
に送信されます。 私たちは自動的に90日間ゴミ箱にされているすべての文書を削除しますが、その時点まで、あなたは簡単にそれらを復元することができます。
ドキュメントを復元する方法
ゴミ箱
内のファイルを復元するには、ドキュメントのプレビューをクリックし、復元を選択します。 また、ゴミ箱のドキュメントのプレビューの上にカーソルを置き、
をクリックし、ドキュメントの復元を選択することもできます。
ドキュメントを完全に削除する方法
ドキュメントを完全に削除する場合は、ゴミ箱のサムネイルの上にカーソルを置き、
をクリックし、永久に削除を選択します。 ドキュメントを完全に削除すると、チーム全体のすべてのアクティビティと履歴も削除されます。
ゴミ箱を空にするには、サイドバーのゴミ箱アイコン
の上にカーソルを置き、
をクリックし、ゴミ箱を空にするを選択します。 注意してください-あなたのチームの誰もがゴミ箱を空にすることができ、これは永続的なアクションですので、あなたがそうする前に確認してくださ
注:現時点では、ウェブブラウザからのみゴミ箱
にアクセスして空にすることができます。 私たちは、将来のアップデートでMacアプリにこの機能をもたらすことになります。
個人ワークスペースからチームワークスペースにドキュメントを移動する方法
ブラウザでは、ドキュメントのサムネイルの上にマウスを移動し、表示される”その他のオプション”アイコン
をクリックし、チームに移動を選択することで、個人ワークスペースからチームワークスペースにドキュメントを移動できます。 そこから、ドキュメントを移動するチームを選択し、[変更を保存]をクリックして確認します。
注:ドキュメントを個人用ワークスペースからチームワークスペースに移動するプロセスを元に戻すことはできません。
バージョンを削除する方法
ブラウザでドキュメントを開き、サイドバーで削除するバージョンにカーソルを合わせ、
をクリックし、バージョンの削除を選択します。 表示される確認ウィンドウで[バージョンの削除Delete version]をクリックして、そのバージョンを削除することを確認する必要があります。
ドキュメントの履歴にバージョンが1つしかない場合、削除することはできません。
クラウドドキュメントの共有
Macアプリでは、ドキュメントウィンドウから、Controlキーを押しながら任意のクラウドドキュメントをクリックし、リンクをコピーを選択して、クラウド内のドキュメントへのリンクをクリップボードにコピーすることができます。
開いている文書で、ツールバーのクラウドボタン
をクリックし、リンクをコピーを選択して、クラウド内の文書へのリンクをクリップボードにコピーします。

また、共有設定の管理…を選択して、webブラウザでクラウドでドキュメントの共有設定を開くこともできます。 ここから、あなたの文書を見ることができる人を選択し、彼らがそれにコメントできるかどうか、それをダウンロードするか、ライブラリ
として使用することができます。
ヒント:メニューバーのファイル>クラウドの下にあるリンクのコピーと共有設定の管理…の両方を見つけることができます。
共有設定の管理
webブラウザで、ワークスペースの概要から、ドキュメントのサムネイル上の
アイコンをクリックし、ドキュメント設定…を選択します。
一般タブの下に、ドキュメントに関する情報とライブラリとして設定するオプションがあります。
共有タブでは、チーム外のユーザーを招待してドキュメントの表示、検査、編集を行うことができます。 また、公開リンクを介して文書にアクセスできるようにすることもできます。
: チーム外のユーザーを招待しても、サブスクリプションの費用には影響しませんが、ドキュメントの編集に招待するユーザーは、別のチームの寄稿者であるか、有効なライセンスを持っている必要があります。
電子メールでドキュメントを共有するには、招待したい人の電子メールアドレスを入力し、ドロップダウンメニューを使用してそれらを与えたいアクセ 招待メールを送信するには、[招待]をクリックします。
ドキュメントを誰かと共有するときは、三つの異なるアクセスレベルから選択できます:
- ビュー: ドキュメントを表示し、webブラウザでのみコメントを残します。
- 検査:文書を表示し、ハンドオフのレイヤーとアートボードを検査し、webブラウザでのみアセットをダウンロードします。
- 編集:上記のすべて、およびMacアプリでドキュメントを開いて編集するオプション。 このアクセスレベルには、任意のチームの貢献者席の有効なライセンスが必要です。
招待を送信すると、招待が承認されるまで、メールの横に招待保留中のバッジが表示されます。 任意の時点でアクセスレベルをアップグレードまたはダウングレードし、
xをクリックしてアクセスを完全に削除できます。公開リンクを介してドキュメントを共有するには、リンクを持つユーザーの横にアクセスレベルを設定します。 表示または検査から選択できます。 デフォルトのレベルはアクセス禁止で、公開リンクを使用できなくし、ドキュメントを非公開にします。
注:古いバージョンのドキュメントをクラウドで表示している場合は、そのURLをコピーして貼り付けて、そのバージョンに特化してリンクできます。 ドキュメント設定のURLは、常に最新バージョンにリンクされます。
リンクや招待メールを持つユーザーのアクセスレベルを選択すると、ドロップダウンメニューのチェックボックスを切り替えることで、アートボードのコメントを表示または非表示にすることができます。

ブラウザでのクラウドドキュメントの表示
webブラウザでクラウドドキュメン
クラウドドキュメントを開いているMacアプリで、メニューバーのクラウドボタンをクリックするか、ファイル>共有に進み、Sketch Cloudで表示…を選択します。 これにより、新しいブラウザウィンドウで文書が開きます。
誰かがあなたのクラウドメールアドレスで文書を共有している場合は、ブラウザで、あなたの個人的なワークスペースの私と共有タブの下にそれを見つ
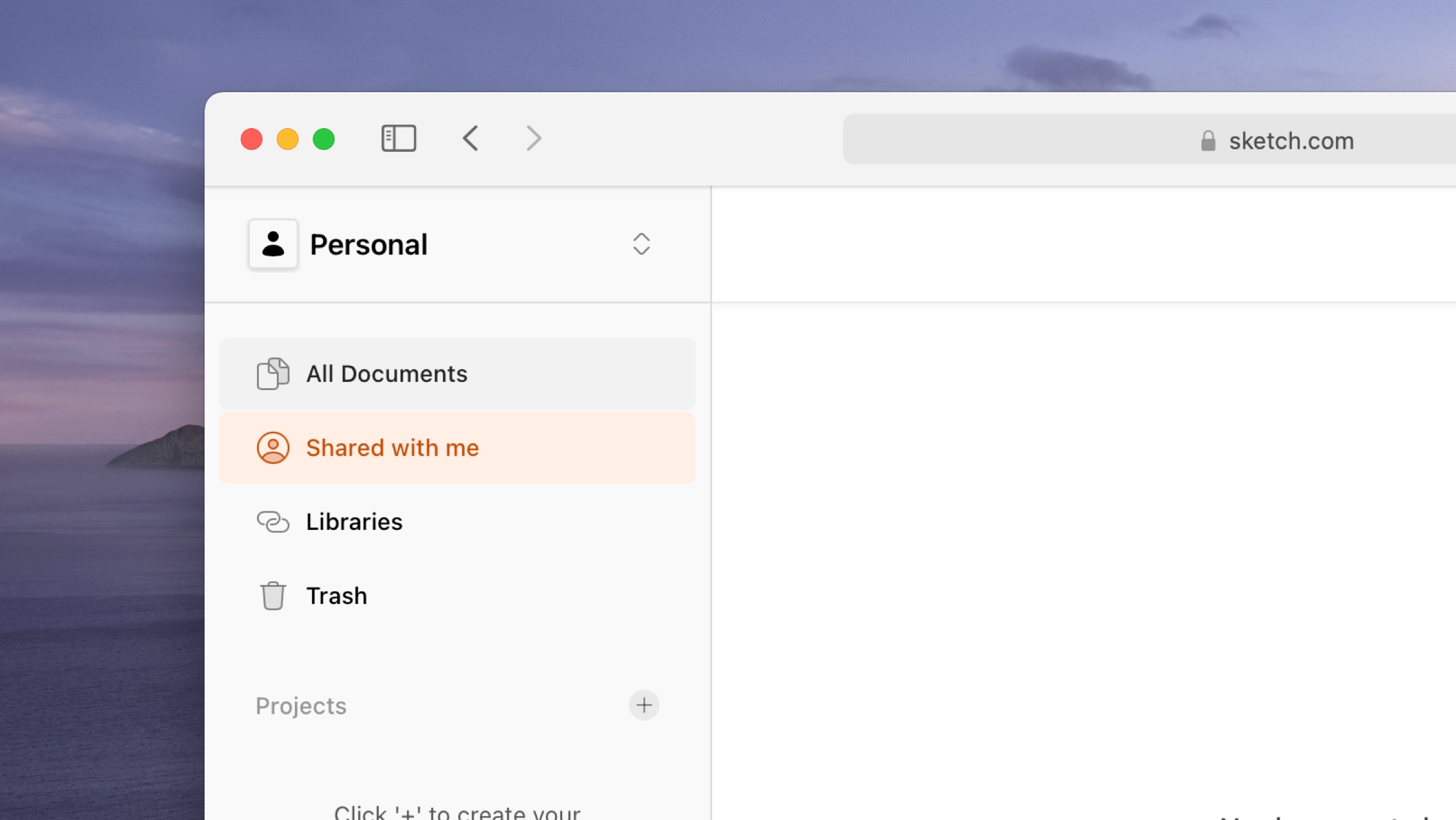
チームに参加している場合(寄稿者またはビューアーとして)、クラウドの左上のドロップダウンメニューからチームを選択して、チームが共有しているすべてのドキュメントを表示します。
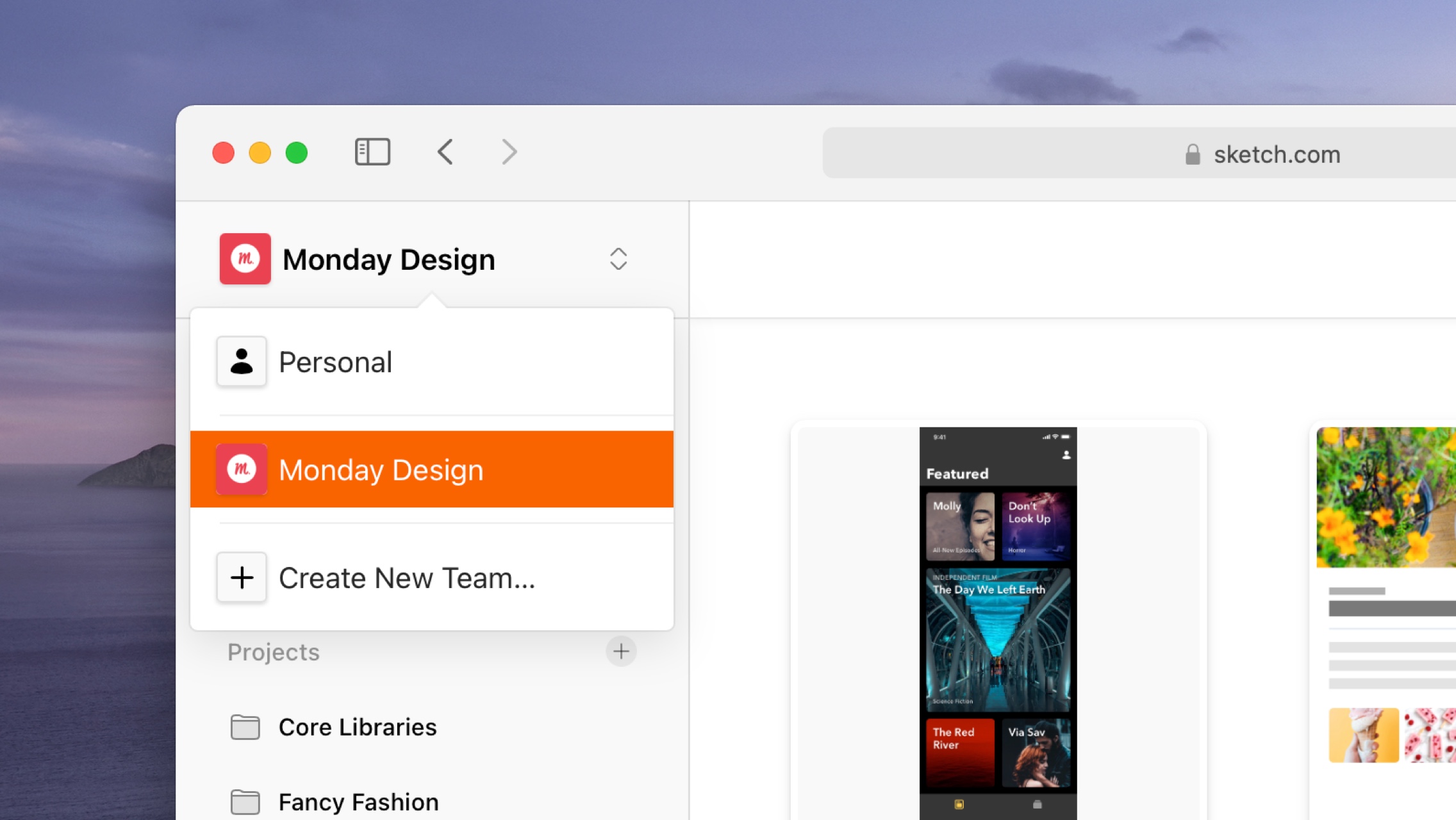
クラウドドキュメントへのリンクが送信されている場合、そのリンクをクリックすると、新しいブラウ
クラウドでドキュメントを開くと、そのプロトタイプ、ページ、アートボード
およびシンボル
が表示されます。 これらのいずれかをクリックすると、より詳細に表示できます。 また、文書のタイトルのドロップダウンメニューを使用して、特定のページのアートボードを表示することもできます。
個々のアートボードを表示しているときは、矢印キーを使用するか、右上の矢印をクリックして、ドキュメント内の別のアートボード
の間をジャンプ
個々のアートボード
を表示しているときは、それをクリックしてズームインしてフルサイズで表示するか、右上のズームコントロールを使用できます。 また、100%にズームするには0、画面上のアートボードに合わせて1、ズームインするには+(または米国以外のキーボード上の=)とズームアウトするには-を押すことができます。
そこから、その内容のすべてを見るために周りにスクロールすることができます。
クラウドドキュメントにコメントする方法
クラウドドキュメント内の任意のアートボードに対してコメントをwebブラウザで追加できます。 開始するには、サイドバーが右側に表示されていること、個々のアートボードを表示していること、(それを表示または非表示にするには、右上のサイドバーのア
ここから、コメントを参照して追加したり、スレッド内の任意のコメントに返信したりすることができます。 コメントを編集または削除する場合は、その上にカーソルを置き、
をクリックして、必要なアクションを選択します。 あなたのコメントや返信で絵文字、マークダウンと言及を使用することができます。
注:デフォルトでは、すべてのドキュメントのコメントを有効にします。 特定のドキュメントのコメントを無効にするには、その概要に進み、右上の歯車アイコン
をクリックし、ドキュメント設定…を選択します。 そこから、コメントオプションのチェックを外し、保存を選択します。
コメントスレッドの使い方
スレッドを使用して、メインフィード以外のコメントに返信することができます。 スレッドは、それが簡単に議論を整理し、異なる会話を追跡することができます。
開始するには、返信したいコメントを見つけてスレッドを開始し、その下にある返信リンクをクリックします。 あなたのコメントを入力し、それを投稿するために⌘Enterキーを押します。
すでにスレッドを持っているコメントは、返信リンクではなく、その下に返信の数が表示されます。 そのスレッドを開くには、Xコメントリンクをクリックします。
コメント通知の管理方法
特定のスレッド、単一のアートボード(またはそれらの選択)、またはドキュメント全体に対する新しいコメントの通知を取得する デフォルトでは、コメントしたクラウドドキュメントの通知は有効になりますが、いつでも変更できます。
文書全体の通知を受信するには、文書の概要ページに移動し、サイドバーのドロップダウンメニューでこの文書に従うを選択します。 通知の受信を停止するには、この文書の後に停止を選択します。
特定のアートボードの通知を受信する場合は、そのアートボードを開き、サイドバーのドロップダウンメニューから”このアートボードに従う”を選択します。
特定のスレッドの通知を制御することは、まったく同じように機能します。 スレッドを表示するには、コメントの下にあるX返信リンクをクリックし、ドロップダウンメニューのこのスレッドに従うオプションをクリッ
コメント通知の表示方法
ウィンドウの右上隅にあるベルアイコンをクリックすると、すべての通知にアクセスできます。 購読した返信とメンションのプレビューが表示されます。 読み取りを終了したり、コメントに返信するには、その通知をクリックします。
通知の右側にあるチェックマークをクリックして既読としてマークするか、[すべて既読としてマーク]を選択します。
Cloud Document Prototypesを表示する方法
Cloudでドキュメントを開くと、ドキュメントの概要の上部にあるセクションに含まれるプロトタイプが表示されます。 プロトタイプのサムネイルをクリックして開き、ブラウザでプレビューします。
Macアプリのプレビューウィンドウと同様に、画面上の任意の場所をクリックすると、ホットスポット
またはリンクを強調表示 前のアートボード
に戻るには、ブラウザの戻るボタンをクリックします。
ドキュメントのコメントを有効にしている場合、プロトタイプを表示している人は、ウィンドウの下部にあるアートボードの表示を選択して、プロト そこから、彼らはサイドバーにコメントを残すことができます。 プロトタイプを閉じてドキュメント概要に戻るには、閉じるを選択します。
ホットスポットなしでプロトタイプを表示する方法
ブラウザでホットスポットを有効にせずにプロトタイププレビューを共有するには、ドキュメン
クラウドからドキュメントをダウンロードする方法
ブラウザでクラウド内のドキュメントのダウンロードが有効になっている場合は、ドキュメントビューのサイドバーの下部にあるドキュメントのダウンロードをクリックしてダウンロードできます。
: 「ドキュメントをダウンロード」をクリックすると、古いバージョンであっても、現在表示しているドキュメントのバージョンが常にダウンロードされます。
特定のドキュメントのダウンロードを有効または無効にするには、クラウドで開き、右上の”その他のオプション”アイコン
をクリックし、設定を選択します。 そこから、ダウンロードオプションをオンまたはオフにします。
Cloud documentsでのバージョニングの使用方法
Cloudに保存したドキュメントを更新すると、Cloudのサイドバーに新しいバージョンとして自動的に表示されます。
また、特定のアートボード
のバージョン(変更されている場合)をアートボードビューで確認することもできます。
サイドバーの任意のバージョンをクリックすると、古いバージョンを表示できます。 古いバージョンを表示しているときは、右上にある最新バージョンを表示ボタンをクリックして、最新バージョンに直接移動できます。
スター付きの更新
スター付きの更新は、ドキュメントのバージョン履歴で重要な更新を示すのに最適な方法です。 Staring documentsは、貢献者と閲覧者の両方のCloud workspaceメンバーが最も関連性の高い更新を特定するのに役立ちます。 チーム外のユーザーとドキュメントをリンク付きで共有している場合(検査および表示権限を持つゲストなど)、スター付きの更新のみが表示されます。 スター付きの更新がない場合は、利用可能な最新の更新が表示されます。 ライブラリの更新にスターを付けると、そのライブラリで作業しているユーザーは、スター付きの更新に関連付けられたすべての変更を受信します。 その後、停止されていない更新は、すぐにライブラリユーザーに変更を送信しません。
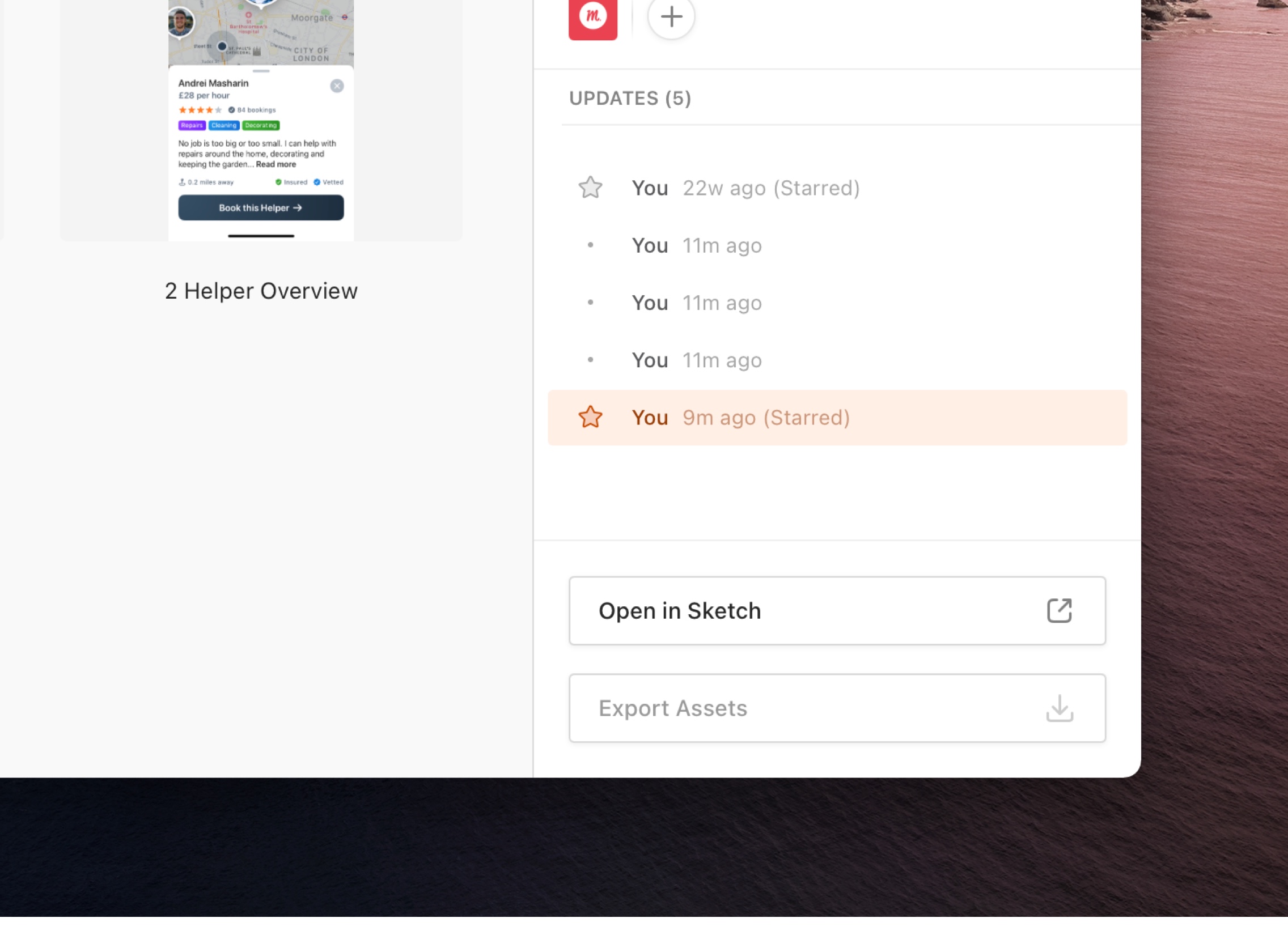
ドキュメントタイムラインヘルプ内のスターは、特定の更新が注目すべきか重要であるかを示します。 また、ライブラリを使用しているユーザーに即座に更新を送信することなく、ライブラリを編集することができます。
starsを使用する場合
- クラウドワークスペースの貢献者やメンバーが重要な更新を識別できるようにするための更新をスター化します。
- ゲストに表示させるドキュメントの更新を選択するための星の更新。
- ライブラリを使用するすべての人にどのライブラリの更新を送信するかを制御するための更新をスター化します。
更新をスター化する方法
ドキュメントの更新をスター化するには、まずドキュメントをクラウドに保存する必要があります。
Macアプリからファイル>保存してスター…を選択し(または⌘+Sを押して)、表示される確認ウィンドウで保存してスターを選択します。 スター付きの更新を保存するたびに、キャンバスの右隅にバッジが表示され、
Starred Update Createdという単語の横に小さな緑色の円が表示されます。 バッジをクリックすると、ワークスペースにその更新が表示されます。ドキュメントウィンドウのwebアプリから、ドキュメントのサムネイルをクリックして開きます。 変更を保存するたびに、サイドバーにあるタイムラインに新しい更新として自動的に表示されます。 更新にスターを付けるには、タイムラインに移動し、その更新を保存した人の名前の横にあるドットの上にカーソルを置き、それをクリックします。
タイムラインで更新の上にカーソルを置き、
をクリックして、スター更新…を選択することもできます。 外部ユーザーに表示される内容に影響するため、アクションを確認するように求められます。
Starring Library updates
starring updatesを導入する前は、ライブラリドキュメントに保存した変更は、それを使用するすべての人に更新として送信されました。 今、スター付きの更新を使用すると、ライブラリの更新として表示される保存を完全に制御を得るので、あなたはあなたのライブラリ文書上で直接作
アップデートにスターを付けると、そのライブラリを同期している人は、Sketchのウィンドウの通知アイコンに
Shared Library Updates Available通知が表示されます。 それをクリックすると、新しい変更をダウンロードできるように、環境設定ウィンドウに移動します。アップデートをアンスターする方法
タイムライン内の任意の星をクリックしてアップデートをアンスターします。 または、更新の上にカーソルを置き、
をクリックし、Unstar Update…を選択することもできます。 最新のスター付き更新プログラムをアンスターすると、視聴者には次の最新のスター付き更新プログラムが表示されます。
更新をスター化できるユーザー
ワークスペース内の投稿者または編集権限を持つゲストのみが、更新をスター化またはスター化解除できます。
クラウドワークスペースメンバーとゲストのデフォルトドキュメントビュー
編集権限を持つクラウドワークスペースメンバーとゲストには、webアプリで完全なドキュメントタイムラインが表示されます。 あなたが表示または検査権限を持つゲストであれば、あなただけのスター付きの更新が表示されます。 スター付きの更新がない場合は、利用可能な最新の更新が表示されます。
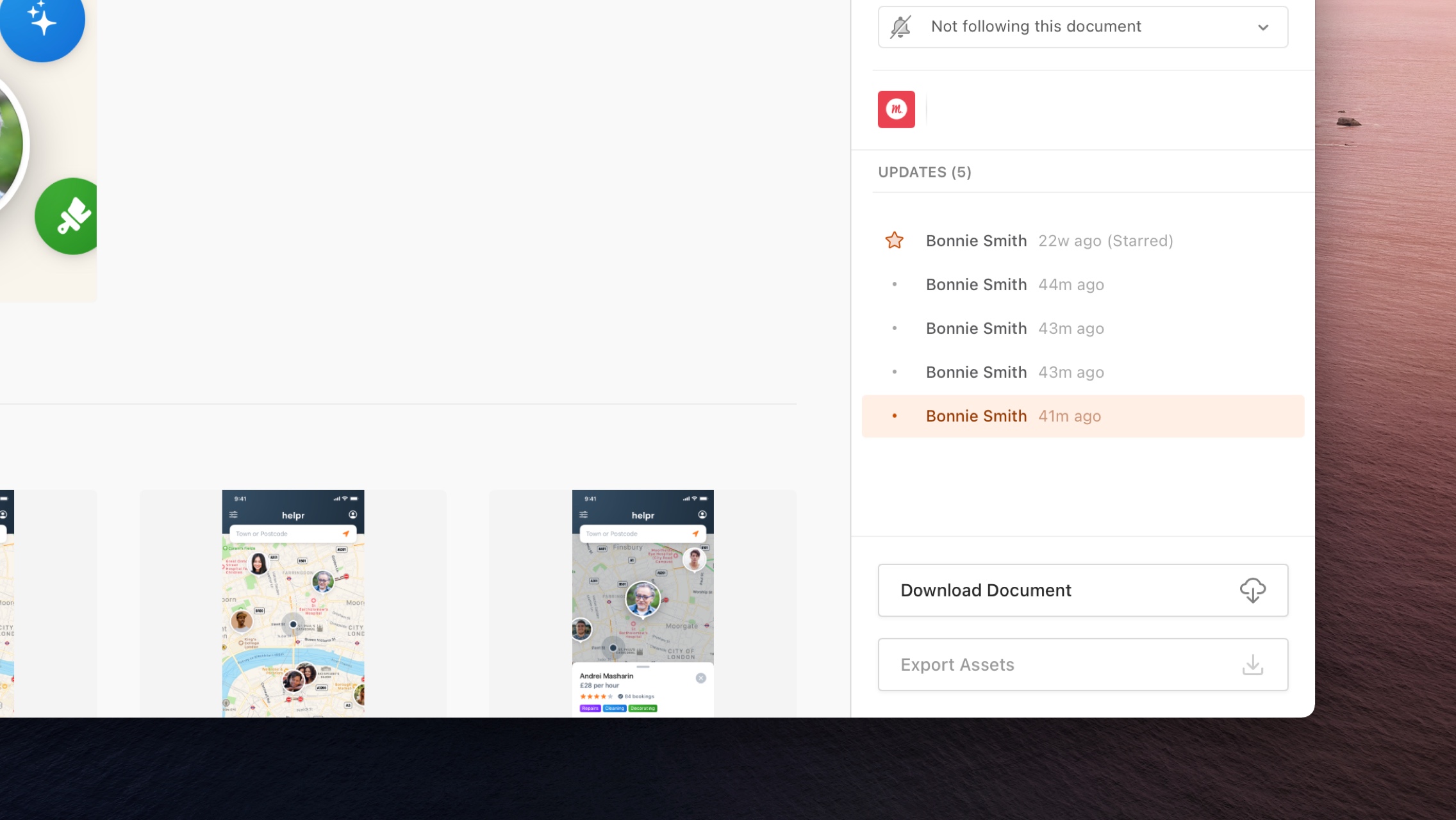
クラウドワークスペースメンバーには、スター付きと非スター付きの両方の更新が表示されます。

のゲストビューを示す画像検査と表示権限を持つゲストとリンクを持つユーザーには、スター付きの更新のみが表示されます。
Projects
Projects
を使用して、クライアント、ステータス、または自分やチームに合ったその他のグループ別にクラウドドキュメントを整理することができます。ブラウザ内の
プロジェクト
がサイドバーに表示されます。 特定のプロジェクトの一部であるドキュメントのみを表示するには、サイドバーのプロジェクト名をクリックします。
すべてのドキュメント
タブには、デフォルトでチームまたは個人ワークスペース内のすべてのドキュメントが表示されます。 すでにプロジェクト
の一部であるドキュメントを非表示にするには、右上隅の”プロジェクトにドキュメントを含める”チェックボックス
Mac appでは、プロジェクトはドキュメントウィンドウのサイドバーに表示され、所属するワークスペースごとに整理されます。ブラウザで
プロジェクトを作成する方法
サイドバーのプロジェクト
見出しの横にある
+をクリックします。 表示されるダイアログで、プロジェクトに名前を付け(絵文字はサポートされていますが、Markdownはサポートされていません)、[プロジェクトの作成]をクリックして これで、サイドバーにプロジェクトが表示され、文書を移動する準備ができました。Macアプリで、ドキュメントウィンドウのサイドバーにあるワークスペース名の横にある
+アイコンをクリックして、そのワークスペースにプロジェ プロジェクトの名前を入力し、キーボードのenterキーを押して確定します。ドキュメントをプロジェクトに移動する方法
ブラウザで移動したいドキュメントをドラッグし、サイドバーのプロジェクトフォルダにドロップします。 また、ドキュメントのサムネイルの上にカーソルを置き、
アイコンをクリックしてオプションを表示することもできます。 そこから、[プロジェクトに移動]を選択します。 表示されるウィンドウで、ドキュメントを移動するプロジェクト
をドロップダウンメニューから選択し、[移動]をクリックします。
プロジェクトからドキュメントを削除する方法
ブラウザでドキュメントのサムネイルの上にカーソルを置き、
アイコンをクリッ そこから、[プロジェクトから削除]を選択します。 表示されるウィンドウで、”削除”をクリックして確認します。 プロジェクトからドキュメントを削除すると、すべてのドキュメント
で見つけることができます。
ブラウザでプロジェクト
の名前を変更する方法サイドバーのプロジェクト
の名前の上にカーソルを置き、その横に表示される
アイコンをクリックします。 ここから、[名前の変更]を選択します。 表示されるダイアログで、プロジェクトに新しい名前を付け、[変更を保存]をクリックして確認します。 これは、このプロジェクト内の文書には影響しません。
Mac appでControlキーを押しながらドキュメントウィンドウのサイドバーにあるプロジェクトの名前をクリックし、「プロジェクトの名前を変更」を選択し、新しい名前を入力して、キーボードでenterキーを押して確定します。
ブラウザでプロジェクトを削除する方法
サイドバーのプロジェクト
名前の上にカーソルを置き、その横に表示される
…アイコンをクリッ ここから、削除を選択します。 表示されるダイアログで、削除をクリックして、この操作を元に戻すことができないことを理解していることを確認します。 削除するプロジェクト内のすべてのドキュメントは、すべてのドキュメントに移動します。
Macアプリで、ドキュメントウィンドウのサイドバーにあるプロジェクトの名前をControlキーを押しながらクリックし、プロジェクトの削除…を選択します。 表示される確認ダイアログで、[プロジェクトの削除]を選択して、この操作を確認します。
Cloud Inspector
Cloud Inspectorを使用すると、アートボード上のレイヤー間の選択と測定、レイヤー属性の表示、値のコピー
をクリップボードにコピーできます。 Cloud Inspectorは、デフォルトで共有チームワークスペース内のすべてのメンバー(貢献者と閲覧者)が使用できます。 個人用ワークスペースにアップロードするドキュメントの場合は、ドキュメント設定メニューから共有しているユーザーに対してCloud Inspectorを有効にできます。
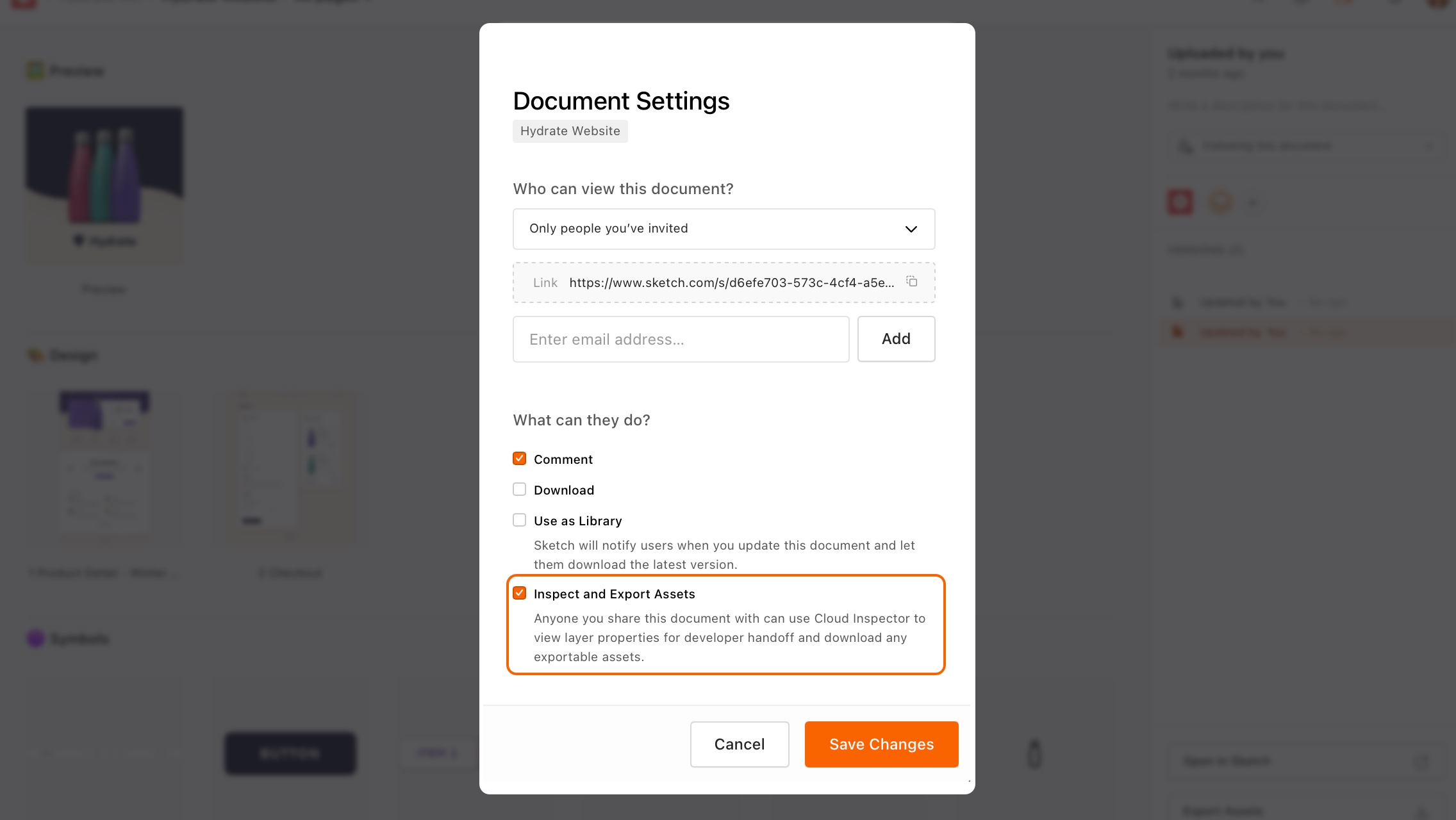
Cloud Inspectorを使用するには、個々のアートボードを表示していることを確認し、サイドバーの検査タブ 次に、寸法、背景色(適用されている場合)、レイアウト設定など、そのアートボードの属性が表示されます。 これは、レイヤーを選択していない場合のデフォルトのビューです。
レイヤーを検査する方法
サイドバーの検査タブを選択し、任意のレイヤーをクリックします。 レイヤーが重なっている場合は、選択するレイヤーをControlキーを押しながらクリックし、表示されるコンテキストメニューから選択できます。 レイヤーを選択すると、インスペクタが更新され、その属性が表示されます。
アートボード上でControlキーを押しながらクリックすると、レイヤー選択メニューが表示され、重なり合うレイヤーを選択できます。
サイドバーに表示される属性は、選択したレイヤーのタイプとその属性の値によって異なります。 たとえば、不透明度100%や
Normalブレンドモードなどのデフォルト値は、物事をシンプルに保つために非表示になっています。注:SketchはmacOS座標系を使用していますが、これはポイント単位で測定されます。 ハンドオフの場合、SketchのポイントはCSS
pxの測定値とほぼ同じです。 測定の詳細については、Sketchを参照してください。レイヤー間の測定方法
アートボード上のレイヤーを選択し、別のレイヤーの上にマウスを置くと、それらの間の相対的な距離を示す測定値が表示されます。
レイヤー属性をコピーする方法
Cloud Inspectorで個々の属性をコピーするには、その上にカーソルを置き、その横に表示されるコピーアイコン
をクリックします。 クリップボードにコピーしたことを確認する通知が表示されます。

個々の属性をコピーすると、値自体(属性名ではない)のみがクリップボードにコピーされます。:
#000000複数の値を持つ属性(色、不透明度、角度、グラデーションタイプが異なるグラデーションなど)には、値と属性名の両方がクリップボードに含まれます。:
Type: LinearAngle: 180˚Color Stop 0Color: #8763FFPosition: 0%Color Stop 1Color: #6236FFPosition: 100%複数の属性値をコピーする方法
複数の属性値(テキストレイヤーを構成するすべての値やシャドウのすべての値など)を同時にコピーするには、値のグループ 影、境界線、テキスト)をクリックし、表示されるコピーアイコン
をクリックします。 これにより、選択したレイヤーの特定の属性に関連するすべての値がコピーされます。
色と色変数をコピーする方法
色の値をクリップボードにコピーするには、その上にカーソルを置き、その横に表示されるコピーアイコン
をクリッ 形式を変更するには(たとえば、Obj-CまたはSwiftに)、コピーアイコンの横にある矢印をクリックし、リストから必要な形式を選択します。
カラー変数またはグラデーションの値を表示およびコピーするには、最初にその名前をクリックする必要があります。 名前の横にあるコピーアイコン
をクリックして、カラー変数またはグラデーションの名前と値を一緒にコピーすることもできます。
この例では、Color変数をエクスポートする形式を選択し、その名前と値をコピーしています。
あなたが選ぶことができる形式は次のとおりです:
- HEX
- RGB
- HSL
- NSColor(Objective-CおよびSwift)
- UIColor(Objective-CおよびSwift)
カラー形式を選択すると、Cloud Inspectorは設定を保存し、別のカラー属性をコピーすると元の選択と同じ形式が使用されます。
注:現時点では、Cloud Inspectorでは色合いは使用できません。
アセットのエクスポート
クラウド上でドキュメントを検査できるだけでなく、ドキュメントにアクセスできる人は誰でもエクスポート可能に設定されているアセットをダウンロードできるようになりました。 資産のエクスポートは、要求に応じて、それらを要求する人のためにのみ行われます。
個々のアセットをエクスポートする方法
クラウド上のドキュメント内の任意のアートボードに向かい、右サイドバーのインスペクタタブを選択します。 そこから、アートボード上の任意のレイヤーをクリックして、インスペクタ属性を表示します。
元のスケッチドキュメントでそのレイヤーにエクスポートオプションが設定されている場合、サイドバーの下部にエクスポートオプションが表示されます。
いずれかのエクスポートオプションの横にあるダウンロードボタンをクリックして、その形式でレイヤーをダウンロードします。 複数のサイズまたは解像度を持つ形式を選択した場合、ダウンロードにはその形式のすべてのサイズまたは解像度が含まれます。
この例では、PNGエクスポートは1xと2xの解像度で利用できるため、これらは一緒に表示され、ZIPファイルでダウンロードされます。
選択したアセットをすべての形式、サイズ、解像度でダウンロードするには、「すべての形式」の横にある「ダウンロード」ボタンをクリックします。
: レイヤーを選択してエクスポートオプションが表示されるが、Cloud Inspectorに表示されない場合は、エクスポート可能なレイヤーが別のレイヤーの背後またはグループ内に非表示になっている可能性があります。 レイヤーをControl+クリックして選択メニューを表示し、スライス
アイコンを持つレイヤーを探します。 これは、レイヤーにエクスポートオプションがあることを示します。
すべてのアセットをエクスポートする方法
クラウドドキュメント内のすべてのアセットをエクスポートするには、その概要ページに移動し、右サイドバーの下部にあるエクスポートアセットボタンをクリックします。 最終的なファイルをZIP形式でダウンロードするオプションが表示されます。
サイズに応じて、アセットをダウンロードする前に、アセットが処理されるまでの待ち時間が短くなる場合があります。
エクスポートするアセットの合計サイズによっては、すぐにアセットをダウンロードできる場合や、エクスポートが処理されていることを説明する通知が表示され、完了したら通知される場合があります。
エクスポートが処理されるのを待たなければならない場合は、心配しないで、クラウド上のドキュメントから離れて移動することができ、完了したときに知らせる電子メールが送信されます。
クラウドからアセットをエクスポートできるようにする方法
クラウドからアセットをエクスポートしてダウンロードするには、まずMacアプリで次の:
- ドキュメント内のレイヤー、アートボード、またはグループをエクスポート;
- エクスポートするスライスの作成
スケッチドキュメント内のレイヤー、アートボード
またはグループがエクスポート可能でない場合、またはスライス
が含まれていない場合、クラウドでそのドキュメントのアセットのエクスポート機能を使用することはできません。 Cloud
のExport Assetsボタンがグレー表示されているか、個々のアセットにexportオプションが表示されていない場合は、レイヤーまたはアートボードがexportableに設定されていないためです。
最終更新日2021年2月17日