この記事では、Windows10コンピュータでディスククリーンアップを開く6つの簡単な方法を1つずつ説明します。
Windows10でディスククリーンアップを開く方法に関するビデオガイド:
Windows10でディスククリーンアップを開く6つの方法:
方法1:検索でツールを開きます。
Windows+Fを押し、スタートメニューの検索ボックスにcleanmgrと入力し、結果のcleanmgrをクリックします。
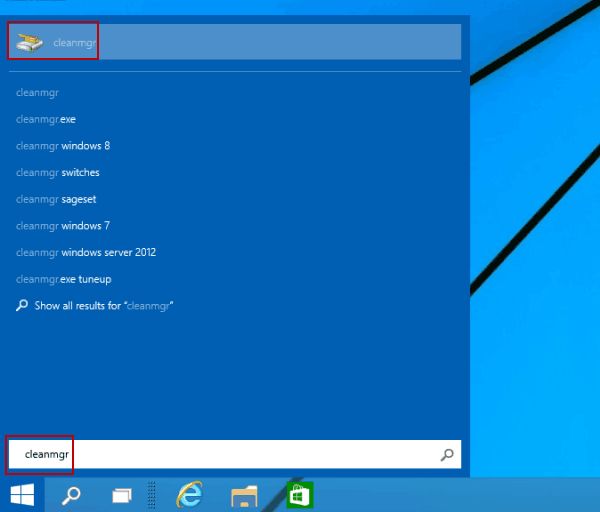
方法2:実行を介してディスクのクリーンアップを開きます。
Windows+Rを使用して実行ダイアログを開き、空白のボックスにcleanmgrと入力し、OKを選択します。
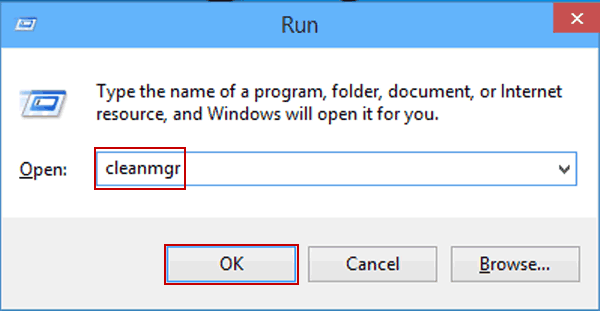
方法3:コマンドプロンプトを使用してディスクのクリーンアップを開始します。
ステップ1:コマンドプロンプトを開きます。
ステップ2:コマンドプロンプトウィンドウでcleanmgrと入力し、Enterキーを押します。
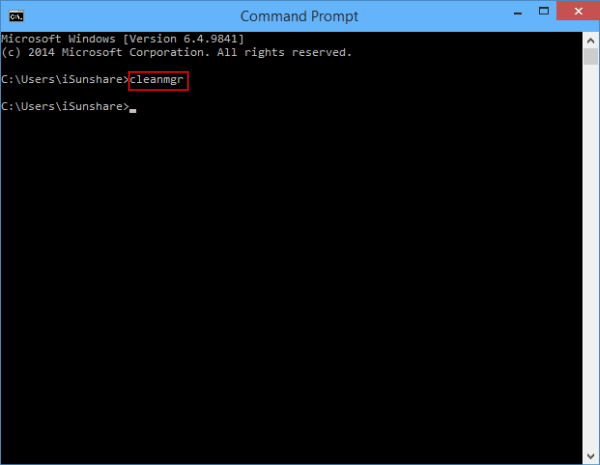
方法4:Windows PowerShell経由でツールを開きます。ステップ1:タスクバーの[検索]ボタンをタップし、空のボックスに[電源]と入力し、[Windows PowerShell]をクリックして開きます。
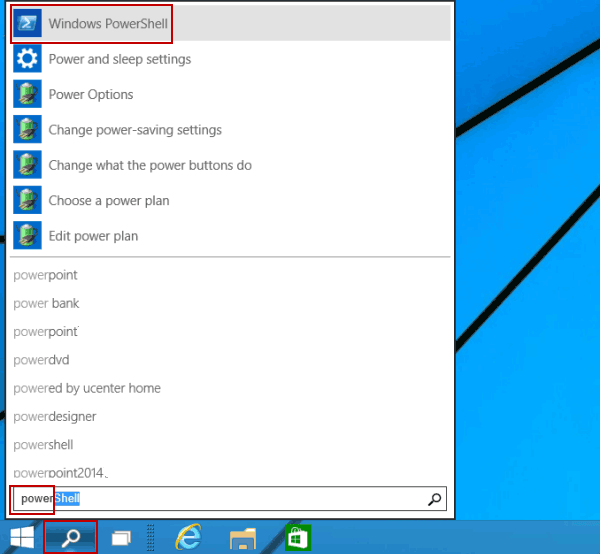
ステップ2:cleanmgrを入力し、Enterキーを押します。
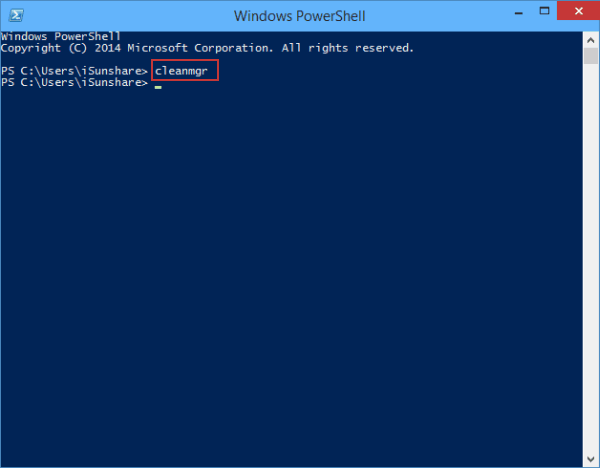
方法5:コントロールパネルでディスククリーンアップをオンにします。
ステップ1:アクセスコントロールパネル。
ステップ2:右上の検索ボックスにディスククリーンアップを入力し、不要なファイルを削除してディスク領域を解放をタップします。
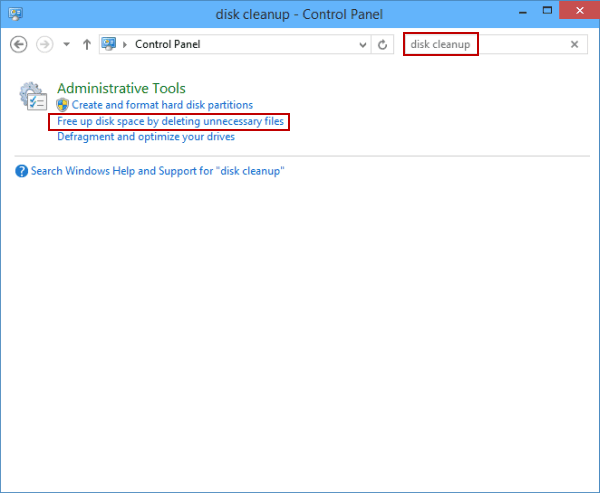
方法6:管理ツールからディスククリーンアップを開きます。
ステップ1:左下のスタートボタンをクリックし、管理者と入力し、スタートメニューの上部にある管理ツールをタップします。
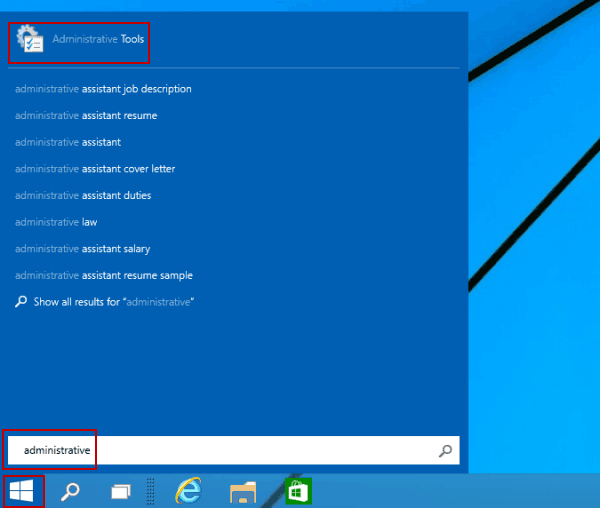
ステップ2:ツールでディスククリーンアップを見つけてダブルクリックします。
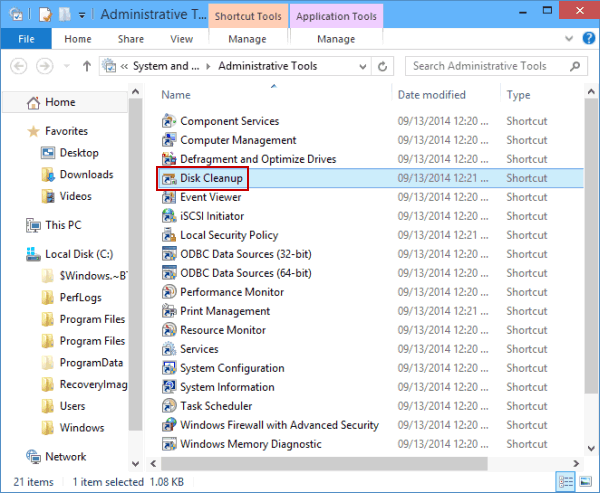
- 4 デスクトップ上のディスククリーンアップショートカットを作成する方法
- Windows10でデバイスマネージャにアクセスする7つの方法
- Windows10でコンピュータ管理を開く7つの方法
- デスクトップ上のデフラグのショートカットを作成し、ドライブを最適化する3つの方法
- Windows10でDirectX診断ツールを開く4つの方法